Nâng cấp gì cho laptop với kinh phí eo hẹp?
Năm giải pháp dưới đây sẽ giúp bạn nâng cao hiệu suất hoạt động cho máy tính trên nhiều phương diện và có giá không quá 100 USD.
1. Dùng ổ SSD (80 USD đến 100 USD)
Ổ rắn SSD là sự lựa chọn tốt để thay thế cho các ổ HDD 7.200 rpm hay 5.400 rpm khi nâng cấp laptop. Khi dùng ổ SSD, tốc độ khởi động máy cũng như khởi động các ứng dụng sẽ nhanh hơn đáng kể so với khi dùng HDD. Thử nghiệm trên laptop Dell Latitude D630 có “tuổi thọ” 5 năm, dùng hệ điều hành Windows Vista, cấu hình CPU Core 2 Duo 2,4GHz, lúc đầu dùng ổ HDD 7.200 rpm. Khi thay thế HDD bằng ổ SSD Kingston HyperX SH100S3, tốc độ làm việc của máy tính tăng rõ rệt. Kết quả benchmark bằng PCMark Vantage cho thấy điểm số tổng thể của hệ thống tăng từ 3.210 lên 4.693 điểm, điểm ổ cứng tăng từ 2.666 lên 16.715.
Sau khi lắp ổ SSD, tốc độ khởi động Dell Latitude D630 được rút ngắn xuống khoảng 20%, cụ thể từ 37,3 giây xuống 31 giây. Thời gian khởi động các ứng dụng cũng nhanh gấp 3 lần so với trước. Năm phần mềm được đem ra thử nghiệm gồm: Photoshop 5.1 (mở file TIF 400MB), Adobe Reader 10 (mở file PDF 500 trang), Excel 2007 (mở bảng tính với 20.000 dòng dữ liệu), Mozilla Firefox 4, Word 2007 (mở tài liệu trống).
Tốc độ khởi động ứng dụng khi dùng HDD (trái) và SSD (phải)
Khi thực hiện cuộc thử nghiệm tương tự trên dòng notebook dùng Core i7, kết quả ổ SSD SSD Kingston HyperX SH100S3 cũng giúp tăng tốc độ máy tính lên từ 2 đến 4 lần, so với khi dùng ổ HDD 750GB 7.200 rpm.
Hiện tại, giá ổ SSD với dung lượng 120 đến 128GB có giá khoảng dưới 100 USD. Nếu muốn tìm ổ dung lượng 256GB, bạn phải chi ít nhất 150 USD.
2. Thêm RAM (từ 20 USD đến 40 USD)
Dung lượng RAM càng nhiều, thời gian chép dữ liệu vào Windows paging file trên ổ cứng càng nhanh. Ngoài ra, trên những máy có nhiều bộ nhớ RAM, bạn có thể dùng phần mềm tạo thêm ổ đĩa RAM, tốc độ khởi động ứng dụng ổ đĩa RAM thậm chí còn nhanh hơn cả ổ SSD. Hầu hết notebook hiện nay đều được trang bị RAM 4GB, có thể nâng cấp lên 8GB khi có nhu cầu nâng cao hiệu suất máy tính. Giá bán 2 thanh RAM 4GB DIMM chỉ khoảng từ 40 USD trở xuống.
Đa số các notebook thường có hai khe cắm RAM và đã được nhà sản xuất sử dụng hết nên nếu muốn nâng thêm RAM, bạn phải bỏ ra một thanh để thay bằng thanh khác có dung lượng lớn hơn, giá một thanh 4GB DIMM khoảng 20 USD. Để biết loại RAM mà máy của mình đang dùng, bạn có thể truy cập vào trang Crucial Memory để tham khảo thêm. Việc thay thế RAM trên notebook cũng khá là đơn giản, bạn chỉ cần tháo nắp ở mặt dưới máy và thay thanh RAM cũ bằng thanh mới.
Thử nghiệm trên chiếc notebook dùng CPU Core i7 ở hai trường hợp khi dùng RAM 4GB và RAM 8GB. Kết quả benchmark bằng PCMark 7 cho thấy điểm số khi dùng RAM 4GB đạt 3.121 điểm, tăng lên 3.398 điểm khi nâng lên RAM 8GB.
Ngoài ra, khi dùng phần mềm RAMDisk để tạo ổ đĩa RAM 4GB. Tốc độ khởi động ứng dụng trên ổ đĩa RAM nhanh hơn 2 lần so với khi dùng ổ HDD, càng nhanh hơn nữa khi kết hợp ổ đĩa RAM với SSD.
Video đang HOT
Tốc độ khởi động ứng dụng khi kết hợp HDD với ổ đĩa RAM (cột 2), và khi kết hợp SSD với ổ đĩa RAM (cột 4)
3. Thêm màn hình (từ 80 USD đến 100 USD)
Gắn thêm màn hình ngoài cho notebook là sự lựa chọn cho những người muốn nâng cao tốc độ làm việc. Với một màn hình gắn ngoài, bạn có thể vừa soạn bài thuyết trình PowerPoint notebook, vừa xem dữ liệu từ bảng tính Excel trên một màn hình khác, rất tiện và nhanh.
Theo một số cửa hàng bán lẻ, giá bán một số loại màn hình 20 inch (độ phân giải 1600 x 900px) ở mức dưới 100 USD, loại 18,5 inch (độ phân giải 1366 x 768px) chỉ 80 USD. Cao cấp hơn, một số loại màn hình 22 đến 23 inch, hỗ trợ HD 1080p có giá khoảng dưới 150 USD.
4. Thiết bị phát sóng Wi-Fi 802.11n (từ 10 USD đến 20 USD)
Các notebook có tuổi đời lớn hơn 3 tuổi thường chỉ phát sóng Wi-Fi ở chuẩn 802.11g với tốc độ truyền dữ liệu 54 Mbps. Chuẩn mới nhất hiện nay là 802.11n có thể tăng tốc độ truyền dữ liệu lên đến 150 hay 300 Mbps. Nhờ vậy, không những tốc độ tải trang web nhanh, mà tốc độ truyền tập tin trong mạng nội bộ cũng được cải thiện nhiều. Tốc độ đường truyền Internet càng mạnh, bạn càng cảm nhận được sự khác biệt của chuẩn Wi-Fi 802.11n khi tải file hay xem video clip trực tuyến.
Bạn có thể mua thiết bị thu sóng Wi-Fi chuẩn 802.11n với giá 20 USD. Thiết bị kết nối với notebook thông qua cổng USB và có kích thước nhỏ gọn nên có thể mang theo rất dễ dàng. Tiêu biểu là thiết bị Rosewill RNX-MiniN1 giá 9.99 USD có tốc độ 150 Mbps, hay RNX-MiniN2 giá 16,99 USD có tốc độ 300 Mbps.
Kích thước nhỏ gọn của RNX-MiniN1 và RNX-MiniN2
Tuy nhiên, dùng bộ thu sóng Wi-Fi chuẩn 802.11n thì bắt buộc phải có router hỗ trợ phát sóng chuẩn 802.11n. Nếu chưa có sẵn router, bạn phải mua thêm với giá từ 25 USD cho tốc độ 150 Mbps, và 50 USD cho tốc độ 300 Mbps.
Thử nghiệm bằng cách truyền tập tin có kích thước nhỏ khi dùng ba bộ thu sóng Wi-Fi chuẩn 802.11g, RNX-MiniN1 và RNX-MiniN2, kết quả đo tốc độ bằng phần mềm Netperf cho thấy có sự khác biệt rõ rệt giữa 3 thiết bị này.
5. Pin dự phòng (khoảng 70 USD)
Hầu hết các notebook hoạt động được khoảng 5,5 giờ ở độ sáng màn hình 40%. Khi đi máy bay hay đến những chỗ không có ổ cắm điện thì thời lượng pin khá là quan trọng. Với khoảng 70 USD, bạn có thể mua thêm một pin dự phòng có giá khoảng 70 USD, tiêu biểu là thiết bị Pebble Pro giá 70 USD có dung lượng pin 13.200 mAH. Pebble Pro có nhiều đầu cắm để bạn sạc thêm các thiết bị như điện thoại di động, máy tính bảng trong cùng một thời điểm.
Dùng ổ SSD (80 USD đến 100 USD)
Thêm RAM (từ 20 USD đến 40 USD)
Thêm màn hình (từ 80 USD đến 100 USD)
Thiết bị phát sóng Wi-Fi 802.11n (từ 10 USD đến 20 USD)
Pin dự phòng (khoảng 70 USD)
Theo VNE
5 cách giúp bạn "nâng đời" máy tính hiệu quả
Chiếc máy tính xách tay khá mạnh vào 3 năm trước bỗng trở nên ì ạch và quá trung bình. Bởi vậy, bạn có thể tham khảo 5 giải pháp nâng cấp đơn giản với chi phí thấp sau.
1. Nâng cấp lên ổ SSD
( từ 80 USD đến 100 USD)
Ổ rắn SSD là sự lựa chọn tốt nhất để tăng tốc cho chiếc laptop của bạn. Khi dùng ổ SSD, tốc độ khởi động máy cũng như khởi động các ứng dụng tiêu tốn nhiều tài nguyên như Photoshop chỉ diễn ra trong nháy mắt.
Thử nghiệm trên laptop Dell Latitude D630 dùng hệ điều hành Windows Vista có tuổi thọ 5 năm, cấu hình CPU Core 2 Duo 2,4GHz, lúc đầu dùng ổ HDD 7.200 rpm. Khi thay thế HDD bằng ổ SSD Kingston HyperX SH100S3, tốc độ làm việc của máy tính tăng rõ rệt. Kết quả benchmark bằng PCMark Vantage cho thấy điểm số tổng thể của hệ thống tăng từ 3.210 lên 4.693 điểm, điểm ổ cứng HDD tăng từ 2.666 lên 16.715.
Trong những thử nghiệm thực tế, thời gian khởi động của Windows Vista trên Latitude D630 đã giảm xuống khoảng 20%, giảm từ 37,3 giây xuống còn 31 giây sau khi lắp ổ SSD. Năm phần mềm được đem ra thử nghiệm gồm: Photoshop 5.1 (mở file TIF 400MB), Adobe Reader 10 (mở file PDF 500 trang), Excel 2007 (mở bảng tính với 20.000 dòng dữ liệu), Mozilla Firefox 4, Word 2007 (mở tài liệu trống). Thời gian mở các ứng dụng này nhanh gấp 3 lần so với trước.
Khi thực hiện cuộc thử nghiệm tương tự trên dòng notebook dùng Core i7, mở một số ứng dụng tương tự cho thấy ổ SSD Kingston HyperX SH100S3 cũng giúp tăng tốc độ máy tính lên từ 2 đến 4 lần, so với khi dùng ổ HDD 750GB 7.200 rpm.
Hiện tại, giá ổ SSD với dung lượng 120 đến 128GB có giá khoảng dưới 100 USD. Nếu muốn tìm ổ dung lượng 256GB, bạn phải chi ít nhất 150 USD.
2. Tăng thêm RAM (từ 20 USD đến 40 USD)
Dung lượng RAM trên máy tính của bạn càng nhiều, thì thời gian ghi dữ liệu vào tập tin Windows paging trên ổ cứng (hay SSD) càng nhanh. Ổ đĩa RAM thậm chí nhanh hơn ổ SSD nhanh nhất Bạn cũng có thể tạo một ổ đĩa RAM sẽ giúp tải nhiều chương trình ưa thích của bạn.
Hầu hết notebook hiện nay đều được trang bị RAM 4GB, có thể nâng cấp lên 8GB khi có nhu cầu nâng cao hiệu suất máy tính. Giá bán RAM 4GB DIMM chỉ khoảng từ 40 USD trở xuống. Bởi vì đa số notebook chỉ có hai khe cắm RAM và được sử dụng hết, bạn sẽ có lẽ phải bỏ RAM hiện tại. Tuy nhiên, nếu bạn có một khe cắm không dùng đến, thì có thể mua một thanh 4GB DIMM có giá khoảng 20 USD.
Để biết loại RAM mà máy của mình đang dùng, bạn có thể truy cập vào trang Crucial Memory. Việc thay thế RAM trên notebook cũng khá đơn giản, bạn chỉ cần tháo nắp ở mặt dưới máy và thay thanh RAM cũ bằng thanh mới.
Để thấy được ưu điểm của việc làm này, chúng tôi đã chạy thử thử nghiệm PCMark 07 trên chiếc notebook dùng CPU Core i7 ở hai trường hợp khi dùng RAM 4GB và RAM 8GB. Kết quả benchmark cho thấy điểm số khi dùng RAM 4GB đạt 3.121 điểm, tăng lên 3.398 điểm khi nâng lên RAM 8GB.
3. Gắn thêm màn hình ngoài ( từ 80 USD đến 100 USD)
Với một màn hình gắn ngoài, bạn có thêm một màn hình thứ hai để nâng cao tốc độ làm việc. Hiện nay, bạn có thể mua một màn hình 18.5 hoặc 20-inch có giá từ 80 đến 100 USD.
Một cuộc khảo sát nhanh trên các website bán lẻ cho thấy một số màn hình 20-inch có độ phân giải 1600 × 900 pixel giá dưới 100 USD và màn hình 18,5-inch với 1366 x 768 pixel có giá 80 USD. Nếu bạn muốn mua một màn hình 22 hay 23-inch thì chi phí là dưới 150 USD.
4. Thiết bị phát sóng Wi Fi802.11n (từ 10 USD đến 20 USD)
Nếu notebook của bạn có tuổi thọ hơn 3 tuổi, nó thường chỉ phát sóng Wi-Fi ở chuẩn 802.11g. Chuẩn mới nhất hiện nay là 802.11n có thể tăng tốc độ truyền dữ liệu lên đến 150 hay 300 Mbps. Nhờ vậy, không những tốc độ tải trang web nhanh, mà tốc độ truyền tập tin trong mạng nội bộ cũng được cải thiện nhiều.
Bạn có thể mua thiết bị thu sóng Wi-Fi chuẩn 802.11n với giá 20 USD. Thiết bị kết nối với notebook thông qua cổng USB và có kích thước nhỏ gọn nên có thể mang theo rất dễ dàng. Tiêu biểu là thiết bị Rosewill RNX-MiniN1 giá 9.99 USD có tốc độ 150 Mbps, hay RNX-MiniN2 giá 16,99 USD có tốc độ 300 Mbps.
5. Pin gắn ngoài (70 USD)
Nếu máy tính xách tay mang lại thời gian sử dụng là 12 tiếng, có lẽ bạn không cần thêm một thỏi pin ngoài nữa. Tuy nhiên, hầu hết các notebook hoạt động được khoảng 5,5 giờ ở độ sáng màn hình 40%. Khi đi máy bay hay đến những chỗ không có ổ cắm điện thì thời lượng pin khá là quan trọng.
Với khoảng 70 USD, bạn có thể mua thêm một pin dự phòng có giá khoảng 70 USD, như Pebble Procó dung lượng pin 13.200 mAH.
Theo VNE
Cách Microsoft định dạy thế giới dùng Windows 8 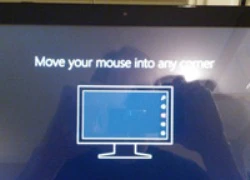 Microsoft đã phát hành phiên bản Windows 8 RTM vào đầu tuần, nhưng trong khi nhiều người đang chờ các phiên bản cuối cùng được phát hành vào ngày 15/8, một blogger đã thử cài đặt và ghi lại quy trình hướng dẫn sử dụng cho màn hình Metro Start Sreen mới. Theo The Verge trong phiên bản hoàn chỉnh gửi tới các...
Microsoft đã phát hành phiên bản Windows 8 RTM vào đầu tuần, nhưng trong khi nhiều người đang chờ các phiên bản cuối cùng được phát hành vào ngày 15/8, một blogger đã thử cài đặt và ghi lại quy trình hướng dẫn sử dụng cho màn hình Metro Start Sreen mới. Theo The Verge trong phiên bản hoàn chỉnh gửi tới các...
 Bất bình khi xem clip ghi cảnh cụ bà bị 2 phụ nữ đánh, người vào can còn bị ngăn lại00:38
Bất bình khi xem clip ghi cảnh cụ bà bị 2 phụ nữ đánh, người vào can còn bị ngăn lại00:38 Thực hư tin Campuchia điều binh sĩ tới biên giới với Thái Lan sau vụ đối đầu08:43
Thực hư tin Campuchia điều binh sĩ tới biên giới với Thái Lan sau vụ đối đầu08:43 Căng: Sao nam Vbiz quỳ gối xin lỗi Trấn Thành, nguyên nhân vì 1 câu "vạ miệng" trên sóng truyền hình02:42
Căng: Sao nam Vbiz quỳ gối xin lỗi Trấn Thành, nguyên nhân vì 1 câu "vạ miệng" trên sóng truyền hình02:42 Ngô Thanh Vân lộ video vòng 2 lùm lùm trong tiệc sinh nhật, có động thái che chắn nhưng không đáng kể!01:15
Ngô Thanh Vân lộ video vòng 2 lùm lùm trong tiệc sinh nhật, có động thái che chắn nhưng không đáng kể!01:15 Tiktoker qua Singapore thăm mẹ con bé Bắp, khẳng định 1 điều khi thấy "bánh tráng nhúng nước cuốn cải ăn qua ngày"01:04
Tiktoker qua Singapore thăm mẹ con bé Bắp, khẳng định 1 điều khi thấy "bánh tráng nhúng nước cuốn cải ăn qua ngày"01:04 Đôi Vbiz "phim giả tình thật" đang sống chung nhà, bí mật bại lộ bởi 1 tíc tắc diễn ra trên sóng livestream00:46
Đôi Vbiz "phim giả tình thật" đang sống chung nhà, bí mật bại lộ bởi 1 tíc tắc diễn ra trên sóng livestream00:46 Vụ dụ dỗ tu tập thành tiên: Công an khai quật nhiều vật phẩm chôn dưới đất01:02
Vụ dụ dỗ tu tập thành tiên: Công an khai quật nhiều vật phẩm chôn dưới đất01:02 Xung đột Nga - Ukraine trước bước ngoặt08:59
Xung đột Nga - Ukraine trước bước ngoặt08:59 Tiếng khóc nghẹn của nữ sinh tố cáo chủ trọ hành hung vì tiền đặt cọc ở Hà Nội00:27
Tiếng khóc nghẹn của nữ sinh tố cáo chủ trọ hành hung vì tiền đặt cọc ở Hà Nội00:27 Trước khi tung sao kê, Phạm Thoại đăng clip 23s, tuyên bố điều gây xôn xao00:24
Trước khi tung sao kê, Phạm Thoại đăng clip 23s, tuyên bố điều gây xôn xao00:24 Ca sĩ Mỹ Tâm ăn tối sang chảnh ở Mỹ, Lý Nhã Kỳ gợi cảm00:52
Ca sĩ Mỹ Tâm ăn tối sang chảnh ở Mỹ, Lý Nhã Kỳ gợi cảm00:52Tin đang nóng
Tin mới nhất

Nâng cao và biến đổi hình ảnh của bạn bằng trình chỉnh sửa video trực tuyến CapCut

Cách đăng Facebook để có nhiều lượt thích và chia sẻ

Thêm nhiều bang của Mỹ cấm TikTok

Microsoft cấm khai thác tiền điện tử trên các dịch vụ đám mây để bảo vệ khách hàng

Facebook trấn áp hàng loạt công ty phần mềm gián điệp

Meta đối mặt cáo buộc vi phạm các quy tắc chống độc quyền với mức phạt 11,8 tỷ đô

Không cần thăm dò, Musk nên sớm từ chức CEO Twitter

Đại lý Việt nhập iPhone 14 kiểu 'bia kèm lạc'

Khai trương hệ thống vé điện tử và dịch vụ trải nghiệm thực tế ảo XR tại Quần thể Di tích Cố đô Huế

'Dở khóc dở cười' với tính năng trợ giúp người bị tai nạn ôtô của Apple

Xiaomi sa thải hàng nghìn nhân sự

Apple sẽ bắt đầu sản xuất MacBook tại Việt Nam vào giữa năm 2023
Có thể bạn quan tâm

Showbiz có nam diễn viên "1000 năm nữa cũng chưa có ai giỏi bằng", đóng phim nào cũng thành bom tấn
Hậu trường phim
23:32:23 27/02/2025
Jennie nói 1 câu khiến tất cả những kẻ thù ghét "nín họng"
Nhạc quốc tế
23:28:53 27/02/2025
Bí ẩn chưa có lời giải của sao nữ Vbiz sau gần 2 năm sinh đôi và lấy chồng Hàn Quốc
Sao việt
23:25:36 27/02/2025
'Ép duyên' nhân viên, tập đoàn Trung Quốc bị tuýt còi
Thế giới
23:24:03 27/02/2025
Vợ Quách Phú Thành bị cướp ở Ý
Sao châu á
23:21:38 27/02/2025
Phía Justin Bieber phản hồi về những thông tin tiêu cực liên quan đến tình trạng sức khỏe
Sao âu mỹ
23:19:45 27/02/2025
Bạch Lộc tái xuất với tạo hình 'gái quê'
Phim châu á
22:49:12 27/02/2025
Khởi tố 3 đối tượng cầm mã tấu đe dọa, bắt nạn nhân quỳ xin lỗi trên sân bóng
Pháp luật
22:48:43 27/02/2025
Quyền Linh mừng cho ông bố hai con khi chinh phục được nữ phiên dịch viên xinh đẹp
Tv show
22:40:27 27/02/2025
Mỹ Linh cùng 47 ca sĩ tham gia concert "Chị đẹp", vé cao nhất 8 triệu đồng
Nhạc việt
21:56:34 27/02/2025
 Apple đút túi 10 tỉ USD mỗi năm nhờ iPad mini
Apple đút túi 10 tỉ USD mỗi năm nhờ iPad mini “Dế” lõi tứ trang bị vỏ hộp không thể “nghiền nát”
“Dế” lõi tứ trang bị vỏ hộp không thể “nghiền nát”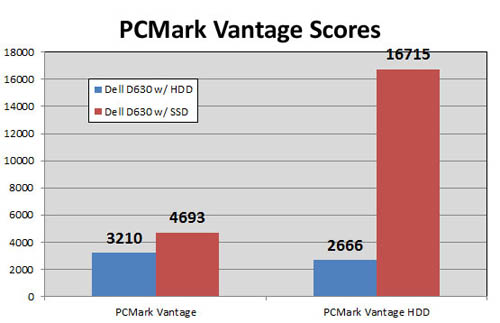
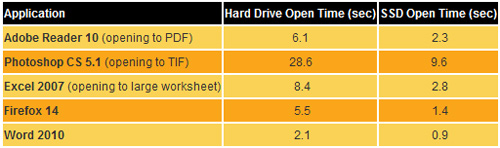
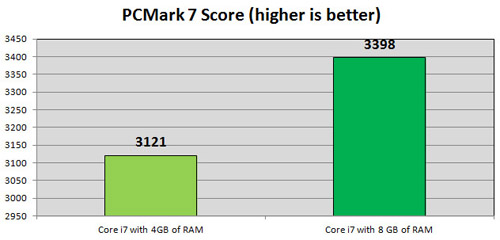
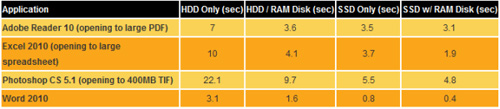


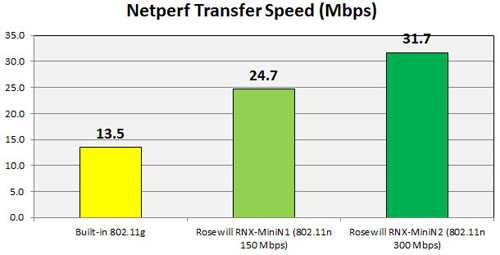

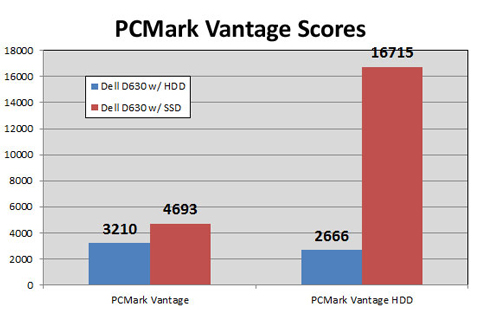
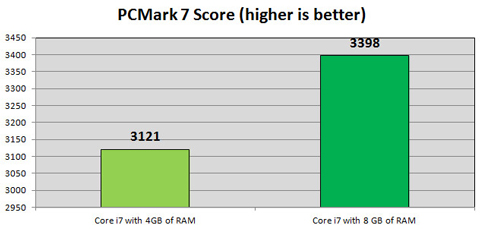

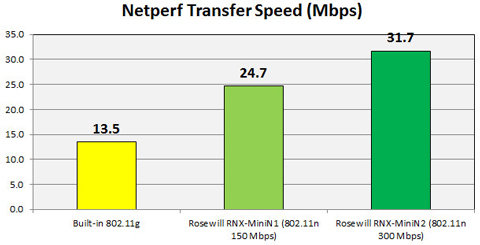

 Tháp Tokyo dùng robot biết 4 thứ tiếng làm hướng dẫn viên
Tháp Tokyo dùng robot biết 4 thứ tiếng làm hướng dẫn viên Pin dự phòng mỏng nhất thế giới đến Việt Nam
Pin dự phòng mỏng nhất thế giới đến Việt Nam Khi hack không được thì dùng búa
Khi hack không được thì dùng búa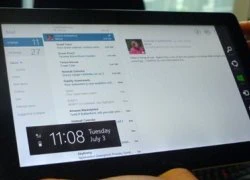 Một loạt thương hiệu lớn sắp ra tablet Windows 8
Một loạt thương hiệu lớn sắp ra tablet Windows 8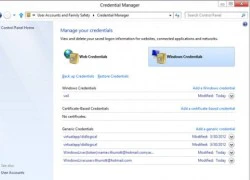 Kết nối mạng nội bộ trong Windows 8
Kết nối mạng nội bộ trong Windows 8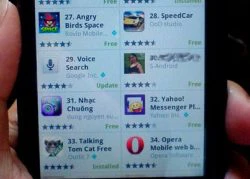 Truyện sex tiếng Việt ào ạt tấn công kho ứng dụng Android
Truyện sex tiếng Việt ào ạt tấn công kho ứng dụng Android Nữ nghệ sĩ đình đám đã bán nốt biệt thự 70 tỷ ở Việt Nam
Nữ nghệ sĩ đình đám đã bán nốt biệt thự 70 tỷ ở Việt Nam Mẹ bé Bắp: 'Ba mẹ ở quê đi chợ mua đồ nhưng không ai bán, nhà có gì ăn nấy'
Mẹ bé Bắp: 'Ba mẹ ở quê đi chợ mua đồ nhưng không ai bán, nhà có gì ăn nấy' Vẻ ngoài điển trai của 2 nam chính phim "Cha tôi, người ở lại"
Vẻ ngoài điển trai của 2 nam chính phim "Cha tôi, người ở lại" Nóng: Báo Hàn "bắt gọn" Lee Jong Suk hẹn hò Moon Ga Young, chuyện tình với IU đã toang?
Nóng: Báo Hàn "bắt gọn" Lee Jong Suk hẹn hò Moon Ga Young, chuyện tình với IU đã toang? Cặp đôi nhà sát vách lấy nhau, đám cưới khách ngồi nhầm tiệc, bỏ nhầm phong bì
Cặp đôi nhà sát vách lấy nhau, đám cưới khách ngồi nhầm tiệc, bỏ nhầm phong bì Vợ Yoo Jae Suk phát hiện chồng biểu hiện bất thường, vội phóng về nhà lao thẳng vào phòng ngủ thấy cảnh tượng khó tin
Vợ Yoo Jae Suk phát hiện chồng biểu hiện bất thường, vội phóng về nhà lao thẳng vào phòng ngủ thấy cảnh tượng khó tin Nam nghệ sĩ hài nổi danh cả nước: Tuổi ngoài 60 siêu giàu, gọi vợ là "nữ hoàng cai tù ngọt ngào"
Nam nghệ sĩ hài nổi danh cả nước: Tuổi ngoài 60 siêu giàu, gọi vợ là "nữ hoàng cai tù ngọt ngào" Hình ảnh bác sĩ bước ra khỏi phòng mổ sau ca phẫu thuật kéo dài 5 tiếng cho bệnh nhân khiến triệu người thổn thức
Hình ảnh bác sĩ bước ra khỏi phòng mổ sau ca phẫu thuật kéo dài 5 tiếng cho bệnh nhân khiến triệu người thổn thức So sánh nhan sắc Lâm Tâm Như ở tuổi 49 mới hiểu thế nào là sự khác biệt của lão hoá nhân tạo và tự nhiên
So sánh nhan sắc Lâm Tâm Như ở tuổi 49 mới hiểu thế nào là sự khác biệt của lão hoá nhân tạo và tự nhiên Doanh nhân Mailisa lên tiếng vụ sao kê của mẹ bé Bắp: Đó là để nói với con nít!
Doanh nhân Mailisa lên tiếng vụ sao kê của mẹ bé Bắp: Đó là để nói với con nít! Mẹ bé Bắp hé lộ những tin nhắn chưa từng công bố về chuyến bay thương gia giữa lùm xùm từ thiện!
Mẹ bé Bắp hé lộ những tin nhắn chưa từng công bố về chuyến bay thương gia giữa lùm xùm từ thiện! Hot nhất hôm nay: Bạn gái Huỳnh Hiểu Minh sinh con gái, Angelababy lo sốt vó vì quyền thừa kế của quý tử thay đổi?
Hot nhất hôm nay: Bạn gái Huỳnh Hiểu Minh sinh con gái, Angelababy lo sốt vó vì quyền thừa kế của quý tử thay đổi? Phẫu thuật không gây mê, bác sĩ khiến người phụ nữ tử vong
Phẫu thuật không gây mê, bác sĩ khiến người phụ nữ tử vong Sao nam "mất tích" khỏi Vbiz: Nghi chia tay đàn chị hơn 14 tuổi và gây xôn xao vì 1 tờ giấy nợ
Sao nam "mất tích" khỏi Vbiz: Nghi chia tay đàn chị hơn 14 tuổi và gây xôn xao vì 1 tờ giấy nợ Mẹ Bắp nói gì về thông tin "chuyển 2 tỷ đồng về quê cho ông bà ngoại trả nợ"?
Mẹ Bắp nói gì về thông tin "chuyển 2 tỷ đồng về quê cho ông bà ngoại trả nợ"? Vụ thi thể người phụ nữ cháy đen trong lô cao su ở Đồng Nai: Nghi do tự tử
Vụ thi thể người phụ nữ cháy đen trong lô cao su ở Đồng Nai: Nghi do tự tử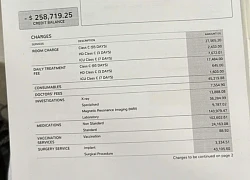 Phạm Thoại chính thức tung ra 28 trang sao kê cho dân mạng check VAR
Phạm Thoại chính thức tung ra 28 trang sao kê cho dân mạng check VAR