Một tuần sử dụng iPad Pro 2018: Tốt nhưng chưa đủ
Thông qua lời kể của một người đã dùng iPad Pro 2018 xuyên suốt một tuần, bạn sẽ hiểu những trải nghiệm trên chiếc máy này tốt ở đâu và hạn chế ở chỗ nào.
*Bài viết là chia sẻ của cây viết Charlie Sorrel thuộc trang Cultofmac sau hơn 1 tuần sử dụng iPad Pro 2018 mới nhất.
Kể từ khi tôi mua chiếc iPad Pro 2018 mới nhất, tôi đã chỉ sử dụng độc một mình nó. Trong thời gian đó, tôi đã không chạm vào chiếc Macbook cũ khoảng 1 tuần. Tôi đã dùng iPad Pro mới cho công việc và giải trí. Và rồi tôi đã giải quyết mọi thứ rất tốt. Đánh giá ngắn gọn iPad Pro 2018 là một sản phẩm ấn tượng trên nhiều phương diện. Nhưng còn đánh giá sâu hơn thì máy vẫn còn một số thiếu sót nhất định.
Đối với tôi, việc duy nhất mà tôi hay làm trên máy Mac đó là viết lách. Tôi thích một chiếc màn hình lớn và một bàn phím gõ nảy. Tất cả các nhiệm vụ tính toán khác đều có thể hoàn thành trên iPad và iPhone. Tôi thích sử dụng iPad để ghi âm và sản xuất âm nhạc. Ngoài ra tôi còn dùng máy để đọc và lên Twitter. May mắn vì ứng dụng Shortcuts giúp tôi làm được nhiều tác vụ nặng hơn như xử lý hình ảnh và tải xuống video trực tiếp từ trang web.
Nói như vậy là để biết tôi là người sử dụng iPad cho cả mục đích công việc lẫn giải trí. Cho đến tuần trước, khi tôi sử dụng iPad Pro 12.9 inch thế hệ mới nhất, tôi mới thấy nó vượt trội hơn nhiều so với chiếc iPad mà tôi đã sử dụng khoảng 3 năm.
Có gì mới trên chiếc máy này?
Ngoài những sự khác biệt dễ nhận thấy như Apple Pencil 2, viền mỏng, kích thước máy nhỏ gọn, không còn nút Home thì còn một số điểm khác biệt giữa iPad Pro mới và iPad cũ, đó là màn hình True Tone, tần số quét màn hình 120Hz, camera và đèn flash LED, Face ID.
iPad Pro 2018 đã trở thành một thiết bị giải trí đích thực
Cải tiến lớn nhất đối với tôi là khi sử dụng iPad để đọc hoặc làm bất cứ điều gì, tôi đều có thể cầm gọn nó trong tay hoặc để lên đùi dễ dàng. Kích thước nhỏ gọn khiến nó trở nên khá thoải mái khi sử dụng. Màn hình iPad Pro mới cũng là một sự cải tiến đáng ghi nhận.
Tôi biết máy có tần số quét màn hình 120Hz và cảm biến True Tone giống như iPad Pro năm ngoái, nhưng tôi cảm nhận được sự khác biệt rất lớn. Tôi bắt đầu đọc nhiều hơn trên iPhone XS nhờ màn hình được cải tiến, và giờ đây tôi đã tìm lại được thói quen đọc trên iPad.
Thiếu nút Home và vị trí phím bấm có phần khó tiếp cận
Mặt bất lợi của việc không có nút Home là việc bạn sẽ không bao giờ biết bật nó lên bằng cách nào. Ngoài ra khi cần điều chỉnh âm lượng, mọi thứ sẽ có đôi chút khó khăn. Để bù lại sự thiếu thốn này, Apple có đưa lên máy tính năng Tap to wake.
Tap to wake là một tính năng tiện dụng đã xuất hiện kể từ iPhone X. Rất may iPad Pro 2018 cũng có tính năng này và nó đặc biệt hữu ích khi máy đã loại bỏ nút Home và chuyển sang sử dụng các thao tác cử chỉ mới, trong khi vị trí nút nguồn lại quá cao.
Tuy nhiên, cử chỉ Control Center (vuốt xuống từ trên cùng bên phải xuống) rất nhanh và mượt mà trên iPad mới. Tôi thích thanh trượt âm lượng hơn các nút vật lý bởi vì nó luôn ở một vị trí nhất định. Nếu Apple có loại bỏ nút âm lượng trong những bản iPad Pro tiếp theo thì tôi có thể sẽ không nhận ra điều đó.
Nói đến âm thanh, loa của máy cũng khá tốt. Tất nhiên cả iPad Pro cũ cũng tốt nhưng bản iPad Pro 2018 nghe đã tai hơn. Có thể bạn vẫn muốn nghe nhạc qua loa ngoài hoặc tai nghe nhưng nhiều lúc nghe nhạc bằng loa trên máy đã là quá đủ rồi.
Có thêm Face ID thật tiện lợi
Face ID có vẻ như được tạo ra dành riêng cho iPad vậy. Trên iPhone, ngón cái thường dễ với tới vị trí cảm biến vân tay Touch ID nhưng còn cảm biến Touch ID trên iPad, đó quả là một tính năng phiền toái.
Việc loại bỏ Touch ID và bổ sung thêm Face ID trên iPad Pro là một giải pháp hiệu quả. Phạm vi phát hiện người dùng của cảm biến trên iPad Pro khá rộng. Nó có thể mở khóa ngay cả khi đặt máy nằm ngang hoặc lộn ngược. Thậm chí tính năng Face ID còn có khả năng phát hiện khuôn mặt từ khoảng cách xa và ở những góc khó tiếp cận hơn so với iPhone.
Khi mở khóa Face ID trên iPhone, máy gần như không thể nhận ra tôi khi tôi để nó nằm trên mặt bàn. Còn iPad thì lại khá dễ dàng. Khi sử dụng cùng với bàn phím, Face ID thậm chí còn tiện lợi hơn thế. Bạn chỉ cần nhấn một phím bất kỳ để đánh thức máy và mở khóa màn hình.
Mặc dù vậy, hơi đáng tiếc khi tính năng Auto Unlock của Smart Cover không được trọn vẹn cho lắm. Ngay cả khi bạn đã thiết lập mở khóa iPad bằng Smart Cover, bạn vẫn cần phải xác thực.
Trước đây, sau khi mở vỏ bảo vệ, bạn sẽ phải dùng cảm biến vân tay Touch ID để xác thực tiếp để mở khóa màn hình. Còn giờ đây trên iPad Pro, bạn sẽ không phải xác thực vân tay nữa mà chuyển sang dùng khuôn mặt để xác thực. Sau đó bạn vẫn phải dùng tay vuốt lên để bỏ qua màn hình khóa.
Sẽ thật tuyệt nếu sau khi mở vỏ bảo vệ và xác thực Face ID xong, hệ thống sẽ tự động bỏ qua màn hình khóa. Nó sẽ tiện hơn rất nhiều phải không?
Và một điều nữa với tính năng Face ID. Nếu bạn mua một ứng dụng và cần xác nhận giao dịch mua bằng Face ID, ngay lập tức sẽ có gợi ý trên màn hình giúp bạn có thể xác thực thanh toán bằng nút nguồn mà không cần phải mất công dùng Face ID.
Nói nhiều về tính năng rồi, vậy còn hiệu suất thì sao?
Tôi biết nhiều người sẽ quan tâm tới điều gì về thiết bị này. Đó chính là tốc độ. Chiếc iPad Pro mới của Apple quả thực là một “con quái vật”. Nhưng điều đó ảnh hưởng ra sao tới trải nghiệm dùng hàng ngày của bạn ư? Có quá nhiều thứ.
- Tốc độ khởi động và chuyển đổi ứng dụng bằng cả bàn phím và cử chỉ thực sự rất nhanh.
Video đang HOT
- Ứng dụng hoạt động nhanh hơn.
- Khi sử dụng bàn phím, nếu bạn nhập Space để hiển thị tìm kiếm và sau đó nhập tìm kiếm của bạn, iPad sẽ không còn mất chữ cái đầu tiên như trước nữa.
- Thao tác chia đôi màn hình cũng nhanh hơn nhưng ứng dụng vẫn cần thời gian để load lại.
Nếu như chỉ để sử dụng với các tác vụ cơ bản, tốc độ có vẻ không quá quan trọng nhưng khi dùng iPad Pro 2018, bạn mới thấy suy nghĩ đó quả là sai lầm.
Vẫn có những điểm trừ nhất định
Không phải mọi thứ trên chiếc máy này đều tốt. Việc chụp ảnh màn hình với iPad Pro 2018 quả thực rất bất tiện. Bạn sẽ phải nhấn cùng lúc phím nguồn và phím âm lượng trong khi chúng lại ở vị trí quá cao.
Ngoài ra, các ứng dụng khi mở trên iPad Pro vẫn còn một đường viền đen. Có lẽ các lập trình viên và nhà phát triển cần tối ưu hơn nữa cho các ứng dụng iOS. Đáng buồn nhất là tôi không thể dùng được chiếc Apple Pencil cũ trên chiếc máy này.
Bộ sạc USB-C cũng vậy. Nguồn ra của nó lên tới 18W và hỗ trợ sạc nhanh nhưng có điều nó không dùng được cho iPad Pro cũ và ngược lại. Cáp tặng kèm trong hộp cũng khá ngắn và bạn khó có thể vừa sạc iPad và vừa sử dụng nếu ổ cắm điện quá xa. Cáp sạc USB-C trên iPad Pro chỉ hỗ trợ truyền dữ liệu tương đương với cổng USB 2.0.
Một điều khó chịu khác là thiếu giắc cắm tai nghe 3.5mm. Màn mổ bụng iPad Pro đã chỉ ra lý do tại sao không có giắc cắm 3.5mm: không gian quá chật hẹp và tất cả mạch màn hình đều đã được di chuyển từ phần viền cũ. Không có giắc cắm tai nghe cũng đồng nghĩa với việc bạn sẽ chỉ có lựa chọn sạc hoặc nghe nhạc,và trải nghiệm nghe nhạc qua giắc chuyển đổi chắc chắn sẽ không thể tốt bằng giắc 3.5mm.
Nói thêm một chút về cáp USB-C
Giờ đây khi nhắc đến kết nối USB-C, tôi không còn ghét nữa. Trước đây tôi vẫn nghĩ rằng, Lightning mới là cổng kết nối vượt trội nhất nhưng hóa ra tôi đã nhầm. Kết nối USB-C của Apple khá chắc chắn và dễ kết nối. Nó không lỏng lẻo hãy dễ lung lay như các cổng USB-C khác.
Cổng kết nối USB-C giúp iPad Pro mới dễ dàng kết nối với các thiết bị khác, ví dụ như USB hoặc bộ chuyển đổi
Tôi chưa có điều kiện đánh giá chi tiết về cáp USB-C nhưng đầu kết nối khá chắc chắn. Ngoài ra, USB-C cũng hỗ trợ kết nói với hub và các thiết tương thích khác dễ dàng hơn so với cổng kết nối Lightning.
Kết luận
Có thể coi iPad Pro 2018 là một thiết bị tốt nhất từ trước đến nay của Apple. Với tôi, nó có thể là một chiếc máy tính xách tay ấn tượng. Tôi đã từng yêu nhiều thế hệ iPad nhưng chiếc iPad Pro 12.9 inch này còn tốt hơn thế.
Không phải lúc nào tôi cũng cần tốc độ xử lý của con chip Apple A12X nhưng với những cải tiến trên chiếc máy này, nó đem lại cảm hứng và niềm vui khi sử dụng cho tôi.
Ở mức độ nào đó, tôi nghĩ đa số mọi người sẽ chẳng cần đến một chiếc máy quá chuyên nghiệp như iPad Pro 2018. Thân máy nhỏ gọn, màn hình đẹp, Face ID và loa nâng cấp có thể là những cải tiến quan trọng mà mọi người đánh giá cao. Thiết bị chắc chắn sẽ còn tốt trong 5 năm tới.
Nhưng nói đi vẫn phải nói lại, iPad Pro 2018 không hề rẻ. Nếu bạn chỉ có hầu bao hạn hẹp, bạn sẽ cần đợi thêm vài thế hệ iPad Pro nữa để mua chiếc máy này. Còn nếu bạn là người có hầu bao rủng rỉnh và là người dùng chuyên nghiệp, ví dụ như dân nghệ sỹ chẳng hạn, đừng ngại gì mà không bỏ tiền trải nghiệm chiếc máy này.
Theo VnReview
25 mẹo hay giúp sử dụng iPad Pro cực hiệu quả
Nắm được các thủ thuật trong bài viết sau đây, bạn sẽ làm quen với iPad Pro 2018 nhanh hơn, tận dụng tối đa khả năng để nâng cao hiệu quả công việc.
Chiếc iPad Pro 2018 vừa được Apple giới thiệu cách đây không lâu có thiết kế hoàn toàn khác biệt. Máy được trang bị màn hình viền mỏng đều ở cả bốn cạnh, không còn phím Home vật lý, đồng thời tích hợp công nghệ nhận diện khuôn mặt Face ID. Kèm theo đó là chiếc bút Apple Pencil thế hệ mới, nhỏ gọn, dễ sử dụng hơn, và có khả năng sạc không dây, không cần cắm vào iPad như thế hệ tiền nhiệm. Ngoài ra, bàn phím thông minh Folio cho phép người dùng kết nối với iPad, cũng như sử dụng các tác vụ văn phòng khác thuận tiện hơn.
Tất cả những điều trên có nghĩa, bạn cần nhiều thời gian hơn để làm quen với hệ thống cử chỉ và các tính năng mới trên iPad Pro 2018. Tuy nhiên, bạn không cần lo lắng, những mẹo vặt và thủ thuật mà VietNamNet sắp giới thiệu dưới đây sẽ giúp bạn rút ngắn quá trình này.
iPad Pro 2018
1. Chạm để bật
Để bật iPad Pro 2018, bạn chỉ cần chạm tay vào màn hình.
2. Vuốt lên để mở khóa bằng Face ID
Ngay sau khi bạn chạm tay lên màn hình, Face ID sẽ bắt đầu dò tìm khuôn mặt của bạn. Hãy điều chỉnh khuôn mặt sao cho nó thẳng hàng với màn hình iPad và thiết bị sẽ mở khóa.
Bên cạnh đó, Apple đã loại bỏ nút Home truyền thống trên iPad Pro 2018. Do đó, để mở khóa iPad, bạn cần vuốt lên từ mép dưới của màn hình.
3. Vuốt lên một lần nữa để quét lại khuôn mặt bằng Face ID
Face ID hoạt động hiệu quả trong hầu hết các trường hợp. Tuy nhiên, đôi khi, nó vẫn gặp vấn đề trong việc nhận diện khuôn mặt người dùng. Đừng lo. Bạn không cần nhập mật khẩu (passcode) khi gặp trường hợp này. Nếu bạn chắc chắn khuôn mặt của mình đã thẳng hàng với iPad, bạn chỉ việc vuốt lên từ cạnh dưới của màn hình một lần nữa để thử lại.
4. Nhấn hai lần phím Space liên tiếp để mở khóa
Nếu bạn đã kết nối iPad với bàn phím thông minh Folio, bạn thậm chí không cần chạm vào màn hình để mở khóa iPad. Chỉ cần nhấn hai lần liên tiếp (double tap) lên phím Space (khoảng trắng), nhìn thẳng vào màn hình là bạn đã đăng nhập thành công.
5. Sử dụng Face ID để mở khóa iPad Pro ở hướng bất kỳ
Hệ thống Face ID nằm ở cạnh trên khi bạn cầm iPad theo chiều dọc. Tuy nhiên, hệ thống camera TrueDepth đủ thông minh để nhận diện khuôn mặt của bạn bất kể bạn cầm iPad theo hướng nào. Khi camera của iPad nằm ở cạnh dưới, iPad sẽ yêu cầu bạn nhìn xuống để mở khóa.
6. Vuốt lên đến giữa màn hình để mở trình chuyển đổi ứng dụng
Khi cần mở trình chuyển đổi ứng dụng App Switcher, bạn vuốt từ cạnh dưới màn hình, cho đến vị trí ở giữa màn hình.
7. Vuốt lên nhẹ để mở thanh Dock
Nếu muốn mở thanh Dock, bạn chỉ cần vuốt từ cạnh dưới màn hình lên trên khoảng 5 cm và dừng lại trong khoảng một giây. Thao tác này sẽ mở thanh Dock. Trải nghiệm cho thấy, đây là thao tác rất khó làm quen. May thay, bạn vẫn còn cách khác dễ hơn để mở thanh Dock đó là sử dụng phím tắt Cmd Option D.
8. Vuốt vừ phía trên góc phải để mở Control Center
Để truy cập Control Center, bạn vuốt xuống từ vị trí phía trên góc phải của thanh trạng thái, nơi chứa các biểu tượng như Wi-Fi, Bluetooth, đồng hồ...
9. Sử dụng ứng dụng ở chế độ chia đôi màn hình
Một trong những cách sử dụng iPad hiệu quả nhất là sử dụng các ứng dụng ở chế độ chia đôi màn hình (split mode). Mở ứng dụng đầu tiên, sau đó vuốt lên để mở thanh Dock, chạm và giữ lên một ứng dụng bất kỳ, kéo biểu tượng ứng dụng đó và thả nó vào mép trái hoặc mép phải. Có rất nhiều thứ hay ho bạn có thể làm trong chế độ Split View.
10. Mở thêm ứng dụng thứ ba trôi nổi trên màn hình
Ngay cả khi bạn đang ở trong chế độ Split View, bạn vẫn có thể mở thêm ứng dụng thứ ba trôi nổi trên màn hình. Đây là chế độ Slide over.
Kéo một ứng dụng bất kỳ từ thanh Dock và thả nó vào phía trên của hai ứng dụng đang chạy. Ứng dụng trôi nổi sẽ nằm ở trên cùng và bạn có thể di chuyển nó sang trái hoặc qua phải.
11. Kéo và thả giữa các ứng dụng
Khi bạn đang mở hai ứng dụng ở chế độ Split view, bạn hãy thử sử dụng cử chỉ kéo và thả (drag & drop). Drag & drop cho phép bạn chọn văn bản, hình ảnh, video, liên kết và rất nhiều thứ khác từ ứng dụng này và thả sang ứng dụng khác.
Đơn cử, khi bạn tìm tài liệu nghiên cứu trên web, bạn có thể kéo và thả nhanh một đoạn văn bản hoặc hình ảnh sang ứng dụng Notes.
Một trong những thao tác khó chịu nhất trên iOS là sao chép và dán. Tính năng Drag & drop giải quyết vấn đề này một cách triệt để.
12. Vuốt ngang trên thanh Home để mở các ứng dụng gần đây
Vuốt ngang và sang phải trên thanh Home to ở cạnh dưới màn hình để truy cập nhanh vào các ứng dụng gần đây. Vuốt ngang và sang trái trên thanh Home và bạn sẽ quay lại các ứng dụng trước đó.
13. Sạc bút Apple Pencil bằng kết nối từ tính
Bạn có thể sạc bút Apple Pencil thế hệ mới bằng cách gắn nó vào cạnh trên của iPad khi thiết bị ở chế độ nằm ngang (landscape). Apple Pencil sẽ kết nối từ tính với iPad và bắt đầu được sạc không dây. Nếu bạn giữ Apple Pencil như thế, nó sẽ luôn được sạc và sẵn sàng cho bạn sử dụng mọi lúc.
14. Chạm Apple Pencil lên màn hình để ghi chú nhanh
Chạm Apple Pencil lên màn hình của iPad để "đánh thức" màn hình và mở một ghi chú trắng trên ứng dụng Notes. Bằng cách này, bạn có thể ghi chú nhanh không cần điều hướng đến ứng dụng Notes.
15. Tùy chỉnh nút bấm Apple Pencil trên ứng dụng
Có hai cử chỉ bạn có thể sử dụng với Apple Pencil bao gồm một chạm và hai chạm. Từ ứng dụng Notes, bạn có thể sử dụng cử chỉ chạm để chuyển sang chức năng cục tẩy. Điểm ưu việt nằm ở chỗ bạn có thể tùy chỉnh cử chỉ chạm này để iPad thực hiện một chức năng bất kỳ nào đó. Để thực hiện, bạn chỉ cần tìm tùy chọn trong phần cài đặt của ứng dụng.
16. Phản chiếu màn hình iPad bằng USB-C
Bạn không cần Apple TV để phản chiếu màn hình iPad như trước đây. Nhờ cổng USB-C, bạn chỉ cần cáp USB-C to HDMI, cắm nó vào iPad Pro và màn hình iPad Pro sẽ bắt đầu được phản chiếu ngay lập tức. iPad Pro có thể hỗ trợ màn hình lên đến 5K.
17. Kết nối màn hình ngoài với các ứng dụng tương thích
Tuy vậy, đó chưa phải là tất cả. Nếu một ứng dụng tương thích với chức năng phản chiếu của iPad, bạn có thể xuất hình ảnh của ứng dụng đó ra màn hình ngoài, và làm việc với nó như một màn hình thứ hai, độc lập.
Mặc dù chức năng này mặc định không hoạt động với tất cả ứng dụng, với ứng dụng Keynote, màn hình ngoài sẽ tự động hiển thị slide trình chiếu, trong khi màn hình iPad Pro hiển thị nội dung ghi chú trên slide, và màn hình xem trước nội dung của slide tiếp theo.
18. Nhập ảnh từ máy ảnh hoặc thẻ nhớ SD
Các ứng dụng iPad Pro mặc định không hỗ trợ người dùng kết nối với ổ đĩa gắn ngoài, nhưng Apple cho biết các ứng dụng bên thứ ba có thể làm việc này.
Tuy nhiên hiện giờ, bạn có thể kết nối thẻ SD với iPad bằng đầu đọc thẻ chuyên dụng hoặc kết nối máy ảnh để nhập ảnh (cả RAW và JPEG). Tất cả ảnh sẽ được nhập trực tiếp vào ứng dụng Photos.
19. Kết nối các phụ kiện USB-C thú vị và hữu ích
Có hàng loạt phụ kiện USB tương thích với iPad Pro. Bạn có thể kết nối micro để ghi âm, cổng Ethernet (với băng thông lên đến 10 gigabit), đèn pin hoặc quạt USB. iPad Pro chưa hỗ trợ kết nối máy in.
20. Sạc iPhone bằng iPad
Nếu bạn có cáp USB-C to Lightning, bạn có thể sử dụng nó để sạc iPhone bằng iPad Pro. Trên thực tế, chiếc tablet của Apple thậm chí có thể sạc Nintendo Switch.
21. Thêm một gương mặt khác vào Face ID
Bạn có thể chia sẻ iPad của mình với các thành viên khác trong gia đình dễ dàng bằng Touch ID bởi vì iPad Pro hỗ trợ người dùng thêm đến 10 ngón tay. Tuy nhiên, mặc định, thiết bị này chỉ cho phép bạn xác thực Face ID với một khuôn mặt duy nhất. Chúng tôi có một giải pháp cho vấn đề này. Trong phần Face ID & Passcode, bạn có thể sử dụng tùy chọn Set Up an Alternative Appearance để thêm một khuôn mặt khác.
22. Xem tất cả phím tắt của một ứng dụng
Hầu hết các ứng dụng Productivity (Năng suất) trên iPad đều hỗ trợ phím tắt. Bạn có thể dễ dàng xem danh sách tất cả phím tắt của một ứng dụng. Chỉ cần nhấn và giữ phím Cmd trên bàn phím.
23. Chụp ảnh selfie xóa phông
iPad Pro đi kèm với cảm biến TrueDepth cho Face ID. Nhờ vậy, bạn có thể chụp ảnh selfie ở chế độ Portrait. Mở ứng dụng Camera, chuyển sang camera trước và chọn tùy chọn Portrait.
24. Tạo nhân vật Memoji của riêng bạn
iPad Pro mới hỗ trợ cả Animoji và Menoji. Mở ứng dụng Message, tìm đến cuộc hội thoại iMessage và chọn tùy chọn Animoji. Bây giờ, từ tùy chọn đầu tiên, bạn có thể tạo nhân vật Menoji của riêng mình bằng cách chọn cấu trúc khuôn mặt, mắt, mũi, kiểu tóc, kính... tương tự như vẻ ngoài của bạn.
25. Sử dụng Screen Time
Bạn chắc chắn sẽ dành rất nhiều thời gian cho iPad Pro để làm việc hoặc giải trí. Sử dụng tính năng Screen Time mới trên iOS 12 để biết chính xác bạn đã dành bao nhiêu thời gian cho một ứng dụng trong một ngày. Sau đó, bạn có thể chọn tắt tự động một số ứng dụng nhất định hoặc đặt giới hạn thời gian.
Theo Báo Mới
6 điểm đáng chú ý nhất trên iPad Pro 2018  Tại sự kiện ra mắt vào đêm 30/10 vừa qua, không chỉ MacBook Air mới ra mắt mà Apple còn mang đến một sự thay đổi lớn trên iPad Pro 2018. Dưới đây là 6 điểm đáng chú ý nhất trên phiên bản iPad Pro mới này. 1. Thiết kế hiện đại với màn hình tràn cạnh Đúng như dự đoán trước đó,...
Tại sự kiện ra mắt vào đêm 30/10 vừa qua, không chỉ MacBook Air mới ra mắt mà Apple còn mang đến một sự thay đổi lớn trên iPad Pro 2018. Dưới đây là 6 điểm đáng chú ý nhất trên phiên bản iPad Pro mới này. 1. Thiết kế hiện đại với màn hình tràn cạnh Đúng như dự đoán trước đó,...
 Độc lạ 'vua hài' Xuân Hinh rap, Hòa Minzy 'gây bão' triệu view04:19
Độc lạ 'vua hài' Xuân Hinh rap, Hòa Minzy 'gây bão' triệu view04:19 Vụ ngoại tình hot nhất MXH hôm nay: Bỏ 400 triệu đồng giúp chồng làm ăn, vợ mở camera phát hiện sự thật đau lòng00:57
Vụ ngoại tình hot nhất MXH hôm nay: Bỏ 400 triệu đồng giúp chồng làm ăn, vợ mở camera phát hiện sự thật đau lòng00:57 Video sốc: Chụp ảnh check in, thanh niên 20 tuổi bất ngờ bị sóng "nuốt gọn" ngay trước mắt bạn bè00:31
Video sốc: Chụp ảnh check in, thanh niên 20 tuổi bất ngờ bị sóng "nuốt gọn" ngay trước mắt bạn bè00:31 Vì sao Văn Toàn dễ dàng cho Hoà Minzy vay 4 tỷ nhưng lần thứ hai cô bạn thân hỏi vay tiếp thì say "No"?00:44
Vì sao Văn Toàn dễ dàng cho Hoà Minzy vay 4 tỷ nhưng lần thứ hai cô bạn thân hỏi vay tiếp thì say "No"?00:44 Về Ninh Thuận gặp ông bà ngoại bé Bắp giữa ồn ào 16,7 tỷ đồng từ thiện: "Con tôi nhỡ miệng, mong cô chú tha thứ cho nó"04:58
Về Ninh Thuận gặp ông bà ngoại bé Bắp giữa ồn ào 16,7 tỷ đồng từ thiện: "Con tôi nhỡ miệng, mong cô chú tha thứ cho nó"04:58 Người đàn ông không rời mắt khỏi Mỹ Tâm01:04
Người đàn ông không rời mắt khỏi Mỹ Tâm01:04 "Búp bê lì lợm" của Vpop cover bài nào phá bài nấy, cách làm nhạc như mắc kẹt ở thập niên 200004:04
"Búp bê lì lợm" của Vpop cover bài nào phá bài nấy, cách làm nhạc như mắc kẹt ở thập niên 200004:04Tin đang nóng
Tin mới nhất

Các 'siêu phẩm' điện thoại sẽ gây bão trong năm 2023

Apple sản xuất MacBook ở Việt Nam giữa năm 2023 sau AirPods, Apple Watch, iPad

Vì sao ngày càng nhiều người mua thiết bị Apple tân trang?

Cách Samsung dần khiến Galaxy Z Flip4 trở nên gần gũi hơn với giới trẻ

MacBook Air M1 chỉ còn 21,79 triệu đồng

Không muốn laptop hỏng khi bị đổ nước vào, đây là dòng máy mà bạn cần

OPPO Find N2 Flip sẽ sớm có mặt tại Việt Nam

Smartphone mạnh bậc nhất thế giới, sạc 80W,màn hình 144Hz, giá rẻ bất ngờ

Ảnh chi tiết Vivo Y02: Pin 5.000 mAh, RAM 23 GB, giá 2,79 triệu đồng tại Việt Nam

Apple có thể sản xuất Mac Pro tại Việt Nam

Công bố ngày ra mắt chính thức OnePlus 11

Oppo ra bộ đôi smartphone gập Find N2
Có thể bạn quan tâm

Lisa (BLACKPINK) tiết lộ những khoảnh khắc khó khăn nhất khi là một ngôi sao toàn cầu
Sao châu á
18:42:23 03/03/2025
Máy bay của hãng hàng không Qantas gặp sự cố
Thế giới
18:23:59 03/03/2025
Kỳ Hân khoe vóc dáng nuột nà thời tung hoành showbiz, sau 8 năm làm vợ Mạc Hồng Quân thay đổi hoàn toàn
Sao thể thao
18:19:43 03/03/2025
Thuê gần 50 ô tô rồi làm giả giấy tờ mang đi bán
Pháp luật
18:09:58 03/03/2025
Sao Việt 3/3: Sam tổ chức sinh nhật cho cặp song sinh
Sao việt
18:07:39 03/03/2025
Clip cô gái dạy chồng Tây đếm số tiếng Việt hài hước hút hơn 2 triệu lượt xem
Netizen
17:57:22 03/03/2025
"Ngày cưới" của Hương Tràm và Anh Tú
Nhạc việt
17:44:53 03/03/2025
Nam thanh niên đánh tới tấp người đàn ông sau va chạm giao thông
Tin nổi bật
17:15:32 03/03/2025
Hôm nay nấu gì: Bữa tối toàn món tốn cơm, nhìn là thèm
Ẩm thực
16:49:34 03/03/2025
Người phá hỏng sân khấu Oscars tri ân tượng đài Hollywood, "hoạ mi nước Anh" bất ngờ bị réo tên
Nhạc quốc tế
16:40:08 03/03/2025
 Đánh giá loa vi tính GoldSound GS51: Bình mới “men” cũ, nay thêm Bluetooth
Đánh giá loa vi tính GoldSound GS51: Bình mới “men” cũ, nay thêm Bluetooth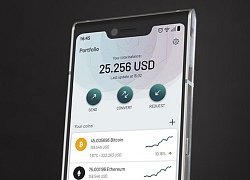
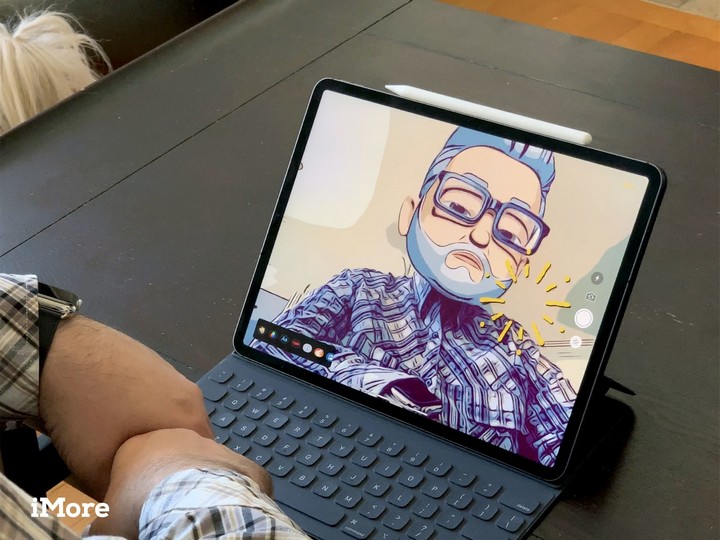

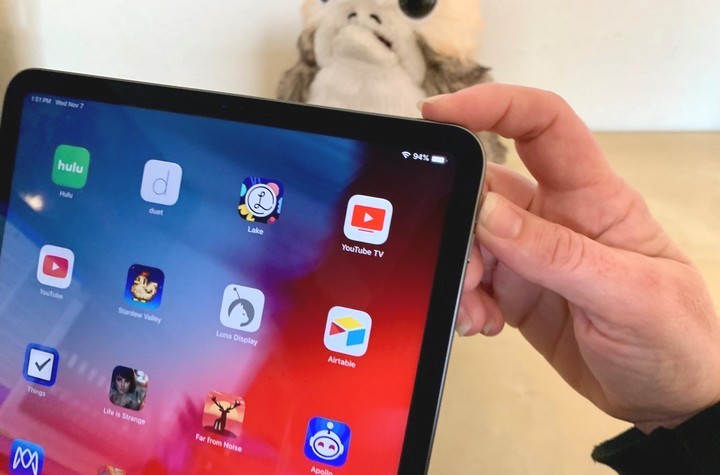
















 Giá bán iPad Pro 2018 hàng xách tay xuất hiện tại Việt Nam
Giá bán iPad Pro 2018 hàng xách tay xuất hiện tại Việt Nam iPad Pro 2018 có gì khác biệt với iPad Pro cũ, có nên nâng cấp không?
iPad Pro 2018 có gì khác biệt với iPad Pro cũ, có nên nâng cấp không? Xuất hiện ốp lưng dành cho iPad Pro 2018, xác nhận máy dùng cổng USB-C
Xuất hiện ốp lưng dành cho iPad Pro 2018, xác nhận máy dùng cổng USB-C iPad Pro 2018 sẽ có thiết kế lấy cảm hứng từ iPhone 5
iPad Pro 2018 sẽ có thiết kế lấy cảm hứng từ iPhone 5 iPad Pro 2018 giá 16 triệu, sắp có iPad mini phiên bản 2019
iPad Pro 2018 giá 16 triệu, sắp có iPad mini phiên bản 2019 Tình tiết bí ẩn nhất vụ ly hôn che giấu suốt 2 năm của Huy Khánh và Mạc Anh Thư
Tình tiết bí ẩn nhất vụ ly hôn che giấu suốt 2 năm của Huy Khánh và Mạc Anh Thư
 Vợ Bùi Tiến Dũng bụng bầu vượt mặt nhan sắc vẫn đỉnh của chóp, gia đình sóng gió nhất làng bóng "gương vỡ lại lành"
Vợ Bùi Tiến Dũng bụng bầu vượt mặt nhan sắc vẫn đỉnh của chóp, gia đình sóng gió nhất làng bóng "gương vỡ lại lành" Bị dọa xóa tên khỏi di chúc, học sinh lớp 10 ăn trộm 2,9 tỷ đồng của gia đình
Bị dọa xóa tên khỏi di chúc, học sinh lớp 10 ăn trộm 2,9 tỷ đồng của gia đình Đỗ Mỹ Linh hiếm khi khoe độ giàu, nhưng chỉ một chi tiết trong bức ảnh này đã lộ rõ mức "chịu chơi" của nàng dâu hào môn
Đỗ Mỹ Linh hiếm khi khoe độ giàu, nhưng chỉ một chi tiết trong bức ảnh này đã lộ rõ mức "chịu chơi" của nàng dâu hào môn Cô gái mất liên lạc 1 tuần sau tin nhắn 'vào Đà Nẵng đi khảo sát'
Cô gái mất liên lạc 1 tuần sau tin nhắn 'vào Đà Nẵng đi khảo sát' Trúc Anh (Mắt Biếc) thừa nhận bị trầm cảm, công khai những hình ảnh gây xót xa khi tăng cân
Trúc Anh (Mắt Biếc) thừa nhận bị trầm cảm, công khai những hình ảnh gây xót xa khi tăng cân Chủ quán trà sữa cốm lên tiếng sau clip liếm cốc khi đóng hàng cho khách
Chủ quán trà sữa cốm lên tiếng sau clip liếm cốc khi đóng hàng cho khách Kết quả vụ tranh gia sản Từ Hy Viên: 761 tỷ tiền thừa kế chia đôi, chồng Hàn có cú "lật kèo" gây sốc
Kết quả vụ tranh gia sản Từ Hy Viên: 761 tỷ tiền thừa kế chia đôi, chồng Hàn có cú "lật kèo" gây sốc
 Bắc Bling vừa ra mắt đã nhận gạch đá, Hòa Minzy nói gì?
Bắc Bling vừa ra mắt đã nhận gạch đá, Hòa Minzy nói gì? Vợ chồng Huyền thoại Hollywood Gene Hackman đã chết 9 ngày trước khi được phát hiện
Vợ chồng Huyền thoại Hollywood Gene Hackman đã chết 9 ngày trước khi được phát hiện Sao Việt "huyền thoại" đóng MV của Hòa Minzy, cõi mạng dậy sóng vì các phân cảnh đắt giá từng chút một
Sao Việt "huyền thoại" đóng MV của Hòa Minzy, cõi mạng dậy sóng vì các phân cảnh đắt giá từng chút một Angelababy công khai tình mới vào đúng ngày sinh nhật, nhà trai là nam thần đê tiện bị ghét bỏ nhất showbiz?
Angelababy công khai tình mới vào đúng ngày sinh nhật, nhà trai là nam thần đê tiện bị ghét bỏ nhất showbiz? Thấy có nhiều chim lợn, trường mua vàng mã, mời thầy về cúng!
Thấy có nhiều chim lợn, trường mua vàng mã, mời thầy về cúng! Bắt nghi phạm sát hại người phụ nữ nhặt ve chai
Bắt nghi phạm sát hại người phụ nữ nhặt ve chai