Microsoft khai tử Windows 7, Windows 8.1 trong một năm tới
Sau ngày 31/10/2016, phiên bản phần mềm duy nhất cài đặt sẵn trên các thiết bị chạy Windows mới sẽ là Windows 10.
Nếu vẫn muốn mua một chiếc PC cài sẵn Windows 7 hoặc Windows 8.1, người dùng còn gần một năm để làm điều này.
Theo tài liệu có tên “Windows lifecycle fact sheet” công bố trên ZDnet, ngày 31/10/2016 sẽ đánh dấu chấm hết cho việc cài đặt sẵn Windows 7 Professional và Windows 8.1 trên PC. Sau ngày này, lựa chọn duy nhất cho người dùng Windows là mua những chiếc PC cài sẵn Windows 10. Ngoại lệ duy nhất là người dùng doanh nghiệp, khi Microsoft cho phép họ chọn bất cứ phiên bản Windows nào.
Microsoft đang dùng nhiều cách để khuyến khích người dùng nâng cấp lên bản Windows 10. Ảnh: Dailystar.
Việc đưa ra thời hạn khai tử các bản Windows cũ của Microsoft sẽ gây áp lực lớn lên người dùng Windows – những người đã quen với Windows 7 hoặc 8 và không muốn thay đổi. Với Microsoft, đây là bước đi cần thiết để đạt mục tiêu 1 tỷ thiết bị chạy Windows 10.
Người dùng có thể không quan tâm nhiều nhưng thông thường, Microsoft đặt thời hạn khai tử cho các bản Windows đời cũ 2 năm sau khi ra mắt một phiên bản mới. Điều này đồng nghĩa, Windows 7 đã bị dừng cài đặt trên các thiết bị từ tháng 10/2014 – 2 năm sau khi ra mắt Windows 8. Tuy nhiên, do sức hút không quá lớn của Windows 8, Microsoft buộc phải kéo dài thời gian khai tử nền tảng Windows 7.
Tất nhiên, người dùng vẫn có thể sử dụng Windows 7 một cách bình thường, trừ khi mua một chiếc PC mới sau thời điểm 31/10/2016. Microsoft cam kết hỗ trợ kỹ thuật cho nền tảng này đến 14/1/2020. Thời gian hỗ trợ cho Windows 8 kéo dài đến năm 2023.
Trong màn ra mắt Windows 10, lần đầu tiên Microsoft cho phép người dùng Windows 7 và Windows 8.1 nâng cấp miễn phí. Thậm chí, người dùng còn thường xuyên nhận được thông báo dạng pop-up, khuyến khích họ nâng cấp lên phiên bản mới.
Tính đến đầu tháng 10, đã có 110 triệu thiết bị cài đặt hệ điều hành Windows 10 có mặt trên thị trường.
Video đang HOT
Đức Nam
Theo Zing
Hướng dẫn tạo USB cài Windows 10
Sau đây là hướng dẫn giúp bạn đọc tạo bộ cài Windows 10 trên ổ USB có khả năng boot máy tính UEFI.
Windows 10 đã chính thức được Microsoft ra mắt. Người dùng Windows 7, 8 và 8.1 hiện tại có thể nâng cấp trực tiếp lên 10 thông qua Windows Update. Tuy vậy nếu không "thích" cách nâng cấp trực tiếp từ Windows cũ mà muốn cài mới hoàn toàn hay song song với Windows cũ, người dùng có thể cài đặt bằng file ISO.
Thời kỳ chép file ISO sang đĩa CD hay DVD để cài Windows đã không còn nữa. Thay vào đó, cài đặt bằng ổ USB đã trở nên thông dụng hơn nhiều. Song thay vì mua những chiếc USB có sẵn bộ cài Windows 10 được Microsoft bán với giá hơn 2 triệu, bạn hoàn toàn có thể tải về bộ cài ISO trên mạng và sử dụng những phần mềm chuyên dụng để chép trực tiếp nó sang ổ USB để cài đặt.
Nhưng trong một số trường hợp, việc máy tính của bạn không hỗ trợ chuẩn BIOS cũ mà dùng UEFI mới có thể sẽ gây ra một số trục trặc nếu cài qua ổ USB.
Sau đây là những hướng dẫn bạn đọc cách tạo bộ cài Windows 10 bằng ổ USB với khả năng boot UEFI dành cho những chiếc máy tính mới sau này chạy sẵn Windows 8 hoặc Windows 8.1 dùng firmware UEFI.
Trước tiên, bạn phải có một chiếc USB (tối thiểu 8 GB) đã được format, file ISO cài đặt Windows 10 (có thể tải về trên mạng) cũng như phần mềm Rufus để tạo bộ cài (link tải về tại đây).
Các bước thực hiện
Bước 1 - Cắm ổ USB vào máy, mở Rufus lên và kiểm tra xem phần mềm có nhận ra thiết bị hay không (lưu ý nếu ổ USB có dữ liệu thì bạn nên chuyển chúng sang ổ đĩa khác cũng như format trước khi thực hiện), chọn ổ USB đó (cần xem kỹ nếu đang có nhiều hơn 1 ổ USB đang cắm vào máy).
Bước 2 - Thiết lập thông số theo hình ảnh minh họa dưới đây.
* Lưu ý
- Phần Partition scheme and target system type
Nếu sử dụng laptop có BIOS là UEFI (thường cài sẵn Windows 8/8.1) và ổ cứng định dạng GPT thì lựa chọn như hình dưới. Còn nếu dùng laptop có BIOS dạng Legacy (thường cài sẵn Windows 7 trở về trước) và ổ cứng định dạng MBR thì chọn MBR partition scheme for BIOS. Nếu không chắc chắn laptop của mình dùng chuẩn gì, hãy xem hướng dẫn cuối bài viết để kiểm tra.
- Phần File system chọn FAT32.
- Phần New volume label có thể sửa đổi tùy ý thích.
Bước 3 - Nhấp chuột vào hình ổ đĩa kế bên chữ ISO Image và tìm đến nơi chứa bộ cài ISO của bạn, chọn Open (hình minh họa phía dưới lấy ví dụ với file ISO Windows 10 Insider Preview, tương tự cho các file ISO cài đặt khác).
Bước 4 - Nhấn nút Start, quá trình tạo bộ cài bắt đầu.
Sau khi hoàn tất, bạn đọc có thể sử dụng chiếc USB vừa tạo để cài đặt Windows 10 trên máy tính của mình (cài đè lên Windows hiện có hoặc cài song song nếu thích).
Hướng dẫn kiểm tra máy tính của bạn dùng BIOS hay UEFI và định dạng ổ cứng
Xem BIOS trên máy là UEFI hay Legacy
- Mở hộp thoại Run, gõ msinfo32, Enter. Phần BIOS Mode sẽ cho biết BIOS trên máy bạn là UEFI hay Legacy.
Xem ổ cứng trên máy là GPT hay MBR
- Mở hộp thoại Run, gõ diskpart, Enter.
- Cửa sổ CMD hiện ra, tiếp tục gõ list disk.
- Ổ cứng trên máy của bạn sẽ hiển thị. Ở cột GPT nếu có dấu * thì ổ cứng trên máy bạn thuộc dạng GPT, còn nếu ở cột GPT không có dấu * thì ổ cứng trên máy bạn thuộc dạng MBR.
Theo Phúc Thịnh/ Vnreview/Zing
9 điều cần biết về Windows 10  Bài viết dưới đây giải đáp các thắc mắc như: bao giờ tôi nhận được bản cập nhật, các cải tiến mới trên Windows 10 là gì, máy tính của tôi có chạy được Windows 10. 1. Khi nào tôi có thể cập nhật? Giá của nó là bao nhiêu? Theo Cnet, Windows 10 chính thức ra mắt vào 21h ngày 29/7 theo...
Bài viết dưới đây giải đáp các thắc mắc như: bao giờ tôi nhận được bản cập nhật, các cải tiến mới trên Windows 10 là gì, máy tính của tôi có chạy được Windows 10. 1. Khi nào tôi có thể cập nhật? Giá của nó là bao nhiêu? Theo Cnet, Windows 10 chính thức ra mắt vào 21h ngày 29/7 theo...
 Các thương hiệu lớn Trung Quốc rủ nhau rời xa Android?08:38
Các thương hiệu lớn Trung Quốc rủ nhau rời xa Android?08:38 Pin nấm - bước đột phá của ngành năng lượng bền vững08:03
Pin nấm - bước đột phá của ngành năng lượng bền vững08:03 Câu chuyện thú vị về bài hát khiến Windows 'đứng hình'02:25
Câu chuyện thú vị về bài hát khiến Windows 'đứng hình'02:25 Lý do bất ngờ khiến Windows 7 khởi động chậm chạp06:56
Lý do bất ngờ khiến Windows 7 khởi động chậm chạp06:56 iPhone có một tính năng không phải ai cũng biết00:36
iPhone có một tính năng không phải ai cũng biết00:36 Canh bạc AI của Apple nhằm 'hạ bệ' Samsung08:44
Canh bạc AI của Apple nhằm 'hạ bệ' Samsung08:44 Vì sao pin smartphone Android kém hơn sau khi cập nhật phần mềm02:20
Vì sao pin smartphone Android kém hơn sau khi cập nhật phần mềm02:20 Windows 11 chiếm bao nhiêu dung lượng ổ cứng?01:07
Windows 11 chiếm bao nhiêu dung lượng ổ cứng?01:07 5 điều nhà sản xuất smartphone không nói cho người mua08:58
5 điều nhà sản xuất smartphone không nói cho người mua08:58 One UI 7 đến với dòng Galaxy S2103:50
One UI 7 đến với dòng Galaxy S2103:50Tiêu điểm
Tin đang nóng
Tin mới nhất

Robot hình người của Trung Quốc 'bắt chước' vươn vai như con người

Ngân hàng đẩy mạnh ứng dụng công nghệ số:Tăng cạnh tranh, nâng hiệu quả

Google triển khai loạt biện pháp chống lừa đảo bằng AI

Tốc độ mạng 5G tại Việt Nam cải thiện mạnh mẽ
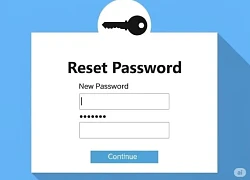
Gần 3 tỉ mật khẩu và 14 triệu thẻ tín dụng bị đánh cắp

Trí tuệ nhân tạo: Diệt cỏ dại bằng robot AI - Tương lai của ngành nông nghiệp

Bỏ đào tiền điện tử, dân công nghệ 'săn' card đồ họa đào tạo AI

AI 'đổ bộ' Chrome và Android, những kẻ lừa đảo hết đường 'làm ăn'

Áp lực đổi mới bủa vây các 'ông lớn' công nghệ toàn cầu

Kiến tạo trung tâm AI tại Đà Nẵng: triển vọng và những bài toán cần giải

Dân công nghệ đổ xô 'săn' card đồ họa để đào tạo AI

Cuộc đua giáo dục AI giữa Mỹ và Trung Quốc: Khi những đứa trẻ trở thành vũ khí chiến lược
Có thể bạn quan tâm

Ukraine hoàn tất thủ tục cho thỏa thuận khoáng sản với Mỹ
Thế giới
13:10:52 14/05/2025
Diệp Bảo Ngọc: 'ma nữ' đẹp nhất màn ảnh Việt, có cuộc sống độc thân chuẩn phú bà
Sao việt
13:05:41 14/05/2025
Dành tiền triệu cho skincare nhưng bỏ qua 3 bước này, da vẫn lão hóa nhanh chóng
Làm đẹp
13:03:19 14/05/2025
Lý Yên trở về Trung Quốc cùng bạn bè đi mua sắm, cô bé hở hàm ếch năm nào giờ đã là thiếu nữ 19
Sao châu á
13:01:06 14/05/2025
Cha tôi, người ở lại - Tập 39: Thảo thất tình, tình bạn với An rạn nứt
Phim việt
12:53:36 14/05/2025
Sáng mai, xét xử phúc thẩm 2 bị cáo Lưu Bình Nhưỡng và Lê Thanh Vân
Pháp luật
12:35:46 14/05/2025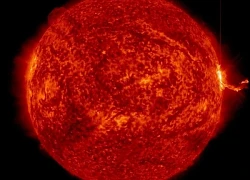
Mặt Trời bùng phát mạnh mẽ đe dọa Trái Đất với chu kỳ mới
Lạ vui
12:33:41 14/05/2025
Toàn Trí Độc Giả: Jisoo vừa "hiện hình" đã bị mắng, Lee Min Ho thảm hơn, vì sao?
Phim châu á
11:48:42 14/05/2025
Căn nhà có 4 người đang ngủ bị cháy, hàng xóm hành động tức thì
Tin nổi bật
11:43:33 14/05/2025
Loại rau mọc dại đầy Việt Nam, nhưng lại là "thần dược" cho sức khỏe
Sức khỏe
11:27:24 14/05/2025
 Thị trường di động xách tay trầm lắng, chờ dịp cuối năm
Thị trường di động xách tay trầm lắng, chờ dịp cuối năm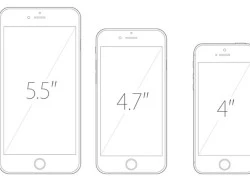 Apple sẽ giới thiệu iPhone màn hình 4 inch
Apple sẽ giới thiệu iPhone màn hình 4 inch

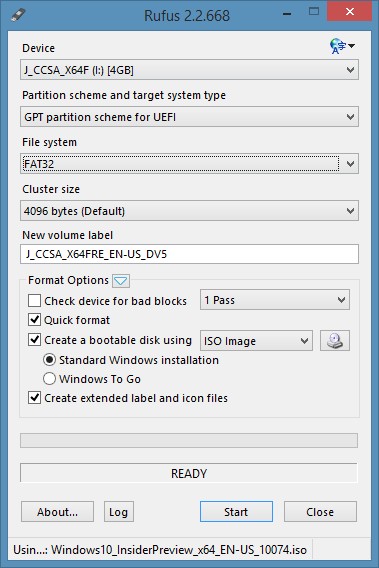
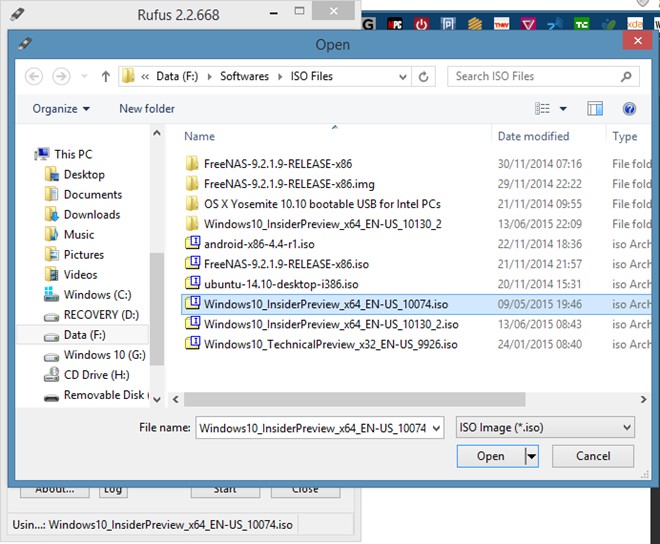
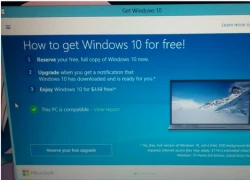 Microsoft liên tục lôi kéo người dùng Windows 7 nâng cấp
Microsoft liên tục lôi kéo người dùng Windows 7 nâng cấp Giải mã lý do khiến Surface RT không thể chạy Windows 10
Giải mã lý do khiến Surface RT không thể chạy Windows 10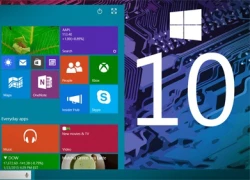 14 triệu lượt cài đặt Windows 10 trong vòng 24 giờ
14 triệu lượt cài đặt Windows 10 trong vòng 24 giờ Với Windows 10, Microsoft đang đứng lên từ những sai lầm
Với Windows 10, Microsoft đang đứng lên từ những sai lầm Windows 10 đến tay người dùng
Windows 10 đến tay người dùng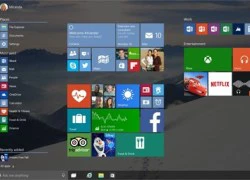 10 điều cần biết về Windows 10
10 điều cần biết về Windows 10 Những điều cần biết khi nâng cấp lên Windows 10
Những điều cần biết khi nâng cấp lên Windows 10 Microsoft lôi kéo người dùng 'lậu' lên đời Windows 10
Microsoft lôi kéo người dùng 'lậu' lên đời Windows 10 Người dùng toàn cầu ồ ạt nâng cấp lên Windows 10
Người dùng toàn cầu ồ ạt nâng cấp lên Windows 10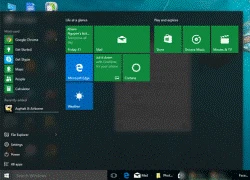 Người dùng bản 'lậu' cũng được nâng cấp Windows 10 miễn phí
Người dùng bản 'lậu' cũng được nâng cấp Windows 10 miễn phí Windows 10: Điềm báo thời khắc kết thúc kỷ nguyên PC
Windows 10: Điềm báo thời khắc kết thúc kỷ nguyên PC Hiệu năng Windows 10 ra sao so với Windows 8?
Hiệu năng Windows 10 ra sao so với Windows 8? Đột phá với tấm pin năng lượng mặt trời làm từ vật liệu không ngờ
Đột phá với tấm pin năng lượng mặt trời làm từ vật liệu không ngờ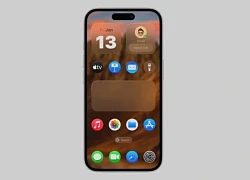 Tiết lộ mới về iOS 19
Tiết lộ mới về iOS 19 Tại sao iPhone không sử dụng quạt làm mát?
Tại sao iPhone không sử dụng quạt làm mát? One UI 7 là dấu chấm hết cho Galaxy A14
One UI 7 là dấu chấm hết cho Galaxy A14 Hơn 40 lỗ hổng được phát hiện trong diễn tập thực chiến an ninh mạng toàn quốc lần đầu
Hơn 40 lỗ hổng được phát hiện trong diễn tập thực chiến an ninh mạng toàn quốc lần đầu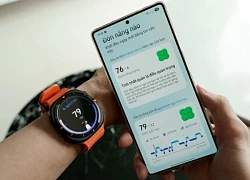 Galaxy AI trên Galaxy S25 series đồng hành cùng người trẻ cải thiện giấc ngủ
Galaxy AI trên Galaxy S25 series đồng hành cùng người trẻ cải thiện giấc ngủ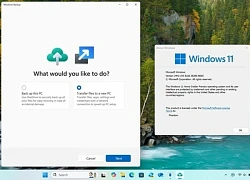 Sắp có ứng dụng 'chuyển nhà' dễ dàng cho Windows 11
Sắp có ứng dụng 'chuyển nhà' dễ dàng cho Windows 11
 Danh ca Ngọc Sơn tiễn biệt doanh nhân Hồ Nhân: "Bạn nhắn tôi, kiếp sau mãi là anh em"
Danh ca Ngọc Sơn tiễn biệt doanh nhân Hồ Nhân: "Bạn nhắn tôi, kiếp sau mãi là anh em"
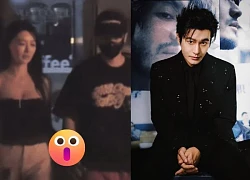
 Mẹ chồng lén cầm tờ siêu âm của con dâu đi hỏi giới tính thai nhi, xong xuôi bà gọi thông gia sang làm một việc khiến tôi uất ức
Mẹ chồng lén cầm tờ siêu âm của con dâu đi hỏi giới tính thai nhi, xong xuôi bà gọi thông gia sang làm một việc khiến tôi uất ức Động thái của bạn trai Hoa hậu Ý Nhi giữa nghi vấn đã "đường ai nấy đi"
Động thái của bạn trai Hoa hậu Ý Nhi giữa nghi vấn đã "đường ai nấy đi" 9 điểm căng nhất phiên tòa xét xử Diddy: Rùng mình tình tiết thuê đàn ông thác loạn với bạn gái, con gái "ông trùm" phải rời khỏi tòa
9 điểm căng nhất phiên tòa xét xử Diddy: Rùng mình tình tiết thuê đàn ông thác loạn với bạn gái, con gái "ông trùm" phải rời khỏi tòa Gần 500kg chân gà, đuôi lợn "bẩn" trong kho công ty thực phẩm sạch
Gần 500kg chân gà, đuôi lợn "bẩn" trong kho công ty thực phẩm sạch

 Hồ Nhân: "Anh em nương tựa" của Hiền Hồ ồn ào một thời, vừa mất là ai?
Hồ Nhân: "Anh em nương tựa" của Hiền Hồ ồn ào một thời, vừa mất là ai? Diddy để trai bao dùng baby oil, nhập cuộc với bạn gái, hành động sau đó sốc hơn
Diddy để trai bao dùng baby oil, nhập cuộc với bạn gái, hành động sau đó sốc hơn
 Pha Lê: đàn em thân thiết CEO Hồ Nhân, 13 lần hư thai, khuyên hội chị em 1 câu?
Pha Lê: đàn em thân thiết CEO Hồ Nhân, 13 lần hư thai, khuyên hội chị em 1 câu? Quang Lê bị tống khỏi Anh, giam 12 tiếng, Minh Tuyết thoát nạn nhờ khai gian?
Quang Lê bị tống khỏi Anh, giam 12 tiếng, Minh Tuyết thoát nạn nhờ khai gian? Lao động Việt tử vong tại Đài Loan: Nước mắt ngày 4 bình tro cốt hồi hương
Lao động Việt tử vong tại Đài Loan: Nước mắt ngày 4 bình tro cốt hồi hương Tạm đình chỉ cán bộ phường Dương Nộ tác động cô gái, công an vào cuộc điều tra
Tạm đình chỉ cán bộ phường Dương Nộ tác động cô gái, công an vào cuộc điều tra Vụ nữ sinh Vĩnh Long gặp nạn: Tài xế yếu, liệt nửa người, CA tuyên bố đanh thép
Vụ nữ sinh Vĩnh Long gặp nạn: Tài xế yếu, liệt nửa người, CA tuyên bố đanh thép