Microsoft giới thiệu trải nghiệm tablet mới trên Windows 10
Trải nghiệm này hướng đến các thiết bị 2-trong-1, chẳng hạn như Surface Pro.
Microsoft đang có kế hoạch tái thiết kế trải nghiệm máy tính bảng trên Windows 10. Theo TheVerge, gã khổng lồ phần mềm vừa đưa vào thử nghiệm một thiết kế giao diện mới dành riêng cho các PC 2-trong-1 (vừa laptop, vừa tablet) với nhiều nét tương tự như giao diện desktop sẵn có. Hiện nay, khi kích hoạt giao diện người dùng tối ưu cho tablet của Windows 10, hệ thống sẽ loại bỏ các biểu tượng trên thanh taskbar, đồng thời chuyển Start menu sang toàn màn hình. Trong giao diện tablet mới trên các PC 2-trong-1, những thay đổi đó sẽ không xảy ra nữa, trong khi nhiều thành phần giao diện được tối ưu hóa cho cảm ứng vẫn sẽ được giữ nguyên.
Cụ thể, màn hình desktop sẽ vẫn hiện diện, các biểu tượng trên thanh task bar cũng không bị ẩn đi, và khoảng cách giữa các biểu tượng này sẽ được tăng lên đôi chút. Ô tìm kiếm sẽ thu lại thành một biểu tượng (nếu người dùng bật ô này lên), và bàn phím cảm ứng sẽ xuất hiện khi bạn chạm vào một vùng nhập liệu. File Explorer cũng sẽ chuyển qua bố cục tối ưu hóa cho cảm ứng.
Chúng ta có lẽ sẽ phải dùng thử mới biết được còn những thay đổi nào khác hay không. Microsoft hiện đang thử nghiệm giao diện này với người dùng Windows Insider và xếp thiết kế này vào nhóm beta – tức có thể sẽ thay đổi tùy theo phản hồi từ người dùng. Những thay đổi nói trên sẽ tự động kích hoạt khi bạn tháo bàn phím khỏi một thiết bị như Surface Pro, và Microsoft khẳng định một “chế độ tablet” riêng biệt vẫn còn đó, nhưng bạn sẽ phải tự mình kích hoạt.
Trước đây, Microsoft từng loại bỏ một lượng lớn các tính năng dành cho tablet trên Windows 8 – những tính năng mà theo nhận xét của người dùng là hoạt động rất tốt trên các thiết bị lai, và những thay đổi lần này khiến chúng ta có cảm giác như bị quay trở lại những ngày đầu khi Windows 7 mới được tinh chỉnh để sử dụng với màn hình cảm ứng. Những thay đổi này được dành riêng cho các thiết bị 2-trong-1, do đó các tablet Windows 10 thông thường sẽ tiếp tục sử dụng trải nghiệm tablet đầy đủ vốn đã có sẵn trong hệ điều hành. Microsoft đang tiếp nhận các góp ý của người dùng, và các fan của tablet Windows chắc chắn sẽ không ngần ngại thử nghiệm nếu có thể.
Bên cạnh những thay đổi liên quan trải nghiệm tablet, Microsoft hiện còn đang thử nghiệm một tùy chọn tải về từ đám mây để reset và khôi phục các PC Windows 10. Tùy chọn này tương tự như một tùy chọn đã xuất hiện từ nhiều năm qua trong macOS và trên một số thiết bị Surface, cho phép người dùng Windows nhanh chóng cài lại hệ điều hành mà không cần lưu sẵn bộ cài trên ổ cứng hoặc phải dùng ổ đĩa USB khôi phục.
Theo VN Review
7 công cụ hữu ích nhưng ít người biết trên Windows 10
Các công cụ hữu ích và thân thiện thường ẩn trong các ngóc ngách của Windows 10 và chờ bạn khám phá nó để làm việc hiệu quả hơn.
Bạn đã thành thạo một số phím tắt cơ bản để thao tác nhanh trên Windows 10 như phím Windows E để mở cửa sổ duyệt file mới hay các phím tắt cơ bản để thao tác với bộ ứng dụng văn phòng Microsoft Office? Nhưng Windows 10 còn có nhiều công cụ mạnh mẽ khác để giúp bạn làm chủ nó.
Video đang HOT
Microsoft đã rất tích cực giới thiệu các tính năng chủ chốt của Windows, nhưng lại thường không nhiệt tình giới thiệu các công cụ tiện dụng giúp bạn tiết kiệm thời gian đáng kể. Dưới đây là 7 công cụ hữu ích tích hợp sẵn trên Windows 10 nhưng có thể bạn chưa khám phá hết, bài viết dựa theo gợi ý của trang PCWorld của Mỹ:
1. Timeline
Microsoft đã giới thiệu tính năng Timeline trên Windows 10 thông qua bản cập nhật vào tháng 4 năm ngoái và nó thực sự tuyệt vời. Về cơ bản, nó giống như một dạng lịch sử trình duyệt cho các chương trình của máy tính, hiển thị các tệp tin mà bạn đã mở trước đó nhưng được sắp xếp theo thứ tự dựa theo mốc thời gian để giúp bạn xem bạn từng mở cái gì và mở lại chúng nếu cần. Timeline là tính năng gắn liền với tài khoản Microsoft của bạn, nên nó hỗ trợ và đồng bộ qua đám mây.
Tính năng Timeline trên Windows 10 hoạt động tương tự lịch sử trình duyệt
Nhưng Timeline vẫn chưa hoàn hảo, các nhà phát triển cần được cho phép kết nối tính năng này với phần mềm của họ và các ứng dụng phổ biến khác, trong đó có cả trình duyệt Chrome. Tất nhiên, Microsoft có lý do của họ, họ muốn bạn dùng phần mềm đi kèm của họ và đó là lý do nếu bạn thường sử dụng Office thì Timeline là một công cụ tuyệt vời.
Để mở nó, hãy nhấp vào biểu tượng Task View của Windows 10 ở góc bên trái của thanh tác vụ, ngay cạnh ô tìm kiếm; hoặc bạn có thể dùng tổ hợp phím tắt Windows Tab.
2. Desktop ảo
Việc sử dụng nhiều màn hình ảo khác nhau sẽ cho phép bạn quản lý công việc thuận tiện hơn, hoặc đơn giản là không muốn người khác đứng cạnh bạn biết bạn đang làm gì mà không cần phải khóa máy tính, Ngoài ra, chúng còn cho bạn thiết lập các desktop ảo chạy các ứng dụng riêng. Chẳng hạn, bạn dùng một desktop để mở các ứng dụng phục vụ cho công việc, trong khi một desktop ảo khác để chạy game hoặc giải trí đa phương tiện.
Desktop ảo đã được đưa lên Windows 10 sau một thời gian được yêu thích trên hệ điều hành Linux, đáng tiếc là Microsoft không giới thiệu nhiều về nó khiến người dùng "quên" nó đi. Nếu muốn kích hoạt nó, bạn hãy nhấp vào biểu tượng Task View để mở Timeline rồi nhấp tiếp vào biểu tượng có dấu New Desktop ở phía trên màn hình. Sau khi tiết lập, hãy nhấp vào Task View hoặc vuốt 4 ngón tay vào bàn di chuột tích hợp trên laptop sang trái/phải để chuyển đổi qua lại giữa các desktop ảo.
3. Cloud clipboard
Tính năng clipboard trên Windows 10 hỗ trợ đồng bộ qua đám mây
Trong một thế giới đa thiết bị, các nhà sản xuất đang nỗ lực liên kết để cho bạn trải nghiệm liền mạch giữa các thiết bị, hiện Apple đang làm rất tốt khoản này. Nhưng Windows cũng không chịu thua, nếu bạn có thói quen chuyển đổi giữa các máy tính khác nhau khi làm việc, hãy sử dụng tính năng đồng bộ hóa trên Windows 10 (gắn liền với tài khoản Microsoft của bạn) để có trải nghiệm liền mạch trong công việc. Kể từ bản cập nhật tháng 10 năm ngoái, ngay cả nội dung sao chép trong khay nhớ tạm (clipboard) cũng có thể đồng bộ qua đám mây để đi theo bạn từ thiết bị này sang thiết bị khác, đó là một sự kết hợp tuyệt vời. Ngoài ra, tính năng Clipboard History cũng được kích hoạt trong bản cập nhật trên.
Để dùng tính năng clipboard đám mây này, hãy vào menu Start> Settings> Systems> Clipboard và bật cả hai tùy chọn sang trạng thái kích hoạt để sử dụng.
4. Nearby Sharing
Nearby Sharing giúp chia sẻ tệp tin giữa các máy tính Windows 10 qua kết nối không dây
Nếu bạn cần chia sẻ nhiều hơn giữa các máy tính mà không tiện dùng ổ cứng gắn ngoài hoặc thẻ nhớ USB, hãy sử dụng tính năng chia sẻ không dây tích hợp sẵn trên Windows 10. Để thiết lập, bạn hãy gõ Nearby Sharing vào ô tìm kiếm ở thanh tác vụ hoặc vào menu Start> Settings> System> Shared Experiences và bật tùy chọn "Share across devices" để chia sẻ file giữa các thiết bị. Đây là một tùy chọn bổ sung hữu ích cho Windows 10 dựa trên các kết nối Wi-Fi và Bluetooth, cho phép truyền tệp tin giữa các máy qua mạng không dây một cách tiện lợi.
5. Storage Sense
Thùng rác (Recybin) và mục Tải xuống (Download) là những thư mục lặng lẽ ngốn dung lượng ổ cứng của bạn theo thời gian mà không hề hay biết, bên cạnh các dữ liệu bộ nhớ đệm của trình duyệt web và tập tin tải về của các bản cập nhật Windows.Theo thời gian, chúng tăng lên từng GB và dần làm đầy ổ cứng. Để kiểm soát các dung lượng tiêu hao này, Microsoft đã tích hợp tính năng Storage Sense vào Windows 10 giúp tự động "dọn dẹp" các tệp tin rác hoặc không cần dùng đến dựa theo các thiết lập và ngữ cảnh nhất định.
Storage Sense cho phép giải phóng dung lượng ổ cứng dựa theo ngữ cảnh
Để thiết lập, bạn hãy vào menu Start> Settings> Systems> Storage và bật Storage Sense lên, sau đó tinh chỉnh cài đặt bằng cách nhấp vào liên kết "Change how we free up space automatically" để thay đổi cách tự động dọn dẹp ổ cứng. Cá nhân tôi thích dùng tùy chọn tự động quét và xóa các tệp tin sau hơn 30 ngày.
Ngoài ra, bạn có thể cho phép nó quản lý cả các tệp tin được lưu trữ trên dịch vụ đám mây OneDrive hoặc sao lưu thẳng lên đám mây theo một khoản thời gian nhất định, trước khi xóa phiên bản tệp tin cũ quá hạn lưu trên máy tính.
6. Menu ẩn cho người dùng chuyên sâu
Đây là một số tính năng cũ nhưng đáng giá, để tìm nó bạn hãy nhấp chuột phải vào menu Start. Giờ đây, sẽ có một loạt danh sách các tính năng quan trọng dành cho bạn có thể đào sâu như Device Manager, Task Manager, Event Viewer, Disk Management hay PowerShell.
7. Reliability Monitor
Tính năng Reliability Monitor cho phép bạn giám sát mức độ ổn định của hệ thống
Cuối cùng, có một công cụ ít được biết đến nhưng đôi khi có thể cảnh báo bạn về những điều tệ hại sắp xảy ra với máy tính của bạn, đó có thể là vấn đề về phần cứng hoặc phần mềm. Trình theo dõi độ tin cậy của Windows cung cấp sơ bộ phác đồ tình trạng máy tính theo ngày. Nó đặc biệt hữu ích nếu bạn muốn tìm kiếm ứng dụng nào đang khiến hệ thống bạn rơi vào trạng thái bất ổn.
Để truy cập công cụ này, bạn hãy nhập từ khóa Reliability vào ô tìm kiếm của Windows ở thanh tác vụ và chọn View Reliability History để mở cửa sổ Reliability Monitor, qua đó bạn có thể tìm thấy các dấu X màu đỏ - tương ứng với các ghi nhận về lỗi phát sinh xảy ra trên hệ thống.
Theo ITC News
Ứng dụng Your Phone của Microsoft bất ngờ ngưng hoạt động  Ứng dụng Your Phone của Microsoft nhằm cho phép người dùng phản chiếu màn hình thiết bị Android của họ trên máy tính Windows 10, đang được ghi nhận không còn hoạt động được nữa. Microsoft đang tìm cách khắc phục sự cố ngừng hoạt động của Your Phone Theo Engadget, Microsoft xác nhận công ty đã xác định được một vấn đề...
Ứng dụng Your Phone của Microsoft nhằm cho phép người dùng phản chiếu màn hình thiết bị Android của họ trên máy tính Windows 10, đang được ghi nhận không còn hoạt động được nữa. Microsoft đang tìm cách khắc phục sự cố ngừng hoạt động của Your Phone Theo Engadget, Microsoft xác nhận công ty đã xác định được một vấn đề...
 Từ Hàn Quốc về mà không báo ai, chàng trai bị mẹ "tát không trượt phát nào"01:12
Từ Hàn Quốc về mà không báo ai, chàng trai bị mẹ "tát không trượt phát nào"01:12 Cận cảnh Quang Hải cầm xấp tiền, đếm rồi lì xì cho mẹ vợ, dân mạng "chỉ biết ước" nhưng vẫn góp ý 1 điều01:04
Cận cảnh Quang Hải cầm xấp tiền, đếm rồi lì xì cho mẹ vợ, dân mạng "chỉ biết ước" nhưng vẫn góp ý 1 điều01:04 Sao nam Vbiz về ăn Tết nhưng bị bố mẹ doạ đuổi ra khỏi nhà, chuyện gì đây?01:23
Sao nam Vbiz về ăn Tết nhưng bị bố mẹ doạ đuổi ra khỏi nhà, chuyện gì đây?01:23 Nhạc Tết 2025: Đen giữ vững phong độ, các Anh Tài đổ bộ nhưng thiếu hẳn những bản hit mang tầm "quốc dân"?05:15
Nhạc Tết 2025: Đen giữ vững phong độ, các Anh Tài đổ bộ nhưng thiếu hẳn những bản hit mang tầm "quốc dân"?05:15 Hoa hậu Việt đứng hình khi nhận được lời chúc kỳ lạ nhất dịp Tết00:43
Hoa hậu Việt đứng hình khi nhận được lời chúc kỳ lạ nhất dịp Tết00:43 Vụ xe ôtô lao xuống mương 7 người tử vong: Công an công bố nguyên nhân ban đầu14:39
Vụ xe ôtô lao xuống mương 7 người tử vong: Công an công bố nguyên nhân ban đầu14:39 Choáng với màn phát lì xì của Trấn Thành: Số tiền khiến dàn sao quá sốc, chỉ 1 nàng hậu nhận cái kết ê chề01:25
Choáng với màn phát lì xì của Trấn Thành: Số tiền khiến dàn sao quá sốc, chỉ 1 nàng hậu nhận cái kết ê chề01:25 11 'quái xế' chạy vào cao tốc Nghi Sơn - Diễn Châu bị phạt 78 triệu đồng501:27
11 'quái xế' chạy vào cao tốc Nghi Sơn - Diễn Châu bị phạt 78 triệu đồng501:27 Lọ Lem - Hạt Dẻ bất giác bị bố Quyền Linh bắt gặp, lộ nhan sắc và tính cách thật00:53
Lọ Lem - Hạt Dẻ bất giác bị bố Quyền Linh bắt gặp, lộ nhan sắc và tính cách thật00:53 Căng nhất mùa Tết: Thí sinh Rap Việt đòi nợ công ty cũ!05:29
Căng nhất mùa Tết: Thí sinh Rap Việt đòi nợ công ty cũ!05:29 Ca sĩ Hiền Thục phát hành 2 MV giới thiệu cảnh đẹp Việt Nam04:14
Ca sĩ Hiền Thục phát hành 2 MV giới thiệu cảnh đẹp Việt Nam04:14Tin đang nóng
Tin mới nhất

Nâng cao và biến đổi hình ảnh của bạn bằng trình chỉnh sửa video trực tuyến CapCut

Cách đăng Facebook để có nhiều lượt thích và chia sẻ

Thêm nhiều bang của Mỹ cấm TikTok

Microsoft cấm khai thác tiền điện tử trên các dịch vụ đám mây để bảo vệ khách hàng

Facebook trấn áp hàng loạt công ty phần mềm gián điệp

Meta đối mặt cáo buộc vi phạm các quy tắc chống độc quyền với mức phạt 11,8 tỷ đô

Không cần thăm dò, Musk nên sớm từ chức CEO Twitter

Đại lý Việt nhập iPhone 14 kiểu 'bia kèm lạc'

Khai trương hệ thống vé điện tử và dịch vụ trải nghiệm thực tế ảo XR tại Quần thể Di tích Cố đô Huế

'Dở khóc dở cười' với tính năng trợ giúp người bị tai nạn ôtô của Apple

Xiaomi sa thải hàng nghìn nhân sự

Apple sẽ bắt đầu sản xuất MacBook tại Việt Nam vào giữa năm 2023
Có thể bạn quan tâm

Cameo giàu nhất phim Trấn Thành là hiện tượng mạng cực hot, xuất hiện vài phút mà khiến nam chính "tàn đời"
Hậu trường phim
23:59:38 31/01/2025
Low G - tlinh "mở bát" năm mới quá đỉnh: Ca khúc Việt đầu tiên được studio nhảy nổi tiếng nhất Hàn Quốc cover!
Nhạc việt
23:54:08 31/01/2025
Jennie tung bản tình ca ướt át, "đắp mộ cuộc tình" khiến dân tình há hốc vì cú lừa ngoạn mục
Nhạc quốc tế
23:47:46 31/01/2025
Video Hoa hậu Kỳ Duyên quăng miếng hài tại sự kiện, nhưng bỏ chạy vì nói 1 câu "quê xệ"
Sao việt
23:35:50 31/01/2025
Phạt người đàn ông để đàn trâu vào cao tốc theo nghị định 168
Pháp luật
23:22:30 31/01/2025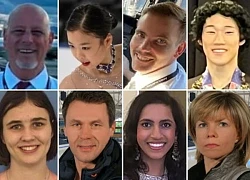
Nga xác nhận 3 nạn nhân thiệt mạng trong tai nạn máy bay ở Mỹ
Thế giới
23:22:26 31/01/2025
Triệu Lệ Dĩnh gây sốt: Mặc đồ bà nội, háo hức nhận lì xì từ ông nội ngày đầu năm
Sao châu á
23:02:41 31/01/2025
3 phim cổ trang Hoa ngữ cực hay ai cũng nên xem một lần: Cặp đôi chị em phim giả tình thật gây sốt Cbiz
Phim châu á
22:16:34 31/01/2025
Uyển Ân - Tiểu Vy: OTP bạn thân mới của màn ảnh Việt
Phim việt
22:09:41 31/01/2025
Cách tô son giúp môi mềm mại, không bị khô
Làm đẹp
21:55:12 31/01/2025
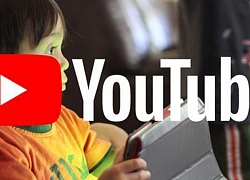 Google có thể phải trả 200 triệu USD vì vi phạm quyền riêng tư trẻ em
Google có thể phải trả 200 triệu USD vì vi phạm quyền riêng tư trẻ em Trung Quốc bổ sung thêm Huawei và Hikvision vào “đội tuyển AI” quốc gia
Trung Quốc bổ sung thêm Huawei và Hikvision vào “đội tuyển AI” quốc gia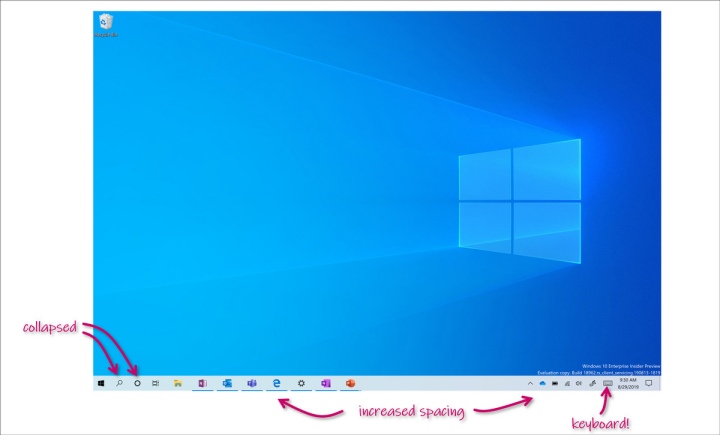

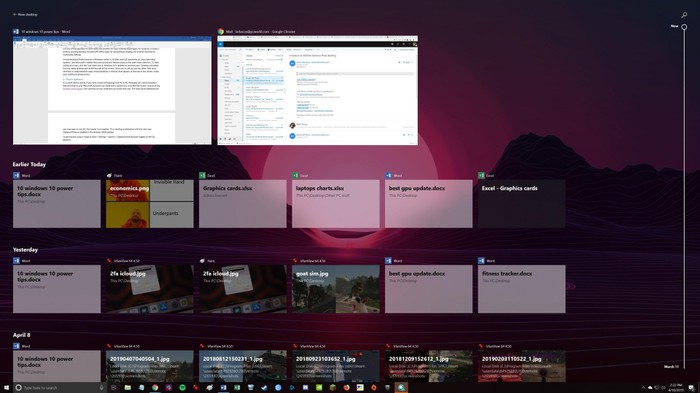
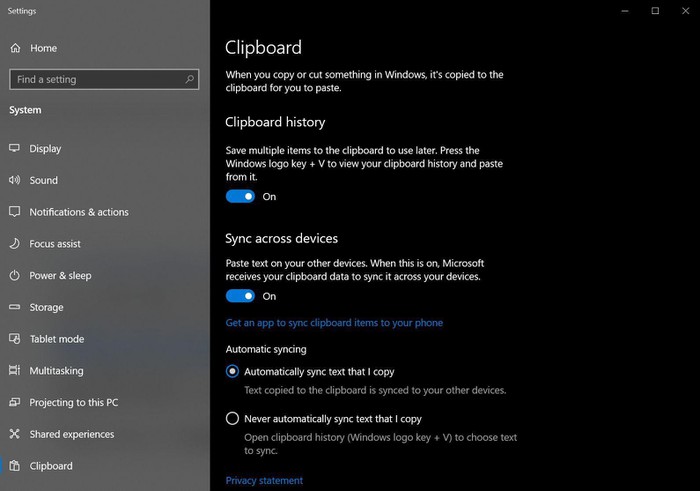
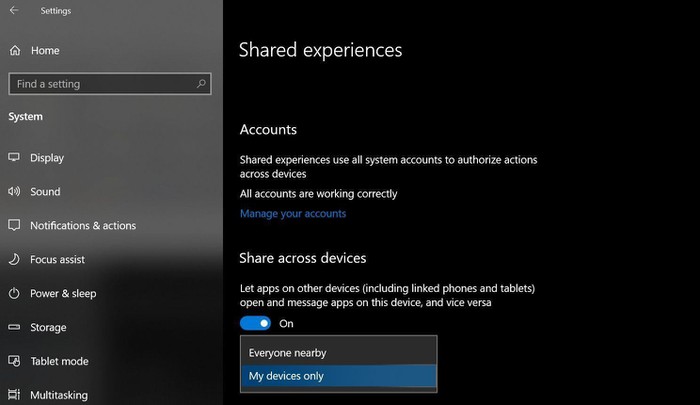
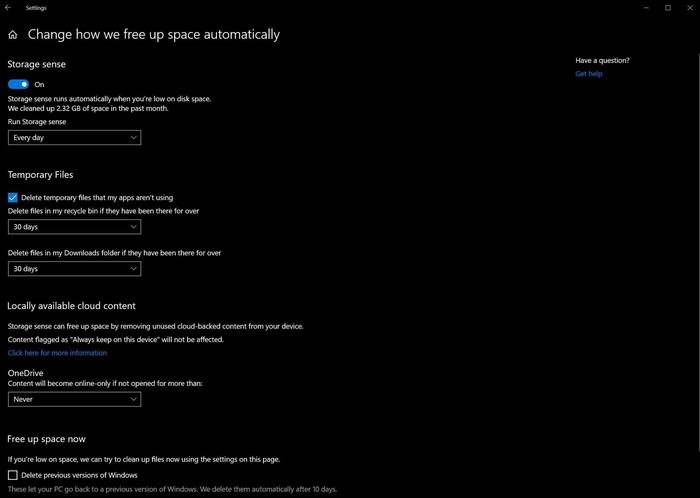
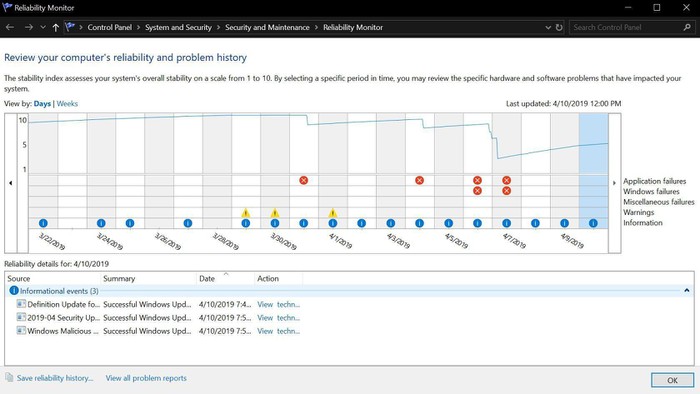
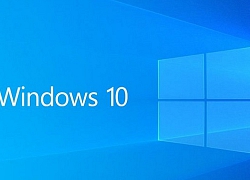 Bản preview mới của Windows 10 thay đổi tính năng Search và thêm nhiệt độ cho GPU trong Task Manager
Bản preview mới của Windows 10 thay đổi tính năng Search và thêm nhiệt độ cho GPU trong Task Manager Microsoft cảnh báo người dùng nên cập nhật Windows 10 ngay lập tức
Microsoft cảnh báo người dùng nên cập nhật Windows 10 ngay lập tức Một số người dùng Windows 10 S không thể rời khỏi S Mode
Một số người dùng Windows 10 S không thể rời khỏi S Mode 250 triệu người dùng Windows 10 đang gặp nguy
250 triệu người dùng Windows 10 đang gặp nguy Microsoft cho phép dùng nhân Linux tùy chỉnh trên Windows 10
Microsoft cho phép dùng nhân Linux tùy chỉnh trên Windows 10 Ứng dụng Cortana sẵn sàng cập bến Windows Insiders
Ứng dụng Cortana sẵn sàng cập bến Windows Insiders Nhân chứng kể giây phút cứu bé gái trong ô tô lao xuống kênh ở Nam Định
Nhân chứng kể giây phút cứu bé gái trong ô tô lao xuống kênh ở Nam Định Đèn giao thông không sáng, ô tô tông nhau lật ngửa giữa ngã tư ở Bình Dương
Đèn giao thông không sáng, ô tô tông nhau lật ngửa giữa ngã tư ở Bình Dương Tạ Đình Phong quay lại với Trương Bá Chi, Vương Phi bất lực khóc trên sóng truyền hình vì không níu giữ được bạn trai?
Tạ Đình Phong quay lại với Trương Bá Chi, Vương Phi bất lực khóc trên sóng truyền hình vì không níu giữ được bạn trai? Sao Việt 31/1: Đỗ Mỹ Linh cùng chồng con đi du xuân, Mỹ Tâm đón Tết bên bố mẹ
Sao Việt 31/1: Đỗ Mỹ Linh cùng chồng con đi du xuân, Mỹ Tâm đón Tết bên bố mẹ 1 phim Việt rời rạp ngay dịp Tết vì lỗ nặng
1 phim Việt rời rạp ngay dịp Tết vì lỗ nặng
 Những nàng dâu hào môn của showbiz Việt: Từ Hoa hậu đến ngọc nữ, ai là người viên mãn nhất?
Những nàng dâu hào môn của showbiz Việt: Từ Hoa hậu đến ngọc nữ, ai là người viên mãn nhất? Lì xì kinh hoàng nhất: Ông chú mừng tuổi cháu gái cả 1 xe tải quà, vừa lại gần cô bé đã khóc thét bỏ chạy
Lì xì kinh hoàng nhất: Ông chú mừng tuổi cháu gái cả 1 xe tải quà, vừa lại gần cô bé đã khóc thét bỏ chạy Điều tra vụ án sát hại mẹ và anh trai vào sáng mùng 2 Tết
Điều tra vụ án sát hại mẹ và anh trai vào sáng mùng 2 Tết HOT: Đúng mùng 1 Tết, phu nhân hào môn Vbiz và chồng đại gia thông báo đã đón con đầu lòng!
HOT: Đúng mùng 1 Tết, phu nhân hào môn Vbiz và chồng đại gia thông báo đã đón con đầu lòng! Nguyên nhân khiến em trai xuống tay sát hại mẹ và anh vào sáng mùng 2 Tết
Nguyên nhân khiến em trai xuống tay sát hại mẹ và anh vào sáng mùng 2 Tết Ô tô mất lái lao xuống sông ở Nam Định, 7 người tử vong
Ô tô mất lái lao xuống sông ở Nam Định, 7 người tử vong Ảnh hiếm: Xuân Trường ôm vợ giám đốc đi chúc tết, nhan sắc Nhuệ Giang thế nào 4 năm sau đám hỏi bí mật?
Ảnh hiếm: Xuân Trường ôm vợ giám đốc đi chúc tết, nhan sắc Nhuệ Giang thế nào 4 năm sau đám hỏi bí mật? Bát bún riêu 400k ngày Tết khiến dân mạng "dậy sóng", chủ quán lên tiếng khiến nhiều người bất ngờ khi biết lý do
Bát bún riêu 400k ngày Tết khiến dân mạng "dậy sóng", chủ quán lên tiếng khiến nhiều người bất ngờ khi biết lý do Sao Việt 30/1: MC Mai Ngọc khoe bụng bầu, vợ chồng Trấn Thành tình tứ đón Tết
Sao Việt 30/1: MC Mai Ngọc khoe bụng bầu, vợ chồng Trấn Thành tình tứ đón Tết Quang Hải khoe ảnh cùng con trai mặc áo dài đi chơi tết, HLV Park Hang-seo liền có phản ứng này
Quang Hải khoe ảnh cùng con trai mặc áo dài đi chơi tết, HLV Park Hang-seo liền có phản ứng này Duy Mạnh - Quỳnh Anh về Đông Anh ăn tết cực vui, xoá tan phán xét "trọng ngoại hơn nội" của "hội mẹ chồng online"
Duy Mạnh - Quỳnh Anh về Đông Anh ăn tết cực vui, xoá tan phán xét "trọng ngoại hơn nội" của "hội mẹ chồng online"