Microsoft công bố mã nguồn MS DOS và Word
Microsoft vừa cho công bố mã nguồn của MS DOS 1.1/2.0 và Microsoft Word cho Windows 1.1a đến công chúng thông qua trang web của Bảo tàng lịch sử máy tính (Computer History Museum).
Các mã nguồn trên được cung cấp tại địa chỉ www.computerhistory.org. Tất cả được công bố theo một giấy phép phi thương mại, cấm tái bản trên các trang web khác.
Theo kĩ sư Roy Levin của Microsoft cho biết trên một blog thì mã nguồn MS DOS công bố có dung lượng chưa đến 300 KB. Nhưng từ gốc rễ này, công ty đã phát triển để nó trưởng thành hơn trong vài thập niên, giúp đạt được 200 triệu giấy phép Windows 8 và hiện đã có hơn 1 tỉ người sử dụng MS Office. Những điều vĩ đại đến từ một sự khởi đầu khiêm tốn, do đó Levin tin rằng các thiết bị cũng như dịch vụ trong tương lai của công ty đều có thể phát triển tương tự.
Levin nói thêm, các phần quan trọng của mã nguồn sẽ được bảo tồn trên bảo tàng và cũng được cung cấp cho cộng đồng để nghiên cứu thêm về kĩ thuật và lịch sử máy tính.
MS DOS 1.0 là phiên bản được phát triển đầu tiên dành cho máy tính IBM vào tháng 8/1981, trong khi phiên bản 2.0 được phát hành cho các máy tính IBM-XT vào tháng 3/1983. Microsoft sau đó cấp phép mã cho các OEM khác dưới cái tên MS-DOS.
Vào năm 1989, Microsoft phát hành Word cho Windows bằng cách tận dụng những gì mà công ty làm được trên phiên bản Word cho DOS, phát hành vào năm 1983.
Theo PCWorld
7 việc cần làm nếu muốn dùng iPad thay laptop
Dưới đây là các lời khuyên và thủ thuật giúp bạn loại bỏ hoàn toàn laptop và chỉ sử dụng iPad cho hầu hết các mục đích công việc hàng ngày như soạn thảo văn bản, chỉnh sửa ảnh và video, in ấn....
Video đang HOT
1. Trang bị bàn phím kiêm vỏ bảo vệ
Có nhiều thao tác không thể thực hiện thoải mái trên màn hình cảm ứng, ví dụ như soạn thảo một văn bản dài. Mặc dù trải nghiệm gõ bàn phím trên iPad khá thuận tiện, các nhà sản xuất phụ kiện đang cố gắng giúp người dùng iPad có được trải nghiệm đánh máy càng giống trên laptop càng tốt.
Tạp chí LaptopMag đã giới thiệu một số mẫu bàn phím kiêm vỏ bảo vệ tốt cho iPad: Bàn phím M-Edge Universal Stealth Pro Keyboard Folio cho phép đặt iPad nằm nghiêng theo nhiều góc khác nhau. Bàn phím Belkin QODE Slim Style Keyboard Case có đế rộng hơn, giúp bạn dễ dàng đặt iPad trên đùi. Người dùng iPad mini có thể cân nhắc các phụ kiện Belkin Portable Keyboard Case (79,16 USD) hoặc ZaggKeys Folio Keyboard Case. Những chiếc bàn phím kiêm vỏ bảo vệ này có đèn nền nhiều màu sắc và một hàng các phím lệnh chuyên dụng cho iPad.
2. Xử lý văn bản
Sau khi đã có một chiếc bàn phím kiêm vỏ bảo vệ, bạn sẽ thấy thật dễ dàng để sử dụng iPad soạn thảo văn bản, làm nghiên cứu hoặc hoàn thành bài tập về nhà. Apple đóng gói miễn phí cho các thiết bị chạy iOS 7 bộ phần mềm iWork, bao gồm các ứng dụng Pages, iMovie, iPhoto, GarageBand, Numbers, Keynote và iCloud. Các dịch vụ miễn phí như Pages hoặc Google Drive cũng đủ cho mục đích tạo, chỉnh sửa và chia sẻ tài liệu trên đường di chuyển.Phiên bản Pages mới nhất đã tăng độ tương thích với tài liệu Word 2013 và cho phép bạn chia sẻ các file được bảo vệ bằng mật khẩu qua iCloud.
Bạn cũng có thể xuất tài liệu cài đặt mật khẩu sang định dạng Docx qua Pages. Google Drive hoạt động như một trung tâm để tải lên, xem và chỉnh sửa tài liệu. Điều này có nghĩa những người dùng Google thường xuyên sẽ có thể truy cập thư viện tài liệu cá nhân của họ thông qua ứng dụng Drive miễn phí cho iOS. Bạn có thể tạo mới tài liệu, bảng tính, tạo thư mục hoặc tải ảnh và video từ Google Drive.
Textilus là một ứng dụng xử lý văn bản mạnh mẽ và hữu ích khác cho người dùng iPad. Textilus có nhiều lựa chọn định dạng, hỗ trợ 32 ngôn ngữ và cung cấp 60 kiểu gõ khác nhau. Ứng dụng xử lý văn bản này cho phép bạn tạo ra những tài liệu tương thích với Microsoft Word, OpenOffice, Scrivener và Nisus Writer. Với Textilus, bạn có thể tìm kiếm và tra cứu qua Google, Wikipedia hoặc từ điển mà không cần thoát khỏi ứng dụng. Ứng dụng Textilus phiên bản đầy đủ (5,99 USD) cung cấp nhiều tính năng hơn, như khả năng chèn thêm chú thích, bình luận, chèn ảnh và bảng biểu và tài liệu. Bạn cũng có thể điểm chỉ dấu vân tay vào tài liệu.
3. Chỉnh sửa ảnh
Smartphone và tablet đã trở thành công cụ chụp ảnh trên đường di chuyển của nhiều người. Hiện nay, có rất nhiều ứng dụng biến tablet thành công cụ chỉnh sửa ảnh. Ví dụ, Snapseed cung cấp các công cụ cho phép cải thiện hình ảnh chỉ với một lần chạm màn hình. Ứng dụng Auto Correct cho phép bạn dễ dàng tăng độ tương phản và chỉnh sửa màu sắc bằng cách di chuyển thanh trượt. Bạn cũng có thể chỉnh độ sáng, độ đậm nhạt của màu và các hiệu ứng khác.
Adobe Photoshop Express là một ứng dụng chỉnh sửa ảnh loại cơ bản được tối ưu hóa cho iPad. Ứng dụng miễn phí này có các bộ lọc giúp bạn dễ dàng loại bỏ hiện tượng mắt đỏ, làm trắng răng... Bạn có thể mua thêm các bộ lọc và tính năng tiên tiến hơn ngay trong ứng dụng, nhưng gói cơ bản cũng có đủ chức năng cho mục đích chỉnh sửa đơn giản. Ứng dụng iPhoto của Apple đang được miễn phí cho các thiết bị iOS 7 đi kèm các công cụ mạnh mẽ cho màn hình cảm ứng và các tính năng giúp bạn sắp xếp lại hình ảnh sau khi đã chỉnh sửa.
4. Chỉnh sửa video
Đôi khi, bạn cần dùng chuột máy tính để thực hiện chính xác các thao tác chỉnh sửa. Hiện nay đã có nhiều ứng dụng chỉnh sửa video giúp thao tác trên màn hình cảm ứng được dễ dàng hơn. Phần mềm iMovie của Apple (miễn phí cho iOS 7) là đủ cho mục đích chỉnh sửa cơ bản trên iPad, như chèn nhạc và thêm hình nền. Ứng dụng Magisto miễn phí cho phép bạn thử nghiệm các bộ lọc và cắt sửa ảnh, tương tự như iMovie.
5. Các ứng dụng nhiều cửa sổ
Một trong những ưu điểm chính của các hệ điều hành di động khác là khả năng chạy nhiều ứng dụng trong nhiều cửa sổ trên màn hình. Ví dụ, các thiết bị Android của Samsung và LG đều cho phép bạn mở nhiều cửa sổ một lúc. Trong Windows 8.1, bạn có thể mở hai ứng dụng ở cạnh nhau. Điều này có nghĩa bạn có thể mở thư viện ảnh và ứng dụng email cạnh nhau, từ đó dễ dàng kéo thả ảnh để đính kèm vào email gửi đi. Apple không cung cấp các tính năng tương tự trong hệ điều hành iOS, nhưng một ứng dụng của hãng thứ ba sẽ đem lại trải nghiệm tương tự cho người dùng iPad.
Ví dụ, ứng dụng miễn phí Side by Side cung cấp trải nghiệm đa cửa sổ. Với ứng dụng này, bạn có thể chia màn hình thành 4 phần, hoặc thẳng đứng theo chiều dọc hoặc thành hai cửa sổ riêng biệt theo chiều ngang. Mặc dù bạn không thể mở ứng dụng trong các cửa sổ này, bạn có lựa chọn mở trình duyệt hoặc một trang trống để ghi chú trong mỗi cửa sổ. Mặc dù trải nghiệm nhiều cửa số không được như trên máy tính để bàn và một số mẫu tablet của Samsung, cách làm này khá hữu ích khi bạn làm việc trong các ứng dụng trên nền web. Ví dụ, nếu bạn muốn ghi chú trong Google Drive mà không phải rời khỏi ứng dụng để tìm kiếm thông tin trong trình duyệt, Side by Side sẽ là giải pháp hữu ích.
6. Lưu trữ
Bạn không cần phải mua một chiếc iPad Air bộ nhớ 128GB để đáp ứng đủ nhu cầu lưu trữ. Thay vì xóa bớt nhạc hay gỡ bỏ ứng dụng và game để tiết kiệm bộ nhớ, hãy thử dùng một đầu đọc thẻ không dây như Iogear MediaShair Hub (53 USD) hoặc the RAVPower FileHub 5-in-1 (44,99 USD). Những thiết bị này có thể chứa thẻ nhớ SD để tăng không gian lưu trữ và kết nối không dây với iPad.
7. Máy in AirPrint
Máy in hỗ trợ AirPrint có khả năng kết nối không dây với iPhone, iPad để in tài liệu và tranh ảnh. Ví dụ, máy in HP PhotoSmart 5520 e-All-in-One Printer có bán qua website của Apple với giá 99.95 USD.
Việc in từ máy in AirPrint rất đơn giản. Đầu tiên, hãy đảm bảo là máy in AirPrint và iPad đều được cập nhật phần mềm mới nhất. Sau khi kết nối cả 2 thiết bị với cùng một mạng Wi-Fi, bạn sẽ có thể in nội dung từ các ứng dụng Mail, Safari, Photos, Camera, Maps, Pages, Numbers, Keynote và Filemaker Go. Khi xem tài liệu bạn muốn in, hãy nhấn nút Share ở dưới cùng màn hình. Một lựa chọn "Print" (in) sẽ xuất hiện trong hàng các biểu tượng. Sau khi nhấn vào nút "Print", bạn có thể chọn máy in AirPrint và chọn số lượng bản in.
Theo VNE
5 điều nên làm khi mất kết nối Internet  Nếu bạn đang đọc tin này thì xin chúc mừng, bạn đang kết nối tới Internet. Tuy nhiên, sẽ có một ngày bạn mở máy tính lên và phát hiện ra kết nối Internet của bạn đang gặp vấn đề. Dưới đây là một số việc và cách giải trí bạn có thể làm trên laptop và máy tính khi không thể kết...
Nếu bạn đang đọc tin này thì xin chúc mừng, bạn đang kết nối tới Internet. Tuy nhiên, sẽ có một ngày bạn mở máy tính lên và phát hiện ra kết nối Internet của bạn đang gặp vấn đề. Dưới đây là một số việc và cách giải trí bạn có thể làm trên laptop và máy tính khi không thể kết...
 Không tin nổi: Hải Tú công khai "Sơn Tùng em yêu anh"01:03
Không tin nổi: Hải Tú công khai "Sơn Tùng em yêu anh"01:03 4 triệu người thua cách một bé gái 5 tuổi từ chối yêu, thần thái khiến người đối diện không tin đây là con nít!01:01
4 triệu người thua cách một bé gái 5 tuổi từ chối yêu, thần thái khiến người đối diện không tin đây là con nít!01:01 Camera ghi lại cảnh hai kẻ trộm chó ngay trước mặt bé trai, bất ngờ nói ra 2 chữ càng khiến nhiều người giận run00:19
Camera ghi lại cảnh hai kẻ trộm chó ngay trước mặt bé trai, bất ngờ nói ra 2 chữ càng khiến nhiều người giận run00:19 Hồng Phượng nói gì về kết quả vụ kiện tranh chấp tài sản với Hồng Loan?11:16
Hồng Phượng nói gì về kết quả vụ kiện tranh chấp tài sản với Hồng Loan?11:16 Đoạn clip 12 giây của 1 cặp đôi Vbiz khiến cõi mạng rần rần, nhà trai nói đúng 1 câu mà netizen tin chắc yêu nhau thật00:14
Đoạn clip 12 giây của 1 cặp đôi Vbiz khiến cõi mạng rần rần, nhà trai nói đúng 1 câu mà netizen tin chắc yêu nhau thật00:14 Bật dậy lúc 12h đêm trong bệnh viện, cảnh tượng người nhà gây ra khiến bệnh nhân ngượng chín mặt00:22
Bật dậy lúc 12h đêm trong bệnh viện, cảnh tượng người nhà gây ra khiến bệnh nhân ngượng chín mặt00:22 Tổng thống Zelensky chơi 'tất tay' với Nga ?09:59
Tổng thống Zelensky chơi 'tất tay' với Nga ?09:59 Ngân 98 sau khi tháo mũi vì nhiễm trùng: Bị lấy 2 khúc xương sườn, ngất xỉu vì quá đau02:27
Ngân 98 sau khi tháo mũi vì nhiễm trùng: Bị lấy 2 khúc xương sườn, ngất xỉu vì quá đau02:27 Nửa triệu người "tức" đỏ mặt khi xem màn công khai yêu đương của Hoa hậu Vbiz và trai trẻ, hóa ra vì chi tiết này!00:33
Nửa triệu người "tức" đỏ mặt khi xem màn công khai yêu đương của Hoa hậu Vbiz và trai trẻ, hóa ra vì chi tiết này!00:33 Camera tóm cảnh 1 sao nữ "dính như sam" với Gil Lê đến mức Xoài Non bị cho ra rìa00:37
Camera tóm cảnh 1 sao nữ "dính như sam" với Gil Lê đến mức Xoài Non bị cho ra rìa00:37 Đang ngồi cáp treo với mẹ, bé gái bất ngờ rơi xuống đất00:48
Đang ngồi cáp treo với mẹ, bé gái bất ngờ rơi xuống đất00:48Tin đang nóng
Tin mới nhất

Nâng cao và biến đổi hình ảnh của bạn bằng trình chỉnh sửa video trực tuyến CapCut

Cách đăng Facebook để có nhiều lượt thích và chia sẻ

Thêm nhiều bang của Mỹ cấm TikTok

Microsoft cấm khai thác tiền điện tử trên các dịch vụ đám mây để bảo vệ khách hàng

Facebook trấn áp hàng loạt công ty phần mềm gián điệp

Meta đối mặt cáo buộc vi phạm các quy tắc chống độc quyền với mức phạt 11,8 tỷ đô

Không cần thăm dò, Musk nên sớm từ chức CEO Twitter

Đại lý Việt nhập iPhone 14 kiểu 'bia kèm lạc'

Khai trương hệ thống vé điện tử và dịch vụ trải nghiệm thực tế ảo XR tại Quần thể Di tích Cố đô Huế

'Dở khóc dở cười' với tính năng trợ giúp người bị tai nạn ôtô của Apple

Xiaomi sa thải hàng nghìn nhân sự

Apple sẽ bắt đầu sản xuất MacBook tại Việt Nam vào giữa năm 2023
Có thể bạn quan tâm

Sốc: Chủ tịch đình đám showbiz tặng 30 xe hơi cho fan, giá trị lên đến gần 13 tỷ đồng
Sao châu á
09:43:33 11/01/2025
Dồn tiền "chạy án", nhiều người sập bẫy kẻ lừa đảo
Pháp luật
09:25:02 11/01/2025
Chàng trai 25 tuổi gãy dương vật
Sức khỏe
09:20:34 11/01/2025
Thảm họa cháy rừng ở Mỹ: Thiệt hại gần 60 tỷ USD, nhiều người dân mất trắng
Thế giới
09:15:57 11/01/2025
Tránh ô tô đang đậu, hai cha con bị xe tải tông thương vong ở Bình Dương
Tin nổi bật
09:09:39 11/01/2025
Tết đến rồi, nhanh trí mua cho vợ 6 thiết bị này, đảm bảo nâng cao hạnh phúc gia đình!
Sáng tạo
09:05:13 11/01/2025
2 người đàn ông phát hiện 'kho báu' khi đào đất trên cánh đồng
Lạ vui
09:05:10 11/01/2025
Đóng vai "tiểu tam", Trình Mỹ Duyên bị Ammy Minh Khuê tát 20 cái
Hậu trường phim
08:15:47 11/01/2025
Diễn viên Lê Vũ Long: "Nghề múa giúp thỏa mãn cái tôi của bản thân"
Sao việt
08:10:21 11/01/2025
Con gái đạo diễn Trần Anh Hùng hóa "nàng thơ" trên đường phố Pháp
Phong cách sao
08:09:40 11/01/2025
 MSI công bố bộ đôi MTXT chơi game mỏng, gọn gàng
MSI công bố bộ đôi MTXT chơi game mỏng, gọn gàng Toà án Nhật: Apple không vi phạm bằng sáng chế của Samsung
Toà án Nhật: Apple không vi phạm bằng sáng chế của Samsung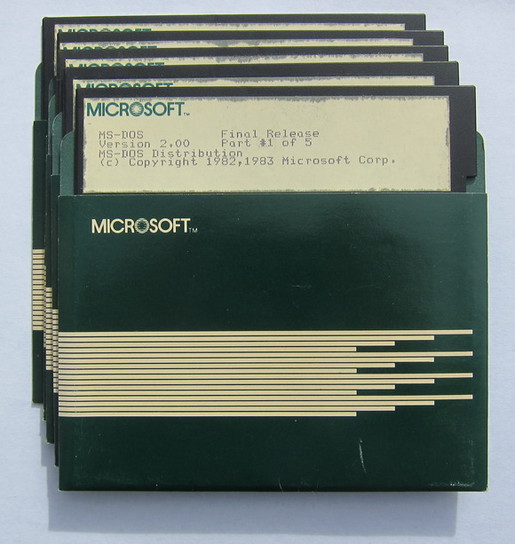


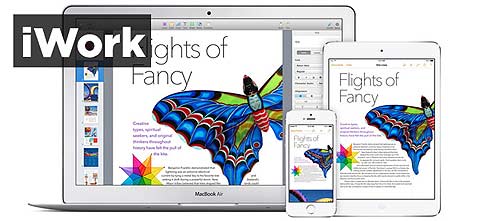
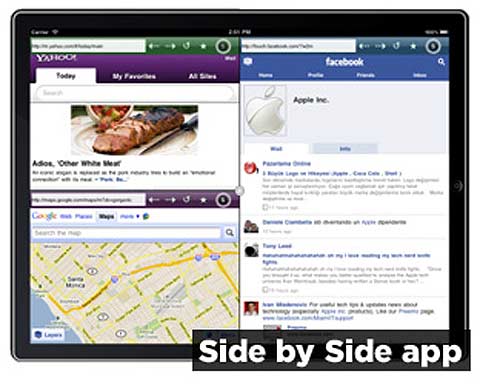

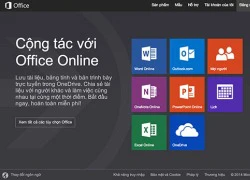 Microsoft đổi tên Office Web Apps thành Office Online
Microsoft đổi tên Office Web Apps thành Office Online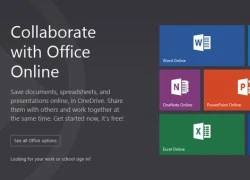 Google đổi tên Office Web Apps thành Office Online
Google đổi tên Office Web Apps thành Office Online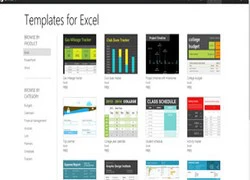 Đưa Office Online và OneDrive tới người dùng
Đưa Office Online và OneDrive tới người dùng Thứ Hai 15:31 17/02/2014
Thứ Hai 15:31 17/02/2014 9 lý do smartphone giá rẻ đông khách.
9 lý do smartphone giá rẻ đông khách.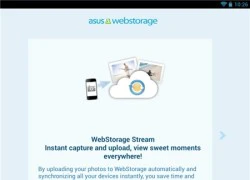 ASUS WebStorage: 5GB lưu trữ trên "mây"
ASUS WebStorage: 5GB lưu trữ trên "mây" Xuân Son nói lời xúc động tại Cúp Chiến thắng
Xuân Son nói lời xúc động tại Cúp Chiến thắng Anh rể nhắn tin xin lỗi vợ con vì mắc bệnh nan y vô phương cứu chữa, 6 tháng sau chị tôi ngỡ ngàng phát hiện anh là "đại gia"
Anh rể nhắn tin xin lỗi vợ con vì mắc bệnh nan y vô phương cứu chữa, 6 tháng sau chị tôi ngỡ ngàng phát hiện anh là "đại gia" Nam diễn viên bị lừa bán sang biên giới Thái Lan chính thức về nước, biểu hiện sợ sệt ở sân bay gây xôn xao dư luận
Nam diễn viên bị lừa bán sang biên giới Thái Lan chính thức về nước, biểu hiện sợ sệt ở sân bay gây xôn xao dư luận Hơn trăm nghệ sĩ đổ bộ siêu thảm đỏ WeChoice Awards 2024: Dàn sao khủng đồng loạt quy tụ, đại hội nhan sắc hot nhất năm
Hơn trăm nghệ sĩ đổ bộ siêu thảm đỏ WeChoice Awards 2024: Dàn sao khủng đồng loạt quy tụ, đại hội nhan sắc hot nhất năm
 Đêm trước ngày ra tòa ly hôn, chồng bước vào phòng ngủ, cầm theo một sợi dây khiến tôi quyết định rút đơn
Đêm trước ngày ra tòa ly hôn, chồng bước vào phòng ngủ, cầm theo một sợi dây khiến tôi quyết định rút đơn Bỏ việc gắn bó 18 năm về bán bún cá, người phụ nữ ở Hà Nội thay đổi cuộc đời
Bỏ việc gắn bó 18 năm về bán bún cá, người phụ nữ ở Hà Nội thay đổi cuộc đời Tình trạng gây sốc của Triệu Lộ Tư: Đã đi lại được nhưng không thể quay lại showbiz vì 1 lý do đau lòng
Tình trạng gây sốc của Triệu Lộ Tư: Đã đi lại được nhưng không thể quay lại showbiz vì 1 lý do đau lòng Khẩn trương điều tra nghi án hai vợ chồng giáo viên bị sát hại tại nhà riêng
Khẩn trương điều tra nghi án hai vợ chồng giáo viên bị sát hại tại nhà riêng Bác sĩ ở Đồng Nai bị bắt vì xâm hại nữ bệnh nhân tại phòng khám riêng
Bác sĩ ở Đồng Nai bị bắt vì xâm hại nữ bệnh nhân tại phòng khám riêng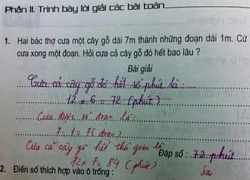 Học sinh làm phép toán 11 - 4 = 7 bị chấm sai, phụ huynh bức xúc đi hỏi cô giáo thì nhận về câu trả lời không ai ngờ tới
Học sinh làm phép toán 11 - 4 = 7 bị chấm sai, phụ huynh bức xúc đi hỏi cô giáo thì nhận về câu trả lời không ai ngờ tới Tóm Lưu Diệc Phi "hẹn hò" đến rạng sáng với nam thần thác loạn khét tiếng Cbiz
Tóm Lưu Diệc Phi "hẹn hò" đến rạng sáng với nam thần thác loạn khét tiếng Cbiz Phan Như Thảo lên tiếng về tình trạng hôn nhân với chồng đại gia hơn 26 tuổi giữa nghi vấn trục trặc
Phan Như Thảo lên tiếng về tình trạng hôn nhân với chồng đại gia hơn 26 tuổi giữa nghi vấn trục trặc Vũ Thu Phương ly hôn chồng doanh nhân sau 13 năm gắn bó
Vũ Thu Phương ly hôn chồng doanh nhân sau 13 năm gắn bó Hoa hậu Jennifer Phạm và chồng hôn nhau đắm đuối, MC Mai Ngọc du lịch Thái Lan
Hoa hậu Jennifer Phạm và chồng hôn nhau đắm đuối, MC Mai Ngọc du lịch Thái Lan Bé gái 6 tuổi nhập viện, phát hiện đồ chơi "túi mù" trong vùng kín
Bé gái 6 tuổi nhập viện, phát hiện đồ chơi "túi mù" trong vùng kín Hồ Ngọc Hà diện trang sức 10 tỉ đọ sắc cùng Lưu Diệc Phi
Hồ Ngọc Hà diện trang sức 10 tỉ đọ sắc cùng Lưu Diệc Phi Đã có tung tích sao nam 10X mất tích bí ẩn ở biên giới Thái Lan - Myanmar, vị trí được nhân chứng tiết lộ gây khiếp sợ
Đã có tung tích sao nam 10X mất tích bí ẩn ở biên giới Thái Lan - Myanmar, vị trí được nhân chứng tiết lộ gây khiếp sợ