Mẹo giúp tắt máy siêu tốc trên Windows 10
Thông thường Windows sẽ mất một khoảng thời gian kha khá để chờ cho các ứng dụng đang chạy được tắt hẳn sau đó máy tính của bạn mới được tắt hoàn toàn.
Nếu bạn mở càng nhiều thì thời gian chờ sẽ càng lâu. Chính vì thế nên hôm nay mình sẽ hướng dẫn cho các bạn cách tăng tốc độ Shutdown, giảm bớt thời gian chờ cho máy tính trên Windows 10.
Bước 1: Bạn bấm tổ hợp phím Windows R và gõ vào đó regedit rồi Enter.
Bước 2: Khi cửa sổ Registry hiện lên thì bạn bấm lần lượt theo thứ tự sau:
HKEY_LOCAL_MACHINE> System> CurrentControlSet> Control
Bước 3: Nhấn đúp vào mục Control, sau đó tìm và mở mục có tên là WaitToKillServiceTimeout ở phía bên phải.
Bước 4: Bạn sẽ thấy ở ô Value data đang để mặc định là 5000. Bây giờ bạn thay vào đó là 2000 rồi chọn OK.
Thật ra, con số 5000 này chính là thời gian mà máy tính phải chờ những dịch vụ không phản hồi được tính bằng Mili giây (1/1000 giây). Việc chuyển xuống 2000 là bạn đang giảm bớt thời gian mà máy tính phải chờ những dịch vụ này. Tuy nhiên, bạn không nên nhập một con số nào đó dưới 2000 nhé.
Bước 5: Tiếp theo bạn bấm lần lượt theo các bước sau trong Registry:
Video đang HOT
HKEY_CURRENT_USER > Control Panel > Desktop
Bước 6: Sau đó bạn nhấp chuột phải vào mục Desktop và chọn New rồi chọn String Value.
Bước 7: Bạn đặt tên cho mục bạn mới tạo là WaitToKillAppTimeOut rồi mở nó lên và nhập 2000 vào ô Value data rồi chọn OK.
Bước 8: Bạn nhấp chuột phải vào Desktop, chọn New, chọn String Value một lần nữa rồi đặt tên cho mục mới tạo là HungAppTimeout. Sau đó mở lên và nhập 2000 vào ổ Value data rồi chọn OK.
Bước 9: Bạn nhấp chuột phải một lần nữa vào Desktop, chọn New, chọn String Value. Sau đó đặt tên cho mục mới tạo là AutoEndTasks rồi mở lên và nhập số 1 vào ô Value data rồi chọn OK.
Sau khi bạn thực hiện xong các bước trên, máy tính của bạn sẽ giảm bớt được thời gian chờ cho các dịch vụ và ứng dụng được tắt đi. Từ đó tăng tốc độ Shutdown máy tính.
Tuy nhiên, các bạn cũng cần phải lưu ý là vì thời gian chờ cho ứng dụng tắt đi bị giảm xuống nên đôi lúc sẽ có một số ứng dụng không kịp tắt hẳn. Nếu bạn muốn đưa thiết lập trở về như củ, bạn chỉ cần nhập lại số 5000 ở mục WaitToKillServiceTimeout. Sau đó xóa hoặc đổi về số 0 cho các mục HungAppTimeout và AutoEndTasks.
Theo gearvn
Mẹo mở nhanh ứng dụng bằng chuột phải trên Windows 10
Bạn nghĩ sao nếu như chúng ta có thể mở bất kỳ một ứng dụng nào chỉ bằng cách nhấp chuột phải vào Desktop, rồi click vào ứng dụng trong menu chuột phải? Chắc chắn sẽ tiện và nhanh hơn rất nhiều phải không nào.
Để làm được điều này, bạn sẽ cần phải điều chỉnh một tí trong Registry. Nhưng đừng lo, các bạn chỉ cần thực hiện đúng theo các bước dưới đây là được. Vô cùng đơn giản thôi!
Bước 1: Đầu tiên bạn bấm tổ hợp phím Windows R và gõ regedit vào thanh tìm kiếm rồi Enter.
Bước 2: Các bạn bấm theo thứ tự sau:
HKEY_CLASSES_ROOT> Directory (kéo khá sâu xuống dưới)> Background> shell
Bước 3: Bạn nhấp chuột phải vào mục shell và chọn New rồi chọn Key.
Bước 4: Đặt tên cho mục bạn mới tạo cùng tên với ứng dụng mà bạn muốn gắn vào menu chuột phải. Trong trường hợp của mình sẽ đặt tên là Steam vì mình muốn gắn ứng dụng Steam vào menu chuột phải.
Bước 5: Tiếp theo bạn nhấp chuột phải vào mục Steam mà vừa tạo và chọn New rồi chọn Key.
Bước 6: Bạn đặt tên cho mục bạn mới tạo là command.
Bước 7: Tiếp theo bạn cần copy đường dẫn tới ứng dụng mà bạn muốn gắn vào menu chuột phải. Ví dụ như Steam. Để lấy đường dẫn của Steam, bạn mở thư mục có chứa Steam lên. Sau đó nhấp chuột vào file .exe của Steam rồi bấm vào mục Home, rồi chọn Copy path là được.
Bước 8: Sau khi copy đường dẫn, bạn quay lại mục command trong Registry ở bước 6. Sau đó nhấn đúp vào mục (Default) để mở nó lên.
Bước 9: Tiếp theo bạn paste đường dẫn file Steam mà bạn đã copy vào ô Value data rồi bấm OK.
Nếu như bạn muốn xóa ứng dụng khỏi menu chuột phải thì bạn vào lại mục Steam mà bạn đã tạo trong Registry ở bước 4. Sau đó xóa mục Steam đi là được.
Vậy là mình đã hướng dẫn xong cho các bạn cách mở nhanh ứng dụng bằng menu chuột phải. Chúc các bạn thành công!
Theo gearvn
Hướng dẫn tắt màn hình khoá trên Windows 10, mở PC là đăng nhập được ngay 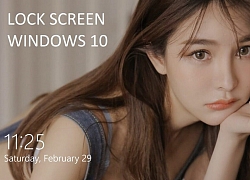 Mặc định trên Windows 10, mỗi khi bạn mở máy lên sẽ xuất hiện một màn hình Lock Screen trước, sau đó bạn cần phải nhấp chuột hoặc bấm một phím bất kỳ thì Windows mới chuyển bạn sang màn hình đăng nhập Sign in hoặc màn hình nhập mật khẩu. Đây có thể nói là một tính năng khá là phiền phức...
Mặc định trên Windows 10, mỗi khi bạn mở máy lên sẽ xuất hiện một màn hình Lock Screen trước, sau đó bạn cần phải nhấp chuột hoặc bấm một phím bất kỳ thì Windows mới chuyển bạn sang màn hình đăng nhập Sign in hoặc màn hình nhập mật khẩu. Đây có thể nói là một tính năng khá là phiền phức...
 Kinh hoàng clip nam thanh niên vác dao, đuổi chém 2 cô gái đi xe máy ở Đồng Nai00:59
Kinh hoàng clip nam thanh niên vác dao, đuổi chém 2 cô gái đi xe máy ở Đồng Nai00:59 Vợ Anh Đức nhăn mặt nhất quyết không chịu lên thảm đỏ, nguyên nhân đằng sau khiến netizen bùng tranh cãi00:26
Vợ Anh Đức nhăn mặt nhất quyết không chịu lên thảm đỏ, nguyên nhân đằng sau khiến netizen bùng tranh cãi00:26 Gặp "người hùng" kéo hơn 10 người băng qua ban công, thoát nạn trong đám cháy dữ dội tại TP.HCM: "Bản năng thì mình làm vậy"02:11
Gặp "người hùng" kéo hơn 10 người băng qua ban công, thoát nạn trong đám cháy dữ dội tại TP.HCM: "Bản năng thì mình làm vậy"02:11 Cuộc gọi vô vọng của người nhà nạn nhân tử vong trong vụ cháy ở Hà Nội09:51
Cuộc gọi vô vọng của người nhà nạn nhân tử vong trong vụ cháy ở Hà Nội09:51 Hành động lạ của cụ bà 95 tuổi được cắt ra từ camera giám sát khiến 2,5 triệu người xem đi xem lại00:16
Hành động lạ của cụ bà 95 tuổi được cắt ra từ camera giám sát khiến 2,5 triệu người xem đi xem lại00:16 Nữ nhân viên tử vong trong quán cà phê đang nuôi con nhỏ học lớp 101:29
Nữ nhân viên tử vong trong quán cà phê đang nuôi con nhỏ học lớp 101:29 Ông Trump 'ra tay' trước khi nhậm chức09:28
Ông Trump 'ra tay' trước khi nhậm chức09:28 Phản hồi phía Diệp Lâm Anh về màn tái ngộ chồng cũ gây "chấn động" MXH00:28
Phản hồi phía Diệp Lâm Anh về màn tái ngộ chồng cũ gây "chấn động" MXH00:28 Hoa hậu Vbiz bất ngờ đụng mặt "tiểu tam" trên thảm đỏ, chuyện gì đây?00:19
Hoa hậu Vbiz bất ngờ đụng mặt "tiểu tam" trên thảm đỏ, chuyện gì đây?00:19 Trấn Thành lên tiếng về nghi vấn cắt vai của Negav, chốt hạ 1 câu mà được khen khôn khéo vô cùng!02:58
Trấn Thành lên tiếng về nghi vấn cắt vai của Negav, chốt hạ 1 câu mà được khen khôn khéo vô cùng!02:58 Hoa hậu Tiểu Vy hơn thua với Kỳ Duyên trước mặt Trấn Thành, nam đạo diễn nói 1 câu liền im thít02:48
Hoa hậu Tiểu Vy hơn thua với Kỳ Duyên trước mặt Trấn Thành, nam đạo diễn nói 1 câu liền im thít02:48Tin đang nóng
Tin mới nhất

Nâng cao và biến đổi hình ảnh của bạn bằng trình chỉnh sửa video trực tuyến CapCut

Cách đăng Facebook để có nhiều lượt thích và chia sẻ

Thêm nhiều bang của Mỹ cấm TikTok

Microsoft cấm khai thác tiền điện tử trên các dịch vụ đám mây để bảo vệ khách hàng

Facebook trấn áp hàng loạt công ty phần mềm gián điệp

Meta đối mặt cáo buộc vi phạm các quy tắc chống độc quyền với mức phạt 11,8 tỷ đô

Không cần thăm dò, Musk nên sớm từ chức CEO Twitter

Đại lý Việt nhập iPhone 14 kiểu 'bia kèm lạc'

Khai trương hệ thống vé điện tử và dịch vụ trải nghiệm thực tế ảo XR tại Quần thể Di tích Cố đô Huế

'Dở khóc dở cười' với tính năng trợ giúp người bị tai nạn ôtô của Apple

Xiaomi sa thải hàng nghìn nhân sự

Apple sẽ bắt đầu sản xuất MacBook tại Việt Nam vào giữa năm 2023
Có thể bạn quan tâm

3 con giáp tài vận hanh thông ngày 22/12
Trắc nghiệm
14:22:55 22/12/2024
Sao Việt 22/12: Vợ Huỳnh Anh xuất hiện sau nghi vấn chia tay
Sao việt
14:20:39 22/12/2024
Đỉnh nhất trend: Mỹ Tâm làm 1 điều gây choáng, "out trình" cả hội fan phú bà của G-Dragon
Nhạc quốc tế
14:03:39 22/12/2024
Thuê 2 ô tô mang đi cầm cố lấy 700 triệu đồng
Pháp luật
14:02:38 22/12/2024
Sự thật giọng hát live của một Anh Trai đang vướng lùm xùm
Nhạc việt
13:48:16 22/12/2024
Sân khấu đỉnh nhất Chị Đẹp 2024: Trọn vẹn cả hình ảnh, âm thanh lẫn diễn xuất, Minh Hằng "xuyên không" về thời "bé Heo"
Tv show
13:34:52 22/12/2024
Hàn Quốc: Bắt giữ Tư lệnh Tình báo quốc phòng liên quan đến thiết quân luật
Thế giới
13:32:52 22/12/2024
Danh tính bất ngờ của vị khách Hàn đi Đà Nẵng 1 mình, bị người đàn ông kéo vào có hành động khiếm nhã
Netizen
13:06:50 22/12/2024
'Khi điện thoại đổ chuông' lập kỷ lục rating, nam chính bất tỉnh trong biển lửa
Phim châu á
12:43:29 22/12/2024
Địa Trung Hải suýt biến mất vì lý do khó tin
Lạ vui
12:31:28 22/12/2024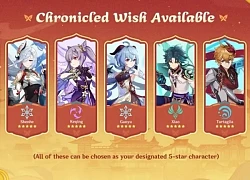
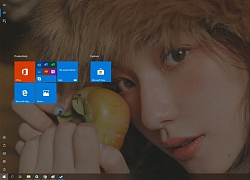 Hướng dẫn giúp desktop ấn tượng hơn với Start Menu trong suốt tràn màn hình
Hướng dẫn giúp desktop ấn tượng hơn với Start Menu trong suốt tràn màn hình Lộ hiệu năng bộ đôi card đồ họa NVIDIA thế hệ mới đến cả TITAN RTX cũng phải “hít khói”
Lộ hiệu năng bộ đôi card đồ họa NVIDIA thế hệ mới đến cả TITAN RTX cũng phải “hít khói”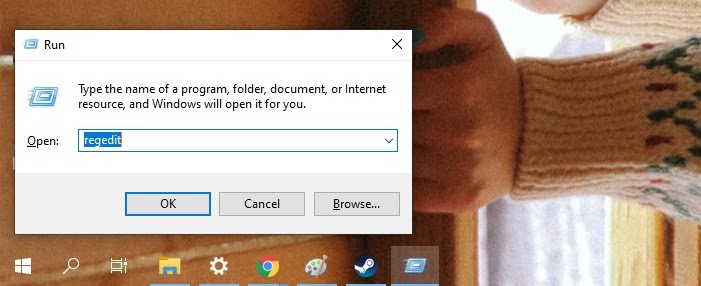

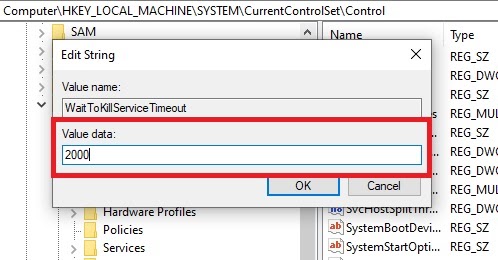

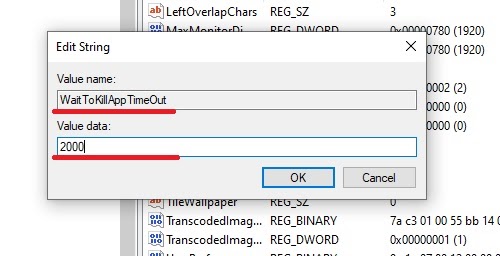
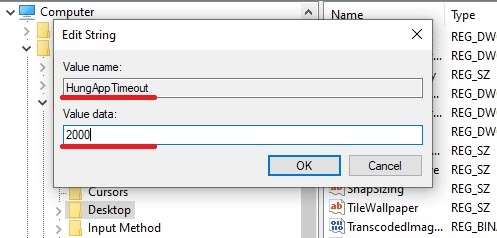
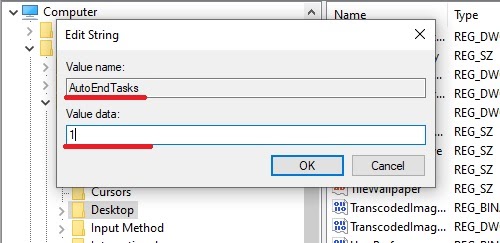
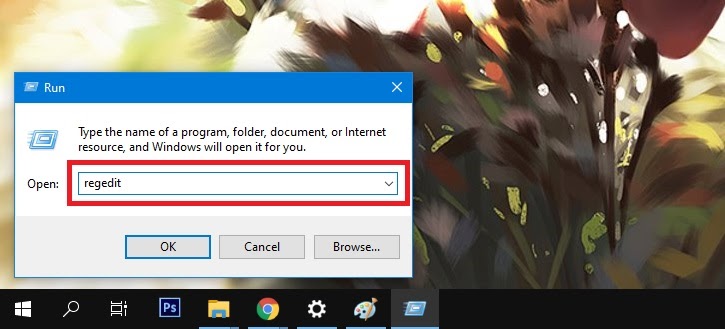
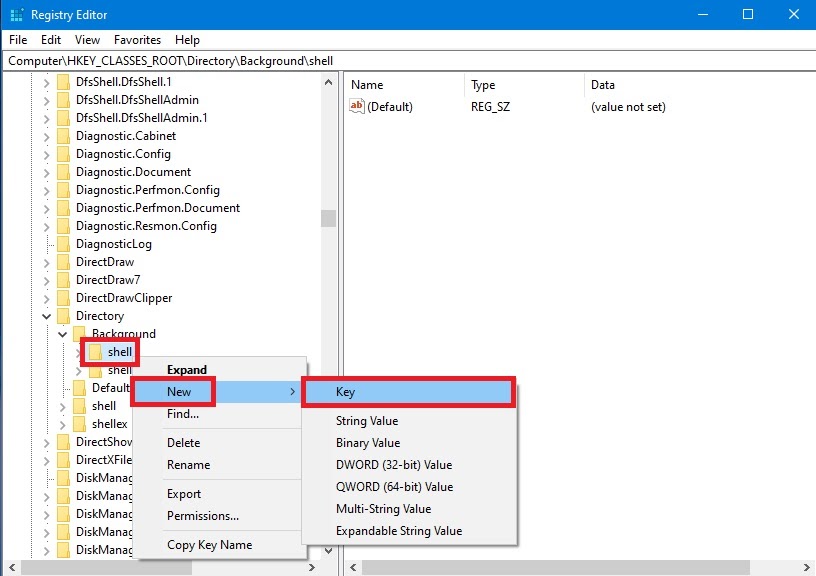
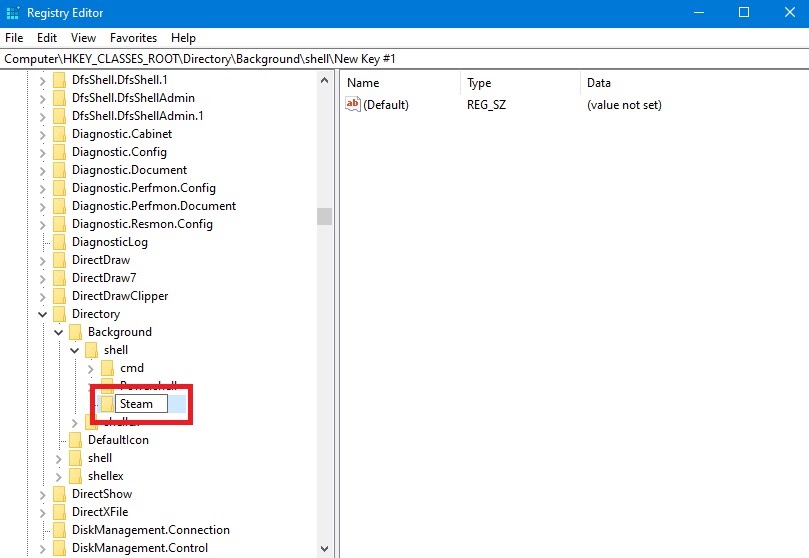
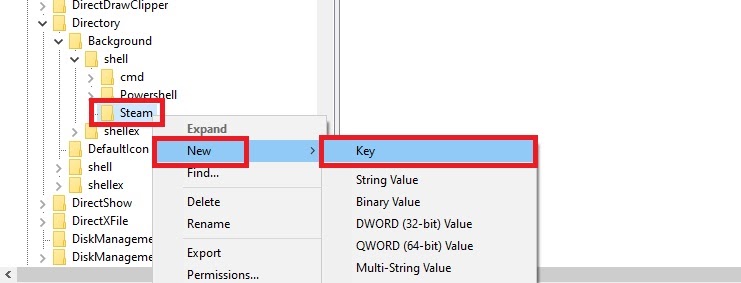
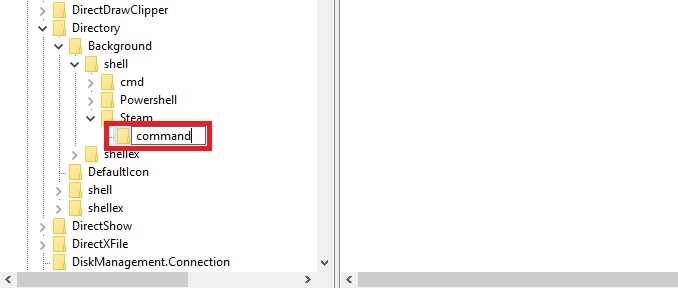
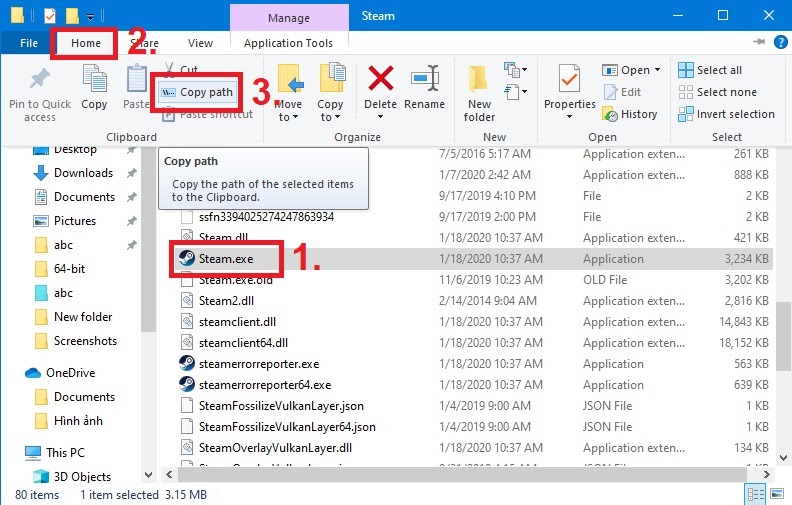
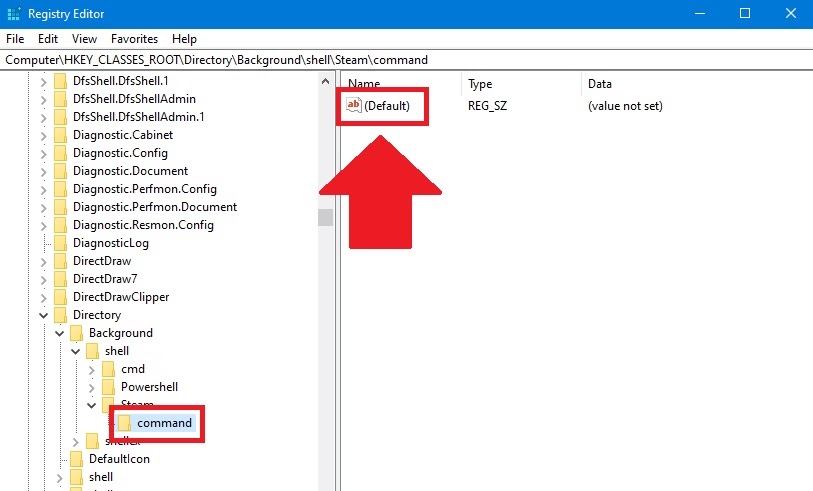
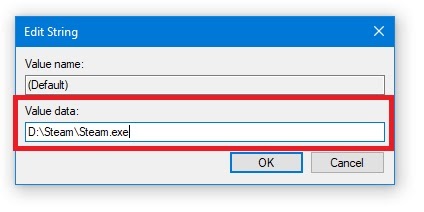
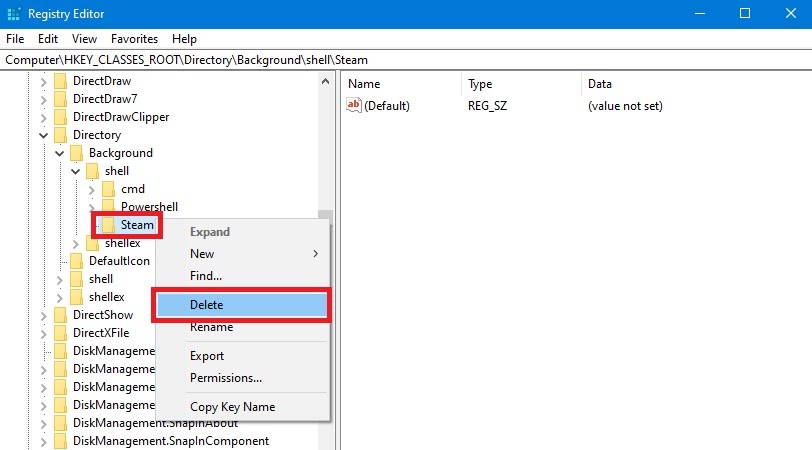
 Mẹo tắt hiệu ứng để giúp Windows 10 trở nên mượt mà hơn
Mẹo tắt hiệu ứng để giúp Windows 10 trở nên mượt mà hơn Cùng tìm hiểu về Registry, công cụ toàn năng của Windows
Cùng tìm hiểu về Registry, công cụ toàn năng của Windows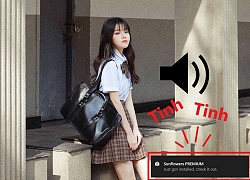 Hướng dẫn tắt các âm thanh gây đau tai của Windows 10 mỗi khi có thông báo xuất hiện
Hướng dẫn tắt các âm thanh gây đau tai của Windows 10 mỗi khi có thông báo xuất hiện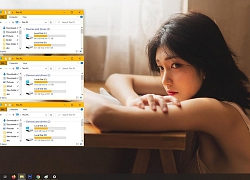 Mẹo làm chủ những khung cửa sổ trên Windows một cách gọn gàng và tinh tế
Mẹo làm chủ những khung cửa sổ trên Windows một cách gọn gàng và tinh tế Hướng dẫn thiết lập hình nền riêng biệt cho nhiều màn hình khác nhau trên Windows 10
Hướng dẫn thiết lập hình nền riêng biệt cho nhiều màn hình khác nhau trên Windows 10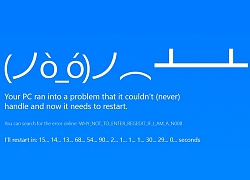 Không chỉ người dùng, hãng bảo mật Kaspersky cũng than thở về Windows Update lỗi triền miên
Không chỉ người dùng, hãng bảo mật Kaspersky cũng than thở về Windows Update lỗi triền miên Bé trai 7 tuổi tử vong trong hồ bơi của căn biệt thự ở TPHCM
Bé trai 7 tuổi tử vong trong hồ bơi của căn biệt thự ở TPHCM Đêm ở Làng Nủ trước ngày khánh thành khu tái định cư: "Gần như nhà nào ông trời cũng để lại một người còn sống đấy chú à..."
Đêm ở Làng Nủ trước ngày khánh thành khu tái định cư: "Gần như nhà nào ông trời cũng để lại một người còn sống đấy chú à..." Bố di chúc để lại nhà cùng 2,7 tỷ tiền tiết kiệm cho mẹ kế, chúng tôi kéo nhau gặp luật sư để rồi nhận cái kết sững người
Bố di chúc để lại nhà cùng 2,7 tỷ tiền tiết kiệm cho mẹ kế, chúng tôi kéo nhau gặp luật sư để rồi nhận cái kết sững người Hạnh phúc mở tiệc tân gia, tôi sụp đổ khi mẹ chồng tuyên bố một điều
Hạnh phúc mở tiệc tân gia, tôi sụp đổ khi mẹ chồng tuyên bố một điều Cụ ông 86 tuổi kết hôn với mối tình đầu, "có chết cũng bám lấy nhau"
Cụ ông 86 tuổi kết hôn với mối tình đầu, "có chết cũng bám lấy nhau" Tóc Tiên chiến thắng áp đảo, 'hạ gục' Thiều Bảo Trâm
Tóc Tiên chiến thắng áp đảo, 'hạ gục' Thiều Bảo Trâm SBS Drama Awards 2024: Park Shin Hye gây sốt MXH vì 1 khoảnh khắc, Daesang danh giá thuộc về cái tên không ai dám cãi
SBS Drama Awards 2024: Park Shin Hye gây sốt MXH vì 1 khoảnh khắc, Daesang danh giá thuộc về cái tên không ai dám cãi Sao Hàn 22/12: Tạo hình gây sốc của Song Hye Kyo, Jang Nara khóc trên sân khấu
Sao Hàn 22/12: Tạo hình gây sốc của Song Hye Kyo, Jang Nara khóc trên sân khấu Công an Hà Nội phối hợp Interpol truy nã quốc tế Mr Hunter Lê Khắc Ngọ
Công an Hà Nội phối hợp Interpol truy nã quốc tế Mr Hunter Lê Khắc Ngọ CĂNG: Phan Đạt tung clip 47 phút đáp trả Phương Lan, 1 chi tiết dấy lên tranh cãi dữ dội
CĂNG: Phan Đạt tung clip 47 phút đáp trả Phương Lan, 1 chi tiết dấy lên tranh cãi dữ dội Thanh niên 21 tuổi bị đồng hương sát hại ở TPHCM
Thanh niên 21 tuổi bị đồng hương sát hại ở TPHCM Phương Lan tiết lộ thông tin sốc căn nhà được gia đình Phan Đạt tặng trong lễ cưới?
Phương Lan tiết lộ thông tin sốc căn nhà được gia đình Phan Đạt tặng trong lễ cưới? Rúng động vùng quê khi 2 thiếu niên nghiện game giết người
Rúng động vùng quê khi 2 thiếu niên nghiện game giết người Đi rút tiền ở ATM, cậu học sinh chết lặng khi thấy hơn 260 tỷ đồng trong tài khoản
Đi rút tiền ở ATM, cậu học sinh chết lặng khi thấy hơn 260 tỷ đồng trong tài khoản Sốc: Hỏa hoạn thiêu rụi nơi tài tử Nam Joo Hyuk đang quay phim
Sốc: Hỏa hoạn thiêu rụi nơi tài tử Nam Joo Hyuk đang quay phim Cái chết chấn động showbiz: Minh tinh 22 tuổi nghi sát hại chồng đại gia U80 sau 3 tháng cưới, phán quyết cuối cùng gây phẫn nộ
Cái chết chấn động showbiz: Minh tinh 22 tuổi nghi sát hại chồng đại gia U80 sau 3 tháng cưới, phán quyết cuối cùng gây phẫn nộ Phương Lan viết tâm thư tố căng hậu ly hôn, Phan Đạt: "Giờ ra đòn mới hả?"
Phương Lan viết tâm thư tố căng hậu ly hôn, Phan Đạt: "Giờ ra đòn mới hả?" Rủ đồng nghiệp mua vé số, không ngờ cả hai trúng độc đắc hơn 17 tỷ đồng
Rủ đồng nghiệp mua vé số, không ngờ cả hai trúng độc đắc hơn 17 tỷ đồng