Khám phá 5 cách hạ nhiệt laptop đơn giản mà lại vô cùng hiệu quả vào ngày hè mà không phải ai cũng biết?
Như chúng ta đã biết tình trạng nóng laptop không phải là điều hiếm gặp, đặc biệt ngày hè trở thành cực hình với những chiếc máy tính làm việc với cường độ cao. Hạn chế được tình trạng máy nóng sẽ tránh hiện tượng hỏng chip, hỏng CPU, phần nào kéo dài tuổi thọ của laptop.
Dưới đây là 5 cách để làm mát laptop, làm mát máy tính để bàn đơn giản nhưng lại khá hiệu quả mà ai cũng làm được
Thay đổi thiết lập trên Windows để làm mát máy tính
Trước tiên bạn cần truy cập vào Windows Power Manager để chỉnh sửa thiết lập và làm theo các hướng dẫn sau:
Bước 1: Kích hoạt vào biểu tượng pin dưới thanh công cụ và chọn Power Options.
Bước 2: Chọn Change plan settings.
Bước 3: Tiếp tục chọn Change advanced power settings để chỉnh sửa thiết lập.
Tại đây bạn có thể tiến hành thay đổi các cài đặt sau:
Kích hoạt tính năng tự làm mát
Hãy luôn chắc chắn máy tính của bạn đã kích hoạt mức làm mát cao nhất, giữ cho quạt chay mạnh và lâu hơn Tùy ở một số máy tính mà menu tùy chọn kích hoạt khác nhau, chẳng hạn “ active cooling”, “ maximum performance” hay “ maximum battery life”.
Kích hoạt tính năng tự làm mát trên laptop
Tiết kiệm điện năng cho CPU, đồ họa, card không dây,…
Cũng dễ hiểu khi máy tính càng tiêu thụ nhiều điện năng thì sẽ càng khiến máy nóng hơn. Vậy tại sao bạn không thử kích hoạt một số tùy chọn trên máy tính ở chế độ ít ngốn pin để giảm bớt độ nóng trong quá trình sử dụng.
Wireless Adapter Settings: Maximum Power Saving
Video đang HOT
Link State Power Management: Maximum power savings
Graphics Power Plan: Maximum Battery life or the equivalent, tùy chọn vào card đồ họa máy tính sử dụng
PCI Express chọn Link State Power Management: Maximum power savingsProcessor power management chọn Maximum processor state: thiết lập chế độ 30%. Bạn cần cân nhắc khi chỉnh sửa thiết lập này vì sẽ giảm hiệu suất đáng kể của CPU.
Cách để tiết kiệm điện năng cho CPU, đồ họa, card không dây
Để laptop trên bàn hoặc nơi thông thoáng
Các lỗ thông hơi đều được đặt ở mặt dưới của máy tính, tuyệt đối không để laptop lên đùi tránh cản trở quá trình làm việc của các lỗ thông hơi. Hoặc để máy tính ở những nơi có bề mặt bằng vải cũng là nguyên do khiến máy tính nóng lên nhanh chóng. Cách tốt nhất nên để máy tính trên bàn làm việc và tạo thật nhiều khoảng trống xung quanh nó.
Để laptop nơi thông thoáng hoặc trên bàn
Trong mùa đông, bạn thường đặt laptop trên một đống chăn đệm, điều này không chỉ ngăn cản quá trình thoát nhiệt của laptop mà có thể khiến cho bông, sợi vải bị cuốn vào khe, quạt tản nhiệt. Hãy mua một bàn kê laptop, giá đỡ laptop chuyên dụng nếu cần phải làm việc trên giường.
Làm sạch quạt làm mát và khe tản nhiệt
Quạt giữ vai trò rất quan trọng trong việc làm mát laptop. Do đó, bạn nên kiểm tra quạt thường xuyên xem nó có bị bụi bẩn làm kẹt hoặc giảm tốc độ quay không. Việc kiểm tra quạt tản nhiệt trên laptop phức tạp hơn trên PC vì quạt thường được lắp sâu bên trong máy. Bạn có thể tháo đế laptop để kiểm tra nhanh, nếu phát hiện bụi thì có thể dùng bộ vệ sinh chuyên dụng để làm sạch. Nếu không dám tự làm điều này, lời khuyên là bạn nên mang laptop đi vệ sinh định kỳ, 1-2 năm một lần (tùy thuộc vào môi trường sử dụng laptop, nếu quá nhiều bụi bẩn thì việc vệ sinh máy tính cần được tiến hành thường xuyên hơn).
Ngoài ra, hãy chú ý đến các khe tản nhiệt, thường nằm bên cạnh laptop, bạn nên hạn chế để đồ chắn trước các khe này giúp quá trình lưu thông không khí không bị cản trở. Đây là một trong những việc không nên làm khi sử dụng máy tính, vì thế hãy chú ý nhé. Có một số dòng máy đặt khe tản nhiệt ở dưới đáy, trong trường hợp này bạn nên sử dụng đế tản nhiệt để quá trình tản nhiệt diễn ra tốt hơn.
Tra keo tản nhiệt và sử dụng đế tản nhiệt cho laptop
Trong quá trình vệ sinh laptop bạn hãy tra thêm keo tản nhiệt. Keo tản nhiệt có vai trò vô cùng quan trọng trong hệ thống tản nhiệt của laptop. Nếu chưa biết nhiều về keo tản nhiệt, bạn hãy tham khảo bài viết về keo tản nhiệt trên Quản Trị Mạng cũng như hướng dẫn sử dụng keo tản nhiệt rất chi tiết.
Sử dụng đế tản nhiệt cho laptop vào ngày hè là cách làm hiệu quả
Như đã nói, một số laptop có khe tản nhiệt ở mặt đáy, nếu được kê lên mặt bàn gỗ thông thường thì hiệu quả tản nhiệt sẽ không cao. Nếu bạn sử dụng đế tản nhiệt, sẽ tạo được khoảng không giữa mặt bàn và đáy laptop, giúp không khí lưu thông tốt hơn và từ đó làm giảm nhiệt cho laptop.
Kiểm tra các phần mềm đang chạy trên laptop
Nếu các vấn đề phần cứng, khách quan đã được đáp ứng tốt nhưng laptop vẫn bị nóng thì bạn hãy nghĩ đến vấn đề phần mềm. Đôi khi do 2 phần mềm xung đột nhau, phần mềm bị lỗi, treo, ngốn rất nhiều tài nguyên khiến cho laptop nóng lên. Bạn hãy mở Task Manager, kiểm tra một lượt, phần mềm nào đang ngốn quá nhiều RAM, CPU thì tắt hoặc ít nhất là khởi động lại nó xem sao.
Kiểm tra các phần mềm đang chạy là cách rất tốt để làm mát laptop
Còn một khả năng nữa có thể xảy ra là laptop đã bị nhiễm virus. Những con virus này sử dụng tài nguyên của máy quá nhiều, cũng khiến máy nóng lên. Bạn hãy dùng phần mềm diệt virus để kiểm tra xem nhé.
Nếu bạn khó chịu vì màn hình laptop tự động điều chỉnh độ sáng, đây là cách xử lý
Adaptive Brightness là một tính năng khá là hữu ích được Microsoft tích hợp sẵn trên Windows. Tính năng này sẽ tự động tăng hoặc giảm độ sáng màn hình của bạn dựa theo ánh sáng của môi trường xung quanh.
Thông thường Adaptive Brightness sẽ được bật sẵn trên laptop của bạn, nhưng trong một số trường hợp bạn sẽ phải tự tay vào cài đặt để bật nó lên.
Mặc dù hữu ích là thế, tuy nhiên sẽ có một số bạn cảm thấy khó chịu khi ánh sáng của màn hình thay đổi bất chợt trong quá trình sử dụng. Chính vì thế trong bài viết này, mình sẽ hướng dẫn cách bật/tắt tính năng Adaptive Brightness để các bạn có thể bật hoặc tắt tùy theo nhu cầu sử dụng của mỗi người.
Bước 1: Đầu tiên các bạn bấm vào Windows và gõ Control Panel rồi Enter.
Bước 2: Khi cửa sổ Control Panel hiện lên, bạn bấm vào Hardware and Sound.
Bước 3: Tiếp theo bạn chọn vào Power Options.
Bước 4: Sau đó bạn chọn dòng Change plan settings như trong hình.
Bước 5: Tiếp tục chọn dòng Change advanced power settings ở góc dưới bên trái.
Bước 6: Khi cửa sổ mới hiện ra, bạn kéo xuống dưới và tìm mục Display rồi bấm vào dấu cộng. Rồi tiếp tục tìm và bấm vào dấu cộng ở mục Enable adaptive brightness.
Như các bạn bạn thấy trong hình, thì trường hợp của mình là tính năng Adaptive Brightness đang được bật ở cả 2 chế độ xài pin (On battery) và cắm sạc (Plugged in). Tức là dù mình có cắm sạc laptop hay không thì tính năng này vẫn được bật.
Bước 7: Nếu các bạn muốn bật hoặc tắt tính năng Adaptive Brightness ở chế độ nào thì bạn bấm vào chế độ đó rồi chọn On/Off, hoặc là bạn có thể chọn cả 2 cũng được.
Ví dụ bạn muốn bật/tắt tính năng này ở chế độ xài pin không thôi thì bạn bấm vào dòng On battery rồi chọn On/Off.
Vậy là mình đã hướng dẫn xong cho các bạn cách bật/tắt tính năng tự động điều chỉnh độ sáng màn hình laptop. Chúc các bạn thành công!
Theo gearvn
Làm thế nào để kéo dài tuổi thọ máy tính xách tay của bạn?  Một số máy tính xách tay (laptop) có thể mau xuống cấp và sớm "lên đường". Nhưng bạn đừng vội tin vào điều đó nếu chưa thử tìm cách tối ưu hóa tuổi thọ của máy, để tiếp tục sử dụng thêm một thời gian. Hãy nâng niu laptop vì nó là công cụ làm việc chính của bạn Khi bạn cần trì...
Một số máy tính xách tay (laptop) có thể mau xuống cấp và sớm "lên đường". Nhưng bạn đừng vội tin vào điều đó nếu chưa thử tìm cách tối ưu hóa tuổi thọ của máy, để tiếp tục sử dụng thêm một thời gian. Hãy nâng niu laptop vì nó là công cụ làm việc chính của bạn Khi bạn cần trì...
 Clip: Xe bán tải bị đâm nát trên đường tại Sơn La, bé gái trong xe không ngừng hoảng loạn kêu cứu "bố ơi"00:55
Clip: Xe bán tải bị đâm nát trên đường tại Sơn La, bé gái trong xe không ngừng hoảng loạn kêu cứu "bố ơi"00:55 B Ray muốn tìm "ghệ mới" nhưng không quên "bóc phốt" người yêu cũ: Nói nhiều, ghen tuông, bào tiền?03:46
B Ray muốn tìm "ghệ mới" nhưng không quên "bóc phốt" người yêu cũ: Nói nhiều, ghen tuông, bào tiền?03:46 Chưa bao giờ Trường Giang lại như thế này01:23
Chưa bao giờ Trường Giang lại như thế này01:23 Kinh hoàng clip nữ diễn viên bị xe đụng, hoảng loạn nhưng phản ứng của ekip mới gây phẫn nộ02:00
Kinh hoàng clip nữ diễn viên bị xe đụng, hoảng loạn nhưng phản ứng của ekip mới gây phẫn nộ02:00 Đòn giáng của ông Trump vào Ukraine trước ngưỡng cửa đàm phán với Nga09:07
Đòn giáng của ông Trump vào Ukraine trước ngưỡng cửa đàm phán với Nga09:07 HOT: Đạt G - Cindy Lư hóa cô dâu chú rể trên lễ đường, khóa môi ngọt ngào trước đông đảo khách mời01:26
HOT: Đạt G - Cindy Lư hóa cô dâu chú rể trên lễ đường, khóa môi ngọt ngào trước đông đảo khách mời01:26 Thách thức nhà vô địch thế giới, võ sĩ Trung Quốc bị đánh sưng mặt02:18
Thách thức nhà vô địch thế giới, võ sĩ Trung Quốc bị đánh sưng mặt02:18 1,4 triệu người hóng xem con trai Nhã Phương có 1 hành động lạ giữa đêm lúc Trường Giang vắng nhà00:42
1,4 triệu người hóng xem con trai Nhã Phương có 1 hành động lạ giữa đêm lúc Trường Giang vắng nhà00:42 Chồng H'Hen Niê tung loạt ảnh hẹn hò bí mật suốt 7 năm, netizen liền phán: "Bị block là xứng đáng!"00:54
Chồng H'Hen Niê tung loạt ảnh hẹn hò bí mật suốt 7 năm, netizen liền phán: "Bị block là xứng đáng!"00:54 Sau vụ ồn ào Maybach, Lọ Lem flex luôn 16 tuổi kiếm hơn 1 tỷ, tự trả toàn bộ học phí ĐH RMIT02:06
Sau vụ ồn ào Maybach, Lọ Lem flex luôn 16 tuổi kiếm hơn 1 tỷ, tự trả toàn bộ học phí ĐH RMIT02:06 Không thời gian - Tập 46: Hiểu lầm giữa Hồi và Cường được gỡ bỏ03:08
Không thời gian - Tập 46: Hiểu lầm giữa Hồi và Cường được gỡ bỏ03:08Tin đang nóng
Tin mới nhất

Các 'siêu phẩm' điện thoại sẽ gây bão trong năm 2023

Apple sản xuất MacBook ở Việt Nam giữa năm 2023 sau AirPods, Apple Watch, iPad

Vì sao ngày càng nhiều người mua thiết bị Apple tân trang?

Cách Samsung dần khiến Galaxy Z Flip4 trở nên gần gũi hơn với giới trẻ

MacBook Air M1 chỉ còn 21,79 triệu đồng

Không muốn laptop hỏng khi bị đổ nước vào, đây là dòng máy mà bạn cần

OPPO Find N2 Flip sẽ sớm có mặt tại Việt Nam

Smartphone mạnh bậc nhất thế giới, sạc 80W,màn hình 144Hz, giá rẻ bất ngờ

Ảnh chi tiết Vivo Y02: Pin 5.000 mAh, RAM 23 GB, giá 2,79 triệu đồng tại Việt Nam

Apple có thể sản xuất Mac Pro tại Việt Nam

Công bố ngày ra mắt chính thức OnePlus 11

Oppo ra bộ đôi smartphone gập Find N2
Có thể bạn quan tâm

'Bạn trai' Mỹ Tâm khoe body săn chắc, NSND Mỹ Uyên trẻ đẹp tuổi U50
Sao việt
23:57:41 22/02/2025
Trung Tâm Chăm Sóc Chấn Thương: Phim y khoa Hàn Quốc một lần nữa thắng lớn!
Phim châu á
23:50:58 22/02/2025
Đây là Lan Ngọc hay Bạch Lộc?
Hậu trường phim
23:42:16 22/02/2025
G-Dragon phát hành teaser MV mới gây phấn khích
Nhạc quốc tế
23:35:35 22/02/2025
Tân Sơn Nhất chật kín fan vì cặp đôi bách hợp hot nhất Thái Lan, nhìn đến nhan sắc mà "sốc visual"!
Sao châu á
23:29:46 22/02/2025
Hồ Quang Hiếu tiết lộ cuộc sống sau khi lấy vợ, có con
Tv show
22:47:26 22/02/2025
Bóc profile hệ tư tưởng "F4 Vũng Tàu" đang ầm ầm cõi mạng, đu trend này chưa các người đẹp?
Netizen
22:23:09 22/02/2025
Hamas thả thêm 5 con tin tại Gaza
Thế giới
22:14:27 22/02/2025
Kim Kardashian hậu ly hôn Kanye West: Là tỷ phú USD, ngày càng quyến rũ
Sao âu mỹ
22:05:38 22/02/2025
Lý do tiền vệ kỳ cựu Kevin De Bruyne chia tay Man City
Sao thể thao
22:04:18 22/02/2025
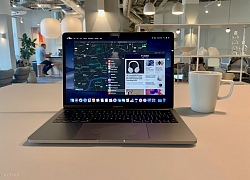 MacBook Pro mới đã khắc phục điểm yếu lớn nhất nhưng lại thua kém đối thủ ở một tiêu chí quan trọng
MacBook Pro mới đã khắc phục điểm yếu lớn nhất nhưng lại thua kém đối thủ ở một tiêu chí quan trọng OPPO Reno3 sẽ chính thức ra mắt tại Việt Nam vào ngày 8/5
OPPO Reno3 sẽ chính thức ra mắt tại Việt Nam vào ngày 8/5




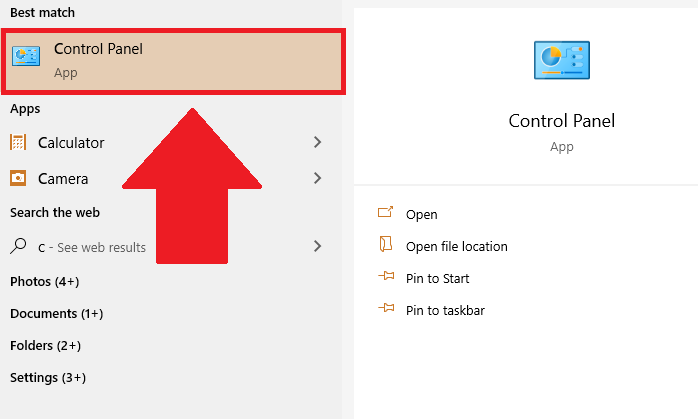
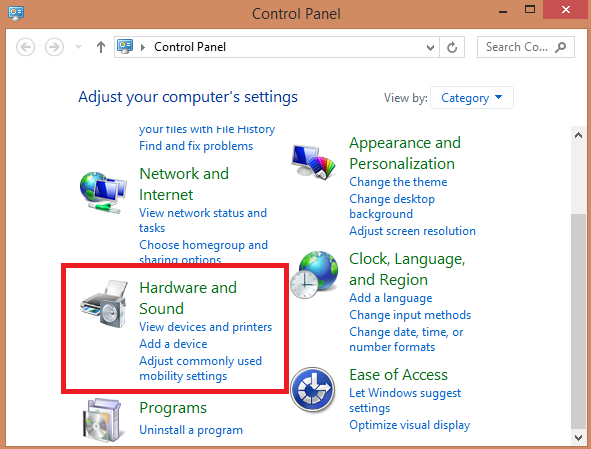
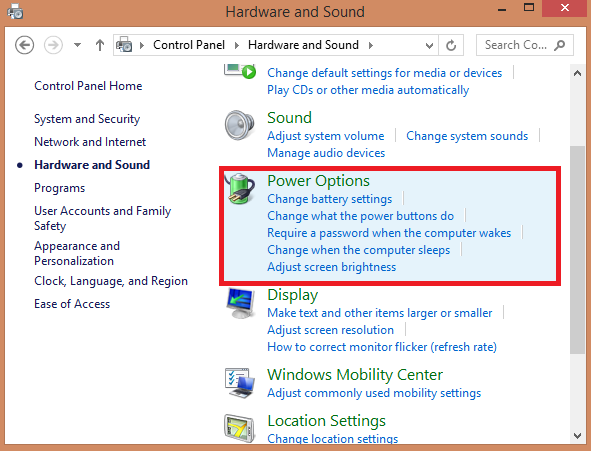
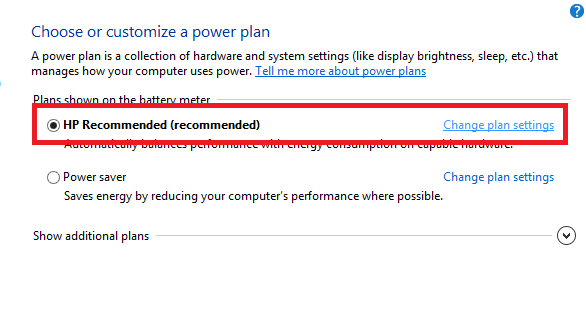
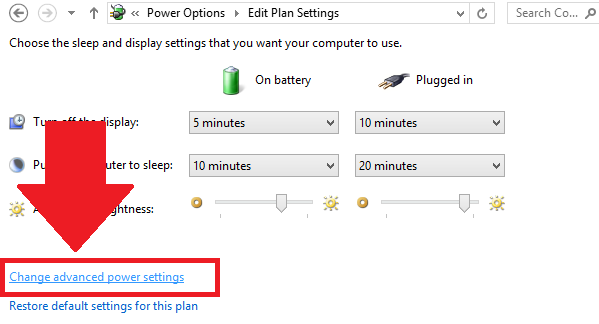
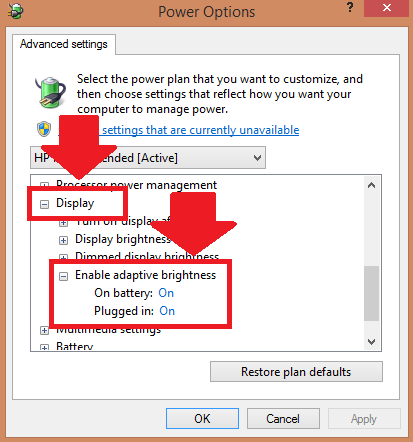
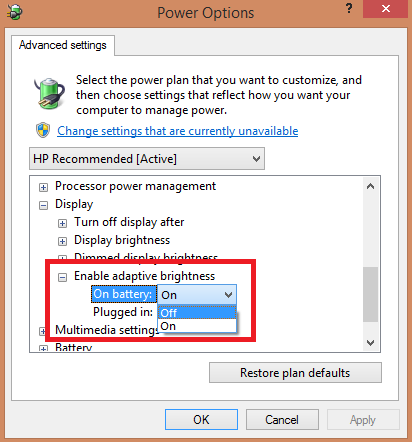

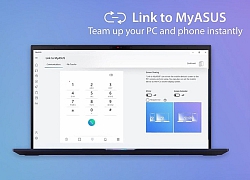 MyASUS App: Ứng dụng hỗ trợ riêng cho người dùng laptop ASUS
MyASUS App: Ứng dụng hỗ trợ riêng cho người dùng laptop ASUS Tại sao Apple tin tưởng sử dụng công nghệ này cho iPad và MacBook?
Tại sao Apple tin tưởng sử dụng công nghệ này cho iPad và MacBook?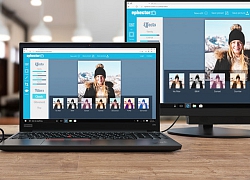 Lenovo ra mắt ThinkPad E series mới cho doanh nhân, thiết kế nhỏ gọn
Lenovo ra mắt ThinkPad E series mới cho doanh nhân, thiết kế nhỏ gọn Cận cảnh bàn phím thần thánh biến iPad Pro thành laptop của Apple
Cận cảnh bàn phím thần thánh biến iPad Pro thành laptop của Apple Cách vệ sinh laptop đúng
Cách vệ sinh laptop đúng Nam thần "ma ca rồng" của showbiz bất ngờ thông báo hủy cưới, chia tay bạn gái diễn viên kém 19 tuổi
Nam thần "ma ca rồng" của showbiz bất ngờ thông báo hủy cưới, chia tay bạn gái diễn viên kém 19 tuổi Lại thêm drama: Xuất hiện 1 nhân vật đặc biệt vội bay từ Hàn Quốc đến "cứu" chồng Từ Hy Viên
Lại thêm drama: Xuất hiện 1 nhân vật đặc biệt vội bay từ Hàn Quốc đến "cứu" chồng Từ Hy Viên "Thần đồng" học xong chương trình tiểu học trong 1,5 ngày, 10 tuổi thi đỗ ĐH nhưng nhanh chóng lâm vào bi kịch: Chuyện gì đã xảy ra?
"Thần đồng" học xong chương trình tiểu học trong 1,5 ngày, 10 tuổi thi đỗ ĐH nhưng nhanh chóng lâm vào bi kịch: Chuyện gì đã xảy ra? Quách Phú Thành rời quê vợ trong đêm vì bị khán giả vây kín
Quách Phú Thành rời quê vợ trong đêm vì bị khán giả vây kín Cuối cùng, nỗi lo sợ của MC Quyền Linh với Lọ Lem - Hạt Dẻ đã xảy đến!
Cuối cùng, nỗi lo sợ của MC Quyền Linh với Lọ Lem - Hạt Dẻ đã xảy đến! Vụ thi thể không nguyên vẹn: Lời khai rợn người của gã chồng giết vợ
Vụ thi thể không nguyên vẹn: Lời khai rợn người của gã chồng giết vợ Chấn động tin em rể đại gia lợi dụng cái chết Từ Hy Viên công khai có con riêng, danh tính "tiểu tam" lộ diện
Chấn động tin em rể đại gia lợi dụng cái chết Từ Hy Viên công khai có con riêng, danh tính "tiểu tam" lộ diện Nhân chứng kể lại giây phút kinh hoàng vụ tai nạn 6 người chết ở Sơn La
Nhân chứng kể lại giây phút kinh hoàng vụ tai nạn 6 người chết ở Sơn La Chở thi thể nữ sinh bị tai nạn tử vong về nhà, xe cấp cứu gặp nạn
Chở thi thể nữ sinh bị tai nạn tử vong về nhà, xe cấp cứu gặp nạn Xác định kẻ sát hại 2 mẹ con tại nhà riêng ở Bình Dương
Xác định kẻ sát hại 2 mẹ con tại nhà riêng ở Bình Dương Hoa hậu Việt Nam nghi sắp làm phu nhân hào môn lộ hint rời Sen Vàng?
Hoa hậu Việt Nam nghi sắp làm phu nhân hào môn lộ hint rời Sen Vàng? Một phụ nữ bị bố của người tình thuê côn đồ tạt axit, đánh gãy chân
Một phụ nữ bị bố của người tình thuê côn đồ tạt axit, đánh gãy chân MXH tràn ngập clip Hoàng Cảnh Du đưa gái lạ du lịch Phú Quốc, chuyện tình với Địch Lệ Nhiệt Ba nghi đã "toang"
MXH tràn ngập clip Hoàng Cảnh Du đưa gái lạ du lịch Phú Quốc, chuyện tình với Địch Lệ Nhiệt Ba nghi đã "toang" Chuyện gì đã xảy ra khiến vợ Vũ Cát Tường cư xử lạ sau lễ thành đôi?
Chuyện gì đã xảy ra khiến vợ Vũ Cát Tường cư xử lạ sau lễ thành đôi?