iPhone có thể tự động chuyển chế độ Dark và Light
Người dùng có thể thiết lập iPhone của mình tự động bật chế độ Dark khi mặt trời lặn, sau đó chuyển về Light khi mặt trời mọc.
Lựa chọn kích hoạt tự động sẽ giúp người dùng không phải điều chỉnh thủ công
Điều này bắt nguồn từ khả năng xác định thời gian hoàng hôn và bình minh thông qua dữ liệu được cung cấp từ ứng dụng theo dõi thời tiết Weather. Với khả năng này, người dùng sẽ không còn cần phải nhớ bật/tắt tính năng đó khi đến thời điểm tương ứng mỗi buổi trong ngày nữa.
Để thực hiện, người dùng hãy chạm vào Settings> Display & Brightness, sau đó bật công tắc Automatic bên dưới Appearance. Tại đây, menu Options sẽ xuất hiện và theo mặc định, nó sẽ hiển thị Light Until Sunset hoặc Dark Until Sunrise, tùy thuộc vào việc người dùng có bật chế độ Light hoặc Dark tương ứng.
Nếu đã đặt lịch tùy chỉnh trước đó, lúc này hãy nhấn vào cài đặt đó, sau đó nhấn Sunset to Sunrise để chuyển sang Light Mode at daytime, Dark Mode at nighttime.
Tính năng này dựa vào dữ liệu ứng dụng Weather của iPhone
Bây giờ người dùng sẽ thấy iOS chuyển từ Light sang Dark lúc mặt trời lặn và từ Dark sang Light khi mặt trời mọc mà không cần phải chạm tay điều chỉnh. Tuy nhiên, người dùng có thể nhận thấy rằng nó không luôn bám vào thời điểm hoàng hôn và bình minh bởi còn phụ thuộc vào ứng dụng Weather cho từng vị trí của thiết bị.
Dĩ nhiên, người dùng vẫn có thể ngay lập tức chuyển tạm qua các chế độ Dark và Light thông qua phần thiết lập Display & Brightness, Control Center hoặc Siri bất cứ khi nào mình muốn. Khi làm như vậy, người dùng chỉ cần kéo dài thời gian Dark hoặc Light. Chẳng hạn, nếu đặt chế độ Dark theo cách thủ công vào lúc 14 giờ chiều giờ địa phương, nó sẽ vẫn quay trở lại Light vào lúc bình minh vào ngày hôm sau.
Kinh nghiệm "vàng" check máy để mua được một chiếc iPhone cũ chất lượng
Một cách khác để tiếp cận những mẫu iPhone hiện đại với giá thành rẻ đó là chọn mua máy cũ, nhưng để mua được một chiếc iPhone cũ thật tốt, bạn cần phải có chút kiến thức check máy.
1. Màn hình và cảm ứng
Điều đầu tiên cần làm là tăng độ sáng trên điện thoại và mở ứng dụng Settings hoặc Notes để hiển thị nền trắng trên màn hình và xem liệu màu trắng có trông thực sự trắng hay không.
Cách tốt nhất để kiểm tra cảm ứng là vào màn hình chính và giữ ngón tay trên bất kỳ biểu tượng ứng dụng nào. Nếu ứng dụng rơi ra khi ngón tay bạn vẫn đang thực hiện thao tác, có thể đó là một điểm chết cảm ứng trên màn hình.
2. Các phím vật lý
Với các nút trên điện thoại, người dùng cần kiểm tra tất cả chúng để đảm bảo chúng hoạt động bình thường, bao gồm cả công tắc tắt tiếng.
Sau khi cảm thấy hài lòng, chuyển sang các chức năng mà tập trung nhiều nhất vào nút Home. Nó quay hoặc ngọ nguậy hơn bình thường? Nếu có, đây có thể là dấu hiệu cho thấy nút được thay thế bằng một bộ phận chất lượng thấp.
3. Các cổng kết nối
Cắm tai nghe và nhấn Play trên cùng một bản ghi âm giọng nói bạn vừa thực hiện. Đây là cách tốt để kiểm tra lại các nút âm lượng. Đảm bảo rằng âm thanh phát ra từ cả hai phía của tai nghe.
Tiếp theo kiểm tra cổng sạc. Cắm bộ sạc mà mình mang theo và đảm bảo rằng iPhone được nhận dạng. Rút jack cắm và cắm vào lại để đảm bảo điện thoại tiếp tục ngay lúc đó.
Nếu tai nghe hoặc bộ sạc hoàn toàn không kết nối được, có thể các cổng sẽ phải được thay thế hoặc một vài thứ gì đó đang ngăn sạc, như vải vụn.
4. Máy ảnh
Mở ứng dụng camera và chụp một số hình ảnh và video với cả camera phía sau và camera selfie.
Nếu chất lượng hình ảnh và video dường như đáp ứng các tiêu chuẩn của Apple, hãy kiểm tra tự động lấy nét của camera phía sau.
Phóng to một cái gì đó ở xa và thử chạm vào màn hình ở các khu vực khác nhau bởi vì các ống kính sẽ tự động điều chỉnh tiêu cự và độ sáng.
5. Kết nối Wifi, Bluetooth
Kiểm tra kết nối Wi-Fi bằng cách vào Settings => Wi-Fi và chọn Choose a Network... để xem có xuất hiện mạng hiển thị không.
Tiếp theo, kiểm tra Bluetooth bằng cách vào Settings => Bluetooth và bật nó lên. Nhớ bật thiết bị Bluetooth mà mình mang theo để xem chúng có hiện trong danh sách không.
6. Kết nối nguồn điện, kiểm tra Pin
Cuối cùng sạc và kiểm tra Pin là vấn đề rất được người dùng quan tâm ở những chiếc iPhone cũ, nó đánh giá mức độ sử dụng của người chủ cũ cũng như tình trạng chiếc điện thoại iPhone bạn sắp mua.
2 cách tắt nguồn iPhone và iPad không cần sử dụng nút nguồn 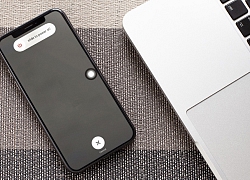 Nếu nút nguồn của iPhone hoặc iPad bị hỏng, bạn vẫn có thể tắt nguồn thiết bị bằng hai cách trong bài viết dưới đây. Nút nguồn có lẽ là một trong những thành phần quan trọng nhất trên iPhone. Nó cho phép bạn bật hoặc tắt nguồn thiết bị. Bởi vậy, bạn chắc chắn sẽ gặp rất nhiều khó khăn khi nút...
Nếu nút nguồn của iPhone hoặc iPad bị hỏng, bạn vẫn có thể tắt nguồn thiết bị bằng hai cách trong bài viết dưới đây. Nút nguồn có lẽ là một trong những thành phần quan trọng nhất trên iPhone. Nó cho phép bạn bật hoặc tắt nguồn thiết bị. Bởi vậy, bạn chắc chắn sẽ gặp rất nhiều khó khăn khi nút...
 Hòa Minzy trả lời về con số 8 tỷ đồng làm MV Bắc Bling, cát-xê của Xuân Hinh gây xôn xao04:19
Hòa Minzy trả lời về con số 8 tỷ đồng làm MV Bắc Bling, cát-xê của Xuân Hinh gây xôn xao04:19 Vụ lộ hình ảnh thi hài nghệ sĩ Quý Bình: Nữ nghệ sĩ Việt lên tiếng xin lỗi01:32
Vụ lộ hình ảnh thi hài nghệ sĩ Quý Bình: Nữ nghệ sĩ Việt lên tiếng xin lỗi01:32 Nghẹn ngào khoảnh khắc mẹ diễn viên Quý Bình bật khóc trong giây phút cuối cùng bên con trai00:30
Nghẹn ngào khoảnh khắc mẹ diễn viên Quý Bình bật khóc trong giây phút cuối cùng bên con trai00:30 Cảnh tượng gây bức xúc tại lễ viếng cố nghệ sĩ Quý Bình00:19
Cảnh tượng gây bức xúc tại lễ viếng cố nghệ sĩ Quý Bình00:19 Clip sốc: Nhóm trẻ con vô tư dùng con trăn dài 2,5m chơi nhảy dây, nhận cái kết đắng tức thì00:18
Clip sốc: Nhóm trẻ con vô tư dùng con trăn dài 2,5m chơi nhảy dây, nhận cái kết đắng tức thì00:18 Sự cố chấn động điền kinh: VĐV bị đối thủ vụt gậy vào đầu, nghi vỡ hộp sọ02:05
Sự cố chấn động điền kinh: VĐV bị đối thủ vụt gậy vào đầu, nghi vỡ hộp sọ02:05 Đám tang diễn viên Quý Bình: Ốc Thanh Vân - Thanh Trúc và các nghệ sĩ Việt đau buồn đến viếng00:30
Đám tang diễn viên Quý Bình: Ốc Thanh Vân - Thanh Trúc và các nghệ sĩ Việt đau buồn đến viếng00:30 Lễ tang nghệ sĩ Quý Bình: Xót xa cảnh mẹ nam diễn viên buồn bã, cúi chào từng khách đến viếng00:15
Lễ tang nghệ sĩ Quý Bình: Xót xa cảnh mẹ nam diễn viên buồn bã, cúi chào từng khách đến viếng00:15 Hãy ngừng so sánh Hoà Minzy và Hoàng Thùy Linh, khi nỗ lực đưa bản sắc dân tộc vào âm nhạc đều đi đúng hướng04:19
Hãy ngừng so sánh Hoà Minzy và Hoàng Thùy Linh, khi nỗ lực đưa bản sắc dân tộc vào âm nhạc đều đi đúng hướng04:19 Vụ clip người mặc đồ giống "vua cà phê" Đặng Lê Nguyên Vũ đánh nhau: Trung Nguyên lên tiếng00:17
Vụ clip người mặc đồ giống "vua cà phê" Đặng Lê Nguyên Vũ đánh nhau: Trung Nguyên lên tiếng00:17 Đen Vâu đến chúc mừng, ôm Hoàng Thùy Linh thân mật giữa sự kiện00:31
Đen Vâu đến chúc mừng, ôm Hoàng Thùy Linh thân mật giữa sự kiện00:31Tin đang nóng
Tin mới nhất

Các 'siêu phẩm' điện thoại sẽ gây bão trong năm 2023

Apple sản xuất MacBook ở Việt Nam giữa năm 2023 sau AirPods, Apple Watch, iPad

Vì sao ngày càng nhiều người mua thiết bị Apple tân trang?

Cách Samsung dần khiến Galaxy Z Flip4 trở nên gần gũi hơn với giới trẻ

MacBook Air M1 chỉ còn 21,79 triệu đồng

Không muốn laptop hỏng khi bị đổ nước vào, đây là dòng máy mà bạn cần

OPPO Find N2 Flip sẽ sớm có mặt tại Việt Nam

Smartphone mạnh bậc nhất thế giới, sạc 80W,màn hình 144Hz, giá rẻ bất ngờ

Ảnh chi tiết Vivo Y02: Pin 5.000 mAh, RAM 23 GB, giá 2,79 triệu đồng tại Việt Nam

Apple có thể sản xuất Mac Pro tại Việt Nam

Công bố ngày ra mắt chính thức OnePlus 11

Oppo ra bộ đôi smartphone gập Find N2
Có thể bạn quan tâm

Bình Định miễn phí vé tàu cho du khách TP HCM, Hà Nội, Đà Nẵng
Du lịch
08:29:36 11/03/2025
Ai Cập và Saudi Arabia thảo luận về Gaza, Syria
Thế giới
08:26:41 11/03/2025
Bức ảnh đẹp phát sốc của cặp đôi đang viral khắp Hàn Quốc: Nhan sắc hoàn hảo ngắm hoài không chán
Phim châu á
08:22:43 11/03/2025
Quá khứ nổi loạn của Kim Soo Hyun
Hậu trường phim
08:19:39 11/03/2025
Vụ bà xã Justin Bieber nghi chế giễu Selena Gomez: Người trong cuộc tuyên bố gì mà dấy lên tranh cãi?
Sao âu mỹ
08:17:18 11/03/2025
Sao Việt 11/3: Bạn gái kém 36 tuổi mặc hở bạo dự sự kiện cùng Việt Anh
Sao việt
08:06:12 11/03/2025
Video mới của Zenless Zone Zero bị cấm ngay khi vừa ra mắt, lý do là chứa quá nhiều hình ảnh và âm thanh "nhạy cảm"
Mọt game
08:05:01 11/03/2025
Celine Dion đưa ra cảnh báo khẩn cấp cho người hâm mộ
Nhạc quốc tế
07:49:45 11/03/2025
Phim 18+ cổ trang đến từ nước Ý gây choáng ngợp
Phim âu mỹ
07:46:19 11/03/2025
Chuyện gì đã xảy ra với 218 đứa trẻ được sinh ra từ "ngân hàng tinh trùng của các thiên tài Nobel"?
Lạ vui
07:12:13 11/03/2025
 AirPods cải thiện âm thanh bằng công nghệ dẫn truyền xương
AirPods cải thiện âm thanh bằng công nghệ dẫn truyền xương Surface Duo ra mắt vào ngày 24.8
Surface Duo ra mắt vào ngày 24.8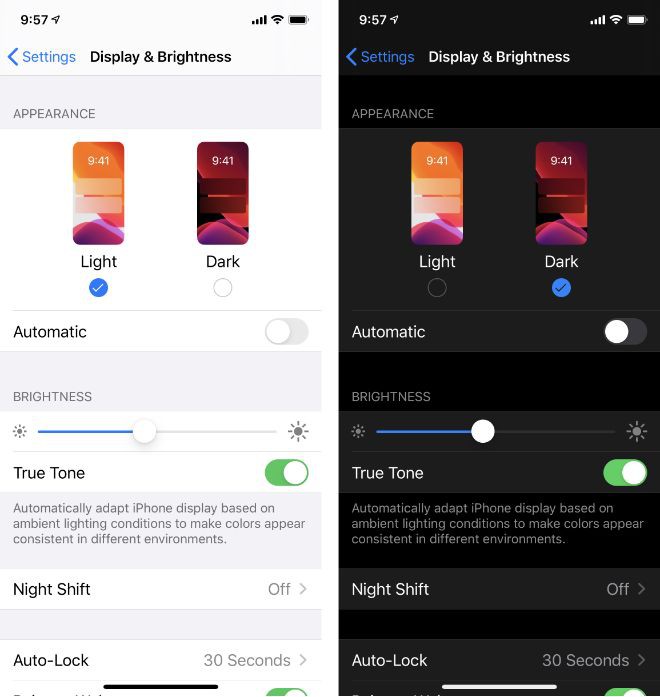
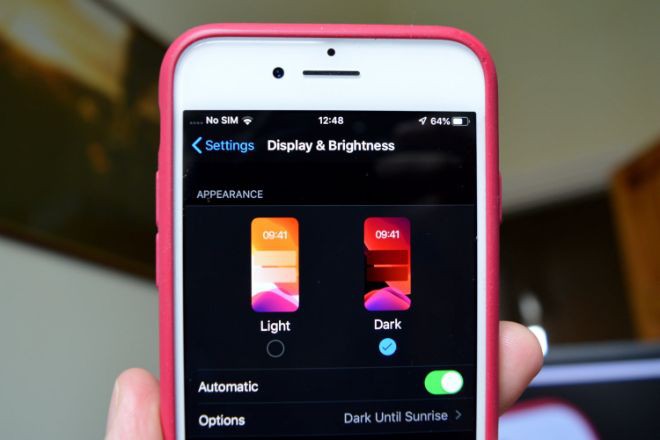
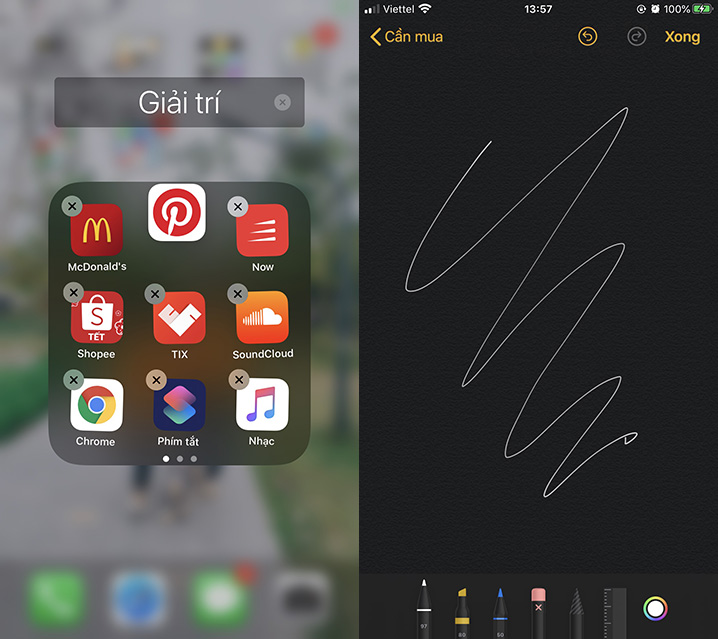




 Cần làm gì trước khi tặng hay bán lại iPhone?
Cần làm gì trước khi tặng hay bán lại iPhone?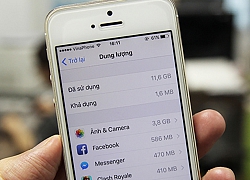 Hướng dẫn giải phóng bộ nhớ iPhone để lưu ảnh, ứng dụng
Hướng dẫn giải phóng bộ nhớ iPhone để lưu ảnh, ứng dụng Macbook sẽ có 'tai thỏ'?
Macbook sẽ có 'tai thỏ'?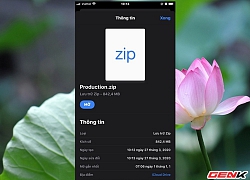 Nén và xả nén dữ liệu trực tiếp trên iPhone để giảm dung lượng lưu trữ dữ liệu
Nén và xả nén dữ liệu trực tiếp trên iPhone để giảm dung lượng lưu trữ dữ liệu Tương lai mờ mịt của chiếc iPhone đầu tiên hỗ trợ 5G do COVID-19
Tương lai mờ mịt của chiếc iPhone đầu tiên hỗ trợ 5G do COVID-19 Nhu cầu dành cho iPhone 5G có thể sụt giảm mạnh
Nhu cầu dành cho iPhone 5G có thể sụt giảm mạnh
 Lương hưu của bố 50 triệu/tháng, trước lúc mất ông cho chúng tôi 100 triệu, nhìn số tiền ông cho em dâu mà tôi không thể bình tĩnh được
Lương hưu của bố 50 triệu/tháng, trước lúc mất ông cho chúng tôi 100 triệu, nhìn số tiền ông cho em dâu mà tôi không thể bình tĩnh được Bà mẹ nhờ ChatGPT hướng nghiệp cho con, ai ngờ tìm đúng ngành yêu thích, câu nói 28 chữ cuối cùng mới sốc
Bà mẹ nhờ ChatGPT hướng nghiệp cho con, ai ngờ tìm đúng ngành yêu thích, câu nói 28 chữ cuối cùng mới sốc Thùy Tiên nỗ lực cứu vớt nhan sắc sau khi bị "ống kính hung thần" dìm thê thảm, lộ cả rổ khuyết điểm giữa trời Tây
Thùy Tiên nỗ lực cứu vớt nhan sắc sau khi bị "ống kính hung thần" dìm thê thảm, lộ cả rổ khuyết điểm giữa trời Tây Cận cảnh căn bếp có giá 600 triệu đồng: Nhìn sơ qua là thấy toàn đồ bếp siêu xịn xò
Cận cảnh căn bếp có giá 600 triệu đồng: Nhìn sơ qua là thấy toàn đồ bếp siêu xịn xò Bước ngoặt địa chính trị: Washington rút dần cam kết bảo vệ đồng minh châu Á?
Bước ngoặt địa chính trị: Washington rút dần cam kết bảo vệ đồng minh châu Á? Lương hưu 50 triệu/tháng nhưng bố chồng không đưa con dâu đồng nào, ăn uống thì chê bai, tôi nổi đóa nói lại thì ông tiết lộ chuyện động trời
Lương hưu 50 triệu/tháng nhưng bố chồng không đưa con dâu đồng nào, ăn uống thì chê bai, tôi nổi đóa nói lại thì ông tiết lộ chuyện động trời Chấn động giữa đêm: Kim Soo Hyun sắp bị đệ đơn tố cáo vì quan hệ tình dục với trẻ vị thành niên?
Chấn động giữa đêm: Kim Soo Hyun sắp bị đệ đơn tố cáo vì quan hệ tình dục với trẻ vị thành niên? Lê Phương đăng ảnh nắm chặt tay Quý Bình, nghẹn ngào nói 6 chữ vĩnh biệt cố nghệ sĩ
Lê Phương đăng ảnh nắm chặt tay Quý Bình, nghẹn ngào nói 6 chữ vĩnh biệt cố nghệ sĩ Lê Phương chia sẻ ẩn ý sau tang lễ Quý Bình, netizen nghi ngờ liên quan đến vợ của cố nghệ sĩ
Lê Phương chia sẻ ẩn ý sau tang lễ Quý Bình, netizen nghi ngờ liên quan đến vợ của cố nghệ sĩ "Vợ Quý Bình đẫm nước mắt, chỉ xuống đứa bé đứng dưới chân nói: Nè chị, con trai ảnh nè, ôm nó đi chị"
"Vợ Quý Bình đẫm nước mắt, chỉ xuống đứa bé đứng dưới chân nói: Nè chị, con trai ảnh nè, ôm nó đi chị" Nghệ sĩ Xuân Hinh nhắn 1 câu cho Sơn Tùng M-TP mà cả cõi mạng nổi bão!
Nghệ sĩ Xuân Hinh nhắn 1 câu cho Sơn Tùng M-TP mà cả cõi mạng nổi bão!
 Lễ an táng diễn viên Quý Bình: Vợ tựa đầu ôm chặt di ảnh, Vân Trang và các nghệ sĩ bật khóc, nhiều người dân đội nắng tiễn đưa
Lễ an táng diễn viên Quý Bình: Vợ tựa đầu ôm chặt di ảnh, Vân Trang và các nghệ sĩ bật khóc, nhiều người dân đội nắng tiễn đưa Học sinh tiểu học tả mẹ "uốn éo trên giường" khiến cư dân mạng ngượng chín mặt: Đọc đến đoạn kết thì ai cũng ngã ngửa
Học sinh tiểu học tả mẹ "uốn éo trên giường" khiến cư dân mạng ngượng chín mặt: Đọc đến đoạn kết thì ai cũng ngã ngửa Bị chỉ trích "khóc không có giọt nước mắt" trong đám tang Quý Bình, một nữ nghệ sĩ lên tiếng
Bị chỉ trích "khóc không có giọt nước mắt" trong đám tang Quý Bình, một nữ nghệ sĩ lên tiếng Lễ tang diễn viên Quý Bình: Hàng nghìn người chen lấn trước nhà tang lễ
Lễ tang diễn viên Quý Bình: Hàng nghìn người chen lấn trước nhà tang lễ