Hướng dẫn kết nối AirPods với Apple Watch mà không cần iPhone
Với AirPods, bạn có thể chơi nhạc hoặc thực hiện/từ chối cuộc gọi từ Apple Watch mà thậm chí không cần đến iPhone, dưới đây là cách thực hiện điều đó.
Cách kết nối và dùng AirPods bằng Apple Watch
AirPods phiên bản đầu tiên yêu cầu watchOS 3 trở lên. Nếu dùng AirPods phiên bản thứ hai, bạn sẽ cần nâng cấp lên watchOS 5.2 hoặc cao hơn
- Kết nối AirPods với iPhone
Apple Watch vẫn phụ thuộc vào iPhone. Vì vậy trước tiên bạn cần phải kết nối AirPods với iPhone. Tất cả các thiết bị sẽ được kết nối với cùng một tài khoản iCloud và tự động liên kết với AirPods. Cái hay của AirPods là bạn không cần phải hủy để kết nối với thiết bị khác, chỉ cần nhấn vào nút chuyển là xong.
- Kết nối AirPods trực tiếp với Apple Watch
Nếu bạn không muốn dùng tới iPhone và cần kết nối trực tiếp giữa Apple và AirPods. Bạn sẽ phải kết nối theo cách thủ công.
Bước 1: Chuyển đến mặt đồng hồ của Apple Watch và vuốt lên để mở Trung tâm điều khiển ( Action Center).
Bước 2: Nhấn vào biểu tượng AirPlay (biểu tượng có hình tam giác và những vòng tròn xung quanh).
Bước 3: Trong danh sách hiển thị, chọn AirPods của bạn. Bây giờ hai thiết bị này đã được kết nối với nhau.
Video đang HOT
Để ngắt kết nối với AirPods, bạn chỉ cần đặt lại vào trong hộp, vậy là xong.
Theo Nghe Nhìn VN
10 cách cải thiện chất lượng cuộc gọi trên iPhone của bạn
Như nhiều người trong chúng ta đã phát hiện ra, chất lượng cuộc gọi iPhone không phải lúc nào cũng tốt. Đôi khi, kết nối di động của bạn sẽ không ổn định gây ra tình trạng khá khó chịu mỗi lúc đàm thoại. Vậy làm thế nào để cải thiện tình trạng này trên iPhone?
Ở bài viết này, FPT Shop có rất nhiều thủ thuật và mẹo để giúp bạn có thể khắc phục chất lượng cuộc gọi trên iPhone mỗi khi chúng gặp sự cố. Lưu ý rằng có một số phương pháp sẽ chỉ khả dụng ở một số quốc gia mà Apple hỗ trợ nhất định, nên có thể không sử dụng được ở thị trường Việt Nam.
Bật VoLTE
VoLTE (hoặc Voice over LTE) là một tính năng cho phép dữ liệu cuộc gọi thoại được truyền qua kết nối LTE, thay vì mạng thoại truyền thống. Đó là một ý tưởng tốt để giúp cải thiện trải nghiệm đàm thoại của bạn trên iPhone. Hãy kích hoạt bằng các bước Settings> Cellular> Cellular Data Options> bật mạng LTE> bật tiếp tùy chọn Voice & Data.
Vô hiệu hóa khử tiếng ồn
Trên mỗi chiếc iPhone đều có tính năng khử tiếng ồn, lọc tạp âm tuyệt vời. Tuy nhiên tính năng này sẽ phụ thuộc vào từng môi trường, nên đôi lúc nó sẽ làm giảm chất lượng cho các cuộc gọi của bạn. Nếu nhận thấy nhiều vấn đề và mọi người không nghe được bạn nói thì hãy đi tới Settings> Accessibility> Noise Cancellation> tắt tùy chọn này đi.
Chọn tư thế giữ iPhone đúng
Hãy thử di chuyển bàn tay khi giữ iPhone của bạn từ phía dưới, ở hai bên. Nắm chặt các cạnh bên dưới của iPhone của bạn và giữ phía trên sát tai của bạn. Điều này giúp giữ cho ngón tay của bạn tránh xa mảng mic và loa quan trọng. Những thay đổi đơn giản này có thể tạo ra sự khác biệt đáng ngạc nhiên nếu "tư thế tay" của bạn trước đây thường sai khi cầm iPhone.
Kiểm tra các ốp lưng
Nếu bạn sư dụng một chiếc ốp lưng cồng kềnh cho iPhone thì đôi khi phụ kiện này sẽ là nguyên nhân gây cản trở các kết nối, làm cho cuộc gọi thoại của bạn kém chất lượng đi. Việc sử dụng một ốp lưng mỏng và thoáng sẽ giúp cải thiện đáng kể kết nối thoại cho iPhone.
Đặt lại cài đặt kết nối của bạn
Hãy thử một cách khác là cài đặt lại các kết nối của bạn để xem mọi thứ có cải thiện hơn không. Tất nhiên, bạn cần tránh làm điều này mỗi khi đang trong một cuộc gọi. Để thực hiện hãy truy cập Settings> General> Reset> Reset Network Settings.
Di chuyển xung quanh để cải thiện tín hiệu
Kết nối dữ liệu kém đi đôi với chất lượng cuộc gọi kém. Hãy xem các thanh thông báo trạng thái kết nối trên iPhone và thử di chuyển đến các địa điểm khác nhau để xem chất lượng cuộc gọi của bạn có cải thiện không. Điều này đặc biệt đúng trong các tòa nhà lớn nơi các kết nối dữ liệu có thể gặp nhiều nhiễu hơn. Như mọi khi, hãy cố gắng di chuyển đến một khu vực với ít vật cản hơn xung quanh.
Tăng lên âm lượng
Đôi khi cách tốt nhất để vượt qua tình trạng chất lượng cuộc gọi kém là sử dụng các nút âm lượng bên trái và tăng âm lượng lên cao hơn một chút. Đó là một cách nhanh chóng sẽ làm cho cuộc trò chuyện to hơn và rõ ràng hơn. Sau đó, bạn có thể thực hiện phân tích sâu hơn sau để xem liệu đó chỉ là sự cố tạm thời hay không.
Chuyển sang loa ngoài
Khi bạn đang thực hiện một cuộc gọi, bạn sẽ nhận thấy nút chuyển sang đàm thoại bằng loa ở bên phải của menu cuộc gọi. Điều này luôn đáng để thử khi bạn đang thấy chất lượng cuộc gọi kém. Đầu tiên, cách này bổ sung rất nhiều âm lượng và cải thiện sự rõ ràng. Thứ hai, nếu loa ngoài không giải quyết được vấn đề này thì đó là một dấu hiệu cho thấy kết nối hiện tại không tốt.
Hãy chắc chắn rằng loa của bạn sạch sẽ
Loa và mic bị bẩn sẽ ảnh hưởng toàn bộ tới các cuộc gọi của bạn. Vì vậy, nếu các cuộc gọi của bạn đột ngột trở nên tồi tệ nhất, hãy kiểm tra loa trên và dưới để đảm bảo không có bụi bẩn. Làm sạch cẩn thận và loại bỏ bụi bẩn ở các chi tiết này hoặc đưa điện thoạicủa bạn đến các trung tâm bảo hành của Apple để vệ sinh an toàn nhất.
Cập nhật và khởi động lại
Quay trở lại các vấn đề phần mềm một lần nữa, bạn hãy kiểm tra mọi bản cập nhật iOS hoặc bản cập nhật nhà cung cấp mà bạn chưa cài đặt. Những cập nhật này có thể cải thiện chất lượng cuộc gọi của bạn. Cài đặt các bản cập nhật và sau đó khởi động lại hoàn toàn thủ công iPhone. Sau đó xem các cuộc gọi tiếp theo bạn thực hiện đã được cải thiện hay chưa.
Theo FPT Shop
iPhone 11 ra mắt ngày nào?  Theo thông lệ tổ chức sự kiện vào thứ 3 hoặc 4 của tuần 2 tháng 9, iPhone 11 có thể chào sân thị trường vào ngày 10/9 và bán ra ngày 20/9. Hàng năm, Apple sẽ tổ chức một sự kiện vào tháng 9 để ra mắt thế hệ iPhone và thiết bị Apple Watch mới nhất. Năm nay cũng không phải...
Theo thông lệ tổ chức sự kiện vào thứ 3 hoặc 4 của tuần 2 tháng 9, iPhone 11 có thể chào sân thị trường vào ngày 10/9 và bán ra ngày 20/9. Hàng năm, Apple sẽ tổ chức một sự kiện vào tháng 9 để ra mắt thế hệ iPhone và thiết bị Apple Watch mới nhất. Năm nay cũng không phải...
 Kinh hoàng clip nam thanh niên vác dao, đuổi chém 2 cô gái đi xe máy ở Đồng Nai00:59
Kinh hoàng clip nam thanh niên vác dao, đuổi chém 2 cô gái đi xe máy ở Đồng Nai00:59 Gặp "người hùng" kéo hơn 10 người băng qua ban công, thoát nạn trong đám cháy dữ dội tại TP.HCM: "Bản năng thì mình làm vậy"02:11
Gặp "người hùng" kéo hơn 10 người băng qua ban công, thoát nạn trong đám cháy dữ dội tại TP.HCM: "Bản năng thì mình làm vậy"02:11 Cuộc gọi vô vọng của người nhà nạn nhân tử vong trong vụ cháy ở Hà Nội09:51
Cuộc gọi vô vọng của người nhà nạn nhân tử vong trong vụ cháy ở Hà Nội09:51 Hành động lạ của cụ bà 95 tuổi được cắt ra từ camera giám sát khiến 2,5 triệu người xem đi xem lại00:16
Hành động lạ của cụ bà 95 tuổi được cắt ra từ camera giám sát khiến 2,5 triệu người xem đi xem lại00:16 Nữ nhân viên tử vong trong quán cà phê đang nuôi con nhỏ học lớp 101:29
Nữ nhân viên tử vong trong quán cà phê đang nuôi con nhỏ học lớp 101:29 Ông Trump 'ra tay' trước khi nhậm chức09:28
Ông Trump 'ra tay' trước khi nhậm chức09:28 Phản hồi phía Diệp Lâm Anh về màn tái ngộ chồng cũ gây "chấn động" MXH00:28
Phản hồi phía Diệp Lâm Anh về màn tái ngộ chồng cũ gây "chấn động" MXH00:28 Trấn Thành lên tiếng về nghi vấn cắt vai của Negav, chốt hạ 1 câu mà được khen khôn khéo vô cùng!02:58
Trấn Thành lên tiếng về nghi vấn cắt vai của Negav, chốt hạ 1 câu mà được khen khôn khéo vô cùng!02:58 Hoa hậu Vbiz bất ngờ đụng mặt "tiểu tam" trên thảm đỏ, chuyện gì đây?00:19
Hoa hậu Vbiz bất ngờ đụng mặt "tiểu tam" trên thảm đỏ, chuyện gì đây?00:19 Hoa hậu Tiểu Vy hơn thua với Kỳ Duyên trước mặt Trấn Thành, nam đạo diễn nói 1 câu liền im thít02:48
Hoa hậu Tiểu Vy hơn thua với Kỳ Duyên trước mặt Trấn Thành, nam đạo diễn nói 1 câu liền im thít02:48 Tổng thống Putin: Nga sẵn sàng cho một cuộc 'đấu tên lửa' với Mỹ08:11
Tổng thống Putin: Nga sẵn sàng cho một cuộc 'đấu tên lửa' với Mỹ08:11Tin đang nóng
Tin mới nhất

Các 'siêu phẩm' điện thoại sẽ gây bão trong năm 2023

Apple sản xuất MacBook ở Việt Nam giữa năm 2023 sau AirPods, Apple Watch, iPad

Vì sao ngày càng nhiều người mua thiết bị Apple tân trang?

Cách Samsung dần khiến Galaxy Z Flip4 trở nên gần gũi hơn với giới trẻ

MacBook Air M1 chỉ còn 21,79 triệu đồng

Không muốn laptop hỏng khi bị đổ nước vào, đây là dòng máy mà bạn cần

OPPO Find N2 Flip sẽ sớm có mặt tại Việt Nam

Smartphone mạnh bậc nhất thế giới, sạc 80W,màn hình 144Hz, giá rẻ bất ngờ

Ảnh chi tiết Vivo Y02: Pin 5.000 mAh, RAM 23 GB, giá 2,79 triệu đồng tại Việt Nam

Apple có thể sản xuất Mac Pro tại Việt Nam

Công bố ngày ra mắt chính thức OnePlus 11

Oppo ra bộ đôi smartphone gập Find N2
Có thể bạn quan tâm

'VẬN MAY NỞ RỘ' trong 15 ngày đầu tiên của tháng 1 dương lịch, 3 con giáp này tha hồ hốt bạc
Trắc nghiệm
15:48:15 22/12/2024
Nữ ca sĩ tham gia bom tấn 'Vua sư tử' sở hữu khối tài sản 19.000 tỷ
Hậu trường phim
15:28:51 22/12/2024
Không thể nhận ra Diệp Lâm Anh hiện tại
Sao việt
15:25:17 22/12/2024
Đỉnh nhất trend: Mỹ Tâm làm 1 điều gây choáng, "out trình" cả hội fan phú bà của G-Dragon
Nhạc quốc tế
14:03:39 22/12/2024
Thuê 2 ô tô mang đi cầm cố lấy 700 triệu đồng
Pháp luật
14:02:38 22/12/2024
Sự thật giọng hát live của một Anh Trai đang vướng lùm xùm
Nhạc việt
13:48:16 22/12/2024
Sân khấu đỉnh nhất Chị Đẹp 2024: Trọn vẹn cả hình ảnh, âm thanh lẫn diễn xuất, Minh Hằng "xuyên không" về thời "bé Heo"
Tv show
13:34:52 22/12/2024
Hàn Quốc: Bắt giữ Tư lệnh Tình báo quốc phòng liên quan đến thiết quân luật
Thế giới
13:32:52 22/12/2024
Danh tính bất ngờ của vị khách Hàn đi Đà Nẵng 1 mình, bị người đàn ông kéo vào có hành động khiếm nhã
Netizen
13:06:50 22/12/2024
Địa Trung Hải suýt biến mất vì lý do khó tin
Lạ vui
12:31:28 22/12/2024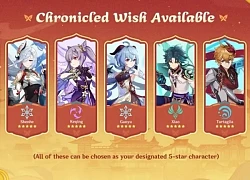
 Apple sẽ ‘hồi sinh’ Airpower?
Apple sẽ ‘hồi sinh’ Airpower?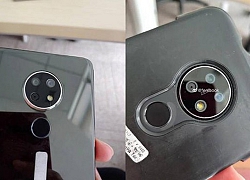 HMD Global chuẩn bị trình làng Nokia 5.2 dùng camera 48 MP
HMD Global chuẩn bị trình làng Nokia 5.2 dùng camera 48 MP
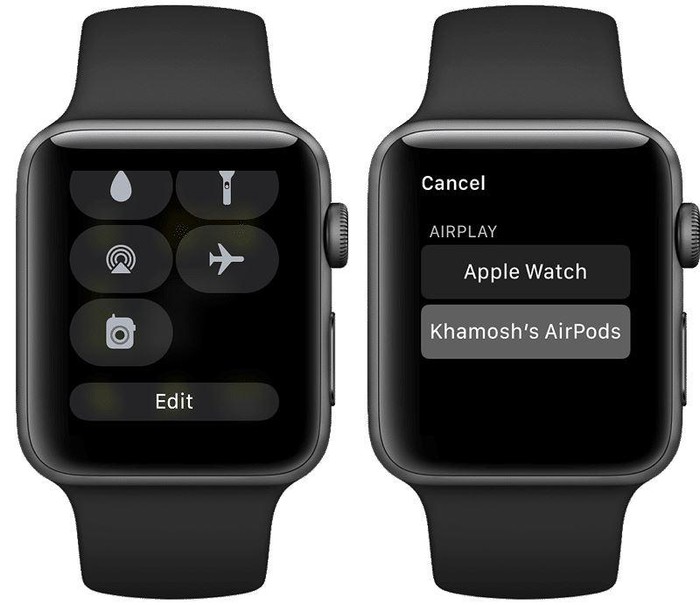

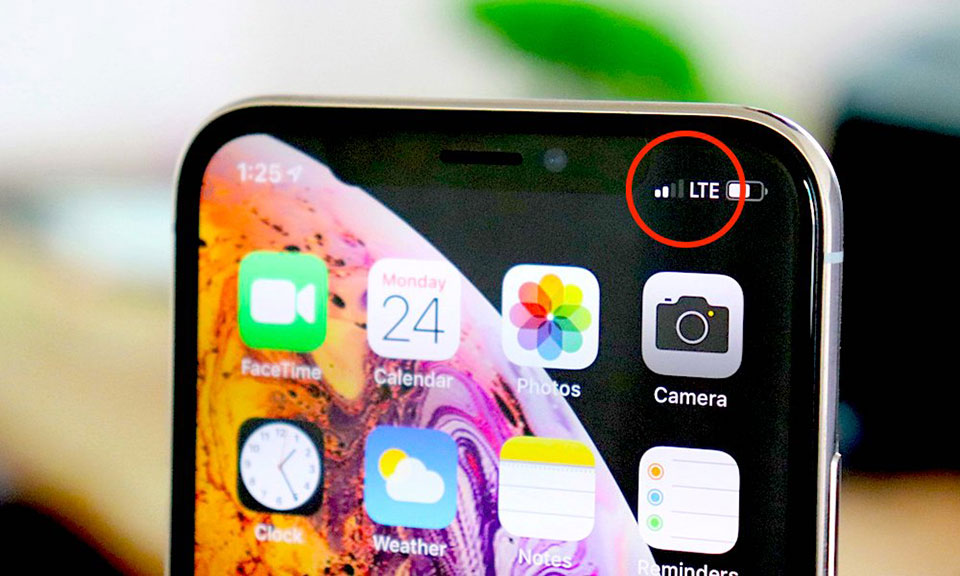



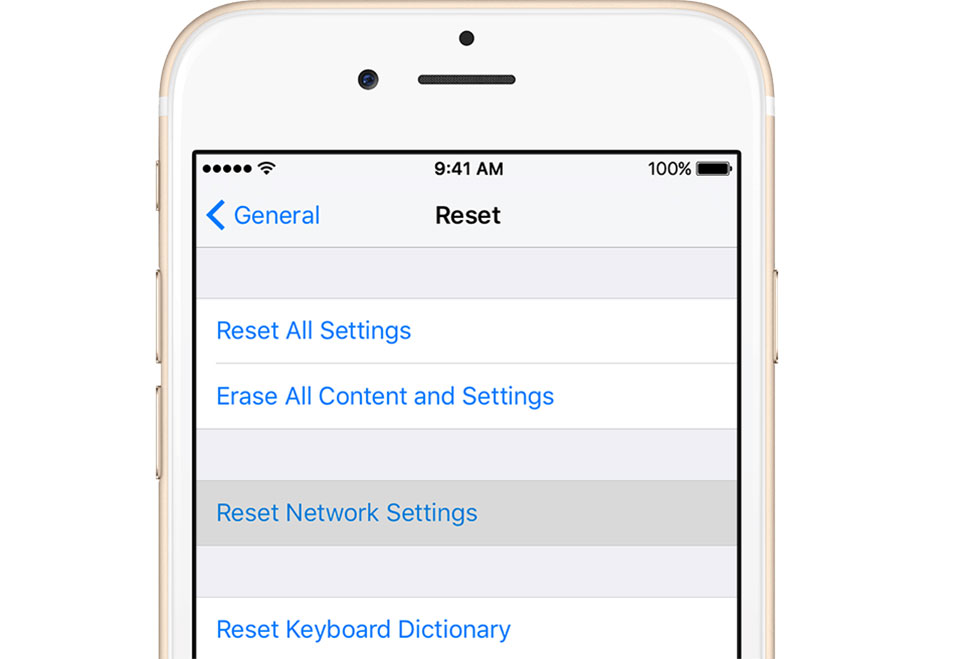

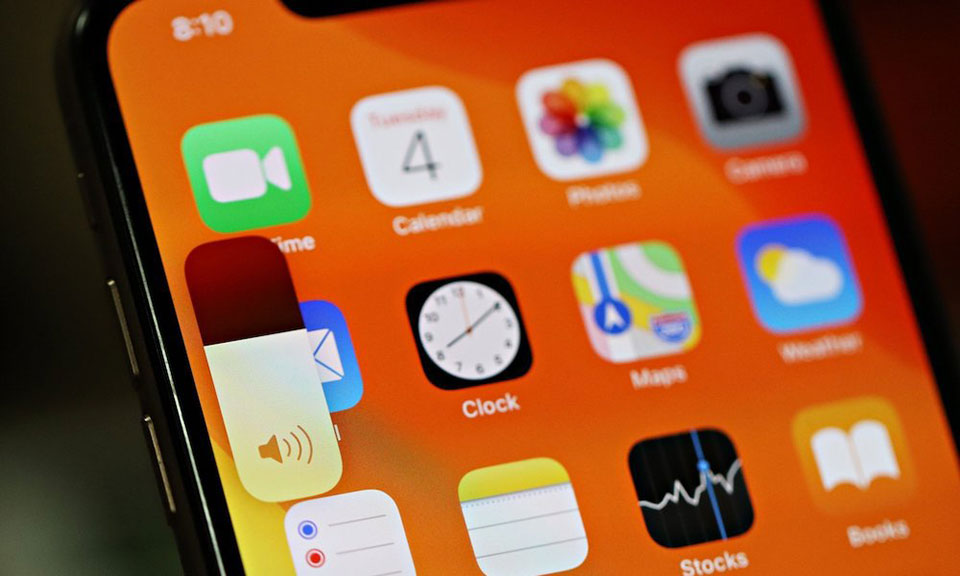

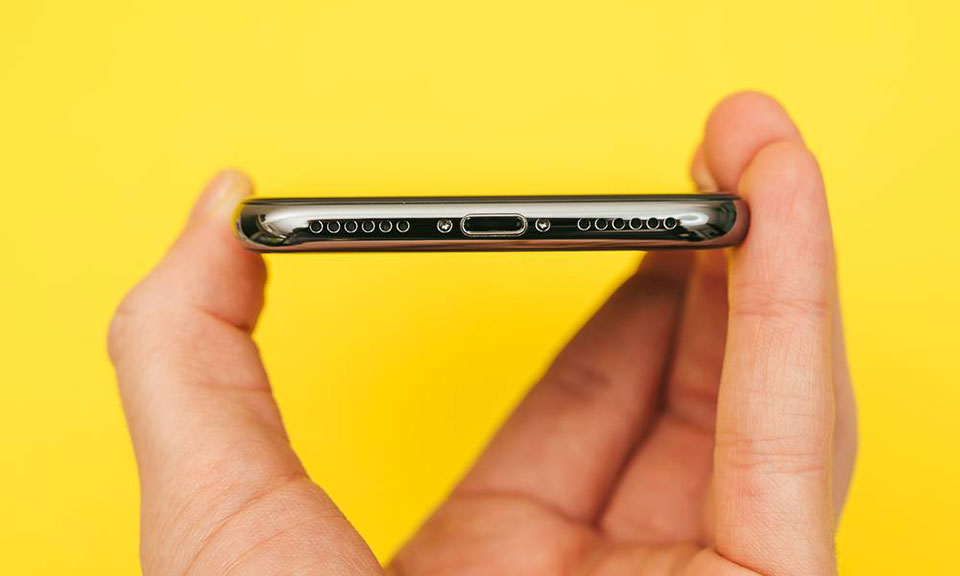

 Khi nào Apple sẽ ra mắt và mở bán bộ đôi iPhone 11 và iPhone 11 Max?
Khi nào Apple sẽ ra mắt và mở bán bộ đôi iPhone 11 và iPhone 11 Max? Cách phóng to nội dung trên màn hình Apple Watch để dễ nhìn hơn
Cách phóng to nội dung trên màn hình Apple Watch để dễ nhìn hơn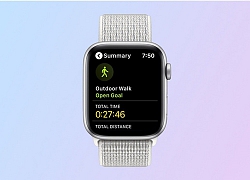 Với tính năng này trên watchOS 6, Apple Watch sẽ theo dõi thể dục tốt hơn iPhone
Với tính năng này trên watchOS 6, Apple Watch sẽ theo dõi thể dục tốt hơn iPhone Apple Watch sắp không còn phụ thuộc quá nhiều vào iPhone nữa
Apple Watch sắp không còn phụ thuộc quá nhiều vào iPhone nữa Đằng sau thành công của iPhone là những 'đại gia giấu mặt' này
Đằng sau thành công của iPhone là những 'đại gia giấu mặt' này
 Bố di chúc để lại nhà cùng 2,7 tỷ tiền tiết kiệm cho mẹ kế, chúng tôi kéo nhau gặp luật sư để rồi nhận cái kết sững người
Bố di chúc để lại nhà cùng 2,7 tỷ tiền tiết kiệm cho mẹ kế, chúng tôi kéo nhau gặp luật sư để rồi nhận cái kết sững người Cụ ông 86 tuổi kết hôn với mối tình đầu, "có chết cũng bám lấy nhau"
Cụ ông 86 tuổi kết hôn với mối tình đầu, "có chết cũng bám lấy nhau" Bắt ghen chồng tại khách sạn, tôi đi đến nhìn cho rõ gương mặt của kẻ thứ 3 tôi bật cười cay đắng
Bắt ghen chồng tại khách sạn, tôi đi đến nhìn cho rõ gương mặt của kẻ thứ 3 tôi bật cười cay đắng 'Khi điện thoại đổ chuông' lập kỷ lục rating, nam chính bất tỉnh trong biển lửa
'Khi điện thoại đổ chuông' lập kỷ lục rating, nam chính bất tỉnh trong biển lửa Sao Hàn 22/12: Tạo hình gây sốc của Song Hye Kyo, Jang Nara khóc trên sân khấu
Sao Hàn 22/12: Tạo hình gây sốc của Song Hye Kyo, Jang Nara khóc trên sân khấu Mỹ Linh nhào lộn, ke đầu, Minh Tuyết đu dây hát bolero ở 'Chị đẹp đạp gió'
Mỹ Linh nhào lộn, ke đầu, Minh Tuyết đu dây hát bolero ở 'Chị đẹp đạp gió' Một nam NSƯT: "Hai cụ già ra chính giữa sân khấu nhìn lên tôi và vái lạy"
Một nam NSƯT: "Hai cụ già ra chính giữa sân khấu nhìn lên tôi và vái lạy" Thủ tướng Phạm Minh Chính bế con trai Quang Hải, Duy Mạnh sau trận đội tuyển Việt Nam đại thắng Myanmar
Thủ tướng Phạm Minh Chính bế con trai Quang Hải, Duy Mạnh sau trận đội tuyển Việt Nam đại thắng Myanmar Công an Hà Nội phối hợp Interpol truy nã quốc tế Mr Hunter Lê Khắc Ngọ
Công an Hà Nội phối hợp Interpol truy nã quốc tế Mr Hunter Lê Khắc Ngọ CĂNG: Phan Đạt tung clip 47 phút đáp trả Phương Lan, 1 chi tiết dấy lên tranh cãi dữ dội
CĂNG: Phan Đạt tung clip 47 phút đáp trả Phương Lan, 1 chi tiết dấy lên tranh cãi dữ dội Thanh niên 21 tuổi bị đồng hương sát hại ở TPHCM
Thanh niên 21 tuổi bị đồng hương sát hại ở TPHCM Phương Lan tiết lộ thông tin sốc căn nhà được gia đình Phan Đạt tặng trong lễ cưới?
Phương Lan tiết lộ thông tin sốc căn nhà được gia đình Phan Đạt tặng trong lễ cưới? Rúng động vùng quê khi 2 thiếu niên nghiện game giết người
Rúng động vùng quê khi 2 thiếu niên nghiện game giết người Đi rút tiền ở ATM, cậu học sinh chết lặng khi thấy hơn 260 tỷ đồng trong tài khoản
Đi rút tiền ở ATM, cậu học sinh chết lặng khi thấy hơn 260 tỷ đồng trong tài khoản Sốc: Hỏa hoạn thiêu rụi nơi tài tử Nam Joo Hyuk đang quay phim
Sốc: Hỏa hoạn thiêu rụi nơi tài tử Nam Joo Hyuk đang quay phim Cái chết chấn động showbiz: Minh tinh 22 tuổi nghi sát hại chồng đại gia U80 sau 3 tháng cưới, phán quyết cuối cùng gây phẫn nộ
Cái chết chấn động showbiz: Minh tinh 22 tuổi nghi sát hại chồng đại gia U80 sau 3 tháng cưới, phán quyết cuối cùng gây phẫn nộ Phương Lan viết tâm thư tố căng hậu ly hôn, Phan Đạt: "Giờ ra đòn mới hả?"
Phương Lan viết tâm thư tố căng hậu ly hôn, Phan Đạt: "Giờ ra đòn mới hả?" Kiếp nạn của Trấn Thành giữa drama chia tay đấu tố của Phương Lan - Phan Đạt
Kiếp nạn của Trấn Thành giữa drama chia tay đấu tố của Phương Lan - Phan Đạt