Hướng dẫn cài đặt OS X Mountain Lion trên PC
Mountain Lion là phiên bản mới nhất của HĐH OS X dành cho dòng máy Mac của Apple. Với hơn 200 tính năng mới và nhiều tiện ích như dịch vụ iCloud, nhắn tin, ghi chú…Mountain Lion là một HĐH đáng chú ý. Việc tải và cài đặt “Sư tử núi” có thể nói là khá đơn giản với người dùng Mac.
Với người dùng Windows muốn trải nghiệm OS X từ trước tới nay thì việc phải làm là khá khó khăn. Tuy nhiên, ở các phiên bản gần đây, cùng với sự giúp sức của các công cụ như UniBeast, công việc này đã trở nên đơn giản hơn. Những hướng dẫn bên dưới sẽ giúp bạn trải nghiệm HĐH máy tính tiên tiến nhất của Apple hiện nay lên PC chạy Windows.
Các yêu cầu:
- Bạn phải có (mượn bạn bè) một máy Mac để tải OS X Mountain Lion về từ Mac App Store và chuẩn bị tiện ích UniBeast USB Drive
- Ổ flash USB dung lượng tối thiểu 8 GB
- PC cấu hình đủ mạnh để chạy Mountain Lion
Bước 1: Đầu tiên, tất nhiên, là bạn phải có trong tay một bản copy OS X Mountain Lion (10.8) và một chiếc USB dung lượng tối thiểu 8 GB. Apple bán Mountain Lion qua Mac App Store với giá 19,99 USD. Để mua và tải về, bạn phải đăng kí tài khoản Apple ID.
Bước 2: Tải về phiên bản UniBeast mới nhất tại website tonymacx86, hoặc tải về tại đây. ( UniBeast là tiện ích miễn phí, nhưng bạn phải đăng kí trước khi tải).
Bước 3: Sau khi đã tải HĐH về, việc đầu tiên là bạn phải tạo một ổ đĩa USB khởi động chứa OS X Mountain Lion. Sai khi cắm USB vào cổng USB trên máy Mac, bạn điều hướng đến /Applications/Utilities/ Disk Utility và đánh dấu ổ USB bên trái.
Bước 4: Ở thẻ Partition bạn chọn menu xổ xuống Current, sau đó chọn 1 Partition
Bước 5: vào mục Options bên dưới menu Partition Layout, check chọn Master Boot Record, sau đó click Ok.
Video đang HOT
Bước 6: Bên phải cửa sổ Disk Utility có lựa chọn đặt tên cho ổ USB. Bạn có thể chọn cho USB 1 cái tên hoặc gác việc này lại sau. Bên dưới dòng Format, click chọnMac OS Extended (Journaled), sau đó click tiếp Apply và sau đó là Partition.
Bước 7: Chạy ứng dụng UniBeast 1.5.1 bạn tải về ở bước 2. Nếu UniBeast hiện thông báo lỗi liên quan đến Mountain Lion (thiếu file cài đặt), bạn kiểm tra lại xem file cài đặt bạn tải từ Mac App Store về đã nằm trong thư mục /Applications hay chưa.
Bước 8: Khi UniBeast đang chạy, bạn có thể bỏ qua một số màn hình mà ứng dụng này hiển thị ra, cho tới khi màn hình Select a Destination hiện ra. Bạn click chọn vào USB, sau đó chọn Continue, điền mật khẩu để xác nhận. UniBeast sẽ tìm kiếm file cài đặt Mountain Lion trong thư mục /Applications và cài nó vào ổ USB.
Ngay sau khi tiến trình này hoàn thành, ổ USB của bạn đã chính thức trở thành ổ đĩa khởi động chứa HĐH OS X Mountain Lion. Bạn có thể dùng nó để cài đặt “Sư tử núi” lên PC.
Bước 9: Cắm USB vào PC mà bạn muốn cài đặt Mountain Lion. Trong quá trình bật máy, bạn vào BIOS để chọn quyền khởi động ưu tiên từ USB.
Lưu lý: bước 10 – 12 chỉ cần thiết nếu bạn cài mới. Nếu PC bạn đang dùng Mac OS X Snow Leopard hoặc OS X Lion, các bước này có thể bỏ qua.
Bước 10: Sau khi chọn khởi động từ USB, bạn sẽ được dẫn tới giao diện cài đặt OS X. Bây giờ bạn lựa chọn ngôn ngữ, chọn Utilities từ thanh menu trước khi lựa chọn Disk Utility. Sau đó, bạn chọn ổ đĩa đích để cài Mountain Lion trên PC và click vào thẻ Partition.
Bước 11: Thêm một lần nữa, bạn chọn menu xổ xuống Current, chọn 1 Partition. Sau đó bạn vào Options, chọn GUID Partition Table.
Bước 12: Bạn có thể đặt 1 cái tên chẳng hạn như Macintosh HD làm tên của phân cùng, sau đó, thiết lập Format thành Mac OS Extended (Journaled).
Bước 13: Click Apply, sau đó là Partition trước khi đóng Disk Utility.
Bước 14: Bây giờ đơn giản là bạn chỉ việc cài Mountain Lion lên phân vùng ổ cứng này.
Sau khi tiến trình này hoàn thành, bạn khởi động lại máy. Trong quá trình khởi động, bạn chọn Mountain Lion để máy khởi động vào HĐH này. Chưa hết, bạn sẽ phải cài các trình điều khiển (driver) cho máy tính mới có thể sử dụng Mountain Lion với đầy đủ chức năng trên PC được. Bạn có thể sử dụng công cụ MultiBeast trong diễn đàn tonymacx86.
Theo VNE
Chuẩn bị máy Mac của bạn để lên OS X Mountain Lion 10.8
Tháng 7 này, Apple sẽ ra mắt phiên bản mới nhất cho hệ điều hành OS X, đó là bản 10.8 Mountain Lion. Việc cập nhật lên Mountain Lion hoàn toàn dễ dàng và gần như tự động hoàn toàn, bạn chỉ cần vào Mac App Store, chọn mua bản nâng cấp này, đợi cho quá trình tải về hoàn tất là xong. Tuy nhiên, để có được một cỗ máy thật trơn tru và sẵn sàng cho 10.8 thì chúng ta phải thực hiện vài bước chuẩn bị. Trong bài này mình sẽ đề cập đến một vài biện pháp giúp bạn có được trải nghiệm tốt hơn khi chuyển sang dùng Mountain Lion.
Kiểm tra tính tương thích của phần mềm
Thông thường, khi nâng cấp lên một hệ điều hành mới, vài phần mềm cũ có thể không hoạt động trơn tru, thậm chí không thể chạy lên được. Điều này không chỉ xảy ra với Mountain Lion mà hầu hết tất cả các OS dành cho máy tính cá nhân. Các ứng dụng trên Mac App Store đang trong quá trình cập nhật để đảm bảo tương thích với OS X 10.8, nhưng vấn đề nằm ở các phần mềm mà chúng ta cài đặt từ bên ngoài.
Để giải quyết vấn đề này, có một trang web khá hay mang tên RoaringApp (http://roaringapps.com/apps:table) sẽ giúp bạn biết được những phần mềm nào tương thích với 10.8. Hãy tìm kiếm ứng dụng bạn thường dùng sử dụng, nhìn sang bên tay phải sẽ thấy cột "Mountain Lion Status". Nếu thấy nó hiện vòng tròn màu xanh lá cây thì có nghĩa là RoaringApp đã kiểm thử và nhận xét tính tương thích với 10.8 ở mức tốt. Còn nếu hiện dấu chấm than màu vàng có nghĩa là app đó vẫn chạy nhưng xảy ra vài lỗi. Dấu chấm hỏi màu xanh dương thể hiện rằng app đó chưa được kiểm tra, cuối cùng dấu chéo đó có nghĩa là không hoạt động tốt với Mountain Lion. Trong trường hợp xấu nhất, ứng dụng của bạn không tương thích, bạn hãy chịu khó tìm một app nào đó có chức năng tương tự để thay thế. Hoặc nếu ứng dụng đó quá đặc thù thì chúng ta đành phải ở lại OS X hiện tại của bạn thôi.
Sao lưu
Mặc dù quá trình nâng cấp hệ điều hành OS X đơn giản là thế nhưng vẫn không thể chắc chắn 100% rằng sẽ không có lỗi nào xảy ra trong lúc chúng ta thực hiện. Do đó, tốt nhất hãy sao lưu lại hệ thống để lỡ chẳng may có chuyện gì xảy ra thì chúng ta vẫn có một chiếc máy tính chạy tốt để làm việc với thời gian khôi phục ngắn nhất.
Dùng Time Machine
Một phương pháp sao lưu khá hữu hiệu đó là dùng Time Machine, một chương trình có sẵn của Apple. Time Machine sẽ sao chép toàn bộ nội dung một ổ đĩa nào đó vào nơi khác (ví dụ, bạn có thể sao lưu lại toàn bộ System HD ra một ổ rời, lỡ có chuyện gì thì chép lại nguyên cái System HD là xong). Tất nhiên là bạn có thể lựa chọn để loại trừ một số thư mục không mong muốn sao lưu để tiết kiệm dung lượng. Bạn có thể chọn lấy một phân vùng trên HDD rời, một phân vùng trên ổ đĩa gắn trong máy hoặc dùng Time Capsule của Apple để sao lưu. Ở đây mình sẽ minh họa trên HDD gắn trong và đã từng từ chối dùng Time Machine những lần trước. Nếu thiết bị của bạn mới cắm vào máy tính lần đầu, bạn hoàn toàn có thể làm tương tự như hướng dẫn bên dưới.
Để tiến hành, bạn lấy một HDD rời nào đó có phân vùng dung lượng trống lớn hơn hoặc bằng với dung lượng System HD. Kế đó, vào thư mục Applications trên Mac, chạy ứng dụng Time Machine lên. Hãy gạt thanh gạt sang chữ On. Sẵn tiện chọn dấu Check vào dòng "Show Time Machine status in menu bar".
Cũng trong hộp thoại này, bạn nhấn nút Select Disk. Chọn lấy một HDD rời hoặc một ổ lưu trữ nào đó mà bạn muốn, lưu ý là hãy ước lượng dung lượng của ổ System HD hiện hành để chọn ổ cho phù hợp. Ở đây, vì System HD của mình đang dùng 21GB nên mình có thể chọn phân vùng "Data" để làm Time Machine backup.
Mặc định, toàn bộ ổ đĩa sẽ được sao lưu lại. Nếu muốn, bạn có thể chọn nút Options để tùy biến việc sao lưu để tiết kiệm không gian lưu trữ. Muốn thêm phân vùng, thư mục nào đó vào danh sách không sao lưu, hãy nhấn nút dấu nhé. Xong xuôi chúng ta nhấn Save.
Như vậy là Time Machine đã được thiết lập xong. Giờ đây, hãy chọn vào biểu tượng đồng hồ hình tròn (không phải đồng hồ hiển thị thời gian) trên thanh menu, chọn Backup Now. Chờ đến khi Time Machine sao lưu xong thì ổn. Những lần sau gắn ổ đĩa vào, Time Machine cũng tiến hành sao lưu nữa nhưng chỉ là những gì bạn đã thay đổi mà thôi.
Dùng Carbon Copy Cloner
Bằng việc sử dụng những công cụ sao lưu như Carbon Copy Cloner, bạn sẽ có thể sao lưu lại những dữ liệu của chúng ta. Về cơ bản thì tính năng của chúng cũng khá giống với Time Machine nhưng cho phép chúng ta tùy biến nhiều hơn, tức là nếu chỉ đơn thuần sao lưu dữ liệu thì mình sẽ ưu tiên cho Carbon Copy Cloner. Bạn cần chọn một phân vùng trống trên ổ đĩa lưu trữ rời của mình ở mục Target Disk, còn ô Source Disk thì chọn ổ nào cần sao lưu trên máy tính.
Bạn cũng có thể tham khảo thêm bài viết Sao lưu và phục hồi dữ liệu với Disk Drillcủa anh @vuhai6 để có thêm kinh nghiệm về việc sao lưu trước khi tiến hành nâng cấp lên OS X 10.8. Trong lúc sử dụng máy hằng ngày bạn cũng nên tạo cho mình thói quen sao lưu để máy tính "lỡ có bề gì" thì ta vẫn còn bản copy.
Sao chép thủ công
Thật sự thì không gì nhanh bằng biện pháp này. Cần sao lưu thư mục nào, bạn chỉ việc copy nó ra ngoài. Thế là xong, không phải dựa vào bất kì phần mềm nào cả. Mặc dù nó hơi tốn công hơn một chút nhưng thuận tiện và vẫn nhanh chóng.
Dọn dẹp các tập tin rác
Để có một hệ thống chạy nhanh, việc dọn tập tin không còn dùng đến là một điều cần thiết. Hãy dùng công cụ About This Mac của OS X Lion để kiểm tra xem bạn cần xóa những tập tin gì. Đó có thể là nhạc, phim, ảnh ứng dụng,... Để dùng About This Mac, bạn vào> About This Mac> More Info rồi chọn thẻ Storage.
Thường thì người dùng Mac chúng ta muốn xóa một ứng dụng nào đó thì sẽ nắm kéo rồi quẳng nó vào thùng rác. Thật ra phương pháp này không có gì sai, cũng chả có ảnh hưởng gì to lớn lắm. Nhưng ở đây là nó để lại vài tập tin rác, tất nhiên là không nguy hiểm gì ngoài việc chiếm bộ nhớ của bạn. Để khắc phục chuyện này, bạn có thể dùng một ứng dụng rất nhẹ nhàng, đó là AppTrap. Cứ mỗi lần bạn định xóa một app nào thì AppTrap sẽ xuất hiện để xóa đi các tập tin còn sót lại.
Bên cạnh đó, các tập tin cache cũng có thể chiếm chỗ trong ổ đĩa của bạn. Những tập tin này có nhiệm vụ giúp tăng tốc ứng dụng trong lúc nó hoạt động, nhưng trong điều kiện "kinh tế (HDD trống) hạn hẹp" thì mỗi GB đều rất quý giá. Để bỏ những tập tin này, bạn có thể dùng hai phần mềm là Onyx và CleanMyMac. Cả hai đều rất hữu hiệu trong việc dọn dẹp hệ thống giúp bạn và tính của chúng gần như giống nhau, nhưng mình thấy CleanMyMac chạy nhanh hơn Onyx, có thể là do đây là phần mềm có phí nên nó nhỉnh hơn chẳng? Onyx bạn có thể tải về ở link trên, còn CleanMyMac bạn có thể tìm kiếm trong diễn đàn nhé, đã có nhiều bạn chia sẻ ứng dụng này.
Nâng cấp phần cứng
Hầu hết các máy tính mà OS X 10.8 cho phép cài đặt (Macbook 2008 trở về sau) đều đáp ứng được yêu cầu tối thiểu mà Apple đặt ra về mặt phần cứng. Bạn hãy xem qua danh sách các máy Mac KHÔNG thể cài Mountain Lion để biết thêm. Còn muốn có một chiếc máy nhanh hơn, mạnh hơn, cho mục đích thường ngày nói chung chứ không chỉ dành riêng cho OS X 10.8 thì bạn hãy xem qua một vài việc nâng cấp sau.
RAM:
RAM là vùng bộ nhớ chính của thiết bị để máy tính hoạt động. Việc nâng cấp RAM sẽ làm thiết bị chạy nhanh hơn nếu bạn thường phải dùng các ứng dụng nặng, cỡ như Adobe Photoshop, iMovie hoặc thích chơi game. Để biết được dung lượng RAM tối đa mà máy mình hỗ trợ, hãy xem tài liệu hướng dẫn đi kèm theo máy hoặc đơn giản là hỏi bác Google. Các máy từ đời 2009 trở lên thường hỗ trợ tối đa 6GB RAM hoặc hơn. Bạn có thể dễ dàng chọn mua RAM vì giá tiền của loại linh kiện này giờ đã rẻ đi rất nhiều. Bạn chỉ phải chi khoảng 1,7 triệu đồng là đã có RAM 8GB rồi đấy. Tuy nhiên, trước khi đi mua, xin lưu ý hai điều:
Cập nhật: một số bạn bảo là do RAM kén, nếu các bạn mua bus RAM cao hơn thì vẫn có thể chạy được, không hẳn lúc nào cũng bị đúng máy như mình. Một bạn bị tình trạng này thì cài lại Mac OS X lên phân vùng khác là hết.
SSD
Nếu như RAM giúp cho máy của bạn chạy nhanh hơn một chút với số tiền nhỏ thì ổ SSD sẽ làm máy Mac chạy nhanh hơn rất nhiều. Ứng dụng tải nhanh hơn, hệ điều hành boot lên cũng nhanh chóng hơn, và nói chung là cả cỗ máy sẽ có tốc độ cao hơn. SSD không dùng bộ phận xoay cơ học mà dùng các chip NAND để lưu dữ liệu nên tất nhiên là nhanh hơn, và còn an toàn hơn HDD nữa. Mới đây, giá SSD đã giảm nên bạn cũng có thể sắm cho mình một ổ. Tuy nhiên, nếu bạn thích chứa thật nhiều nhạc, phim, ảnh trên ổ lưu trữ của máy thì có thể SSD không phù hợp vì hiện dung lượng của nó còn khá nhỏ. Các mẫu SSD dung lượng cao thì lại rất đắt tiền. Một ổ SSD 256GB hoặc 128GB là vừa đủ để ta cài lên các phần mềm, hệ điều hành và những tập tin quan trọng. Những thứ khác có thể chứa trên HDD rời.
Trên đây là những thứ mà mình thường chuẩn bị để nâng cấp Mac khi Apple ra hệ điều hành mới. Còn bạn thì sao? Bạn dùng những công cụ nào? Hãy chia sẻ cùng mọi người nhé.
Theo vietbao
Chuẩn bị máy Mac của bạn để lên OS X Mountain Lion 10.8 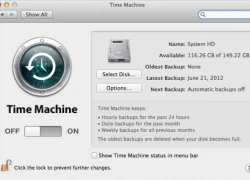 Tháng 7 này, Apple sẽ ra mắt phiên bản mới nhất cho hệ điều hành OS X, đó là bản 10.8 Mountain Lion. Việc cập nhật lên Mountain Lion hoàn toàn dễ dàng và gần như tự động hoàn toàn, bạn chỉ cần vào Mac App Store, chọn mua bản nâng cấp này, đợi cho quá trình tải về hoàn tất là xong....
Tháng 7 này, Apple sẽ ra mắt phiên bản mới nhất cho hệ điều hành OS X, đó là bản 10.8 Mountain Lion. Việc cập nhật lên Mountain Lion hoàn toàn dễ dàng và gần như tự động hoàn toàn, bạn chỉ cần vào Mac App Store, chọn mua bản nâng cấp này, đợi cho quá trình tải về hoàn tất là xong....
 Nam Thư bị chỉ trích vì mặc trang phục phản cảm, hớ hênh ngay trên thảm đỏ00:21
Nam Thư bị chỉ trích vì mặc trang phục phản cảm, hớ hênh ngay trên thảm đỏ00:21 B Ray muốn tìm "ghệ mới" nhưng không quên "bóc phốt" người yêu cũ: Nói nhiều, ghen tuông, bào tiền?03:46
B Ray muốn tìm "ghệ mới" nhưng không quên "bóc phốt" người yêu cũ: Nói nhiều, ghen tuông, bào tiền?03:46 Lý Nhã Kỳ sau khi lộ bức ảnh xồ xề gây sốc: "Có thế lực nào đứng sau những trò ác ý này không?"00:33
Lý Nhã Kỳ sau khi lộ bức ảnh xồ xề gây sốc: "Có thế lực nào đứng sau những trò ác ý này không?"00:33 Đòn giáng của ông Trump vào Ukraine trước ngưỡng cửa đàm phán với Nga09:07
Đòn giáng của ông Trump vào Ukraine trước ngưỡng cửa đàm phán với Nga09:07 HOT: Đạt G - Cindy Lư hóa cô dâu chú rể trên lễ đường, khóa môi ngọt ngào trước đông đảo khách mời01:26
HOT: Đạt G - Cindy Lư hóa cô dâu chú rể trên lễ đường, khóa môi ngọt ngào trước đông đảo khách mời01:26 Thách thức nhà vô địch thế giới, võ sĩ Trung Quốc bị đánh sưng mặt02:18
Thách thức nhà vô địch thế giới, võ sĩ Trung Quốc bị đánh sưng mặt02:18 Khả Như vào vai quỷ dữ, ăn thịt sống trong phim kinh dị02:29
Khả Như vào vai quỷ dữ, ăn thịt sống trong phim kinh dị02:29 Sau vụ ồn ào Maybach, Lọ Lem flex luôn 16 tuổi kiếm hơn 1 tỷ, tự trả toàn bộ học phí ĐH RMIT02:06
Sau vụ ồn ào Maybach, Lọ Lem flex luôn 16 tuổi kiếm hơn 1 tỷ, tự trả toàn bộ học phí ĐH RMIT02:06 Ngoại hình gây sốc của G-Dragon00:19
Ngoại hình gây sốc của G-Dragon00:19 Thêm tranh cãi outfit cũng không cứu nổi MV mới nhất của Lisa04:05
Thêm tranh cãi outfit cũng không cứu nổi MV mới nhất của Lisa04:05 HOT 1000 độ: Jennie mặc bikini nhún nhảy gây sốc, "mỏ hỗn" bắn rap liên thanh cạnh ngôi sao Grammy03:41
HOT 1000 độ: Jennie mặc bikini nhún nhảy gây sốc, "mỏ hỗn" bắn rap liên thanh cạnh ngôi sao Grammy03:41Tin đang nóng
Tin mới nhất

Nâng cao và biến đổi hình ảnh của bạn bằng trình chỉnh sửa video trực tuyến CapCut

Cách đăng Facebook để có nhiều lượt thích và chia sẻ

Thêm nhiều bang của Mỹ cấm TikTok

Microsoft cấm khai thác tiền điện tử trên các dịch vụ đám mây để bảo vệ khách hàng

Facebook trấn áp hàng loạt công ty phần mềm gián điệp

Meta đối mặt cáo buộc vi phạm các quy tắc chống độc quyền với mức phạt 11,8 tỷ đô

Không cần thăm dò, Musk nên sớm từ chức CEO Twitter

Đại lý Việt nhập iPhone 14 kiểu 'bia kèm lạc'

Khai trương hệ thống vé điện tử và dịch vụ trải nghiệm thực tế ảo XR tại Quần thể Di tích Cố đô Huế

'Dở khóc dở cười' với tính năng trợ giúp người bị tai nạn ôtô của Apple

Xiaomi sa thải hàng nghìn nhân sự

Apple sẽ bắt đầu sản xuất MacBook tại Việt Nam vào giữa năm 2023
Có thể bạn quan tâm

Hành trình lật tẩy tội ác của kẻ sát hại vợ rồi phân xác phi tang xuống biển
Pháp luật
13:26:44 22/02/2025
Xem lại ảnh thời thơ ấu của chồng, người vợ nhận ra sự thật bất ngờ từ nhiều năm trước
Netizen
13:06:22 22/02/2025
Nên duyên vợ chồng sau tai nạn ô tô
Lạ vui
13:05:45 22/02/2025
Chuyện gì đã xảy ra khiến vợ Vũ Cát Tường cư xử lạ sau lễ thành đôi?
Sao việt
13:01:34 22/02/2025
Khán giả thực sự nói gì về Nữ Tu Bóng Tối: Một cái tên diễn hay hơn cả Song Hye Kyo?
Hậu trường phim
12:54:00 22/02/2025
Nóng: Thành viên Wonder Girls bị tố lừa đảo
Sao châu á
12:50:44 22/02/2025
Nữ rapper vừa "phá đảo" cùng Jennie: Quá khứ thất nghiệp, nghiện chất cấm nay là chủ nhân Grammy ở tuổi 27
Nhạc quốc tế
12:43:55 22/02/2025
Binz bị "bóc trần" điểm yếu theo cách không ngờ tới
Nhạc việt
12:05:22 22/02/2025
Sử dụng alpha arbutin làm trắng da như thế nào cho đúng?
Làm đẹp
11:48:38 22/02/2025
Cubarsi muốn học theo phong cách chơi của Van Dijk
Sao thể thao
11:28:43 22/02/2025
 Infographic: Facebook 2012 – Những điều chưa biết
Infographic: Facebook 2012 – Những điều chưa biết Hàng nóng iPhone 5 tiếp tục lộ diện ấn tượng
Hàng nóng iPhone 5 tiếp tục lộ diện ấn tượng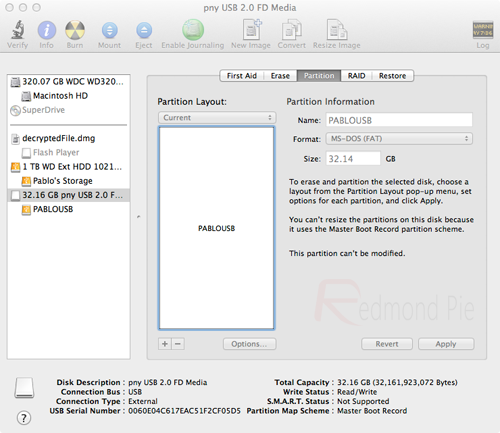
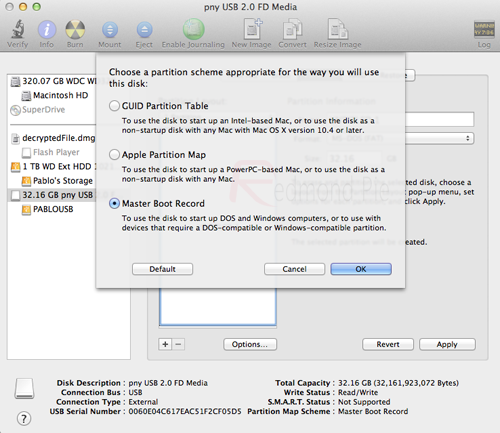
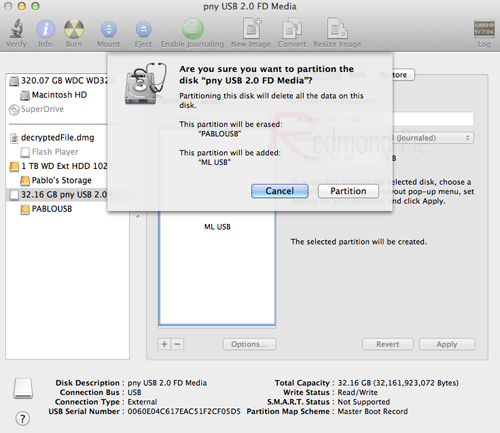
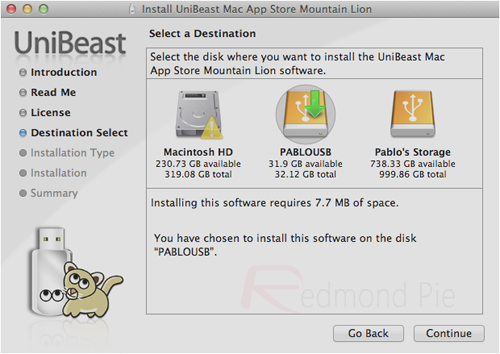
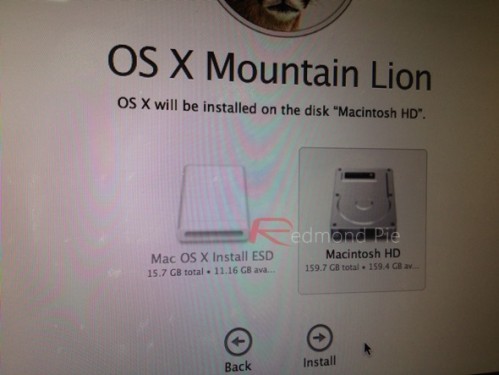
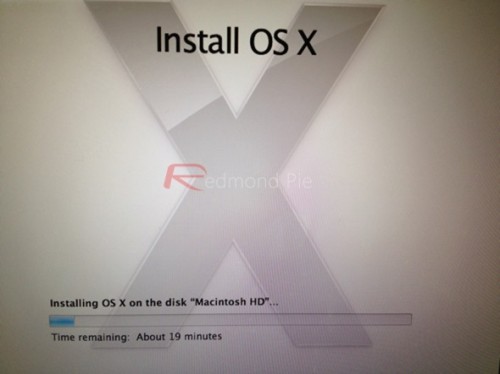

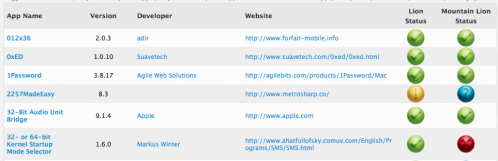
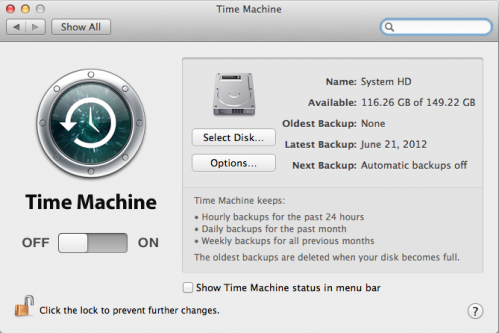
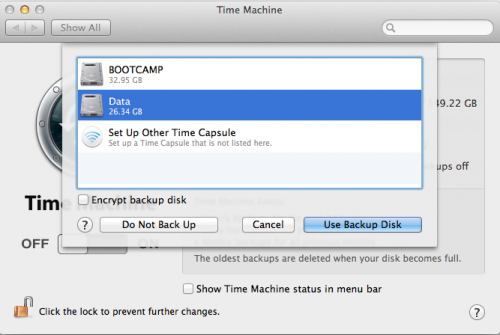
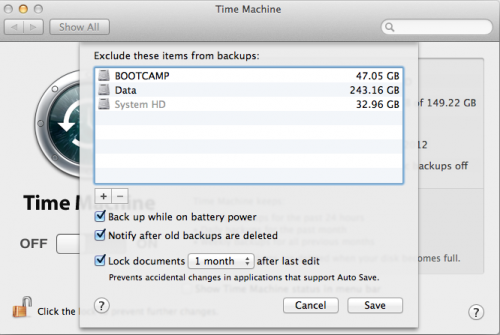
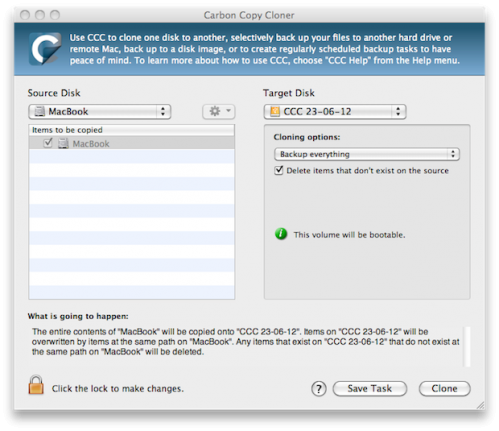

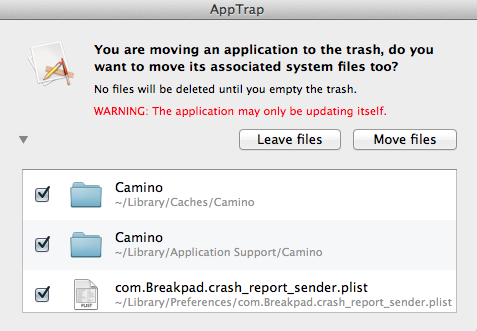
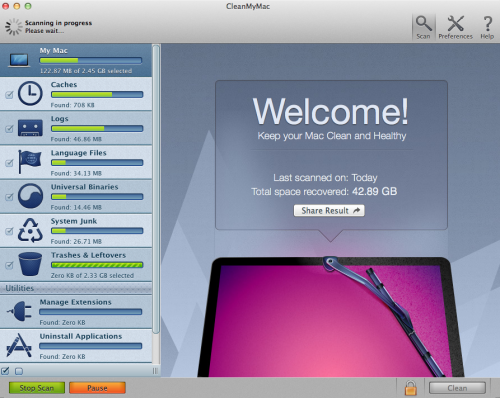
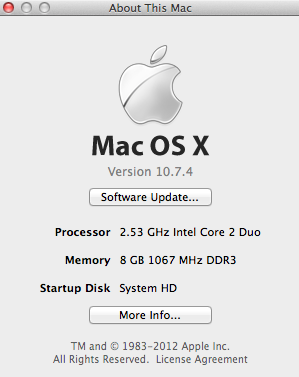
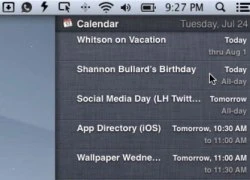 Trải nghiệm nhanh những tính năng mới của OS X Mountain Lion
Trải nghiệm nhanh những tính năng mới của OS X Mountain Lion OS X mới chỉ phát hành qua Mac App Store
OS X mới chỉ phát hành qua Mac App Store Mountain Lion giành 3,2% thị phần OS trong 48 tiếng
Mountain Lion giành 3,2% thị phần OS trong 48 tiếng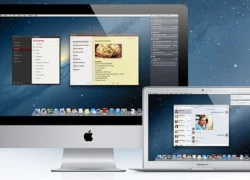 3 việc cần làm trước khi cài OS X 10.8 Mountain Lion
3 việc cần làm trước khi cài OS X 10.8 Mountain Lion Những tính năng đáng chú ý trên OS X 10.8 Mountain Lion
Những tính năng đáng chú ý trên OS X 10.8 Mountain Lion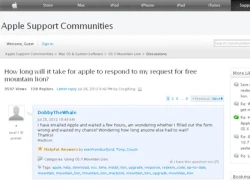 Người dùng sốt ruột vì đợi mã tải OS X 10.8
Người dùng sốt ruột vì đợi mã tải OS X 10.8 Nhân chứng kể lại giây phút kinh hoàng vụ tai nạn 6 người chết ở Sơn La
Nhân chứng kể lại giây phút kinh hoàng vụ tai nạn 6 người chết ở Sơn La Người đàn ông chiếm đoạt tờ vé số trúng thưởng của cụ bà 83 tuổi
Người đàn ông chiếm đoạt tờ vé số trúng thưởng của cụ bà 83 tuổi Náo loạn khắp Weibo: "Tiểu tam" chối đây đẩy chuyện hẹn hò Hoàng Cảnh Du, "chính thất" lên tiếng dằn mặt!
Náo loạn khắp Weibo: "Tiểu tam" chối đây đẩy chuyện hẹn hò Hoàng Cảnh Du, "chính thất" lên tiếng dằn mặt! Ngay khi biết chồng được thăng chức tăng lương, tôi làm một bữa thịnh soạn ăn mừng, nào ngờ anh tức giận hất đổ mâm cơm
Ngay khi biết chồng được thăng chức tăng lương, tôi làm một bữa thịnh soạn ăn mừng, nào ngờ anh tức giận hất đổ mâm cơm Sao nam Vbiz đang bị truy lùng chỉ vì 1 phát ngôn: Hot tới mức dính tin hẹn hò đồng giới lẫn yêu Hoa hậu!
Sao nam Vbiz đang bị truy lùng chỉ vì 1 phát ngôn: Hot tới mức dính tin hẹn hò đồng giới lẫn yêu Hoa hậu! Sao Việt 22/2: Thanh Hằng rủ chồng mỗi tuần tới một nhà hàng, Ý Nhi đẹp rạng rỡ
Sao Việt 22/2: Thanh Hằng rủ chồng mỗi tuần tới một nhà hàng, Ý Nhi đẹp rạng rỡ Trần Nghiên Hy - Cô gái vàng trong làng bê bối: 4 lần dính scandal làm "tiểu tam", 3 lần bị tố "cắm sừng" chồng
Trần Nghiên Hy - Cô gái vàng trong làng bê bối: 4 lần dính scandal làm "tiểu tam", 3 lần bị tố "cắm sừng" chồng 1 tuần nữa có 2 con giáp gặp thời đổi vận, tài khoản liên tục tăng số, 1 con giáp thận trọng
1 tuần nữa có 2 con giáp gặp thời đổi vận, tài khoản liên tục tăng số, 1 con giáp thận trọng Taxi đi nhầm đường, nữ sinh nhảy ra khỏi xe vì tưởng mình bị bắt cóc rồi bị đâm tử vong: Tòa tuyên án ra sao với tài xế?
Taxi đi nhầm đường, nữ sinh nhảy ra khỏi xe vì tưởng mình bị bắt cóc rồi bị đâm tử vong: Tòa tuyên án ra sao với tài xế? Thảm cảnh của ác nữ đẹp nhất màn ảnh: Nghèo túng đến nỗi phải nhặt đồ ăn thừa, nhan sắc tụt dốc thê thảm không nhận ra
Thảm cảnh của ác nữ đẹp nhất màn ảnh: Nghèo túng đến nỗi phải nhặt đồ ăn thừa, nhan sắc tụt dốc thê thảm không nhận ra 'Diễn viên Đình Thế mất ở tuổi 22 mà không kịp nói lời trăng trối'
'Diễn viên Đình Thế mất ở tuổi 22 mà không kịp nói lời trăng trối' Vụ thi thể không nguyên vẹn: Lời khai rợn người của gã chồng giết vợ
Vụ thi thể không nguyên vẹn: Lời khai rợn người của gã chồng giết vợ Chấn động tin em rể đại gia lợi dụng cái chết Từ Hy Viên công khai có con riêng, danh tính "tiểu tam" lộ diện
Chấn động tin em rể đại gia lợi dụng cái chết Từ Hy Viên công khai có con riêng, danh tính "tiểu tam" lộ diện TP.HCM: Nam thanh niên rơi lầu 4 chung cư trong tình trạng không mặc quần áo
TP.HCM: Nam thanh niên rơi lầu 4 chung cư trong tình trạng không mặc quần áo Vợ 3 kém 29 tuổi nhắc Bảo Chung: "Quãng đời còn lại đừng có ai nữa nhé!"
Vợ 3 kém 29 tuổi nhắc Bảo Chung: "Quãng đời còn lại đừng có ai nữa nhé!" Một phụ nữ bị bố của người tình thuê côn đồ tạt axit, đánh gãy chân
Một phụ nữ bị bố của người tình thuê côn đồ tạt axit, đánh gãy chân Vụ cụ ông tử vong dưới sông ở An Giang: Bắt giữ nghi phạm giết người
Vụ cụ ông tử vong dưới sông ở An Giang: Bắt giữ nghi phạm giết người Hoa hậu Việt Nam nghi sắp làm phu nhân hào môn lộ hint rời Sen Vàng?
Hoa hậu Việt Nam nghi sắp làm phu nhân hào môn lộ hint rời Sen Vàng?