HDDExpert – Giám sát và sao lưu ổ cứng
Luôn luôn nắm tình hình ổ cứng từ đó có hành động phù hợp để bảo vệ dữ liệu.
Mặc dù các nhà sản xuất luôn cố gắng nâng cao hiệu suất cũng như chất lượng của ổ cứng nhưng tình trạng hỏng và mất dữ liệu là việc không thể tránh khỏi. Có nhiều cách để bạn đảm bảo an toàn cho dữ liệu của bạn trong trường hợp ổ cứng bất thình lình bị hỏng nhưng cách đơn giản nhất và hiệu quá có lẻ là việc bạn giám sắt chặc chẻ tình trạng sức khõe ổ cứng mình đang sử dụng để có biện pháp sao lưu hợp lý hoặc đem bảo hành hay đổi ổ mới có giá phải chăng hơn.
HDDExpert là một tiện ích miễn phí dành cho người dùng Windows, tiện ích này sẽ giúp bạn chuẩn đoán trạng thái liên quan đến ổ cứng. Một điểm đặc biệt của ứng dụng nữa là nó không quá phức tạp với các thuật ngữ chuyên môn nên người mới bắt đầu làm quen với máy tính vẫn có thể xác định những thông tin hữu ích mà tiện ích cung cấp.
Bạn có thể tải về HDDExpert miễn phí tại đây.
Sau khi khởi động HDDExpert sẽ tiến hành quét ổ cứng của bạn và trả về các thông tin liên quan như tên nhà sản xuất, model, firmware, số serial, kích thước bộ nhớ… Ngoài ra ứng dụng còn cung cấp thêm thông tin về nhiệt độ, tình trạng sức khõe ổ cứng và cảnh báo để bạn có các hành động can thiệp hợp lý.
Phần dưới của giao diện của nó mang thông tin liên quan đến sự cố khác nhau trên ổ đĩa. Ngoài ra, ứng dụng sẽ hiển thị tổng số điện chu trình và tổng thời gian hoạt động của ổ cứng.
Vô cùng hữu ích là nhận định có thể ghi nhận trên HDDExpert bởi nó sẽ giúp bạn bảo vệ dữ liệu cá nhân, quan trọng một cách chủ động, bên cạnh đó thì tiện ích cũng giúp bạn xác định khả năng hoạt động của ổ cứng cũ trong khả năng bạn tái chế các thiết bị cũ trước khi sử dụng.
HDDExpert hoạt động tốt trên Windows XP, Vista, Windows 7 và Windows 8.
Theo VNE
Video đang HOT
Nên cài đặt mới hay nâng cấp hệ điều hành?
Cài đặt mới HĐH sẽ giúp giải quyết hầu hết các vấn đề phát sinh thay mà giải pháp nâng cấp không làm được.
Thông thường khi cài đặt hệ điều hành (HĐH) Windows, chúng ta có hai lựa chọn: cài đặt mới hoàn toàn hoặc nâng cấp. Hầu hết các chuyên gia máy tính đều khuyên rằng bạn nên chọn cài đặt mới hoàn toàn ,vì cài đặt mới sẽ giúp HĐH chạy ổn định hơn nhiều so với việc nâng cấp, đồng thời tránh được những rắc rối có thể xảy ra.
Nâng cấp hay cài mới?
Đối với người dùng ít kinh nghiệm, nâng cấp có vẻ như là lựa chọn tốt nhất đối với họ. Đây là đối tượng không rành về HĐH, không có kinh nghiệm cấu hình, cài đặt các driver và phần mềm như thế nào để tránh xảy ra lỗi.
Ngoài ra, thường thì chi phí nâng cấp sẽ thấp hơn so với chi phí mua bản quyền. Do đó các doanh nghiệp thường ưu tiên chọn nâng cấp hơn, vừa giảm thiểu chi phí, tránh phải cấu hình hoặc cài đặt nhiều chương trình, nhiều dữ liệu được bảo toàn.
Đối với người dùng cá nhân thì tùy vào nhu cầu sử dụng. Chẳng hạn như bạn đang dùng laptop đã được cài sẵn Windows 8 thì lựa chọn nâng cấp lên Windows 8.1 là hợp lý nhất.
Khi nâng cấp, Windows sẽ lưu lại các chương trình và các thiết lập hiện thời, thay đổi toàn bộ các file hệ thống. Sau khi nâng cấp xong, bạn sẽ có một phiên bản nâng cấp của Windows với các chương trình cũ và các thiết lập đã được lưu lại, chứ không phải là một phiên bản sạch sẽ hoàn toàn. Một số chương trình có thể không tương thích và được gỡ bỏ trong quá trình nâng cấp hoặc có thể không sử dụng được sau khi nâng cấp, hoặc sẽ xảy ra lỗi trong quá trình làm việc,... Do đó bạn sẽ phải cài lại chúng nếu muốn chương trình chạy ổn định. Ngoài ra, có khả năng lỗi của HĐH cũng sẽ xuất hiện mà điển hình và "ám ảnh" nhất là lỗi BSOD (màn hình xanh).
Ngoài ra, có vài rắc rối mà bạn cũng có thể gặp trước khi nâng cấp lên Windows mới hơn. Chẳng hạn như bạn có thể nâng cấp lên Windows 8 từ Windows 7 một cách "ngon lành", còn nâng cấp từ Windows XP hoặc Vista sẽ phải cài lại tất cả ứng dụng. Hoặc là một trường hợp khác: bạn đang sử dụng Windows 7 Pro thì bạn chỉ có thể nâng lên bản Windows 8 Pro mà không nâng lên được Windows 8.
Đối với người dùng có kinh nghiệm, có thể họ sẽ chọn phương pháp cài đặt mới hoàn toàn. Sau khi format ổ đĩa và cài đặt, bạn sẽ có được một phiên bản Windows sạch sẽ hoàn toàn và thường không có vấn đề gì xảy ra. Công việc tiếp theo là bạn phải cài driver, các phần mềm mới hơn, chép các dữ liệu cần thiết và cấu hình lại hệ thống,...
Một lưu ý là nếu bạn không format ổ đĩa chứa Windows trước đó và bạn cài luôn. Thì quá trình sẽ diễn ra chậm hơn là do Windows thực hiện thêm một công việc tạo folder dưới một cái tên là Windows.old để chứa thông tin của Windows trước đó. Và thông thường dung lượng file này rất lớn, chiếm rất nhiều dung lượng ổ đĩa (đặc biệt những bạn dùng SSD thì rất quan tâm vì ổ SSD có dung lượng thấp). Để xóa folder này, rất đơn giản, sau khi cài Windows xong, bạn bấm chuột phải vào ổ C chọn Properties, chọn Disk Cleanup và chương trình sẽ quét qua một lượt. Sau đó bạn lại chọn Clean up System Files và quá trình lại quét một lần nữa (nhưng lâu hơn). Sau khi quét xong, bạn sẽ thấy một file có dung lượng "cực khủng" trong khung Files to delete. Bạn hãy để chương trình xóa nó (trên ổ cứng, dung lượng file càng lớn thì quá trình xóa càng lâu).
Như vậy, lựa chọn cài HĐH mới hoàn toàn thì sẽ ổn định hơn và ít xảy ra vấn đề hơn, thường không phát sinh lỗi trong quá trình sử dụng, các phần mềm không có bị xung đột với HĐH,... Vì thế Windows chạy ổn định hơn.
Cách cài đặt mới hoàn toàn
Trong quá trình cài đặt, Windows sẽ luôn đưa 2 lựa chọn cho bạn: Upgrade hay Custom (Advanced). Bạn hãy chọn Custom, chọn ổ đĩa cần cài đặt. Mặc dù Windows không yêu cầu bạn phải format để xóa HĐH trước đó, nhưng lời khuyên là bạn hãy format để quá trình cài đặt được nhanh hơn và không cần phải xóa folder Windows.old.
Refresh hay Reset
Trong Windows 8/ 8.1, Microsoft đã tích hợp thêm hai tính năng Refresh hay Reset để giúp việc sửa chữa lỗi hệ thống trở nên thuận lợi hơn.
Khi bạn tiến hành Refresh, Windows sẽ:
- Lưu lại các dữ liệu và các thiết lập của bạn, các ứng dụng đã được cài từ Windows Store.
- Gỡ bỏ tất cả các chương trình đã cài đặt. Danh sách những chương trình này sẽ được lưu lại trên desktop.
- Tất cả các thiết lập Windows, các tập tin hệ thống sẽ được phục hồi và trở về mặc định.
Khi bạn tiến hành Reset, Windows sẽ xóa hết tất cả mọi thứ.
Bạn có thể thấy rằng, Refresh thực chất là quá trình làm mới HĐH mà không xóa các dữ liệu cá nhân. Còn Reset là quá trình làm mới hoàn toàn (tức format cả ổ đĩa). Chúng ta thường sử dụng Refresh hơn, nhưng có thể vì một lí do nào đó (chẳng hạn như bạn muốn xóa hết mọi dữ liệu cá nhân, để cho người khác sử dụng chẳng hạn) thì chúng ta sẽ sử dụng Reset.
Tóm lại, việc nâng cấp có vẻ thuận tiện hơn mỗi khi HĐH được phát hành phiên bản mới. Tuy nhiên, cài đặt mới hoàn toàn vẫn là một lựa chọn nếu bạn muốn có một hệ thống mới mà không phải gặp vấn đề từ các phiên bản trước đó. Một HĐH mới sẽ giúp cho mọi thứ trở nên "thuận buồm xuôi gió". Vả lại, cho dù bạn nâng cấp HĐH thì trước khi nâng cấp, bạn phải sao lưu lại hết tất cả dữ liệu quan trọng vì quá trình nâng cấp có thể sẽ có rủi ro, làm hỏng cả HĐH và dẫn đến mất hết dữ liệu.
Theo VNE
EagleGet - Kẻ xứng đáng thay thế Internet Download Manager? 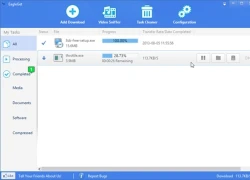 Nếu có 1 phần mềm cũng có chức năng tương tự và thậm chí có thể &'hơn' Internet Download Manager mà lại hoàn toàn miễn phí thì bạn nghỉ sao? EagleGet có lẽ là phần mềm bạn nên dùng thử. Có lẽ nói về các công cụ giúp tải dữ liệu từ trên mạng về máy tính thì chúng ta sẽ nghĩ ngay...
Nếu có 1 phần mềm cũng có chức năng tương tự và thậm chí có thể &'hơn' Internet Download Manager mà lại hoàn toàn miễn phí thì bạn nghỉ sao? EagleGet có lẽ là phần mềm bạn nên dùng thử. Có lẽ nói về các công cụ giúp tải dữ liệu từ trên mạng về máy tính thì chúng ta sẽ nghĩ ngay...
 Đoạn camera đau lòng đang được chia sẻ trên MXH: Người phụ nữ bị chồng đánh dã man, các con ôm mẹ gào khóc00:52
Đoạn camera đau lòng đang được chia sẻ trên MXH: Người phụ nữ bị chồng đánh dã man, các con ôm mẹ gào khóc00:52 "Lụt Từ Ngã Tư Đường Phố" lần đầu được cover sau 16 năm, "Táo Thoát nước" Tự Long sốc vì 1 chi tiết được giữ nguyên02:01
"Lụt Từ Ngã Tư Đường Phố" lần đầu được cover sau 16 năm, "Táo Thoát nước" Tự Long sốc vì 1 chi tiết được giữ nguyên02:01 Bất bình khi xem clip ghi cảnh cụ bà bị 2 phụ nữ đánh, người vào can còn bị ngăn lại00:38
Bất bình khi xem clip ghi cảnh cụ bà bị 2 phụ nữ đánh, người vào can còn bị ngăn lại00:38 Điếng người trước cảnh tượng bóng trắng di chuyển trong salon tóc lúc 12h đêm02:08
Điếng người trước cảnh tượng bóng trắng di chuyển trong salon tóc lúc 12h đêm02:08 Vụ dụ dỗ người dân tu tập mê tín: Một bị hại phải bán 3 căn nhà ở Hà Nội01:02
Vụ dụ dỗ người dân tu tập mê tín: Một bị hại phải bán 3 căn nhà ở Hà Nội01:02 Căng: Sao nam Vbiz quỳ gối xin lỗi Trấn Thành, nguyên nhân vì 1 câu "vạ miệng" trên sóng truyền hình02:42
Căng: Sao nam Vbiz quỳ gối xin lỗi Trấn Thành, nguyên nhân vì 1 câu "vạ miệng" trên sóng truyền hình02:42 Tiktoker qua Singapore thăm mẹ con bé Bắp, khẳng định 1 điều khi thấy "bánh tráng nhúng nước cuốn cải ăn qua ngày"01:04
Tiktoker qua Singapore thăm mẹ con bé Bắp, khẳng định 1 điều khi thấy "bánh tráng nhúng nước cuốn cải ăn qua ngày"01:04 Đôi Vbiz "phim giả tình thật" đang sống chung nhà, bí mật bại lộ bởi 1 tíc tắc diễn ra trên sóng livestream00:46
Đôi Vbiz "phim giả tình thật" đang sống chung nhà, bí mật bại lộ bởi 1 tíc tắc diễn ra trên sóng livestream00:46 Clip em bé vùng cao ngủ quên trước cửa lớp "đốn tim" dân mạng01:33
Clip em bé vùng cao ngủ quên trước cửa lớp "đốn tim" dân mạng01:33 Người đàn ông túm tóc, đạp túi bụi vào mặt nữ nhân viên bán thuốc: Clip diễn biến đầy phẫn nộ02:06
Người đàn ông túm tóc, đạp túi bụi vào mặt nữ nhân viên bán thuốc: Clip diễn biến đầy phẫn nộ02:06 Trước khi tung sao kê, Phạm Thoại đăng clip 23s, tuyên bố điều gây xôn xao00:24
Trước khi tung sao kê, Phạm Thoại đăng clip 23s, tuyên bố điều gây xôn xao00:24Tin đang nóng
Tin mới nhất

Nâng cao và biến đổi hình ảnh của bạn bằng trình chỉnh sửa video trực tuyến CapCut

Cách đăng Facebook để có nhiều lượt thích và chia sẻ

Thêm nhiều bang của Mỹ cấm TikTok

Microsoft cấm khai thác tiền điện tử trên các dịch vụ đám mây để bảo vệ khách hàng

Facebook trấn áp hàng loạt công ty phần mềm gián điệp

Meta đối mặt cáo buộc vi phạm các quy tắc chống độc quyền với mức phạt 11,8 tỷ đô

Không cần thăm dò, Musk nên sớm từ chức CEO Twitter

Đại lý Việt nhập iPhone 14 kiểu 'bia kèm lạc'

Khai trương hệ thống vé điện tử và dịch vụ trải nghiệm thực tế ảo XR tại Quần thể Di tích Cố đô Huế

'Dở khóc dở cười' với tính năng trợ giúp người bị tai nạn ôtô của Apple

Xiaomi sa thải hàng nghìn nhân sự

Apple sẽ bắt đầu sản xuất MacBook tại Việt Nam vào giữa năm 2023
Có thể bạn quan tâm

Chuyện gì đang xảy ra với Minh Triệu sau khi rạn nứt với Kỳ Duyên?
Sao việt
23:53:23 26/02/2025
Mẹ vợ giàu có, đỉnh nhất phim Việt hiện tại: Nói 1 câu làm cả triệu người vỗ tay, "quay xe" ghét luôn nữ chính
Phim việt
23:41:05 26/02/2025
Sao nhí đẹp nhất Trung Quốc bị miệt thị ngoại hình
Hậu trường phim
23:35:09 26/02/2025
Nghịch lý ca sĩ Ánh Tuyết 'thu mấy trăm bài không được 1 đồng bản quyền'
Nhạc việt
23:14:03 26/02/2025
Đứng liên tục 4 tiếng, một hoa hậu nhập viện cấp cứu vì kiệt sức
Sao châu á
23:12:01 26/02/2025
Erling Haaland trở lại để cứu rỗi Man City?
Sao thể thao
22:54:16 26/02/2025
Ngô Kiến Huy tặng toàn bộ cát sê, hỗ trợ học phí cho 3 trẻ mồ côi
Tv show
22:50:27 26/02/2025
Ca sĩ Roberta Flack, nổi tiếng với 'Killing Me Softly with His Song', qua đời
Nhạc quốc tế
22:48:16 26/02/2025
Một tân binh bị trả về địa phương vì đăng tin bịa đặt lên TikTok
Pháp luật
22:31:39 26/02/2025
Tháng 2 âm có 1 con giáp bùng nổ tài lộc, đã giàu lại càng giàu hơn, 2 con giáp lại cần thận trọng
Trắc nghiệm
22:05:52 26/02/2025
 HTC: “Đồng hồ thông minh hiện nay chỉ là chiêu trò quảng cáo”
HTC: “Đồng hồ thông minh hiện nay chỉ là chiêu trò quảng cáo” Dịch vụ nhắn tin BBM có mặt trên iOS và Android
Dịch vụ nhắn tin BBM có mặt trên iOS và Android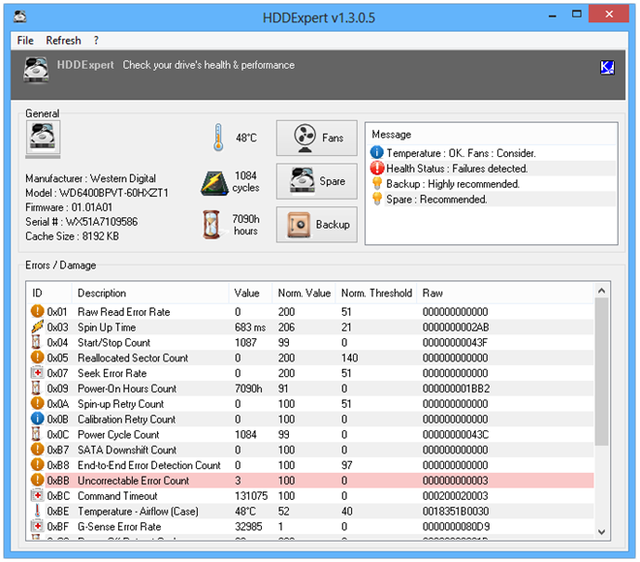

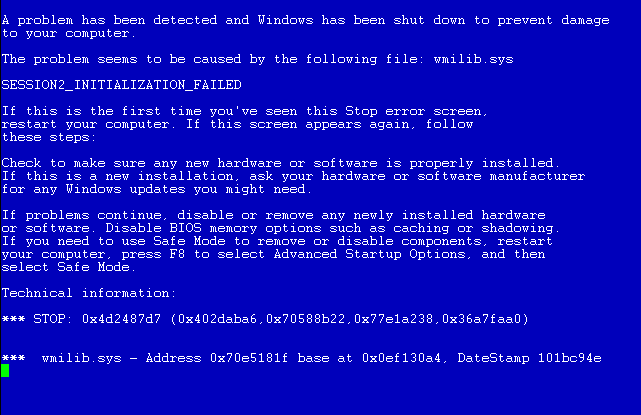



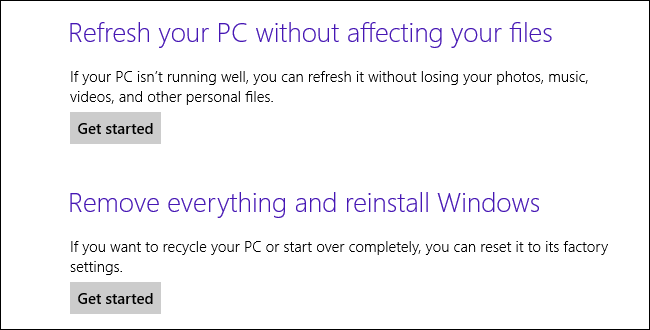
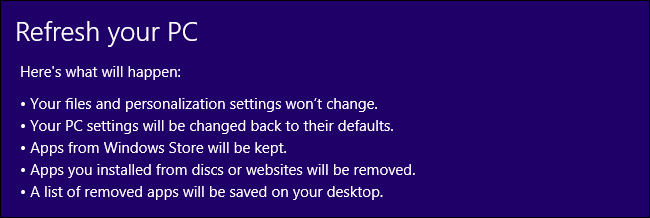
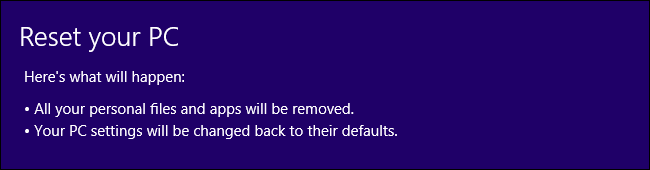

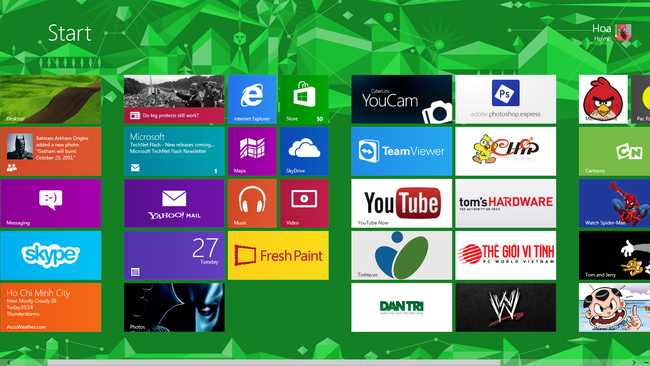
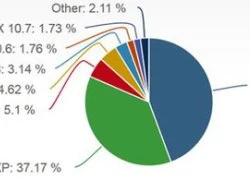 Windows 8 vượt thị phần Vista nhưng vẫn kém xa XP
Windows 8 vượt thị phần Vista nhưng vẫn kém xa XP 6 công cụ giúp phục hồi dữ liệu trên máy ảnh số
6 công cụ giúp phục hồi dữ liệu trên máy ảnh số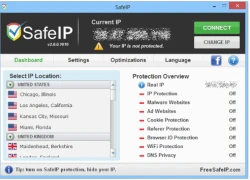 Ẩn IP và duyệt Web ẩn danh với SafeIP
Ẩn IP và duyệt Web ẩn danh với SafeIP Windows XP sẽ kết thúc vòng đời trong năm tới
Windows XP sẽ kết thúc vòng đời trong năm tới Google vẫn sẽ "chung thuỷ" với Windows XP tới năm 2015
Google vẫn sẽ "chung thuỷ" với Windows XP tới năm 2015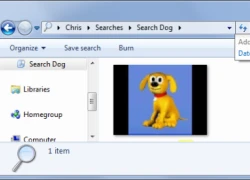 Những mẹo tìm kiếm tốc độ cao trong Windows
Những mẹo tìm kiếm tốc độ cao trong Windows Mẹ Bắp nói gì về thông tin "chuyển 2 tỷ đồng về quê cho ông bà ngoại trả nợ"?
Mẹ Bắp nói gì về thông tin "chuyển 2 tỷ đồng về quê cho ông bà ngoại trả nợ"?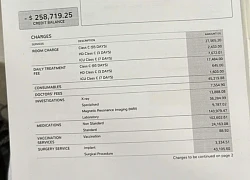 Phạm Thoại chính thức tung ra 28 trang sao kê cho dân mạng check VAR
Phạm Thoại chính thức tung ra 28 trang sao kê cho dân mạng check VAR Sau livestream sao kê của TikToker Phạm Thoại, người ủng hộ "xin lại tiền"
Sau livestream sao kê của TikToker Phạm Thoại, người ủng hộ "xin lại tiền"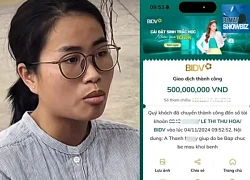 Mẹ Bắp có bao nhiêu tài khoản nhận tiền từ thiện?
Mẹ Bắp có bao nhiêu tài khoản nhận tiền từ thiện? Video hé lộ tình trạng 2 con của Từ Hy Viên sau vụ nhập viện cấp cứu
Video hé lộ tình trạng 2 con của Từ Hy Viên sau vụ nhập viện cấp cứu Bích Ngọc lên tiếng về nghi vấn "phim giả tình thật" với Thuận Nguyễn
Bích Ngọc lên tiếng về nghi vấn "phim giả tình thật" với Thuận Nguyễn Tổng thống Trump tuyên bố ngừng viện trợ quân sự cho Kiev
Tổng thống Trump tuyên bố ngừng viện trợ quân sự cho Kiev Cảnh nam sinh ngồi bấm điện thoại khi bà bầu đứng suốt 30 phút trên tàu metro số 1 gây tranh cãi dữ dội
Cảnh nam sinh ngồi bấm điện thoại khi bà bầu đứng suốt 30 phút trên tàu metro số 1 gây tranh cãi dữ dội Ảnh nét căng ăn hỏi thủ môn Văn Toản: Dàn xe rước dâu "khủng", đàng gái nhà to nhất phố gia thế không phải vừa
Ảnh nét căng ăn hỏi thủ môn Văn Toản: Dàn xe rước dâu "khủng", đàng gái nhà to nhất phố gia thế không phải vừa So sánh nhan sắc Lâm Tâm Như ở tuổi 49 mới hiểu thế nào là sự khác biệt của lão hoá nhân tạo và tự nhiên
So sánh nhan sắc Lâm Tâm Như ở tuổi 49 mới hiểu thế nào là sự khác biệt của lão hoá nhân tạo và tự nhiên Biến căng: Cảnh sát khám nhà khẩn, bắt giữ nam diễn viên hàng đầu nghi xúi giục tra tấn người đến chết
Biến căng: Cảnh sát khám nhà khẩn, bắt giữ nam diễn viên hàng đầu nghi xúi giục tra tấn người đến chết Doanh nhân Mailisa lên tiếng vụ sao kê của mẹ bé Bắp: Đó là để nói với con nít!
Doanh nhân Mailisa lên tiếng vụ sao kê của mẹ bé Bắp: Đó là để nói với con nít! Thu Hoà - mẹ Bắp xuất hiện trên livestream, oà khóc khi quay con đang nằm trên giường bệnh
Thu Hoà - mẹ Bắp xuất hiện trên livestream, oà khóc khi quay con đang nằm trên giường bệnh Hot nhất hôm nay: Bạn gái Huỳnh Hiểu Minh sinh con gái, Angelababy lo sốt vó vì quyền thừa kế của quý tử thay đổi?
Hot nhất hôm nay: Bạn gái Huỳnh Hiểu Minh sinh con gái, Angelababy lo sốt vó vì quyền thừa kế của quý tử thay đổi? Náo loạn MXH: Phạm Băng Băng bí mật kết hôn với ông trùm giàu bậc nhất Đông Nam Á để cứu vớt sự nghiệp?
Náo loạn MXH: Phạm Băng Băng bí mật kết hôn với ông trùm giàu bậc nhất Đông Nam Á để cứu vớt sự nghiệp? Sao nam "mất tích" khỏi Vbiz: Nghi chia tay đàn chị hơn 14 tuổi và gây xôn xao vì 1 tờ giấy nợ
Sao nam "mất tích" khỏi Vbiz: Nghi chia tay đàn chị hơn 14 tuổi và gây xôn xao vì 1 tờ giấy nợ Đơn vị tổ chức quyên góp từ thiện Give.Asia thông báo dừng chiến dịch ủng hộ bé Bắp
Đơn vị tổ chức quyên góp từ thiện Give.Asia thông báo dừng chiến dịch ủng hộ bé Bắp