Hãng Google thử nghiệm tính năng mới cho Gmail
Công ty cung cấp dịch vụ tìm kiếm thông tin trực tuyến Google mới đây đã mở rộng công cụ tìm kiếm, khi tích hợp thêm các kết quả trong dịch vụ thư điện tử Gmail vào trang kết quả tìm kiếm.
Như vậy, khi người sử dụng tìm một từ khóa, trang kết quả sẽ bao gồm thêm các thư điện tử trong Gmail của người sử dụng có liên quan đến từ khóa đó.
Cửa sổ kết quả của Gmail ở phía bên phải màn hình, phía trên bản đồ tư duy của Google. Cửa sổ này sẽ được mặc định ở trạng thái ẩn – đề phòng trường hợp có người đọc trộm thư từ phía sau.
Người sử dụng có thể kích chuột để xem bản thu gọn của nội dung trong cửa sổ đó, hoặc xem toàn bộ văn bản liên quan đến từ khóa bằng cách ấn tiếp vào mỗi kết quả tìm kiếm. Google cũng cung cấp hai lựa chọn: xem toàn bộ thư trên giao diện thay thế hoặc xem thư trên giao diện Gmail truyền thống.
Tuy vậy, Google hiện mới chỉ cung cấp tính năng này một cách có giới hạn, chỉ những người sử dụng đăng ký mới được cấp quyền sử dụng thử nghiệm tính năng này.
Hiện tại, tính năng mới chỉ xuất hiện trên máy tính, trên trình duyệt Chrome và Firefox. Phiên bản trên điện thoại sẽ được vận hành sau do khó khăn về nền tảng ứng dụng. Ngoài ra, Google cho biết không chỉ Gmail mà Docs, Drive và Callendar cũng sẽ được tích hợp vào trong kết quả tìm kiếm./.
Theo VNE
Hướng dẫn cài đặt OS X Mountain Lion trên PC
Mountain Lion là phiên bản mới nhất của HĐH OS X dành cho dòng máy Mac của Apple. Với hơn 200 tính năng mới và nhiều tiện ích như dịch vụ iCloud, nhắn tin, ghi chú...Mountain Lion là một HĐH đáng chú ý. Việc tải và cài đặt "Sư tử núi" có thể nói là khá đơn giản với người dùng Mac.
Với người dùng Windows muốn trải nghiệm OS X từ trước tới nay thì việc phải làm là khá khó khăn. Tuy nhiên, ở các phiên bản gần đây, cùng với sự giúp sức của các công cụ như UniBeast, công việc này đã trở nên đơn giản hơn. Những hướng dẫn bên dưới sẽ giúp bạn trải nghiệm HĐH máy tính tiên tiến nhất của Apple hiện nay lên PC chạy Windows.
Video đang HOT
Các yêu cầu:
- Bạn phải có (mượn bạn bè) một máy Mac để tải OS X Mountain Lion về từ Mac App Store và chuẩn bị tiện ích UniBeast USB Drive
- Ổ flash USB dung lượng tối thiểu 8 GB
- PC cấu hình đủ mạnh để chạy Mountain Lion
Bước 1: Đầu tiên, tất nhiên, là bạn phải có trong tay một bản copy OS X Mountain Lion (10.8) và một chiếc USB dung lượng tối thiểu 8 GB. Apple bán Mountain Lion qua Mac App Store với giá 19,99 USD. Để mua và tải về, bạn phải đăng kí tài khoản Apple ID.
Bước 2: Tải về phiên bản UniBeast mới nhất tại website tonymacx86, hoặc tải về tại đây. ( UniBeast là tiện ích miễn phí, nhưng bạn phải đăng kí trước khi tải).
Bước 3: Sau khi đã tải HĐH về, việc đầu tiên là bạn phải tạo một ổ đĩa USB khởi động chứa OS X Mountain Lion. Sai khi cắm USB vào cổng USB trên máy Mac, bạn điều hướng đến /Applications/Utilities/Disk Utility và đánh dấu ổ USB bên trái.
Bước 4: Ở thẻ Partition bạn chọn menu xổ xuống Current, sau đó chọn 1 Partition
Bước 5: vào mục Options bên dưới menu Partition Layout, check chọn Master Boot Record, sau đó click Ok.
Bước 6: Bên phải cửa sổ Disk Utility có lựa chọn đặt tên cho ổ USB. Bạn có thể chọn cho USB 1 cái tên hoặc gác việc này lại sau. Bên dưới dòng Format, click chọnMac OS Extended (Journaled), sau đó click tiếp Apply và sau đó là Partition.
Bước 7: Chạy ứng dụng UniBeast 1.5.1 bạn tải về ở bước 2. Nếu UniBeast hiện thông báo lỗi liên quan đến Mountain Lion (thiếu file cài đặt), bạn kiểm tra lại xem file cài đặt bạn tải từ Mac App Store về đã nằm trong thư mục /Applications hay chưa.
Bước 8: Khi UniBeast đang chạy, bạn có thể bỏ qua một số màn hình mà ứng dụng này hiển thị ra, cho tới khi màn hình Select a Destination hiện ra. Bạn click chọn vào USB, sau đó chọn Continue, điền mật khẩu để xác nhận. UniBeast sẽ tìm kiếm file cài đặt Mountain Lion trong thư mục /Applications và cài nó vào ổ USB.
Ngay sau khi tiến trình này hoàn thành, ổ USB của bạn đã chính thức trở thành ổ đĩa khởi động chứa HĐH OS X Mountain Lion. Bạn có thể dùng nó để cài đặt "Sư tử núi" lên PC.
Bước 9: Cắm USB vào PC mà bạn muốn cài đặt Mountain Lion. Trong quá trình bật máy, bạn vào BIOS để chọn quyền khởi động ưu tiên từ USB.
Lưu lý: bước 10 - 12 chỉ cần thiết nếu bạn cài mới. Nếu PC bạn đang dùng Mac OS X Snow Leopard hoặc OS X Lion, các bước này có thể bỏ qua.
Bước 10: Sau khi chọn khởi động từ USB, bạn sẽ được dẫn tới giao diện cài đặt OS X. Bây giờ bạn lựa chọn ngôn ngữ, chọn Utilities từ thanh menu trước khi lựa chọn Disk Utility. Sau đó, bạn chọn ổ đĩa đích để cài Mountain Lion trên PC và click vào thẻ Partition.
Bước 11: Thêm một lần nữa, bạn chọn menu xổ xuống Current, chọn 1 Partition. Sau đó bạn vào Options, chọn GUID Partition Table.
Bước 12: Bạn có thể đặt 1 cái tên chẳng hạn như Macintosh HD làm tên của phân cùng, sau đó, thiết lập Format thành Mac OS Extended (Journaled).
Bước 13: Click Apply, sau đó là Partition trước khi đóng Disk Utility.
Bước 14: Bây giờ đơn giản là bạn chỉ việc cài Mountain Lion lên phân vùng ổ cứng này.
Sau khi tiến trình này hoàn thành, bạn khởi động lại máy. Trong quá trình khởi động, bạn chọn Mountain Lion để máy khởi động vào HĐH này. Chưa hết, bạn sẽ phải cài các trình điều khiển (driver) cho máy tính mới có thể sử dụng Mountain Lion với đầy đủ chức năng trên PC được. Bạn có thể sử dụng công cụ MultiBeast trong diễn đàn tonymacx86.
Theo VNE
10 điều về tương lai Microsoft ẩn sau Office 2013 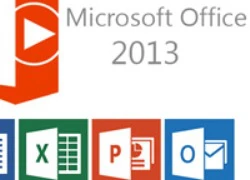 Vào tuần trước Microsoft đã giới thiệu bản Office 2013. Với những tính năng mới được giới thiệu, có thể thấy được những xu hướng phát triển phần mềm Office trong tương lai, như hỗ trợ điện toán đám mây hay hướng đến thiết bị di động. Bài viết dưới đây của eWeek tổng hợp 10 xu hướng phát triển của Microsoft được...
Vào tuần trước Microsoft đã giới thiệu bản Office 2013. Với những tính năng mới được giới thiệu, có thể thấy được những xu hướng phát triển phần mềm Office trong tương lai, như hỗ trợ điện toán đám mây hay hướng đến thiết bị di động. Bài viết dưới đây của eWeek tổng hợp 10 xu hướng phát triển của Microsoft được...
 Nghẹn ngào khoảnh khắc mẹ diễn viên Quý Bình bật khóc trong giây phút cuối cùng bên con trai00:30
Nghẹn ngào khoảnh khắc mẹ diễn viên Quý Bình bật khóc trong giây phút cuối cùng bên con trai00:30 1 triệu người Việt sững người xem clip bố lạnh lùng với con gái ở tòa: "Nếu chọn mẹ thì bố con mình cắt luôn từ đây", đau lòng với phản ứng của bé gái00:31
1 triệu người Việt sững người xem clip bố lạnh lùng với con gái ở tòa: "Nếu chọn mẹ thì bố con mình cắt luôn từ đây", đau lòng với phản ứng của bé gái00:31 Lý do nghệ sĩ Quý Bình không có vợ kề cận chăm sóc ngày cuối đời01:59
Lý do nghệ sĩ Quý Bình không có vợ kề cận chăm sóc ngày cuối đời01:59 Clip sốc: Nhóm trẻ con vô tư dùng con trăn dài 2,5m chơi nhảy dây, nhận cái kết đắng tức thì00:18
Clip sốc: Nhóm trẻ con vô tư dùng con trăn dài 2,5m chơi nhảy dây, nhận cái kết đắng tức thì00:18 Sao Việt lên tiếng vụ vợ cố nghệ sĩ Quý Bình bị bàn tán: "Tôi cần nói ra điều này vì người anh của mình"06:45
Sao Việt lên tiếng vụ vợ cố nghệ sĩ Quý Bình bị bàn tán: "Tôi cần nói ra điều này vì người anh của mình"06:45 Tro cốt của diễn viên Quý Bình chưa được rải xuống biển theo di nguyện, lý do là gì?01:50
Tro cốt của diễn viên Quý Bình chưa được rải xuống biển theo di nguyện, lý do là gì?01:50 TP.HCM: Xôn xao clip nhóm người ngang nhiên chặn xe kiểm tra giấy tờ06:11
TP.HCM: Xôn xao clip nhóm người ngang nhiên chặn xe kiểm tra giấy tờ06:11 Hàng chục thanh niên nhà trai bị giữ lại tại đám cưới vì chiếc iPhone 16 "không cánh mà bay" và câu nói của cô gái bị mất điện thoại gây tranh cãi00:35
Hàng chục thanh niên nhà trai bị giữ lại tại đám cưới vì chiếc iPhone 16 "không cánh mà bay" và câu nói của cô gái bị mất điện thoại gây tranh cãi00:35 Được đón dâu lúc nửa đêm, cô gái Trà Vinh có trải nghiệm nhớ đời00:56
Được đón dâu lúc nửa đêm, cô gái Trà Vinh có trải nghiệm nhớ đời00:56 Chuyện tình yêu của chàng trai 28 tuổi và bạn gái U60 gây xôn xao02:57
Chuyện tình yêu của chàng trai 28 tuổi và bạn gái U60 gây xôn xao02:57 Đàm Vĩnh Hưng thuê tập đoàn luật từng đại diện ông Trump kiện chồng Bích Tuyền00:57
Đàm Vĩnh Hưng thuê tập đoàn luật từng đại diện ông Trump kiện chồng Bích Tuyền00:57Tin đang nóng
Tin mới nhất

Nâng cao và biến đổi hình ảnh của bạn bằng trình chỉnh sửa video trực tuyến CapCut

Cách đăng Facebook để có nhiều lượt thích và chia sẻ

Thêm nhiều bang của Mỹ cấm TikTok

Microsoft cấm khai thác tiền điện tử trên các dịch vụ đám mây để bảo vệ khách hàng

Facebook trấn áp hàng loạt công ty phần mềm gián điệp

Meta đối mặt cáo buộc vi phạm các quy tắc chống độc quyền với mức phạt 11,8 tỷ đô

Không cần thăm dò, Musk nên sớm từ chức CEO Twitter

Đại lý Việt nhập iPhone 14 kiểu 'bia kèm lạc'

Khai trương hệ thống vé điện tử và dịch vụ trải nghiệm thực tế ảo XR tại Quần thể Di tích Cố đô Huế

'Dở khóc dở cười' với tính năng trợ giúp người bị tai nạn ôtô của Apple

Xiaomi sa thải hàng nghìn nhân sự

Apple sẽ bắt đầu sản xuất MacBook tại Việt Nam vào giữa năm 2023
Có thể bạn quan tâm

NSND Quốc Trượng: 'Hoa hậu muốn đẹp cũng cần phải có nghệ thuật'
Sao việt
22:35:45 12/03/2025
Fan Jennie "ngửa mặt lên trời": Chuyên trang âm nhạc khó tính nhất thế giới chấm điểm album RUBY cao kỷ lục, nhưng...
Nhạc quốc tế
22:26:36 12/03/2025
Xe máy điện va chạm ô tô, 1 học sinh ở Thanh Hóa tử vong
Tin nổi bật
22:19:43 12/03/2025
Kim Soo Hyun sắp "toang" sự nghiệp: Hủy ghi hình show cực hot, có nguy cơ bị cấm sóng
Sao châu á
22:19:12 12/03/2025
Vì sao MV Bắc Bling 'gây sốt'?
Nhạc việt
22:16:04 12/03/2025
Ông Trump mua chiếc xe điện Tesla hơn 2 tỉ để ủng hộ tỉ phú Musk
Thế giới
22:08:40 12/03/2025
Bạn trai Jennifer Garner ra tối hậu thư sau khi Ben Affleck 'vượt quá ranh giới'
Sao âu mỹ
22:02:01 12/03/2025
Khả Như tiết lộ cảnh ăn thịt sống gây ám ảnh trong phim kinh dị 18+
Hậu trường phim
21:52:33 12/03/2025
Quyền Linh ngỡ ngàng khi Việt kiều Mỹ từ chối hẹn hò với nữ thư ký
Tv show
21:45:37 12/03/2025
Người đàn ông sở hữu cơ thể cân đối nhất lịch sử, đẹp như tượng tạc với tỷ lệ mỡ gần như bằng 0
Netizen
21:36:06 12/03/2025
 Steve Jobs hay Bill Gates: 50 năm nữa ai vẫn được nhớ tới
Steve Jobs hay Bill Gates: 50 năm nữa ai vẫn được nhớ tới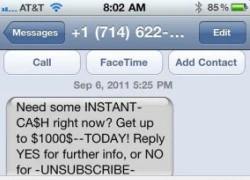 Apple nói gì về lỗi bảo mật SMS trên iPhone?
Apple nói gì về lỗi bảo mật SMS trên iPhone?
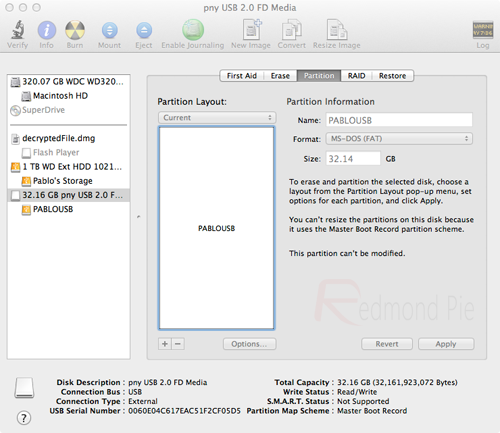
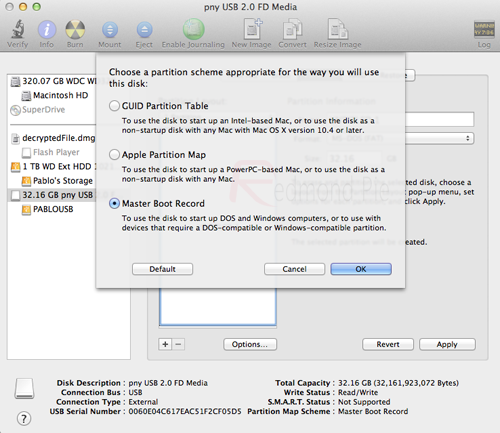
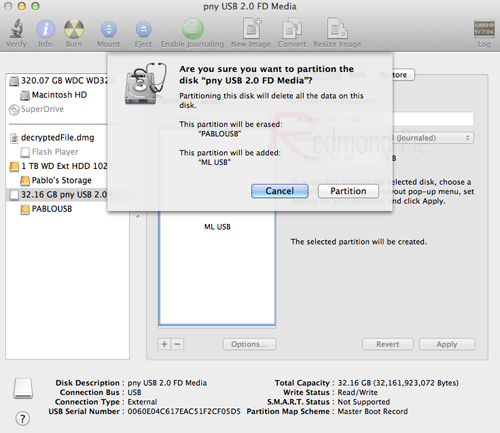
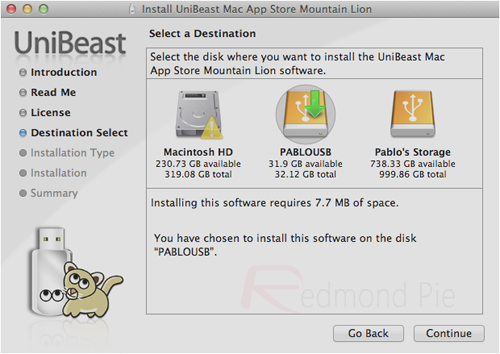
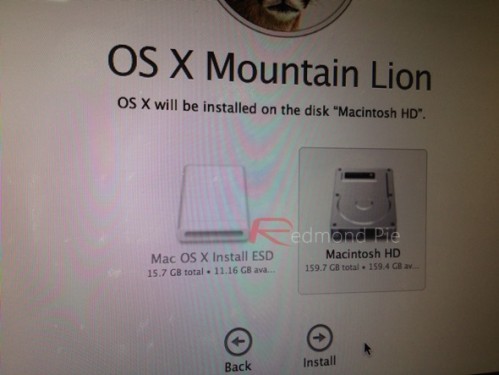
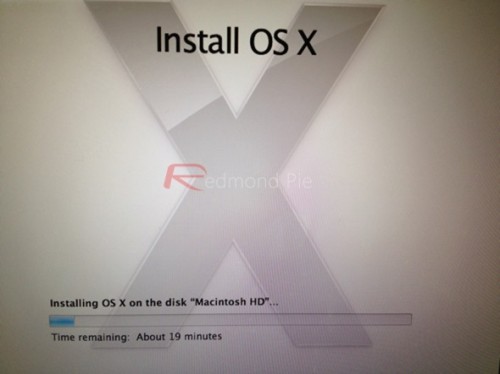

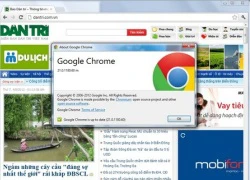 Chrome 21 trình làng "bịt" thêm nhiều lỗ hổng bảo mật
Chrome 21 trình làng "bịt" thêm nhiều lỗ hổng bảo mật Gmail thêm tính năng mới
Gmail thêm tính năng mới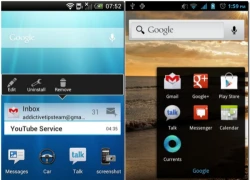 Mang tính năng mới của Jelly Bean lên mọi thiết bị Android 4.0
Mang tính năng mới của Jelly Bean lên mọi thiết bị Android 4.0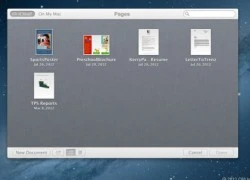 Các tính năng nổi bật của Mountain Lion
Các tính năng nổi bật của Mountain Lion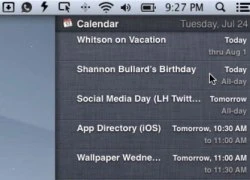 Trải nghiệm nhanh những tính năng mới của OS X Mountain Lion
Trải nghiệm nhanh những tính năng mới của OS X Mountain Lion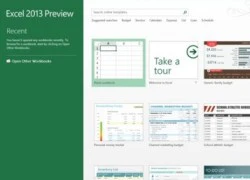 Trải nghiệm chi tiết các tính năng của MS Excel 2013
Trải nghiệm chi tiết các tính năng của MS Excel 2013 Dispatch liệt kê 5 "kẻ ác" dồn Kim Sae Ron đến bước đường tự tử, công ty Kim Soo Hyun bị lên án vì hành động này
Dispatch liệt kê 5 "kẻ ác" dồn Kim Sae Ron đến bước đường tự tử, công ty Kim Soo Hyun bị lên án vì hành động này Chấn động ảnh hôn má và thư tay: "Anh yêu em Sae Ron, từ Kim Soo Hyun đang ở nơi xa"
Chấn động ảnh hôn má và thư tay: "Anh yêu em Sae Ron, từ Kim Soo Hyun đang ở nơi xa" Nóng: Kim Soo Hyun hứa sẽ cưới Kim Sae Ron, dì cố diễn viên 1 lần kể hết chuyện thao túng tâm lý
Nóng: Kim Soo Hyun hứa sẽ cưới Kim Sae Ron, dì cố diễn viên 1 lần kể hết chuyện thao túng tâm lý Ca sĩ Đàm Vĩnh Hưng phải cắt cụt 4 ngón chân là thật
Ca sĩ Đàm Vĩnh Hưng phải cắt cụt 4 ngón chân là thật
 Quảng cáo của Kim Soo Hyun lần lượt "bay màu": Ngôi sao hạng S của showbiz Hàn chưa bao giờ thảm thế này!
Quảng cáo của Kim Soo Hyun lần lượt "bay màu": Ngôi sao hạng S của showbiz Hàn chưa bao giờ thảm thế này! Cận cảnh nữ tỷ phú MadamPang bật khóc nức nở khi phải gánh nợ gần 300 tỉ đồng, vì sao lại ra nông nỗi này?
Cận cảnh nữ tỷ phú MadamPang bật khóc nức nở khi phải gánh nợ gần 300 tỉ đồng, vì sao lại ra nông nỗi này? Sau Kim Soo Hyun, viện Garosero tuyên bố khui cả Jeon Ji Hyun
Sau Kim Soo Hyun, viện Garosero tuyên bố khui cả Jeon Ji Hyun Sau Lê Phương, thêm 1 sao nữ lên livestream ẩn ý về người diễn giả trân trong tang lễ của Quý Bình
Sau Lê Phương, thêm 1 sao nữ lên livestream ẩn ý về người diễn giả trân trong tang lễ của Quý Bình Drama dồn dập: "Ông hoàng" Châu Kiệt Luân đánh bài thua hơn 3.500 tỷ, phải thế chấp 3 biệt thự và 1 máy bay riêng?
Drama dồn dập: "Ông hoàng" Châu Kiệt Luân đánh bài thua hơn 3.500 tỷ, phải thế chấp 3 biệt thự và 1 máy bay riêng? Lê Phương gây hoang mang khi đăng status sau tang lễ Quý Bình, nhiều nghệ sĩ vào bình luận ẩn ý
Lê Phương gây hoang mang khi đăng status sau tang lễ Quý Bình, nhiều nghệ sĩ vào bình luận ẩn ý Kim Soo Hyun chính thức "phản đòn" livestream bóc phốt: Nghe mà hoang mang tột độ!
Kim Soo Hyun chính thức "phản đòn" livestream bóc phốt: Nghe mà hoang mang tột độ!
 Công nhân vệ sinh tìm thấy 7 kg vàng trị giá hơn 17 tỷ đồng trong thùng rác sân bay
Công nhân vệ sinh tìm thấy 7 kg vàng trị giá hơn 17 tỷ đồng trong thùng rác sân bay 'Mỹ nhân phim hành động' Phi Ngọc Ánh mắc ung thư
'Mỹ nhân phim hành động' Phi Ngọc Ánh mắc ung thư NÓNG: Lộ ảnh Kim Soo Hyun hôn má Kim Sae Ron và tin nhắn van xin thống khổ gây sốc của cố diễn viên
NÓNG: Lộ ảnh Kim Soo Hyun hôn má Kim Sae Ron và tin nhắn van xin thống khổ gây sốc của cố diễn viên