Google đổi tên Office Web Apps thành Office Online
Office Web Apps là phiên bản nền web của bộ ứng dụng văn phòng Office do Microsoft phát triển.
Không lâu sau khi đổi tên SkyDrive thành OneDrive, vào ngày hôm nay Microsoft cũng chính thức thay đổi tên gọi cho một sản phẩm nữa. Lần này là Office Web Apps – Phiên bản rút gọn của các phần mềm Word, Excel, PowerPoint, và OneNote chạy trên nền trình duyệt web. Theo đó, Office Web Apps sẽ được đổi tên thành Office Online, với mục đích giúp người dùng dễ dàng nhận diện sản phẩm này hơn. Bởi theo Microsoft, việc để chữ “Apps” (ứng dụng) trong tên gọi như trước đây khiến cho người dùng khá bối rối. Nó khiến họ tưởng rằng đây là một ứng dụng cài trên máy tính, chứ không phải là một phiên bản Office chạy trên web.
Khác với OneDrive được bổ sung hàng loạt tính năng mới khi đổi tên, Office Online hầu như không có sự bổ sung nào đáng kể. Ngoài ra, kể từ bây giờ, Microsoft sẽ sử dụng địa chỉ Office.com làm cổng thông tin chuyên dụng cho phiên bản Office nền web của mình. Để sử dụng, người dùng cần phải đăng nhập bằng tài khoản Microsoft. Đồng thời trong quá trình sử dụng, dữ liệu sẽ được tự động lưu trên OneDrive. Ngoài ra, phiên bản online của các công cụ Word, Excel, PowerPoint và OneNote này cũng được bổ sung thêm một thanh chuyển, cho phép người dùng dễ dàng chuyển đổi qua lại giữa các công cụ, cũng như chuyển qua các sản phẩm khác của Microsoft là Outlook và OneDrive.
Cuối cùng, Office Online cũng được bổ sung một loạt template cho Word, PowerPoint, và Excel, và ngay bây giờ, người dùng có thể truy cập vào trang Office.com để trải nghiệm những thay đổi này.
Theo VNE
Video đang HOT
3 chiêu "nhỏ mà hay" cho Outlook.com
Mách bạn ba chiêu "nhỏ mà hay" khi sử dụng dịch vụ webmail Outlook.
1. Gửi file đính kèm email trong Outlook mà không sử dụng SkyDrive:
Không giống như Gmail và Yahoo! Mail, Outlook hỗ trợ cả hai phương pháp đính kèm tập tin khi viết thư là qua email và sử dụng dịch vụ SkyDrive. Trong đó mặc định tất cả các tập tin tài liệu Microsoft Office và các tập tin lớn hơn 25MB sẽ được gửi vào dịch vụ SkyDrive. Đây là thiết lập do Outlook cài đặt sẵn cho mỗi người sử dụng. Tuy nhiên, không phải người dùng nào cũng thích tính năng này hay muốn sử dụng SkyDrive để lưu file. May mắn thay, bạn có thể vô hiệu hóa và ngăn chặn Outlook tự sử dụng SkyDrive để gửi file đính kèm email.
Trên giao diện Outlook, bạn nhấn vào biểu tượng Tùy chọn (bánh xe răng cưa) ở phía trên bên phải> chọn Thêm thiết đặt thư. Từ màn hình Tùy chọn hiện ra, bạn nhấn liên kết Tệp đính kèm dưới mục Viết email. Bạn sẽ thấy ba tùy chọn trong phần Tệp đính kèm: Luôn gửi tệp bằng cách dùng SkyDrive, Luôn gửi tệp dưới dạng đính kèm và Hãy để Outlook chọn (dùng SkyDrive cho đính kèm tệp và tài liệu Office lớn). Bạn sẽ chọn tùy chọn Luôn gửi tệp dưới dạng đính kèm và nhấp vào nút Lưu. Từ nay, tất cả các file đính kèm email trong Outlook sẽ được gửi dưới dạng đính kèm và không sử dụng dịch vụ SkyDrive.
Lưu ý:
- Khi bạn thay đổi thiết lập trên, các tập tin Microsoft Office (Word, PowerPoint, Excel) sẽ được gửi theo phương pháp thông thường (đính kèm vào email).
- Nếu bạn có vấn đề về tập tin đính kèm khi gửi email trong Outlook, hãy thử sử dụng trình duyệt web 32-bit thay vì phiên bản 64-bit.
- Outlook có tính năng nhắc nhở khi bạn gửi thư không đính kèm tập tin. Nếu không muốn nhắc nhở này xuất hiện, bạn có thể vô hiệu hóa nó bằng cách chọn Gửi thư không kiểm tra quên đính kèm bên dưới mục Lời nhắc quên đính kèm của màn hình Tệp đính kèm.
2. Chặn thư rác hiệu quả:
Nếu trong Gmail và Yahoo! Mail, việc lập danh sách chặn email rác từ một địa chỉ cụ thể nào đó bạn phải thiết lập một bộ lọc với thao tác thực hiện khá phức tạp. Nhưng với Outlook, công việc này hoàn toàn dễ dàng và nhanh chóng.
Bạn mở giao diện Tùy chọn> nhấn liên kết Người gửi an toàn và người gửi bị chặn dưới mục Ngăn chặn email rác. Sau đó, chọn Người gửi bị chặn. Bây giờ, để chặn một địa chỉ email hay tên miền, bạn nhập nó vào hộp bên dưới> nhấn nút Thêm vào danh sách. Ngược lại nếu muốn xóa một địa chỉ hoặc tên miền bị chặn, chọn nó trong khung Người gửi bị chặn bên phải> nhấn nút Xóa khỏi danh sách. Từ bây giờ, các thư từ người gửi có trong danh sách chặn sẽ tự động bị xóa đi.
3. Lưu lịch sử trò chuyện
Phiên bản web của Outlook có khả năng lưu lịch sử trò chuyện của bạn. Tuy nhiên, tính năng này mặc định bị vô hiệu hóa nhưng có thể kích hoạt lại như sau:
Truy cập http://outlook.com và đăng nhập bằng tài khoản của bạn. Trên thanh điều hướng phía trên bên phải, bạn nhấn biểu tượng Tùy chọn (hình bánh xe răng cưa)> chọn Thêm thiết đặt thư. Trong giao diện hiện ra, bạn nhấn liên kết Lịch sử nhắn tin dưới mục Quản lý tài khoản của bạn. Sau đó, nhấn vào tùy chọn Lưu tin nhắn nhanh> nhấn nút Lưu. Quay trở lại giao diện chính của Outlook, khi bạn muốn xem lịch sử tin nhắn của mình, chỉ cần mở thư mục Lịch sử nhắn tin ở thanh điều hướng bên trái.
Lưu ý là thư mục này không xuất hiện ngay lập tức khi tính năng được bật. Nó sẽ xuất hiện sau khi cuộc trò chuyện kết thúc hay trong lần đăng nhập sau. Khi xem lịch sử một cuộc trò chuyện, bạn có thể trả lời, viết thư hoặc xóa nó bằng cách sử dụng chức năng trong trình đơn Hành động.
Theo VNE
Đưa Office Online và OneDrive tới người dùng 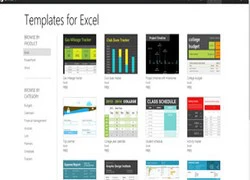 Tập đoàn Microsoft hôm nay (19/2) giới thiệu tên gọi mới: Office Online và OneDrive - cho 2 sản phẩm quen thuộc của Microsoft tới người dùng. Office Online là bộ sản phẩm Office quen thuộc với người dùng, được sử dụng trực tuyến, trước đây mang tên gọi Office Web Apps. Phiên bản mới của bộ Office Online sẽ bổ sung thêm...
Tập đoàn Microsoft hôm nay (19/2) giới thiệu tên gọi mới: Office Online và OneDrive - cho 2 sản phẩm quen thuộc của Microsoft tới người dùng. Office Online là bộ sản phẩm Office quen thuộc với người dùng, được sử dụng trực tuyến, trước đây mang tên gọi Office Web Apps. Phiên bản mới của bộ Office Online sẽ bổ sung thêm...
 Bé trai khóc thét khi rơi thẳng từ mái nhà xuống đất: Đoạn camera khiến gia chủ run rẩy00:47
Bé trai khóc thét khi rơi thẳng từ mái nhà xuống đất: Đoạn camera khiến gia chủ run rẩy00:47 Sự thật ngỡ ngàng người đàn ông chui qua cửa kính taxi kêu cứu trên cao tốc00:46
Sự thật ngỡ ngàng người đàn ông chui qua cửa kính taxi kêu cứu trên cao tốc00:46 Ca sĩ Lynda Trang Đài bị bắt ở Mỹ vì tội trộm cắp04:13
Ca sĩ Lynda Trang Đài bị bắt ở Mỹ vì tội trộm cắp04:13 Người mẹ run rẩy, gào thét khi thấy con sốt cao, co giật vì cúm A: Lời cảnh báo sức khỏe trước tình hình dịch cúm00:59
Người mẹ run rẩy, gào thét khi thấy con sốt cao, co giật vì cúm A: Lời cảnh báo sức khỏe trước tình hình dịch cúm00:59 Bất lực nhìn bóng mẹ rời xa, tiếng khóc xé lòng trong đêm cùng câu nói của bé gái khiến ai cũng nhói lòng00:17
Bất lực nhìn bóng mẹ rời xa, tiếng khóc xé lòng trong đêm cùng câu nói của bé gái khiến ai cũng nhói lòng00:17 Đoạn video vỏn vẹn 20 giây từ camera của một gia đình lúc 4 giờ sáng khiến ai cũng phải bật khóc: Nhân vật chính lại là người không hề xuất hiện00:21
Đoạn video vỏn vẹn 20 giây từ camera của một gia đình lúc 4 giờ sáng khiến ai cũng phải bật khóc: Nhân vật chính lại là người không hề xuất hiện00:21 1 nhân vật nổi tiếng đang livestream thì người yêu nhờ lấy khăn tắm, sợ lộ bí mật nên ra tín hiệu ngay: 12s ngượng ngùng thấy rõ00:23
1 nhân vật nổi tiếng đang livestream thì người yêu nhờ lấy khăn tắm, sợ lộ bí mật nên ra tín hiệu ngay: 12s ngượng ngùng thấy rõ00:23 Tình trạng đáng lo của Quỳnh Lương khi đang bầu 3 tháng02:07
Tình trạng đáng lo của Quỳnh Lương khi đang bầu 3 tháng02:07 Tranh cãi giọng hát của Hoa hậu Thùy Tiên trong MV Top 1 Trending đang làm mưa làm gió Vpop05:01
Tranh cãi giọng hát của Hoa hậu Thùy Tiên trong MV Top 1 Trending đang làm mưa làm gió Vpop05:01 Ý tưởng gây sốc của Tổng thống Trump về Dải Gaza08:59
Ý tưởng gây sốc của Tổng thống Trump về Dải Gaza08:59 Tiết lộ về nữ doanh nhân ở Hải Dương nhảy xuống hồ cứu 3 cháu bé02:38
Tiết lộ về nữ doanh nhân ở Hải Dương nhảy xuống hồ cứu 3 cháu bé02:38Tin đang nóng
Tin mới nhất

Nâng cao và biến đổi hình ảnh của bạn bằng trình chỉnh sửa video trực tuyến CapCut

Cách đăng Facebook để có nhiều lượt thích và chia sẻ

Thêm nhiều bang của Mỹ cấm TikTok

Microsoft cấm khai thác tiền điện tử trên các dịch vụ đám mây để bảo vệ khách hàng

Facebook trấn áp hàng loạt công ty phần mềm gián điệp

Meta đối mặt cáo buộc vi phạm các quy tắc chống độc quyền với mức phạt 11,8 tỷ đô

Không cần thăm dò, Musk nên sớm từ chức CEO Twitter

Đại lý Việt nhập iPhone 14 kiểu 'bia kèm lạc'

Khai trương hệ thống vé điện tử và dịch vụ trải nghiệm thực tế ảo XR tại Quần thể Di tích Cố đô Huế

'Dở khóc dở cười' với tính năng trợ giúp người bị tai nạn ôtô của Apple

Xiaomi sa thải hàng nghìn nhân sự

Apple sẽ bắt đầu sản xuất MacBook tại Việt Nam vào giữa năm 2023
Có thể bạn quan tâm

Nga xác nhận đang đàm phán với chính quyền ông Trump về Ukraine
Thế giới
07:57:04 08/02/2025
Bùng binh tình tay 6 "xoắn não" nhất showbiz Việt: Erik yêu tới 3 cô trong 4 năm, người này yêu người kia "nhức cái đầu"
Nhạc việt
07:56:50 08/02/2025
Kiên Giang vào top 10 điểm đến thân thiện nhất thế giới
Du lịch
07:54:03 08/02/2025
Phát sốt nhan sắc đẹp đến siêu thực của bạn gái cũ Lee Min Ho sau 3 năm mất hút
Nhạc quốc tế
07:52:03 08/02/2025
Style bộ nào cũng đẹp của mẹ bầu Mai Ngọc
Phong cách sao
07:50:04 08/02/2025
Uông Tiểu Phi - chân dung kẻ huỷ hoại Từ Hy Viên: Xem vợ như máy đẻ, mặt dày "hút máu" khiến minh tinh chết cũng không yên
Sao châu á
07:47:04 08/02/2025
Hoa hậu Việt dính vào ồn ào nghi hẹn hò bạn trai cũ của Thiều Bảo Trâm là ai?
Sao việt
07:41:39 08/02/2025
Nên ăn gì, tránh gì khi dùng thuốc trị gout colchicine?
Sức khỏe
07:25:59 08/02/2025
4 kiểu áo nên diện dịp đầu Xuân để trông trẻ trung, tươi tắn hơn
Thời trang
07:18:11 08/02/2025
Khó nhận ra đây là Jisoo của nhóm BLACKPINK
Làm đẹp
07:09:40 08/02/2025
 Tablet Plaza khai trương chi nhánh tại Bình Dương
Tablet Plaza khai trương chi nhánh tại Bình Dương Galaxy Gear 2 sẽ sử dụng hệ điều hành Tizen, có 2 phiên bản
Galaxy Gear 2 sẽ sử dụng hệ điều hành Tizen, có 2 phiên bản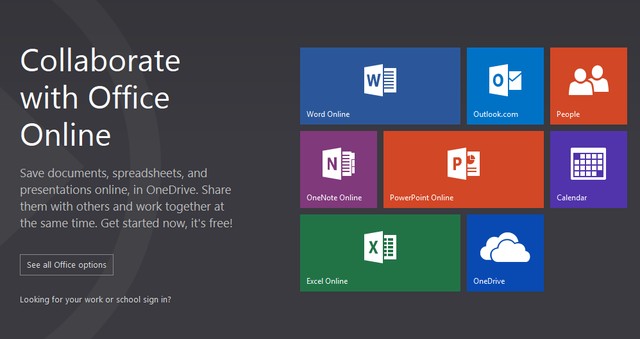
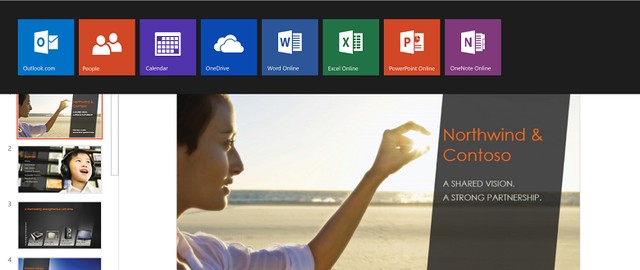


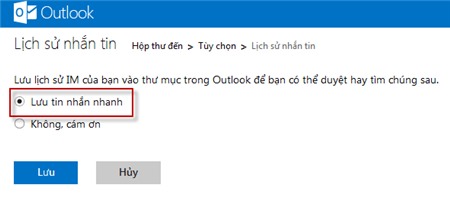

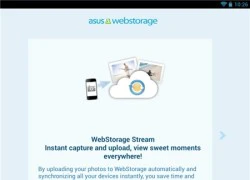 ASUS WebStorage: 5GB lưu trữ trên "mây"
ASUS WebStorage: 5GB lưu trữ trên "mây" Ứng dụng văn phòng Office đã có mặt trên iPhone
Ứng dụng văn phòng Office đã có mặt trên iPhone Smartphone Android sử dụng tốt Microsoft Office
Smartphone Android sử dụng tốt Microsoft Office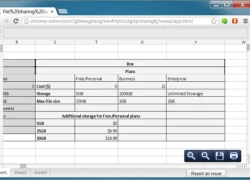 Chrome Office Viewer - Hỗ trợ xem tập tin MS Office trên trình duyệt Chrome
Chrome Office Viewer - Hỗ trợ xem tập tin MS Office trên trình duyệt Chrome Ứng dụng Office cho di động sẽ chậm ra mắt đến năm 2014
Ứng dụng Office cho di động sẽ chậm ra mắt đến năm 2014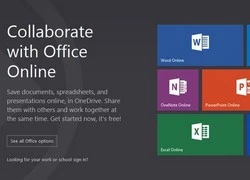 Microoft đổi tên Office Web Apps thành Office Online
Microoft đổi tên Office Web Apps thành Office Online Ca sĩ Lynda Trang Đài sau khi bị bắt vì ăn trộm: Có động thái lạ trên MXH, dàn sao hé lộ tình trạng bất ổn
Ca sĩ Lynda Trang Đài sau khi bị bắt vì ăn trộm: Có động thái lạ trên MXH, dàn sao hé lộ tình trạng bất ổn Tiểu Vy - hoa hậu có danh sách người yêu tin đồn toàn mỹ nam
Tiểu Vy - hoa hậu có danh sách người yêu tin đồn toàn mỹ nam Mỹ nhân U50 vẫn cả gan đóng thiếu nữ nhí nhảnh, gọi bạn diễn cùng lứa là bố không hề ngại ngùng
Mỹ nhân U50 vẫn cả gan đóng thiếu nữ nhí nhảnh, gọi bạn diễn cùng lứa là bố không hề ngại ngùng Vụ khe co giãn cao tốc bị bung, nhiều xe nổ lốp: Cục Đường bộ chỉ đạo nóng
Vụ khe co giãn cao tốc bị bung, nhiều xe nổ lốp: Cục Đường bộ chỉ đạo nóng Vợ CEO kém 12 tuổi Hương Baby: Tuấn Hưng tử tế nên tôi không kiểm soát!
Vợ CEO kém 12 tuổi Hương Baby: Tuấn Hưng tử tế nên tôi không kiểm soát! Đi họp lớp bạn cũ khoe mua cả lượng vàng ngày vía Thần Tài, 3 hôm sau tôi phát hiện ra cú lừa chao đảo cuộc đời
Đi họp lớp bạn cũ khoe mua cả lượng vàng ngày vía Thần Tài, 3 hôm sau tôi phát hiện ra cú lừa chao đảo cuộc đời Xuân Son giàu cỡ nào: Từ cậu bé nghèo giờ lương cao hơn cả Quang Hải, sở hữu luôn căn hộ cao cấp ở Hà Nội
Xuân Son giàu cỡ nào: Từ cậu bé nghèo giờ lương cao hơn cả Quang Hải, sở hữu luôn căn hộ cao cấp ở Hà Nội Một sao Việt gây sốt cõi mạng vì tự xưng là tổng tài, có vẻ ngoài hệt như Lee Byung Hun
Một sao Việt gây sốt cõi mạng vì tự xưng là tổng tài, có vẻ ngoài hệt như Lee Byung Hun Thi thể thiếu niên 16 tuổi bị cột vào đầu bơm nước, nổi trên kênh ở Đồng Tháp
Thi thể thiếu niên 16 tuổi bị cột vào đầu bơm nước, nổi trên kênh ở Đồng Tháp Bé gái trộm bộ trang sức trị giá 3,4 tỷ đồng của mẹ để bán với giá chỉ 200.000 đồng, mục đích phía sau gây tranh cãi
Bé gái trộm bộ trang sức trị giá 3,4 tỷ đồng của mẹ để bán với giá chỉ 200.000 đồng, mục đích phía sau gây tranh cãi Đàm Vĩnh Hưng mất hơn 4 ngón chân?
Đàm Vĩnh Hưng mất hơn 4 ngón chân? Truy tố nữ DJ ở TPHCM cầm đầu đường dây mua bán hơn 100kg ma túy
Truy tố nữ DJ ở TPHCM cầm đầu đường dây mua bán hơn 100kg ma túy Rộ hình ảnh nhiều vết tiêm bất thường trên tay Từ Hy Viên khi qua đời, cái chết nghi có uẩn khúc
Rộ hình ảnh nhiều vết tiêm bất thường trên tay Từ Hy Viên khi qua đời, cái chết nghi có uẩn khúc Thông tin mới vụ xe tải cán qua người đi xe máy 2 lần trên Quốc lộ 51 ở Đồng Nai
Thông tin mới vụ xe tải cán qua người đi xe máy 2 lần trên Quốc lộ 51 ở Đồng Nai Nghẹn ngào khoảnh khắc 2 con của Từ Hy Viên cùng cha dượng đưa tro cốt mẹ về nước
Nghẹn ngào khoảnh khắc 2 con của Từ Hy Viên cùng cha dượng đưa tro cốt mẹ về nước Bức ảnh làm lộ chuyện 2 con Từ Hy Viên bị bỏ bê nghiêm trọng sau khi đột ngột mất mẹ
Bức ảnh làm lộ chuyện 2 con Từ Hy Viên bị bỏ bê nghiêm trọng sau khi đột ngột mất mẹ Châu Du Dân 2 lần đưa tang tình cũ: Trầm cảm vì mất Hứa Vỹ Luân, 18 năm sau bi kịch lặp lại với Từ Hy Viên
Châu Du Dân 2 lần đưa tang tình cũ: Trầm cảm vì mất Hứa Vỹ Luân, 18 năm sau bi kịch lặp lại với Từ Hy Viên NS Lê Quốc Nam tiếp tục lên tiếng sau khi tố Minh Dự: "Tôi nhận lời xin lỗi, họ xin làm sự việc nhẹ lại"
NS Lê Quốc Nam tiếp tục lên tiếng sau khi tố Minh Dự: "Tôi nhận lời xin lỗi, họ xin làm sự việc nhẹ lại"