F(x)tec Pro 1 – Sự hồi sinh của smartphone Android với bàn phím vật lý?
Blackberry không phải là hãng duy nhất trên thị trường còn theo đuổi ý tưởng này.
Smartphone đang ngày có màn hình lớn hơn, và thậm chí có thể gập vào được, nhưng vẫn có những người không quên thiết kế bàn phím Qwerty vật lý. Và đó là cảm hứng để hãng F(x)tec phát triển chiếc Pro 1, smartphone chạy hệ điều hành Android với khả năng trượt để lộ ra bàn phím vật lý.
Thiết kế của sản phẩm này khá giống với những dòng máy Symbian của Nokia như Nokia E7 và N950. Đây đều là những sản phẩm đã rất thành công trong việc tích hợp bàn phím vào một chiếc máy cảm ứng.
Nhưng tất nhiên, cấu hình của chiếc Pro 1 cũng đã được nâng cấp chứ không như các chiếc máy ‘cổ’ kia, với vi xử lý Snapdragon 835, màn hình AMOLED 5.99-inch 2160 x 1080 với kính Gorilla Glass 3 dạng cong. Máy có 6GB RAM LPDDR4, 128GB bộ nhớ trong và mở rộng được thêm 2TB nhờ thẻ microSD.
Về khả năng chụp hình máy có camera selfie 8-megapixel cùng 1 bộ camera kép ở mặt sau, 1 có cảm biến 12-megapixel Sony IMX363, ống kính f/1.8 và 1 cảm biến ‘chết’ 5-megapixel để đo chiều sâu, sản phẩm cũng có thể quay phim 4K. Pro 1 có viên pin 3,200 mAh, có thể sạc qua cổng USB Type-C và hỗ trợ công nghệ Quick Charge 3.0. WiFi 5, Bluetooth 5.0, và NFC cũng được tích hợp, ngoài ra cổng nhạc 3,5mm vẫn chưa bị loại bỏ!
Pro 1 sẽ chạy Android 9 Pie, nhưng là một phiên bản được hãng tinh chỉnh để phù hợp với việc sử dụng màn hình theo chiều ngang. Nhưng tất nhiên, việc những phần mềm của hãng thứ 3 có tương thích với hệ điều hành này không vẫn là một dấu hỏi lớn, vì hãng chỉ thiết kế những phần mềm được cài sẵn mà thôi. Nhược điểm lớn nhất của máy đó là kích thước, lên tới 154 x 73.6 x 13.98 mm, tức dày hơn gấp đôi các smartphone thông thường như Galaxy S10 và Pixel 3 XL.
Chắc chắn lượng người muốn mua smartphone có bàn phím cũng sẽ nhỏ hơn so với những người muốn mua smartphone có màn hình cảm ứng thông thường, nhưng theo F(x)tec thì đây lại là một lợi thế, vì hãng có thể tập trung phát triển theo hướng đi này, chỉ phù hợp với đối tượng khách hàng của họ mà thôi.
Video đang HOT
Đây không hoàn toàn là ý tưởng mới, khi Blackberry cũng có những smartphone tương tự. Nhưng F(x)tec vẫn rất tin tưởng vào sản phẩm của mình, nói rằng sẽ đem tới trải nghiệm hoàn thiện hơn bao giờ hết. Máy đã được mở đặt trước, với mức giá là 650 USD.
Theo Genk
Samsung One UI: 6 mẹo giúp bạn làm chủ Android 9 trên Galaxy S9 và S10
Nếu chiếc Galaxy S9 của bạn vừa được cập nhật gần đây, hoặc bạn đang dự định mua S10, thì bạn cần làm quen với giao diện One UI của Samsung.
Được Samsung đại tu hoàn toàn từ giao diện Samsung Experience 9.5, One UI mang đến cho người dùng một giao diện đầy phong cách, với những ứng dụng được tái thiết kế theo hướng thân thiện hơn, và một triết lý mới chú trọng vào tương tác thông minh và nhanh chóng. Dưới đây là 6 mẹo quan trọng để bạn có thể bắt đầu khám phá One UI.
Bật chế độ điều hướng bằng cử chỉ
Bạn có thể chọn hiển thị các nút bấm, đường kẻ, hay không gì cả trên thanh điều hướng của One UI
Thay đổi quan trọng nhất trên One UI là chế độ điều hướng bằng cử chỉ mới được bổ sung. Samsung đã chọn một hướng đi mới so với Google hay Apple: họ biến các nút bấm trên thanh điều hướng thành các cử chỉ. Bạn chỉ cần vuốt lên từ bên trái thanh này để xem các ứng dụng gần đây, từ chính giữa để ra màn hình chính, và từ bên phải để quay lại. Đó là một hệ thống đơn giản và thông minh, nhưng sau khi nâng cấp, mặc định nó sẽ bị tắt đi. Để bật trở lại, bạn vào Settings> Display> chọn Navigation bar.
Tại đây, bạn sẽ có hai tùy chọn điều hướng: dùng nút bấm hoặc dùng cử chỉ toàn màn hình. Bấm vào vòng tròn kế bên tùy chọn cử chỉ (Full screen gestures), bạn sẽ thấy các nút điều hướng quen thuộc biến thành 3 đường kẻ mỏng nằm ở đáy màn hình, báo cho bạn biết nơi có thể vuốt. Một khi đã quen với nó, bạn có thể tắt hẳn các đường kẻ bằng cách tắt tùy chọn "Gestures hints".
Mở các ứng dụng trong chế độ chia màn hình
Thiết lập sử dụng một ứng dụng trong chế độ chia màn hình trở nên dễ dàng hơn nhiều trong One UI
Samsung đã thay đổi cách thức hiển thị của màn hình ứng dụng gần đây trong One UI, các ứng dụng nay sẽ cuộn ngang thay vì cuộn dọc. Sự thay đổi này dẫn đến cách tương tác mới với các ứng dụng. Bạn không cần phải kéo và thả các ứng dụng để sử dụng chế độ chia màn hình hay chế độ popup nữa. Chỉ cần nhấn giữ biểu tượng ứng dụng, bạn sẽ có một danh sách gồm 4 tùy chọn. Chọn "Open in split-screen view" để ứng dụng tự động nhảy lên nửa trên màn hình. Chọn ứng dụng thứ hai bằng cách chạm để mở nó như bình thường, và lúc này hai ứng dụng sẽ nằm ở hai nửa trên dưới màn hình, sẵn sàng để bạn sử dụng.
Bật chế độ ban đêm
Chế độ ban đêm khá đẹp trong One UI
Một thay đổi lớn khác trong One UI là Samsung đã tích hợp vào đó một giao diện tối toàn hệ thống. Giao diện này sẽ biến thanh thông báo cùng giao diện các ứng dụng thành màu tối và khiến mọi thứ trở nên rất dễ nhìn, tránh mỏi mắt. Để bật nó lên, chọn "Night mode" trong Quick Settings, hoặc bật "Night mode" trong Settings> Display.
Đi đến thanh địa chỉ trong trình duyệt Samsung Internet
Nếu bạn nhấn giữ nút Home trong khi đang dùng trình duyệt Samsung Internet, bạn sẽ được chuyển thẳng đến thanh địa chỉ
Trình duyệt của Samsung trong One UI có các nút bấm và các thiết lập nằm ở một thanh ngang dưới đáy màn hình để tiện cho việc sử dụng một tay. Bạn vẫn cần phải với ngón tay lên đỉnh màn hình để chạm vào thanh địa chỉ, nhưng có mẹo hay cho bạn đây: nếu bạn nhấn giữ nút Home, con trỏ sẽ nhảy vào thanh địa chỉ, và bạn sẽ có thể gõ đường dẫn vào mà không cần phải dùng đến bàn tay thứ hai.
Xoay màn hình thủ công
Bạn có thể xoay màn hình thủ công trong One UI ngay cả khi tắt tự động xoay
Tự động xoay màn hình sẽ rất tuyệt khi bạn muốn xem video hay chơi game, nhưng nó lại cực kỳ khó chịu khi bạn nằm trên giường hay ngồi trên xe hơi. Trong One UI, Samsung đã tận dụng khả năng xoay màn hình thủ công của Android Pie. One UI vẫn có nút tự động xoay như trước đây, nhưng có sự khác biệt nho nhỏ khi bạn chuyển sang chế độ màn hình dọc: khi bạn nghiêng điện thoại sang phương nằm ngang, nó vẫn sẽ không xoay, nhưng có một biểu tượng nhỏ hiện ra ở góc dưới bên phải màn hình. Chạm vào đó, màn hình sẽ xoay và khóa xoay theo hướng mới. Khi bạn muốn trở lại, bạn nghiêng điện thoại sang phương dọc và bấm biểu tượng đó lần nữa.
Mở nhanh khu vực thông báo
Nếu bạn muốn xem thông báo hay mở cài đặt nhanh, chỉ cần vuốt xuống ở màn hình chính
Dù bạn đang sử dụng điều khiển cử chỉ hay thanh điều hướng cổ điển, One UI vẫn có một lối tắt mới được tích hợp sẵn vào màn hình chính mà mọi người đều sẽ yêu thích. Để truy cập khu vực thông báo, bạn chỉ cần vuốt xuống ở chính giữa màn hình chính để mở rộng nó ra, và vuốt thêm lần nữa để xem toàn bộ các thiết đặt nhanh. Để đóng khu vực thông báo này lại, chỉ cần vuốt lên. Thao tác này dễ hơn nhiều so với việc sử dụng cảm biến vân tay như một trackpad thu nhỏ, và đây cũng là một thay đổi đơn giản mà mọi điện thoại Android nên có.
Tham khảo: PCWorld
Không cần đợi AirPower nữa, chi chưa tới 600.000 đồng là có ngay bộ phụ kiện  Có thể bạn chưa biết, bộ phụ kiện này cho phép sạc không dây cả 3 thiết bị của Apple mà chỉ cần bỏ ra vài trăm nghìn đồng thôi. Phải tới đời iPhone 8, Apple mới thực sự bắt đầu phổ biến công nghệ sạc không dây trên các thiết bị của hãng. Sau đó, vào cuối năm 2017, Apple mới hé...
Có thể bạn chưa biết, bộ phụ kiện này cho phép sạc không dây cả 3 thiết bị của Apple mà chỉ cần bỏ ra vài trăm nghìn đồng thôi. Phải tới đời iPhone 8, Apple mới thực sự bắt đầu phổ biến công nghệ sạc không dây trên các thiết bị của hãng. Sau đó, vào cuối năm 2017, Apple mới hé...
 Nghẹn ngào khoảnh khắc mẹ diễn viên Quý Bình bật khóc trong giây phút cuối cùng bên con trai00:30
Nghẹn ngào khoảnh khắc mẹ diễn viên Quý Bình bật khóc trong giây phút cuối cùng bên con trai00:30 1 triệu người Việt sững người xem clip bố lạnh lùng với con gái ở tòa: "Nếu chọn mẹ thì bố con mình cắt luôn từ đây", đau lòng với phản ứng của bé gái00:31
1 triệu người Việt sững người xem clip bố lạnh lùng với con gái ở tòa: "Nếu chọn mẹ thì bố con mình cắt luôn từ đây", đau lòng với phản ứng của bé gái00:31 Lý do nghệ sĩ Quý Bình không có vợ kề cận chăm sóc ngày cuối đời01:59
Lý do nghệ sĩ Quý Bình không có vợ kề cận chăm sóc ngày cuối đời01:59 Màn comeback xuất sắc nhất hiện tại: Khán giả Việt "chống lưng" đưa MV lên Top 2 toàn cầu, lượt xem tăng gấp 560 lần04:19
Màn comeback xuất sắc nhất hiện tại: Khán giả Việt "chống lưng" đưa MV lên Top 2 toàn cầu, lượt xem tăng gấp 560 lần04:19 Clip sốc: Nhóm trẻ con vô tư dùng con trăn dài 2,5m chơi nhảy dây, nhận cái kết đắng tức thì00:18
Clip sốc: Nhóm trẻ con vô tư dùng con trăn dài 2,5m chơi nhảy dây, nhận cái kết đắng tức thì00:18 Sự cố chấn động điền kinh: VĐV bị đối thủ vụt gậy vào đầu, nghi vỡ hộp sọ02:05
Sự cố chấn động điền kinh: VĐV bị đối thủ vụt gậy vào đầu, nghi vỡ hộp sọ02:05 Lễ tang nghệ sĩ Quý Bình: Xót xa cảnh mẹ nam diễn viên buồn bã, cúi chào từng khách đến viếng00:15
Lễ tang nghệ sĩ Quý Bình: Xót xa cảnh mẹ nam diễn viên buồn bã, cúi chào từng khách đến viếng00:15 Vụ clip người mặc đồ giống "vua cà phê" Đặng Lê Nguyên Vũ đánh nhau: Trung Nguyên lên tiếng00:17
Vụ clip người mặc đồ giống "vua cà phê" Đặng Lê Nguyên Vũ đánh nhau: Trung Nguyên lên tiếng00:17 Tro cốt của diễn viên Quý Bình chưa được rải xuống biển theo di nguyện, lý do là gì?01:50
Tro cốt của diễn viên Quý Bình chưa được rải xuống biển theo di nguyện, lý do là gì?01:50 TP.HCM: Xôn xao clip nhóm người ngang nhiên chặn xe kiểm tra giấy tờ06:11
TP.HCM: Xôn xao clip nhóm người ngang nhiên chặn xe kiểm tra giấy tờ06:11 Hàng chục thanh niên nhà trai bị giữ lại tại đám cưới vì chiếc iPhone 16 "không cánh mà bay" và câu nói của cô gái bị mất điện thoại gây tranh cãi00:35
Hàng chục thanh niên nhà trai bị giữ lại tại đám cưới vì chiếc iPhone 16 "không cánh mà bay" và câu nói của cô gái bị mất điện thoại gây tranh cãi00:35Tin đang nóng
Tin mới nhất

Các 'siêu phẩm' điện thoại sẽ gây bão trong năm 2023

Apple sản xuất MacBook ở Việt Nam giữa năm 2023 sau AirPods, Apple Watch, iPad

Vì sao ngày càng nhiều người mua thiết bị Apple tân trang?

Cách Samsung dần khiến Galaxy Z Flip4 trở nên gần gũi hơn với giới trẻ

MacBook Air M1 chỉ còn 21,79 triệu đồng

Không muốn laptop hỏng khi bị đổ nước vào, đây là dòng máy mà bạn cần

OPPO Find N2 Flip sẽ sớm có mặt tại Việt Nam

Smartphone mạnh bậc nhất thế giới, sạc 80W,màn hình 144Hz, giá rẻ bất ngờ

Ảnh chi tiết Vivo Y02: Pin 5.000 mAh, RAM 23 GB, giá 2,79 triệu đồng tại Việt Nam

Apple có thể sản xuất Mac Pro tại Việt Nam

Công bố ngày ra mắt chính thức OnePlus 11

Oppo ra bộ đôi smartphone gập Find N2
Có thể bạn quan tâm

Tạm giữ hình sự nhóm thanh thiếu niên gây rối trật tự công cộng tại Bắc Ninh
Pháp luật
07:57:52 12/03/2025
Nhận hai tựa game bom tấn quá chất lượng với giá chưa tới 200k, người chơi nên nhanh tay kẻo bỏ lỡ
Mọt game
07:56:18 12/03/2025
Hoang mang tột độ: Kim Sae Ron bị công ty Kim Soo Hyun ép đi tiếp khách, uống rượu trước khi gây tai nạn?
Sao châu á
07:56:00 12/03/2025
Diễn viên Việt bị ung thư tuyến giáp giai đoạn 2
Sao việt
07:40:20 12/03/2025
Thực phẩm an toàn cho người cao huyết áp
Sức khỏe
07:07:52 12/03/2025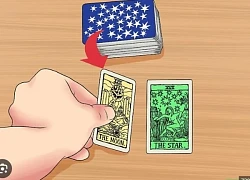
Chọn 1 lá bài Tarot để biết trước những biến động công việc sau Rằm tháng 2 Âm lịch
Trắc nghiệm
06:37:22 12/03/2025
Công an TP HCM thông tin về clip CSGT có lời nói chưa chuẩn mực
Tin nổi bật
06:16:37 12/03/2025
Ba chỉ ngâm bia nướng, cuốn rau thơm rồi chấm tương ớt, nghĩ thôi đã thèm chảy nước miếng
Ẩm thực
06:02:47 12/03/2025
Sự thật về cảnh quay hot nhất phim Top 1 phòng vé, thật đến mức ám ảnh
Hậu trường phim
05:58:07 12/03/2025
When Life Gives You Tangerines: Khi đời cho ta một quả quýt, hãy pha trà và cùng thưởng thức nó!
Phim châu á
05:57:36 12/03/2025
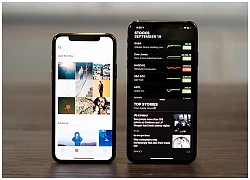 Chuyên gia phân tích dự đoán doanh số iPhone bán ra Q2 năm nay sẽ cao hơn kỳ vọng ban đầu
Chuyên gia phân tích dự đoán doanh số iPhone bán ra Q2 năm nay sẽ cao hơn kỳ vọng ban đầu Nhìn vào quá khứ, bạn sẽ hiểu vì sao Apple vẫn sẽ tiếp tục “bình chân như vại” trước Galaxy Fold hay Mate X
Nhìn vào quá khứ, bạn sẽ hiểu vì sao Apple vẫn sẽ tiếp tục “bình chân như vại” trước Galaxy Fold hay Mate X

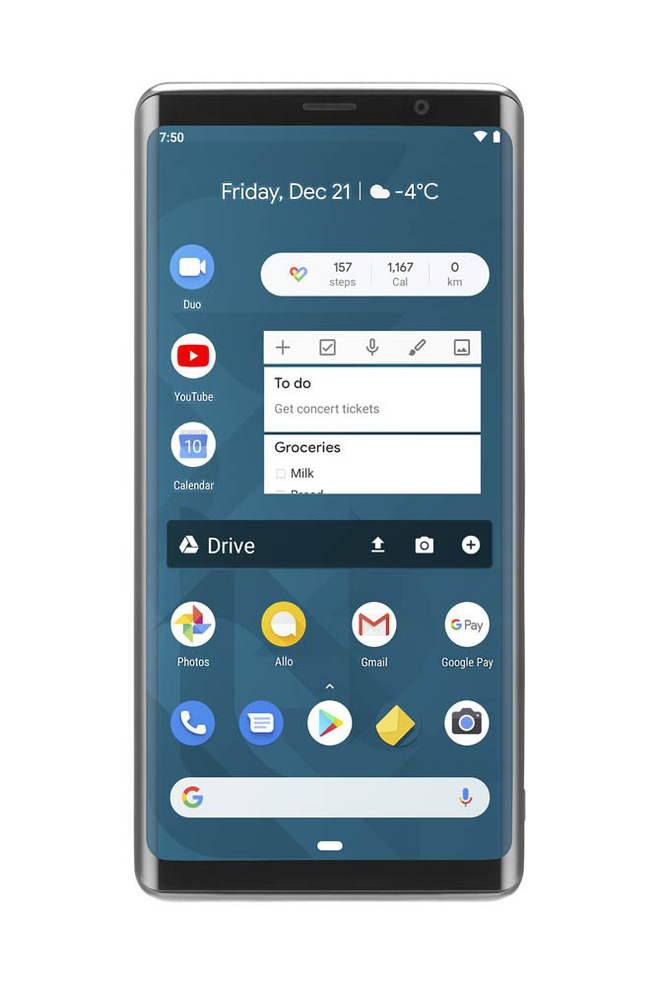

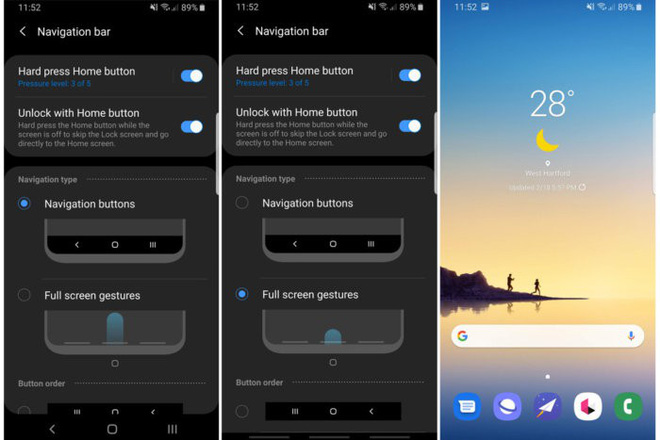
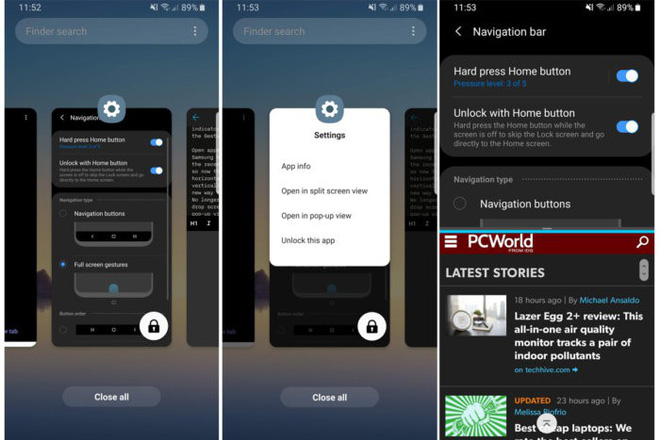
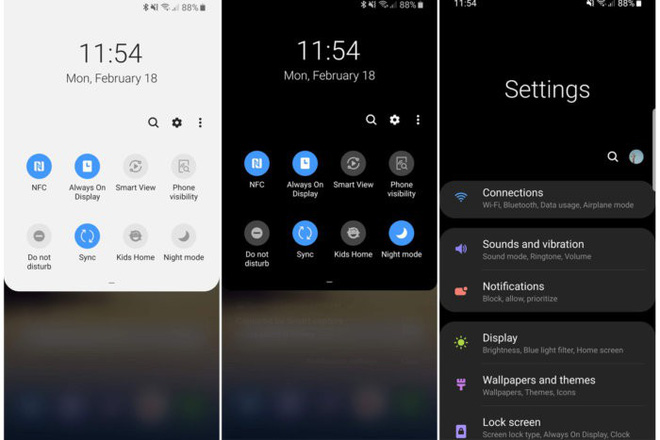
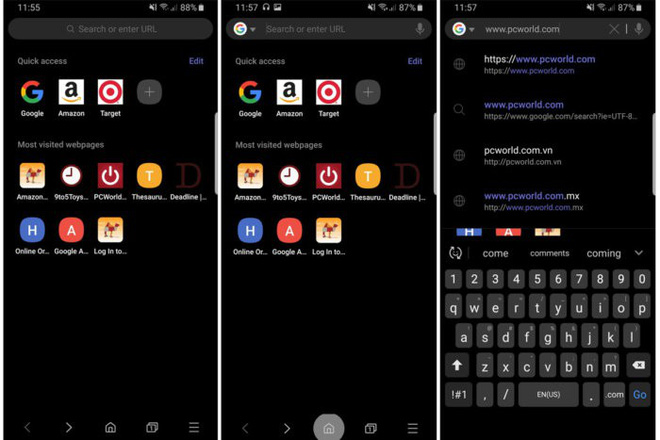
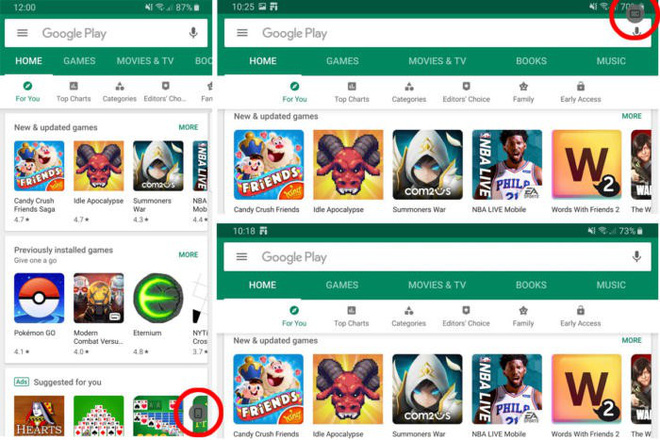
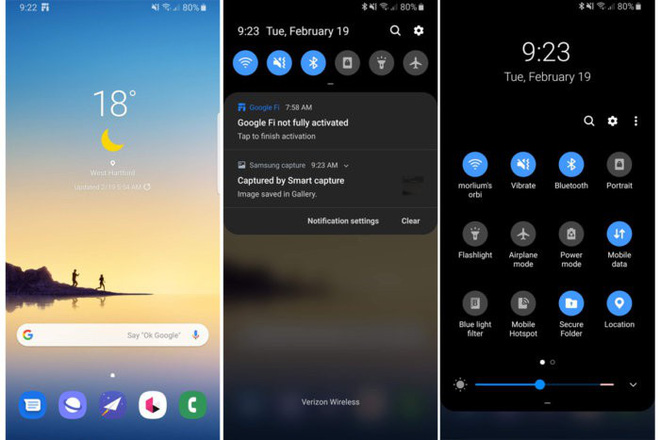
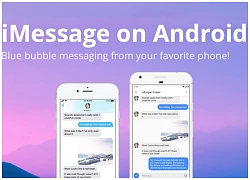 Đã có thể dùng iMessage trên Android, với điều kiện là bạn phải có máy Mac
Đã có thể dùng iMessage trên Android, với điều kiện là bạn phải có máy Mac HTC ra mắt cục phát 5G "xịn nhất quả đất": vừa phát mạng, xem phim, lại làm pin di động
HTC ra mắt cục phát 5G "xịn nhất quả đất": vừa phát mạng, xem phim, lại làm pin di động Ít nhất 11 ứng dụng iOS và Android phổ biến đang bí mật đánh cắp dữ liệu riêng tư của bạn gửi cho Facebook
Ít nhất 11 ứng dụng iOS và Android phổ biến đang bí mật đánh cắp dữ liệu riêng tư của bạn gửi cho Facebook Lịch sử giao diện Android: Từ HTC Sense đến CyanogenOS, One UI,...
Lịch sử giao diện Android: Từ HTC Sense đến CyanogenOS, One UI,... Đây là 7 yếu tố cần lưu ý khi mua smartphone Android, bạn cần điều gì nhất?
Đây là 7 yếu tố cần lưu ý khi mua smartphone Android, bạn cần điều gì nhất? Suy nghĩ của iFan: "Tôi sẽ không bao giờ quay trở lại với Android vì muốn Ăn chắc mặc bền"
Suy nghĩ của iFan: "Tôi sẽ không bao giờ quay trở lại với Android vì muốn Ăn chắc mặc bền"
 Nghi vấn Kim Sae Ron bị ép tiếp khách vào ngày xảy ra vụ say rượu lái xe?
Nghi vấn Kim Sae Ron bị ép tiếp khách vào ngày xảy ra vụ say rượu lái xe? 700 triệu tiền Kim Sae Ron nợ chỉ bằng khoảng cát xê 2 tập phim của Kim Soo Hyun
700 triệu tiền Kim Sae Ron nợ chỉ bằng khoảng cát xê 2 tập phim của Kim Soo Hyun Đi làm về khuya, mọi người đều đi ngủ, chỉ duy nhất bố chồng còn thức đợi, câu đầu tiên ông nói khiến tôi bật khóc nức nở
Đi làm về khuya, mọi người đều đi ngủ, chỉ duy nhất bố chồng còn thức đợi, câu đầu tiên ông nói khiến tôi bật khóc nức nở Quá đau đớn trước lời cầu xin của mẹ Kim Sae Ron, chính Kim Soo Hyun đã phá nát danh dự một kiếp người
Quá đau đớn trước lời cầu xin của mẹ Kim Sae Ron, chính Kim Soo Hyun đã phá nát danh dự một kiếp người Cặp sao Vbiz bị đồn "phim giả tình thật" tái hợp sau 10 năm: Nhà gái vừa đẹp vừa giàu, nhà trai trẻ mãi không già
Cặp sao Vbiz bị đồn "phim giả tình thật" tái hợp sau 10 năm: Nhà gái vừa đẹp vừa giàu, nhà trai trẻ mãi không già Hoa hậu Thùy Tiên xuất hiện giữa ồn ào, Chi Bảo và vợ kém 16 tuổi mặn nồng
Hoa hậu Thùy Tiên xuất hiện giữa ồn ào, Chi Bảo và vợ kém 16 tuổi mặn nồng
 Sau Lê Phương, thêm 1 sao nữ lên livestream ẩn ý về người diễn giả trân trong tang lễ của Quý Bình
Sau Lê Phương, thêm 1 sao nữ lên livestream ẩn ý về người diễn giả trân trong tang lễ của Quý Bình Lê Phương chia sẻ ẩn ý sau tang lễ Quý Bình, netizen nghi ngờ liên quan đến vợ của cố nghệ sĩ
Lê Phương chia sẻ ẩn ý sau tang lễ Quý Bình, netizen nghi ngờ liên quan đến vợ của cố nghệ sĩ Drama dồn dập: "Ông hoàng" Châu Kiệt Luân đánh bài thua hơn 3.500 tỷ, phải thế chấp 3 biệt thự và 1 máy bay riêng?
Drama dồn dập: "Ông hoàng" Châu Kiệt Luân đánh bài thua hơn 3.500 tỷ, phải thế chấp 3 biệt thự và 1 máy bay riêng? Bị chỉ trích "khóc không có giọt nước mắt" trong đám tang Quý Bình, một nữ nghệ sĩ lên tiếng
Bị chỉ trích "khóc không có giọt nước mắt" trong đám tang Quý Bình, một nữ nghệ sĩ lên tiếng Lê Phương gây hoang mang khi đăng status sau tang lễ Quý Bình, nhiều nghệ sĩ vào bình luận ẩn ý
Lê Phương gây hoang mang khi đăng status sau tang lễ Quý Bình, nhiều nghệ sĩ vào bình luận ẩn ý
 Kim Soo Hyun chính thức "phản đòn" livestream bóc phốt: Nghe mà hoang mang tột độ!
Kim Soo Hyun chính thức "phản đòn" livestream bóc phốt: Nghe mà hoang mang tột độ! Nóng: Kim Soo Hyun trực tiếp lên tiếng về tin hẹn hò Kim Sae Ron 15 tuổi, quấy rối cố diễn viên
Nóng: Kim Soo Hyun trực tiếp lên tiếng về tin hẹn hò Kim Sae Ron 15 tuổi, quấy rối cố diễn viên