Dùng Gmail gửi email cho 500 người cùng lúc
Sử dụng Google Contacts, bạn có thể tạo một danh sách cho phép gửi tới nhiều địa chỉ email cùng lúc trên Gmail.
Giả sử, bạn muốn gửi email cho một nhóm gồm mười người. Thông thường, bạn sẽ chọn từng địa chỉ email một trong phần To (Tới) trong khi soạn email. Nếu bạn cần gửi email cho nhóm mười người này mỗi ngày, bạn chỉ cần tạo một danh sách bao gồm mười địa chỉ email của những người đó, và bạn có thể nhập mười địa chỉ email trong một lần chọn duy nhất.
Tạo danh sách để chọn nhiều địa chỉ email cùng lúc trên Gmail
Để tạo một danh sách email trên Gmail, bạn cần làm theo các bước như sau:
1. Tạo nhãn (label) trên Google Contacts.
2. Chọn nhãn chứa các địa chỉ email trên Gmail.
Mặc dù bạn không thể tạo nhãn trên giao diện chính của Gmail, nhưng bạn có thể thực hiện việc này với sự trợ giúp của Google Contacts, vốn cũng là một dịch vụ miễn phí.
Nếu bạn có thiết bị Android, bạn có lẽ đã quen thuộc với Google Contacts. Tuy nhiên, nếu bạn chưa bao giờ sử dụng Google Contacts, nó là nơi chứa tất cả danh bạ và đồng bộ chúng xuyên suốt các thiết bị. Điểm đặc biệt của dịch vụ này là nó sẽ tự động lưu lại địa chỉ email nếu bạn đã từng gửi hoặc nhận email từ ai đó. Nhờ vậy, bạn có thể dùng Google Contacts để tạo một danh sách email cho phép chọn nhiều địa chỉ email cùng lúc trên Gmail.
Để bắt đầu, bạn mở trang web Google Contacts và đăng nhập bằng tài khoản Gmail. Nếu bạn không thể tìm thấy địa chỉ email của một người nào đó, bạn có thể tạo mới theo cách thủ công. Để thực hiện, bạn bấm nút Create contact (Tạo liên hệ), và nhập các thông tin cần thiết bao gồm địa chỉ email vẫn còn giá trị sử dụng.
Sau đó, bạn chọn tất cả các liên hệ bạn muốn có trong danh sách email.
Video đang HOT
Sau khi chọn tất cả các địa chỉ mong muốn, bạn nhấn nút Manage label (Quản lý nhãn) và chọn tùy chọn Create label (Tạo nhãn).
Tiếp theo, bạn cần đặt tên cho danh sách. Bạn có thể đặt tên bất kỳ miễn sao nó dễ nhớ và dễ nhận biết khi bạn soạn email.
Bây giờ, bạn mở trang web Gmail và nhấn nút Compose (Soạn thư). Trong phần Recipient/To (Tới), bạn bắt đầu gõ tên của nhãn bạn vừa mới tạo ở trên.
Tất cả địa chỉ email trong danh sách sẽ ngay lập tức xuất hiện.
Trường hợp bạn muốn thêm hoặc xóa một địa chỉ email trong danh sách, bạn cần mở trang web Google Contacts, chọn danh sách ở phía bên trái, chọn địa chỉ email bạn muốn xóa và bấm nút Remove from label (Xóa khỏi nhãn).
Đừng sử dụng tùy chọn Delete (Xóa) trừ khi bạn muốn xóa địa chỉ email khỏi Google Contacts.
Hạn chế của thủ thuật này là bạn sẽ nhận thông báo You have reached a limit for sending mail (Bạn đã đạt đến giới hạn gửi mail) nếu bạn gửi một email cho hơn 500 người nhận hoặc hơn 500 email trong một ngày. Khi gặp lỗi này, bạn phải chờ từ 1 đến 24 giờ để Google khôi phục khả năng gửi email.
Theo The Windows Club
Facebook đã tự ý tải lên 1,5 triệu địa chỉ email mà bạn chẳng hề hay biết, đây là cách để bạn có thể sửa sai
Mới đây, Facebook thừa nhận đã 'không có ý' nhập vào dữ liệu bao gồm danh sách liên hệ từ 1,5 triệu người mà chưa được họ đồng ý, bắt đầu từ tháng 5 năm 2016.
Ngay cả khi bạn không sử dụng Facebook thì bạn vẫn có thể bị ảnh hưởng bởi sự cố này nếu một trong những người bạn của bạn đã đăng kí tài khoản mới. Và nếu như một người bạn hoặc một thành viên gia đình của bạn tạo tài khoản mới, dù là cho mục đích cá nhân hay công việc hay một page phục vụ kinh doanh, email của bạn cũng có thể lọt vào danh sách được Facebook dùng để định vị quảng cáo và gợi ý bạn bè.
Mặc dù Facebook lúc này không còn yêu cầu người dùng phải nhập vào mật khẩu email để tại tài khoản, vụ việc lần này tiếp tục khiến lòng tin của 2,3 tỷ người dùng Facebook lung lay dữ dội.
Rất may mắn là bạn có thể kiểm tra xem liệu danh bạ của bạn có bị tải lên không và bạn hoàn toàn có thể xóa danh bạ của mình khỏi bộ nhớ đệm Facebook.
Xóa bỏ danh bạ đã được nhập vào
Bước 1: Hãy đăng nhập vào tài khoản Facebook của bạn trên điện thoại Android hoặc iPhone và chọn biểu tượng ba dấu gạch ngang ở góc dưới cùng bên phải màn hình. Tại đây, chọn Settings từ Settings & Privacy. Nếu bạn đang dùng Facebook trên desktop, hãy click vào dấu mũi tên trỏ xuống và chọn Settings.
Bước 2: Cuộn mục Your Facebook Information và chọn Access Your Information.
Bước 3: Trong mục Information About You, chọn About You> Your Address Books.
Lúc này, bạn sẽ được đưa đến một trang có nội dung Manage Your Invites and Uploaded Contacts. Màn hình này sẽ cho thấy tất cả các danh bạ của bạn đã được tải lên. Nếu bạn không nhìn thấy một danh sách dài những danh bạ của mình, tài khoản của bạn chưa bị ảnh hưởng và bạn không cần thực hiện các bước tiếp theo.
Bước 4: Click vào Delete All. Thao tác này sẽ xóa bỏ toàn bộ các thông tin danh bạ được nhập vào Facebook từ địa chỉ email của bạn. Tuy nhiên bạn sẽ phải làm theo hướng dẫn tiếp theo để chúng không còn bị nhập vào nữa.
Làm cách nào để ngăn Facebook không nhập vào email của bạn bè?
Để ngăn các thông tin danh bạ nói trên được nhập tiếp vào tài khoản của bạn, hãy làm theo những hướng dẫn dưới đây trên mỗi thiết bị bạn dùng để đăng nhập vào Facebook. Có thể điều này hơi mất thời thời một chút nhưng bạn bè của bạn sẽ rất biết ơn vì điều này.
Bước 1: Chọn biểu tượng ba dấu gạch ngang ở góc dưới cùng bên phải màn hình. Tại đây, chọn Settings từ Settings & Privacy.
Bước 2: Cuộn xuống mục Media and Contacts. Chọn Upload Contacts.
Bước 3: Lướt phím chọn sang trái để chặn chế độ tải lên tự động.
Nếu tôi dùng Facebook Messenger thì sao?
Rất đơn giản! Bạn hãy nhấn vào biểu tượng của mình ở góc trên bên trái màn hình. Chọn People> Upload Contacts và tắt bỏ chế độ này. Bạn cũng cần thực hiện thao tác này trên tất cả các thiết bị mà mình sử dụng Facebook Messenger.
Theo Sao Star
G Suite là gì? Bạn có thể làm gì với gói dịch vụ doanh nghiệp này của Google? 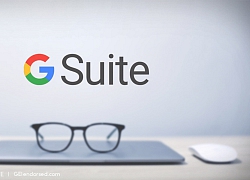 G Suite là tập hợp các sản phẩm hướng tới đối tượng khách hàng là các doanh nghiệp, bao gồm hộp thư điện tử Gmail, dịch vụ lưu trữ đám mây Drive. Bộ công cụ văn phòng Docs, Sheets, v.v... do Google cung cấp thông qua nền tảng dịch vụ thuê bao hàng tháng để hiện đại hoá và hợp lý hoá quy...
G Suite là tập hợp các sản phẩm hướng tới đối tượng khách hàng là các doanh nghiệp, bao gồm hộp thư điện tử Gmail, dịch vụ lưu trữ đám mây Drive. Bộ công cụ văn phòng Docs, Sheets, v.v... do Google cung cấp thông qua nền tảng dịch vụ thuê bao hàng tháng để hiện đại hoá và hợp lý hoá quy...
 Bé trai khóc thét khi rơi thẳng từ mái nhà xuống đất: Đoạn camera khiến gia chủ run rẩy00:47
Bé trai khóc thét khi rơi thẳng từ mái nhà xuống đất: Đoạn camera khiến gia chủ run rẩy00:47 Sự thật ngỡ ngàng người đàn ông chui qua cửa kính taxi kêu cứu trên cao tốc00:46
Sự thật ngỡ ngàng người đàn ông chui qua cửa kính taxi kêu cứu trên cao tốc00:46 Người mẹ run rẩy, gào thét khi thấy con sốt cao, co giật vì cúm A: Lời cảnh báo sức khỏe trước tình hình dịch cúm00:59
Người mẹ run rẩy, gào thét khi thấy con sốt cao, co giật vì cúm A: Lời cảnh báo sức khỏe trước tình hình dịch cúm00:59 Clip kinh hoàng: Khoảnh khắc chiếc xe khách lật đổ trên đường vào nửa đêm khiến 29 người thương vong tại Phú Yên00:16
Clip kinh hoàng: Khoảnh khắc chiếc xe khách lật đổ trên đường vào nửa đêm khiến 29 người thương vong tại Phú Yên00:16 Đoạn video vỏn vẹn 20 giây từ camera của một gia đình lúc 4 giờ sáng khiến ai cũng phải bật khóc: Nhân vật chính lại là người không hề xuất hiện00:21
Đoạn video vỏn vẹn 20 giây từ camera của một gia đình lúc 4 giờ sáng khiến ai cũng phải bật khóc: Nhân vật chính lại là người không hề xuất hiện00:21 1 nhân vật nổi tiếng đang livestream thì người yêu nhờ lấy khăn tắm, sợ lộ bí mật nên ra tín hiệu ngay: 12s ngượng ngùng thấy rõ00:23
1 nhân vật nổi tiếng đang livestream thì người yêu nhờ lấy khăn tắm, sợ lộ bí mật nên ra tín hiệu ngay: 12s ngượng ngùng thấy rõ00:23 Tình trạng đáng lo của Quỳnh Lương khi đang bầu 3 tháng02:07
Tình trạng đáng lo của Quỳnh Lương khi đang bầu 3 tháng02:07 Tranh cãi giọng hát của Hoa hậu Thùy Tiên trong MV Top 1 Trending đang làm mưa làm gió Vpop05:01
Tranh cãi giọng hát của Hoa hậu Thùy Tiên trong MV Top 1 Trending đang làm mưa làm gió Vpop05:01 Phản ứng đầu tiên của ca sĩ Lynda Trang Đài trước tin bị bắt vì trộm cắp vặt04:13
Phản ứng đầu tiên của ca sĩ Lynda Trang Đài trước tin bị bắt vì trộm cắp vặt04:13 Ý tưởng gây sốc của Tổng thống Trump về Dải Gaza08:59
Ý tưởng gây sốc của Tổng thống Trump về Dải Gaza08:59 Tro cốt Từ Hy Viên về đến Đài Loan, gia đình không tổ chức lễ viếng08:41
Tro cốt Từ Hy Viên về đến Đài Loan, gia đình không tổ chức lễ viếng08:41Tin đang nóng
Tin mới nhất

Nâng cao và biến đổi hình ảnh của bạn bằng trình chỉnh sửa video trực tuyến CapCut

Cách đăng Facebook để có nhiều lượt thích và chia sẻ

Thêm nhiều bang của Mỹ cấm TikTok

Microsoft cấm khai thác tiền điện tử trên các dịch vụ đám mây để bảo vệ khách hàng

Facebook trấn áp hàng loạt công ty phần mềm gián điệp

Meta đối mặt cáo buộc vi phạm các quy tắc chống độc quyền với mức phạt 11,8 tỷ đô

Không cần thăm dò, Musk nên sớm từ chức CEO Twitter

Đại lý Việt nhập iPhone 14 kiểu 'bia kèm lạc'

Khai trương hệ thống vé điện tử và dịch vụ trải nghiệm thực tế ảo XR tại Quần thể Di tích Cố đô Huế

'Dở khóc dở cười' với tính năng trợ giúp người bị tai nạn ôtô của Apple

Xiaomi sa thải hàng nghìn nhân sự

Apple sẽ bắt đầu sản xuất MacBook tại Việt Nam vào giữa năm 2023
Có thể bạn quan tâm

Đấu vật với hot girl xinh đẹp, đối thủ nam hé lộ trải nghiệm khó quên
Netizen
17:15:26 08/02/2025
Thầy phong thủy dặn: Đi chợ mua cỗ Tết đừng ham hố 5 món này, cả người lẫn của đều lao đao
Trắc nghiệm
17:09:59 08/02/2025
Tổng thống Donald Trump tiết lộ mức thuế quan mới 'linh hoạt' với từng nước
Thế giới
17:01:59 08/02/2025
Phim Việt chiếm top 1 phòng vé bị chê khắp MXH, netizen than trời "làm sao để lấy lại tiền vé?"
Hậu trường phim
16:20:48 08/02/2025
Hình ảnh một người bị khiêng khỏi sự kiện của nhóm nam triệu bản dấy lên lo ngại
Nhạc quốc tế
15:55:51 08/02/2025
Nóng: 700 ngàn người dậy sóng trước clip Taylor Swift - Miley Cyrus công khai cạch mặt nhau tại Grammy
Sao âu mỹ
15:52:11 08/02/2025
Hành khách trong vụ tai nạn ở Phú Yên: Đi Đà Lạt chụp ảnh cưới thì bị nạn
Tin nổi bật
15:27:26 08/02/2025
Lừa giải hạn, chiếm đoạt hơn 1 tỷ đồng
Pháp luật
15:24:08 08/02/2025
Sự thật đằng sau drama cướp hit hot nhất đầu năm
Nhạc việt
14:23:39 08/02/2025
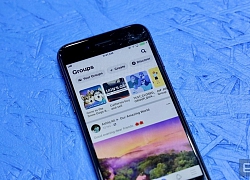 Cận cảnh giao diện mới của Facebook: Tưởng không đẹp mà đẹp không tưởng
Cận cảnh giao diện mới của Facebook: Tưởng không đẹp mà đẹp không tưởng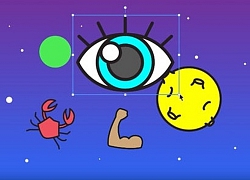 5 ứng dụng AI bạn có thể trải nghiệm ngay trong trình duyệt web
5 ứng dụng AI bạn có thể trải nghiệm ngay trong trình duyệt web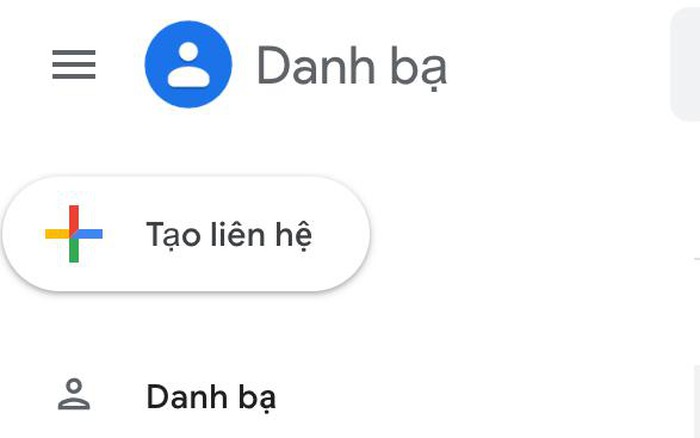
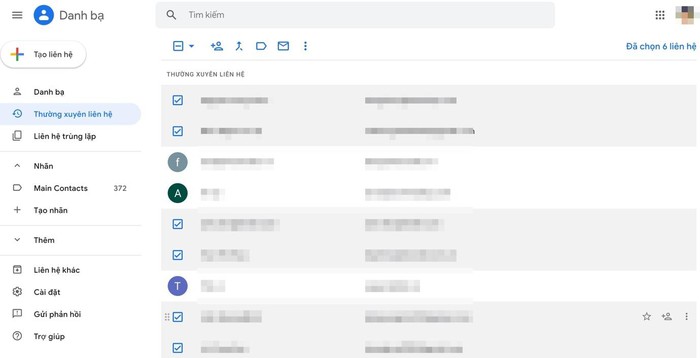
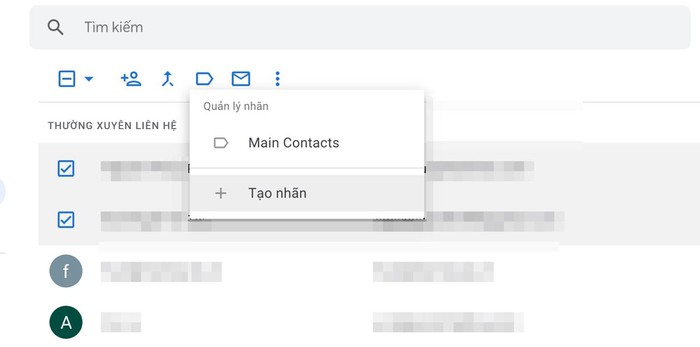
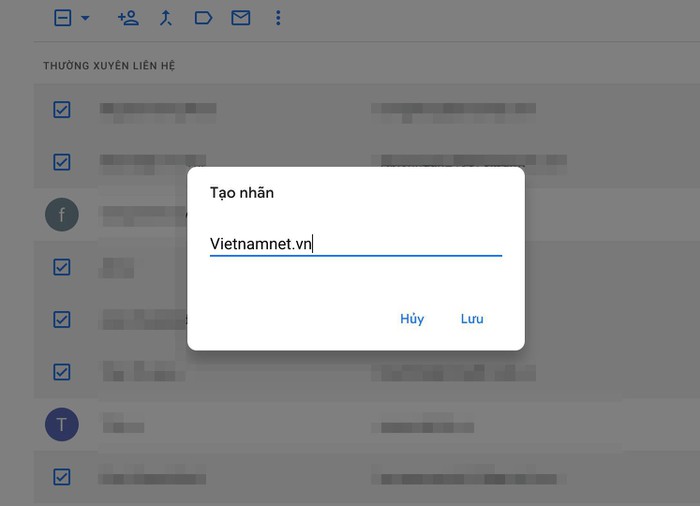
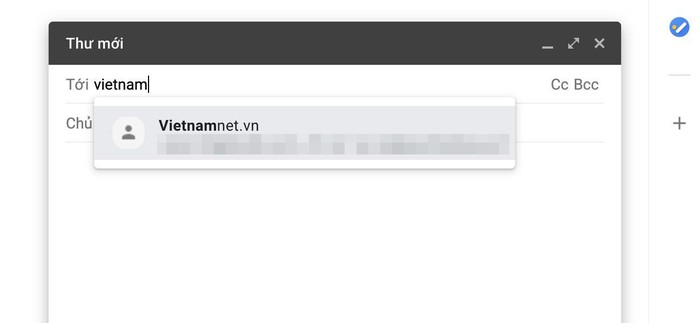

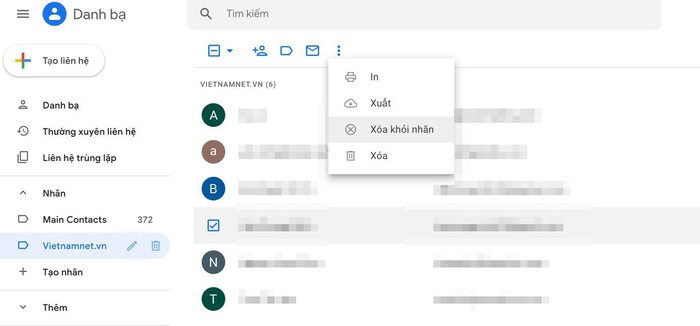


 AI hủy diệt hay làm loài người thông minh hơn'
AI hủy diệt hay làm loài người thông minh hơn' Gửi email cho người Trung Quốc, hiếm khi bạn được trả lời và đây là lý do tại sao
Gửi email cho người Trung Quốc, hiếm khi bạn được trả lời và đây là lý do tại sao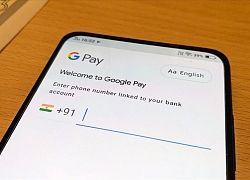 Google Pay sẽ tự động nhập dữ liệu từ Gmail
Google Pay sẽ tự động nhập dữ liệu từ Gmail
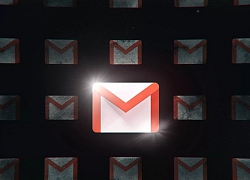 Sau nhiều năm, Gmail nay đã có thể hẹn giờ gửi
Sau nhiều năm, Gmail nay đã có thể hẹn giờ gửi Google chính thức ra mắt AMP cho Gmail, tăng tính tương tác và hữu ích cho email
Google chính thức ra mắt AMP cho Gmail, tăng tính tương tác và hữu ích cho email Danh tính các nạn nhân tử vong trong xe khách bị lật ở Phú Yên
Danh tính các nạn nhân tử vong trong xe khách bị lật ở Phú Yên Nữ sinh mất tích bí ẩn ở TPHCM được tìm thấy tại Trung Quốc
Nữ sinh mất tích bí ẩn ở TPHCM được tìm thấy tại Trung Quốc Hoa hậu Kỳ Duyên đã căng: Phản pháo gắt khi bị đùa quá lố chuyện giới tính
Hoa hậu Kỳ Duyên đã căng: Phản pháo gắt khi bị đùa quá lố chuyện giới tính Nữ sinh Sơn La 17 tuổi mất tích: Gia đình nhận tin con gái ở Cần Thơ
Nữ sinh Sơn La 17 tuổi mất tích: Gia đình nhận tin con gái ở Cần Thơ Lý do người phụ nữ sát hại nhân tình bằng xyanua rồi lao xuống đèo Bảo Lộc, chất độc cho vào đâu?
Lý do người phụ nữ sát hại nhân tình bằng xyanua rồi lao xuống đèo Bảo Lộc, chất độc cho vào đâu? Đòn trừng phạt chồng cũ Từ Hy Viên và mẹ chồng cũ sau trò lố lợi dụng cái chết của minh tinh
Đòn trừng phạt chồng cũ Từ Hy Viên và mẹ chồng cũ sau trò lố lợi dụng cái chết của minh tinh Thi thể thiếu niên 16 tuổi bị cột vào đầu bơm nước, nổi trên kênh ở Đồng Tháp
Thi thể thiếu niên 16 tuổi bị cột vào đầu bơm nước, nổi trên kênh ở Đồng Tháp NS Lê Quốc Nam tiếp tục lên tiếng sau khi tố Minh Dự: "Tôi nhận lời xin lỗi, họ xin làm sự việc nhẹ lại"
NS Lê Quốc Nam tiếp tục lên tiếng sau khi tố Minh Dự: "Tôi nhận lời xin lỗi, họ xin làm sự việc nhẹ lại" Thông tin mới vụ xe tải cán qua người đi xe máy 2 lần trên Quốc lộ 51 ở Đồng Nai
Thông tin mới vụ xe tải cán qua người đi xe máy 2 lần trên Quốc lộ 51 ở Đồng Nai Bức ảnh làm lộ chuyện 2 con Từ Hy Viên bị bỏ bê nghiêm trọng sau khi đột ngột mất mẹ
Bức ảnh làm lộ chuyện 2 con Từ Hy Viên bị bỏ bê nghiêm trọng sau khi đột ngột mất mẹ Châu Du Dân 2 lần đưa tang tình cũ: Trầm cảm vì mất Hứa Vỹ Luân, 18 năm sau bi kịch lặp lại với Từ Hy Viên
Châu Du Dân 2 lần đưa tang tình cũ: Trầm cảm vì mất Hứa Vỹ Luân, 18 năm sau bi kịch lặp lại với Từ Hy Viên Ca sĩ Lynda Trang Đài sau khi bị bắt vì ăn trộm: Có động thái lạ trên MXH, dàn sao hé lộ tình trạng bất ổn
Ca sĩ Lynda Trang Đài sau khi bị bắt vì ăn trộm: Có động thái lạ trên MXH, dàn sao hé lộ tình trạng bất ổn Bạn thân tiết lộ tình trạng của Uông Tiểu Phi: Tái phát bệnh tâm thần, liên tục gào thét "Tôi muốn chết"
Bạn thân tiết lộ tình trạng của Uông Tiểu Phi: Tái phát bệnh tâm thần, liên tục gào thét "Tôi muốn chết" Chấn động: Bằng chứng "nút thắt" trong vụ án của Tangmo Nida lộ diện sau 3 năm, cuộc điều tra liệu có bước ngoặt?
Chấn động: Bằng chứng "nút thắt" trong vụ án của Tangmo Nida lộ diện sau 3 năm, cuộc điều tra liệu có bước ngoặt? Supachok rớt giá thảm hại hậu ASEAN Cup 2024
Supachok rớt giá thảm hại hậu ASEAN Cup 2024