Đây là những cách sao chép ảnh, nhạc giữa iPhone và máy tính
Bạn có thể làm điều này thông qua iTunes, đồng bộ hóa iCloud và Dropbox hoặc chia sẻ qua AirDrop.
Chuyển tập tin không dây với AirDroid
AirDroid hoạt động trên iPhone, iPad, Mac và máy tính Windows. Bạn có thể sử dụng nó để truy cập các tập tin nhưng không theo cách hoàn toàn tự do như USB do có một số hạn chế.
- Tải AirDroid trên iPhone từ App Store.
- Tạo tài khoản người dùng bằng cách nhấp vào Sign Up ở cuối màn hình hướng dẫn.
- Sau khi đăng nhập, hãy nhấn vào tab My devices ở đầu cửa sổ của ứng dụng.
- Chạm vào bong bóng thông tin bên cạnh AirDroid Web.
- Đảm bảo máy tính của bạn được kết nối với cùng một mạng Wi-Fi như iPhone.
- Mở trình duyệt web trên máy tính và điều hướng đến địa chỉ được cung cấp trong bước thứ 2 trên màn hình của AirDrop. Chẳng hạn như “192.168.0.102:8888″ hoặc “10.0.0.3:8888″.
- Chạm để chấp nhận yêu cầu kết nối đến iPhone.
Bây giờ bạn sẽ có quyền truy cập vào giao diện web AirDroid trên máy tính, từ đó bạn có thể chuyển các tập tin vào điện thoại của mình.
Chuyển tập tin sang iPhone
- Để tải lên một tập tin đến AirDroid, click vào biểu tượng Files trên AirDroid Web dành cho máy tính.
- Nhấp vào biểu tượng Upload để chọn tập tin cần tải lên.
- Bạn sẽ thấy cùng một tập tin xuất hiện trong AirDroid. Nếu không nhìn thấy nó, hãy nhấp vào “AirDroid” web trên iPhone.
Video đang HOT
Lưu ý: Các tập tin này bị kẹt trong sandbox của AirDroid do iOS hạn chế ứng dụng lưu tập tin trực tiếp vào iPhone của bạn. Nếu cần có một tập tin có thể chỉnh sửa trên thiết bị của mình, bạn nên sử dụng các công cụ tích hợp như iCloud hoặc Dropbox.
Chuyển hình ảnh và video
- Để di chuyển một bức ảnh hoặc video, nhấp vào biểu tượng Photos hoặc Video trên AirDroid Web dành cho máy tính để bàn.
- Nhấp vào nút Upload file và chọn ảnh hoặc video để tải lên.
- Giống như mục trên, các tập tin sẽ xuất hiện trong AirDroid. Nó cũng sẽ tự động tải về thư viện ảnh trên iPhone của bạn.
Chuyển ảnh và video vào máy tính
Việc chuyển giao cũng hoạt động theo hướng ngược lại. Cũng giống như AirDroid cho phép chuyển các tập tin từ máy tính vào iPhone, bạn cũng có thể chuyển các tập tin từ iPhone vào máy tính.
- Bấm vào Photos hoặc Videos trong AirDroid Web trên máy tính.
- Để tải xuống một hình ảnh, hãy nhấp vào biểu tượng tải xuống ở cuối hình thu nhỏ.
- Để tải xuống nhiều hình ảnh, đánh dấu vào các hộp kiểm trên hình thu nhỏ và nhấp vào nút Download. Thao tác này sẽ tải xuống tệp ZIP chứa tất cả các tập tin đã chọn.
Chuyển bằng kết nối có dây
Nếu bạn muốn sử dụng kết nối có dây để chuyển các tập tin, cách tốt nhất là sử dụng iTunes. Theo mặc định, iTunes hỗ trợ các tập tin dựa trên các ứng dụng được cài đặt trên thiết bị của bạn. Bạn có thể cài đặt một ứng dụng cho phép di chuyển bất kỳ loại tập tin nào.
- Tải xuống tiện ích File Manager & Browser từ App Store.
- Kết nối iPhone đến máy tính thông qua cáp USB.
- Mở iTunes và nhấp vào biểu tượng điện thoại ở đầu màn hình.
- Nhấp vào File Sharing ở thanh bên.
- Nhấp vào biểu tượng File Manager. Đây là nơi bạn có thể di chuyển các tập tin.
- Nhấp vào nút Add… và chọn tập tin để chuyển sang iPhone.
- Mở ứng dụng File Manager trên iPhone để xem các tập tin.
- Để chuyển các tập tin từ iPhone sang máy tính, hãy nhấp vào nút ” ” ở đầu cửa sổ ứng dụng File Manager.
- Chọn tập tin trong cửa sổ iTunes và nhấp vào Save… để tải xuống tập tin.
Một lần nữa, những tập tin này không thể di chuyển bên ngoài sandbox của ứng dụng. Bạn sẽ cần phải sử dụng những ứng dụng như iCloud hoặc Dropbox để điều này diễn ra.
Theo Danviet.vn
Cách mở khóa máy tính Windows 10 bằng nhận dạng khuôn mặt
Người dùng máy tính Windows 10 có thể sử dụng webcam tích hợp hoặc rời, để đăng nhập bằng khuôn mặt thông qua tính năng sinh trắc học Windows Hello có sẵn chỉ trong vài giây.
Bạn có thể sử dụng khuôn mặt để đăng nhập vào máy tính Windows 10
Lưu ý: Ngoài khả năng đăng nhập Windows 10, chức năng nhận dạng khuôn mặt cũng cho phép làm việc với hàng chục ứng dụng khác nhau như DropBox, iHeartRadio hay OneDrive...
Để có thể làm việc với Windows Hello, máy tính của bạn cần phải trang bị máy ảnh hồng ngoại (IR) để sử dụng tính năng này. Máy ảnh IR vốn phổ biến trên các máy tính xách tay mới từ Dell, Lenovo và Asus. Nếu máy tính không trang bị điều này bạn vẫn có thể mua webcam ngoài như Logitech Brio 4K Pro hoặc Razer Stargazer.
Kiểm tra khả năng tương thích
Bạn có thể kiểm tra máy tính có hỗ trợ nhận dạng khuôn mặt hay không bằng cách vào Cortana ở bên dưới màn hình và chạm Sign-in options hoặc nhấp vào biểu tượng micro và yêu cầu đăng nhập từ Cortana.
Ở màn hình Sign-in options bạn sẽ thấy tùy chọn Windows Hello có sẵn hay không. Nếu webcam hỗ trợ nhận dạng khuôn mặt, bạn sẽ thấy tùy chọn để thiết lập nó bằng cách nhấp vào Set up.
Tùy theo hệ thống máy tính tính năng Windows Hello được hỗ trợ hay không
Trong trường hợp nút Set up bị tô xám, bạn cần phải thiết lập mật khẩu hệ thống trước khi bổ sung tùy chọn này. Lúc này, hãy nhấn vào nút Add bên dưới mục Password và tạo mật khẩu. Sau khi đã hoàn tất, tùy chọn Set up sẽ không còn ở trạng thái màu xám nữa.
Tiến hành thiết lập
Khi đã nhấp vào giao diện thiết lập bạn sẽ thấy màn hình có nội dung Welcome to Windows Hello xuất hiện và cho phép thiết lập cấu hình. Nếu quyết định không muốn sử dụng nhận dạng khuôn mặt nữa thì bạn có thể xóa cấu hình sau đó.
Để thiết lập, hãy nhấp vào nút Get started, máy ảnh IR sẽ bật và cho phép quét khuôn mặt của bạn. Chỉ cần nhìn vào camera cho đến khi thanh trạng thái xanh phía dưới hình ảnh chạy hết là xong. Quá trình này chỉ mất vài giây để hoàn tất miễn là bạn giữ đầu của mình trong phạm vi máy ảnh và nhìn vào nó.
Hãy giữ nguyên đầu để Windows Hello quét khuôn mặt
Một khi hoàn tất bạn sẽ được cung cấp tùy chọn cải thiện quá trình đăng nhập bằng cách sử dụng máy quét IR một lần nữa. Bạn nên làm điều này nếu thường đeo kính hoặc mũ để nó không bị nhầm lẫn.
Sau đó bạn sẽ được yêu cầu thiết lập mã PIN để truy cập Windows nếu vì một lý do nào đó mà Windows Hello không hoạt động hoặc gặp khó khăn khi nhận khuôn mặt của bạn. Trước tiên, bạn sẽ được yêu cầu nhập mật khẩu hệ thống, sau đó sẽ được yêu cầu tạo mã PIN.
Tiến hành mở khóa
Trong thiết lập Windows Hello bên dưới tùy chọn đăng nhập bạn có thể tự động loại bỏ màn hình khóa nếu Windows nhận ra khuôn mặt. Điều này có nghĩa, ngay khi khởi động hoặc đánh thức máy tính từ trạng thái ngủ, nó sẽ quét khuôn mặt bạn, mở khóa và đưa bạn đến màn hình desktop hoặc bất cứ điều gì bạn đã làm gần nhất trong vòng chưa đầy 2 giây. Nếu tắt tùy chọn nói trên bạn sẽ được yêu cầu loại bỏ màn hình khóa theo cách thủ công.
Sau khi thiết lập, bạn có thể sử dụng khuôn mặt của mình để đăng nhập nhanh chóng
Nếu quay lưng với mật khẩu truyền thống để tránh phải nhớ và nhập mỗi khi đăng nhập Windows, tính năng nhận dạng khuôn mặt thực sự hữu ích bởi nó hoạt động rất tốt ngay khi bạn thấy màn hình khóa máy tính xuất hiện.
Thành Luân
Ảnh chụp màn hình
Theo Thanhnien
Cách gửi tập tin lớn an toàn đến bất cứ ai qua Firefox Send 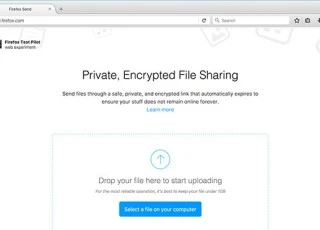 Mọi người thường sẽ chọn giải pháp đám mây như Dropbox hoặc Google Drive khi gửi các tập tin cỡ lớn trên 1 GB, nhưng điều này đi kèm nhiều điều khoản nhất định. Vì vậy, Firefox Send là giải pháp hay nhất lúc này. Firefox Send được cung cấp miễn phí, với dung lượng tập tin hỗ trợ lên đến 2 GB...
Mọi người thường sẽ chọn giải pháp đám mây như Dropbox hoặc Google Drive khi gửi các tập tin cỡ lớn trên 1 GB, nhưng điều này đi kèm nhiều điều khoản nhất định. Vì vậy, Firefox Send là giải pháp hay nhất lúc này. Firefox Send được cung cấp miễn phí, với dung lượng tập tin hỗ trợ lên đến 2 GB...
 Danh tính nam tài xế ô tô tránh xe máy, đâm bé gái tử vong ở Tuyên Quang01:28
Danh tính nam tài xế ô tô tránh xe máy, đâm bé gái tử vong ở Tuyên Quang01:28 Xót xa clip dừng xe đạp nghe điện thoại, nữ công nhân bị xe khách lùi cán tử vong tại chỗ00:14
Xót xa clip dừng xe đạp nghe điện thoại, nữ công nhân bị xe khách lùi cán tử vong tại chỗ00:14 Con trai Hòa Minzy làm cả ngàn người "tan chảy", nhưng nói gì mà cư dân mạng cười rần rần?01:15
Con trai Hòa Minzy làm cả ngàn người "tan chảy", nhưng nói gì mà cư dân mạng cười rần rần?01:15 Lời khai của tài xế ô tô tránh xe máy, đâm bé gái tử vong ở Tuyên Quang09:54
Lời khai của tài xế ô tô tránh xe máy, đâm bé gái tử vong ở Tuyên Quang09:54 Thí sinh nhất tuần Olympia sốt xình xịch trên MXH, đến MC Khánh Vy cũng phải đu trend!00:31
Thí sinh nhất tuần Olympia sốt xình xịch trên MXH, đến MC Khánh Vy cũng phải đu trend!00:31 Phản ứng không ngờ của Cát Phượng khi nghe tên Kiều Minh Tuấn giữa sự kiện, nói 1 câu mà ai cũng khen00:44
Phản ứng không ngờ của Cát Phượng khi nghe tên Kiều Minh Tuấn giữa sự kiện, nói 1 câu mà ai cũng khen00:44 Con gái đi lấy chồng vô tình xem camera, nghe bố nói câu này liền tức tốc về nhà00:21
Con gái đi lấy chồng vô tình xem camera, nghe bố nói câu này liền tức tốc về nhà00:21 Cate Blanchett "đốt cháy" màn ảnh với hình tượng điệp viên đầy bí ẩn trong Chiến dịch túi đen02:25
Cate Blanchett "đốt cháy" màn ảnh với hình tượng điệp viên đầy bí ẩn trong Chiến dịch túi đen02:25 Căng: Trang Pháp bị producer tố đánh cắp chất xám, yêu cầu gỡ ngay MV mới03:17
Căng: Trang Pháp bị producer tố đánh cắp chất xám, yêu cầu gỡ ngay MV mới03:17 Midu và hội bạn thân mở tiệc riêng tư, thiếu gia Minh Đạt để lộ 1 hành động lạ ngay khi không ai chú ý00:31
Midu và hội bạn thân mở tiệc riêng tư, thiếu gia Minh Đạt để lộ 1 hành động lạ ngay khi không ai chú ý00:31 Cảnh tượng bất ngờ trong sân Bảo tàng Lịch sử Quân sự Việt Nam khiến nhiều người giật mình00:31
Cảnh tượng bất ngờ trong sân Bảo tàng Lịch sử Quân sự Việt Nam khiến nhiều người giật mình00:31Tin đang nóng
Tin mới nhất

Nâng cao và biến đổi hình ảnh của bạn bằng trình chỉnh sửa video trực tuyến CapCut

Cách đăng Facebook để có nhiều lượt thích và chia sẻ

Thêm nhiều bang của Mỹ cấm TikTok

Microsoft cấm khai thác tiền điện tử trên các dịch vụ đám mây để bảo vệ khách hàng

Facebook trấn áp hàng loạt công ty phần mềm gián điệp

Meta đối mặt cáo buộc vi phạm các quy tắc chống độc quyền với mức phạt 11,8 tỷ đô

Không cần thăm dò, Musk nên sớm từ chức CEO Twitter

Đại lý Việt nhập iPhone 14 kiểu 'bia kèm lạc'

Khai trương hệ thống vé điện tử và dịch vụ trải nghiệm thực tế ảo XR tại Quần thể Di tích Cố đô Huế

'Dở khóc dở cười' với tính năng trợ giúp người bị tai nạn ôtô của Apple

Xiaomi sa thải hàng nghìn nhân sự

Apple sẽ bắt đầu sản xuất MacBook tại Việt Nam vào giữa năm 2023
Có thể bạn quan tâm

Cuộc sống của cô gái xinh đẹp cãi lời cha mẹ lấy chồng ngồi xe lăn
Góc tâm tình
10:37:13 26/12/2024
Game thủ bá đạo, lấy luôn Black Myth: Wukong làm chủ đề "đồ án" lập trình, CĐM xôn xao hưởng ứng
Mọt game
10:37:04 26/12/2024
Messi tiếp theo xác nhận gia nhập Man City
Sao thể thao
10:34:19 26/12/2024
Vụ nổ trung tâm thương mại Nga nghi do UAV tấn công
Thế giới
10:30:25 26/12/2024
Chảo mất hết lớp chống dính cũng đừng vứt đi, làm theo cách này biến chảo cũ thành chảo mới dễ dàng
Sáng tạo
10:27:18 26/12/2024
Thức ăn cho gà 'lên đời' thành đặc sản, giá hơn nửa triệu/kg
Lạ vui
10:26:44 26/12/2024
Gái Hàn sang Việt Nam "quậy đục nước": Đạp xích lô, đi bốc vác, sốc nhất là gặp Lê Tuấn Khang
Netizen
10:24:38 26/12/2024
Sao Hàn 26/12: Sao nữ Reply 1988 vỡ filler ngực khi tập gym, Seungri phát tướng
Sao châu á
10:23:32 26/12/2024
Netizen truy tìm sự thật về bức hình Dương Domic và Linh Ka đang sống chung
Sao việt
10:20:55 26/12/2024
Ủy ban Kiểm tra Quân ủy Trung ương đề nghị kỷ luật 12 cán bộ
Tin nổi bật
10:19:21 26/12/2024
 Đây là lý do bạn không nên mua iPhone 6, 6S thời điểm này
Đây là lý do bạn không nên mua iPhone 6, 6S thời điểm này Đâu là chiếc MacBook tốt nhất trên thị trường?
Đâu là chiếc MacBook tốt nhất trên thị trường?
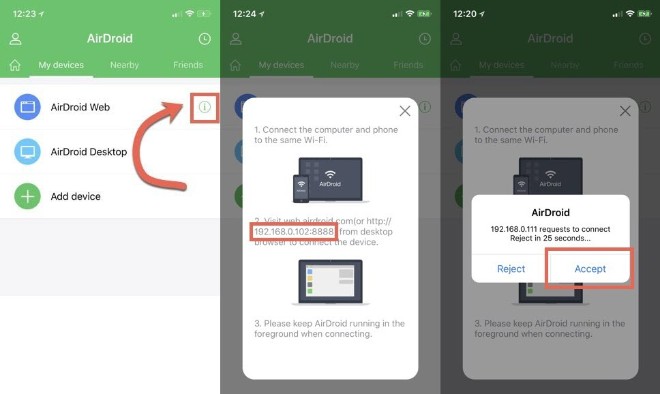
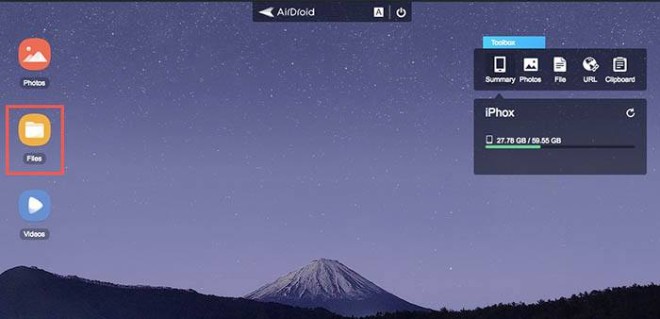
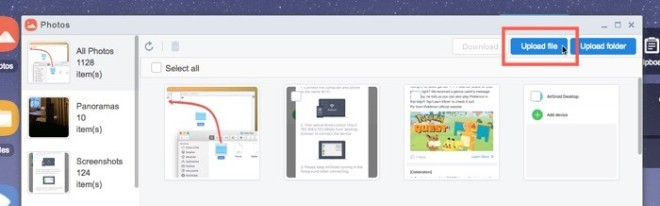
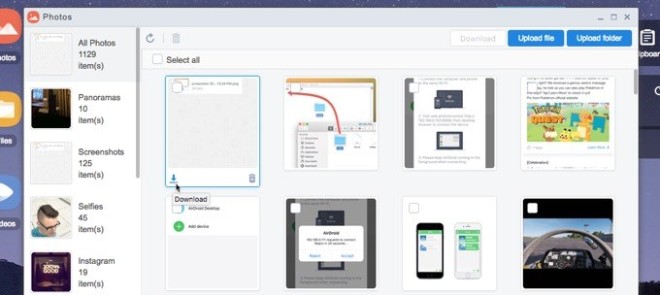
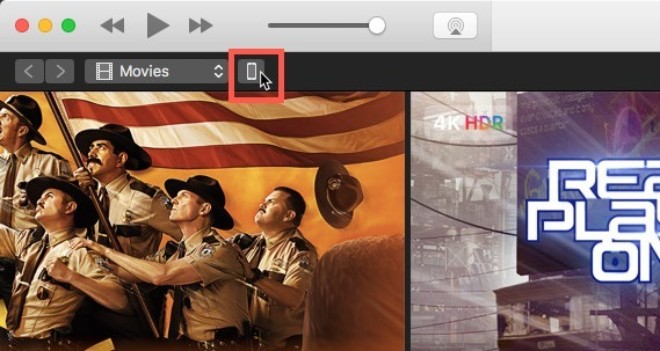
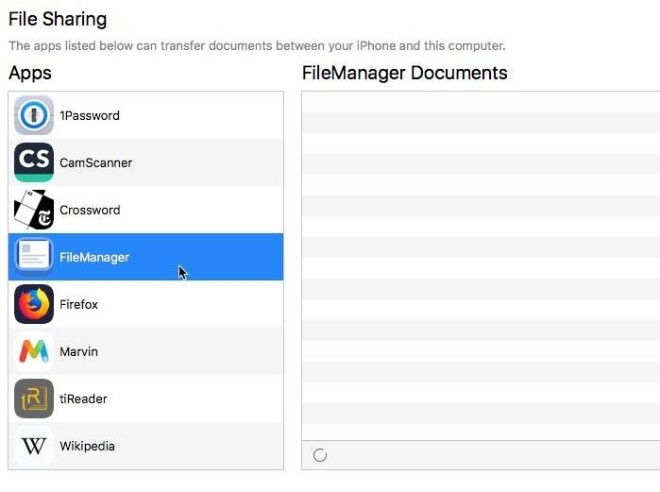
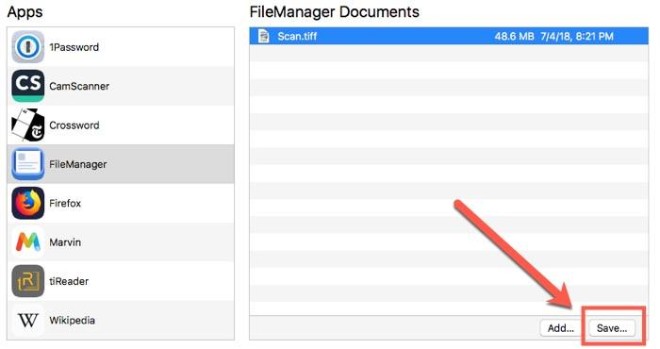




 Smartphone là nguyên nhân khiến laptop đang "khốn khổ"
Smartphone là nguyên nhân khiến laptop đang "khốn khổ" Apple chính thức nói lời tạm biệt với MacBook Pro 2015
Apple chính thức nói lời tạm biệt với MacBook Pro 2015 Intel Optane - lựa chọn giá rẻ hơn SSD cho laptop
Intel Optane - lựa chọn giá rẻ hơn SSD cho laptop Đây là những laptop chơi game "mượt" nhất năm, nhiều mức giá
Đây là những laptop chơi game "mượt" nhất năm, nhiều mức giá MacBook Pro 2018 có thể vẫn gặp lỗi bàn phím
MacBook Pro 2018 có thể vẫn gặp lỗi bàn phím Apple dừng bán MacBook Pro 2015
Apple dừng bán MacBook Pro 2015 Cặp đôi "chị - em" Vbiz để lộ bằng chứng sống chung nhà?
Cặp đôi "chị - em" Vbiz để lộ bằng chứng sống chung nhà? Tổng Giám đốc Công ty cổ phần Triệu nụ cười bán tiền ảo thu 30 tỷ bằng cách nào?
Tổng Giám đốc Công ty cổ phần Triệu nụ cười bán tiền ảo thu 30 tỷ bằng cách nào? Sao Việt 26/12: Diễm My 9X khoe bụng bầu bên chồng dịp Giáng sinh
Sao Việt 26/12: Diễm My 9X khoe bụng bầu bên chồng dịp Giáng sinh
 Đoàn luật sư TP.HCM lên tiếng vụ luật sư tập sự tổ chức sử dụng ma túy
Đoàn luật sư TP.HCM lên tiếng vụ luật sư tập sự tổ chức sử dụng ma túy Nhìn trán con bị bầm tím, tôi lỡ nói nặng lời với mẹ chồng nào ngờ phải trả cái giá quá đắt
Nhìn trán con bị bầm tím, tôi lỡ nói nặng lời với mẹ chồng nào ngờ phải trả cái giá quá đắt Kêu gọi tố giác huy động vốn như vụ Công ty GFDI vỡ nợ 3.700 tỉ đồng
Kêu gọi tố giác huy động vốn như vụ Công ty GFDI vỡ nợ 3.700 tỉ đồng Kiện chồng Bích Tuyền đòi 50 triệu USD, Đàm Vĩnh Hưng: 'Không làm gì vô cớ'
Kiện chồng Bích Tuyền đòi 50 triệu USD, Đàm Vĩnh Hưng: 'Không làm gì vô cớ' Nữ sinh 'cuồng ghen' đâm chết bạn trai ở Hà Nội chỉ vì 1 tin nhắn
Nữ sinh 'cuồng ghen' đâm chết bạn trai ở Hà Nội chỉ vì 1 tin nhắn Nóng: Chồng minh tinh Trái Tim Mùa Thu đối diện án 5 năm tù vì xâm hại tình dục chị vợ
Nóng: Chồng minh tinh Trái Tim Mùa Thu đối diện án 5 năm tù vì xâm hại tình dục chị vợ Tâm thư của người mẹ mất con trong vụ tài xế tránh xe máy, đâm bé gái tử vong
Tâm thư của người mẹ mất con trong vụ tài xế tránh xe máy, đâm bé gái tử vong Bản án dành cho nữ giáo viên có thai với nam sinh 12 tuổi
Bản án dành cho nữ giáo viên có thai với nam sinh 12 tuổi Một rapper nổi tiếng cùng vợ cũ lừa đảo chạy án 1,8 tỷ đồng ở TPHCM
Một rapper nổi tiếng cùng vợ cũ lừa đảo chạy án 1,8 tỷ đồng ở TPHCM Khám xét khẩn cấp trụ Công ty cổ phần Triệu nụ cười
Khám xét khẩn cấp trụ Công ty cổ phần Triệu nụ cười Hỏa hoạn tại Tháp Eiffel ngay trước thềm Giáng sinh
Hỏa hoạn tại Tháp Eiffel ngay trước thềm Giáng sinh Chồng tức giận khi phát hiện vợ ngoại tình với cụ ông 74 tuổi
Chồng tức giận khi phát hiện vợ ngoại tình với cụ ông 74 tuổi HOT: Phu nhân hào môn Vbiz xác nhận đang mang thai con đầu lòng, lần đầu công bố 1 khoảnh khắc hiếm!
HOT: Phu nhân hào môn Vbiz xác nhận đang mang thai con đầu lòng, lần đầu công bố 1 khoảnh khắc hiếm!