Đánh giá ổ cứng SSD NVMe WD_BLACK SN750 SE: Nhanh nhưng có hoàn toàn thiết thực?
WD_BLACK SN750 SE vẫn sẽ là một lựa chọn hợp lý cho người dùng, đặc biệt với những ai không cần cấu hình “đụng nóc” như WD_BLACK SN850.
Sau 2 năm ra mắt, đồng thời với sự ra mắt của Intel Alder Lake, PCIe 4.0 giờ đây đã có thể được coi là phổ cập với các dòng sản phẩm trải dài nhiều phân khúc đến từ các tên tuổi lớn như Western Digital, Samsung, Kingston. Với sự phát triển đó, các dòng sản phẩm SSD NVMe 4.0 cao cấp trên thị trường hầu như đã tiệm cận tốc độ đọc/ ghi tối đa gần 8GB/giây.
Trong khi WD_BLACK SN850, ổ cứng thể rắn chuẩn NVMe 4.0 cao cấp nhất của Western Digital đã ra mắt khoảng một năm với tốc độ thuộc hàng dẫn đầu thị trường, mới đây hãng đã bổ sung thêm vào dòng sản phẩm cao cấp WD_BLACK của mình là SN750 SE – phiên bản nâng cấp của SN750 vốn rất được ưa chuộng trong kỷ nguyên PCIe 3.0.
Phần vỏ hộp của SN750 SE gần như được bê nguyên thiết kế vỏ hộp của SN850 với font chữ đặc trưng của Western Digital màu trắng và cam trên nền đen cùng các ký tự của WD_BLACK được dập nổi ở nền. Ngoài ra là các thông tin như dung lượng, chuẩn kết nối và tốc độ đọc tối đa.
Mặt sau cũng là phần in các thông tin về sản phẩm cũng như phần cắt để nhìn được tem sản phẩm bao gồm số serial và một số thông tin khác in trên nhãn của ổ cứng bên trong.
Nhân vật chính, chiếc WD_BLACK SN750 SE có kích cỡ tiêu chuẩn M.2 2280 với màu đen là chủ đạo cho thiết kế cũng như bo mạch. Với dung lượng tối đa 1TB, những chiếc SN750 SE đều sẽ chỉ được trang bị một chip nhớ 3D TLC NAND Flash 64 lớp của Sandisk. Chip điều khiển cũng là phiên bản cải tiến so với thế hệ trước khi sử dụng Phison E19.
Cấu hình thử nghiệm:
- CPU: Intel Core i9-12900K
- RAM: G.Skill Trident Z Royal Elite 2×8GB 3600MHz CL14
- Mainboard: Biostar Z690A VALKYRIE
- GPU: NVidia RTX 3070
Video đang HOT
- NVMe: WD_Black SN750 SE 1TB
- PSU: Corsair RM850 Gold
- Tản nhiệt: MSI AIO MAG CORE LIQUID 240R
- OS: Windows 11
Về hiệu năng, với bài thử CrystalDiskMark, SN750 SE dễ dàng đạt tốc độ đọc tuần tự 3593MB/giây, đúng với mức công bố của nhà sản xuất. Tốc độ ghi tuần tự cũng đạt gần 3000MB/giây.
Ở bài thử ATTO, từ kích thước file 16KB trở lên, tốc độ đọc/ ghi gần như không thay đổi. Có thể thấy, với controller mới, hiệu năng của SN750 SE sẽ khá ổn định ở hầu hết các nhu cầu thông thường của người dùng.
Trong điều kiện copy file hỗn hợp, tốc độ được duy trì khá tốt, luôn ở mức từ 1 đến 2GB/giây. Tốc độ ghi ổn định có thể được coi là điểm mạnh của chip điều khiển mới. Tất nhiên, để đảm bảo hiệu năng, người dùng nên trang bị cho chiếc ổ cứng NVMe 4.0 này một chiếc tản nhiệt hoặc gắn nó vào tản nhiệt trên bo mạch chủ để đảm bảo điều kiện nhiệt độ làm việc lý tưởng.
Chung quy lại, WD_BLACK SN750 SE vẫn là một chiếc NVMe tốt với tốc độ hàng đầu. Tuy nhiên, chiếc ổ cứng này lại sử dụng giao thức NVMe 4.0, vốn khá thừa thãi bởi chip nhớ và chip điều khiển đều không thể tận dụng được băng thông lên tới 8 GB/giây.
Với kết cấu gần như tương đương SN750, phiên bản SE thực tế cũng cho ra hiệu năng tương đương, vốn chỉ cần tới NVMe 3.0 là đủ. SN750 SE vẫn sẽ mang lại cho người dùng hiệu năng ổn định nhưng trong thời buổi tốc độ xé gió của NVMe 4.0 như hiện tại thì SN750 SE sẽ phù hợp để làm ổ lưu trữ, ổ game hoặc cho các dàn máy ngân sách trung bình bởi với các tác vụ hàng ngày thì quả thực sự khác biệt giữa SN750 SE với SN850 cũng khó nhận ra.
Đây là giải pháp giúp tăng gấp đôi tốc độ sao chép dữ liệu trên Windows mà bạn nên biết
Nếu bạn thường xuyên làm công việc sao chép dữ liệu trên Windows thì đây sẽ là món quà dành cho bạn.
Theo tìm hiểu, thì khi bạn thực hiện tác vụ sao chép/di chuyển dữ liệu lớn trên Windows thì ổ cứng sẽ phải truy xuất liên tục, làm ảnh hưởng đến hiệu suất hoạt động của toàn hệ thống. Thêm vào đó, không phải lúc nào ổ cứng cũng ở trang thái có tốc độ đọc/ghi tối đa nên sẽ phải mất khá nhiều thời gian để sao chép những dữ liệu có dung lượng lớn.
Thậm chí, trên một số máy tính có cấu hình yếu, khi thực hiện sao chép dữ liệu lớn sẽ xảy đến tình trạng treo máy, hoặc dữ liệu sau khi sao chép bị lỗi và không thể sử dụng được.
Ngày nay, các loại ổ cứng SSD với tốc độ đọc/ghi dữ liệu nhanh hơn đã ngày càng trở nên phổ biến, giúp quá trình sao chép dữ liệu trên máy tính được diễn ra nhanh chóng hơn. Tuy nhiên, không phải ai cũng có điều kiện để nâng cấp ổ cứng máy tính lên SSD, hoặc nếu đang sử dụng ổ SSD nhưng bạn vẫn muốn giúp cho quá trình sao chép dữ liệu diễn ra nhanh hơn thì phải làm sao?
Bài viết này sẽ giới thiệu đến bạn đọc TeraCopy, phần mềm miễn phí này cho có chức năng tự động tối ưu và tăng tốc độ sao chép dữ liệu trên máy tính, giúp bạn tiết kiệm thời gian. Đặc biệt, TeraCopy có cơ chế sử dụng bộ nhớ đệm trên ổ cứng, giúp cho quá trình sao chép dữ liệu không làm ảnh hưởng đến hiệu suất của máy tính, nhất là các máy tính có cấu hình yếu.
Cách cài đặt và sử dụng TeraCopy để tăng tốc độ sao chép/di chuyển dữ liệu trên Windows
Để bắt đầu, bạn hãy truy cập vào địa chỉ này để tải về phiên bản mới nhất của TeraCopy.
Sau khi tải về xong, bạn hãy tiến hành cài đặt TeraCopy lên Windows.
Quá trình cấu hình cài đặt TeraCopy khá đơn giản và không "đính kèm" các phần mềm khác mặc dù nó miễn phí.
Giao diện chính của TeraCopy.
Mặc định TeraCopy sẽ hiển thị ngôn ngữ tiếng Anh, nhưng nếu thích bạn có thể chuyển qua tiếng Việt vì bản thân phần mềm này có hỗ trợ cả tiếng Việt. Để chuyển đổi ngôn ngữ, bạn hãy nhấn vào biểu tượng hình bánh răng (Settings) ở giao diện phần mềm.
Nhấn vào phần lựa chọn ở Language.
Và chọn "Vietnamese".
Thay đổi sẽ có hiệu lực ngay lập tức.
Ngoài ra, tại hộp thoại cài đặt này, bạn hãy đánh dấu vào lựa chọn "Sử dụng TeraCopy làm công cụ sao chép mặc định" rồi nhấn "OK" để lưu lại thiết lập.
Nếu muốn thu gọn lại giao diện TeraCopy, bạn hãy nhấn vào biểu tượng như hình.
Để thực hiện việc sao chép/di chuyển dữ liệu bằng TeraCopy, bạn hãy nhấn phải chuột vào dữ liệu và chọn "TeraCopy..." trong menu.
Giao diện của TeraCopy sẽ xuất hiện, hiển thị đầy đủ thông tin chi tiết về quá trình sao chép dữ liệu. Nếu muốn chọn vị trí lưu trữ tập tin sao chép/di chuyển, bạn hãy nhấn vào "Đích".
Và chọn đến vị trí mình cần.
Khi đã chọn xong, bạn hãy nhấn vào thao tác bạn muốn thực hiện.
Bạn có thể dễ dàng nhận ra tốc độ dữ liệu được sao chép bằng TeraCopy nhanh hơn nhiều lần so với sử dụng chức năng mặc định của Windows.
Sau khi hoàn tất tác vụ, TeraCopy sẽ hiển thị đầy đủ thông tin chi tiết về quá trình sao chép dữ liệu, như tốc độ sao chép dữ liệu, số tập tin đã được sao chép, có tập tin nào bị lỗi trong quá trình sao chép hay không... nếu xảy ra lỗi trong quá trình sao chép dữ liệu, TeraCopy cũng sẽ cung cấp thông tin lỗi chi tiết, như lỗi do hết dung lượng ổ cứng hay do dữ liệu bị lỗi...
Ngoài ra, phần mềm này còn hỗ trợ bạn thực hiện các tác vụ hệ thống sau khi hoàn tất việc sao chép/di chuyển dữ liệu.
TeraCopy còn đưa ra lựa chọn sử dụng trình sao chép mặc định của Windows hay TeraCopy mỗi khi bạn di chuyển dữ liệu.
Ra mắt ổ cứng di động Kioxia Exceria Plus nhỏ gọn  Thị trường thiết bị lưu trữ vừa đón nhận thêm thương hiệu ổ cứng Kioxia Exceria Plus, là dạng ổ SSD di động và có kích thước lưu trữ lên đến 2 TB. Kioxia Exceria Plus là một thương hiệu mới được đổi tên từ tập đoàn Toshiba Memory Holdings, sản phẩm có kích thước nhỏ gọn chỉ 105 mm x 45 mm...
Thị trường thiết bị lưu trữ vừa đón nhận thêm thương hiệu ổ cứng Kioxia Exceria Plus, là dạng ổ SSD di động và có kích thước lưu trữ lên đến 2 TB. Kioxia Exceria Plus là một thương hiệu mới được đổi tên từ tập đoàn Toshiba Memory Holdings, sản phẩm có kích thước nhỏ gọn chỉ 105 mm x 45 mm...
 Nam Thư bị chỉ trích vì mặc trang phục phản cảm, hớ hênh ngay trên thảm đỏ00:21
Nam Thư bị chỉ trích vì mặc trang phục phản cảm, hớ hênh ngay trên thảm đỏ00:21 B Ray muốn tìm "ghệ mới" nhưng không quên "bóc phốt" người yêu cũ: Nói nhiều, ghen tuông, bào tiền?03:46
B Ray muốn tìm "ghệ mới" nhưng không quên "bóc phốt" người yêu cũ: Nói nhiều, ghen tuông, bào tiền?03:46 Đòn giáng của ông Trump vào Ukraine trước ngưỡng cửa đàm phán với Nga09:07
Đòn giáng của ông Trump vào Ukraine trước ngưỡng cửa đàm phán với Nga09:07 HOT: Đạt G - Cindy Lư hóa cô dâu chú rể trên lễ đường, khóa môi ngọt ngào trước đông đảo khách mời01:26
HOT: Đạt G - Cindy Lư hóa cô dâu chú rể trên lễ đường, khóa môi ngọt ngào trước đông đảo khách mời01:26 Thách thức nhà vô địch thế giới, võ sĩ Trung Quốc bị đánh sưng mặt02:18
Thách thức nhà vô địch thế giới, võ sĩ Trung Quốc bị đánh sưng mặt02:18 Sau vụ ồn ào Maybach, Lọ Lem flex luôn 16 tuổi kiếm hơn 1 tỷ, tự trả toàn bộ học phí ĐH RMIT02:06
Sau vụ ồn ào Maybach, Lọ Lem flex luôn 16 tuổi kiếm hơn 1 tỷ, tự trả toàn bộ học phí ĐH RMIT02:06 Không thời gian - Tập 46: Hiểu lầm giữa Hồi và Cường được gỡ bỏ03:08
Không thời gian - Tập 46: Hiểu lầm giữa Hồi và Cường được gỡ bỏ03:08 Ngoại hình gây sốc của G-Dragon00:19
Ngoại hình gây sốc của G-Dragon00:19 Thêm tranh cãi outfit cũng không cứu nổi MV mới nhất của Lisa04:05
Thêm tranh cãi outfit cũng không cứu nổi MV mới nhất của Lisa04:05 HOT 1000 độ: Jennie mặc bikini nhún nhảy gây sốc, "mỏ hỗn" bắn rap liên thanh cạnh ngôi sao Grammy03:41
HOT 1000 độ: Jennie mặc bikini nhún nhảy gây sốc, "mỏ hỗn" bắn rap liên thanh cạnh ngôi sao Grammy03:41 Nam thanh niên 'thông chốt' nồng độ cồn, tông trọng thương đại úy CSGT00:20
Nam thanh niên 'thông chốt' nồng độ cồn, tông trọng thương đại úy CSGT00:20Tin đang nóng
Tin mới nhất

Nâng cao và biến đổi hình ảnh của bạn bằng trình chỉnh sửa video trực tuyến CapCut

Cách đăng Facebook để có nhiều lượt thích và chia sẻ

Thêm nhiều bang của Mỹ cấm TikTok

Microsoft cấm khai thác tiền điện tử trên các dịch vụ đám mây để bảo vệ khách hàng

Facebook trấn áp hàng loạt công ty phần mềm gián điệp

Meta đối mặt cáo buộc vi phạm các quy tắc chống độc quyền với mức phạt 11,8 tỷ đô

Không cần thăm dò, Musk nên sớm từ chức CEO Twitter

Đại lý Việt nhập iPhone 14 kiểu 'bia kèm lạc'

Khai trương hệ thống vé điện tử và dịch vụ trải nghiệm thực tế ảo XR tại Quần thể Di tích Cố đô Huế

'Dở khóc dở cười' với tính năng trợ giúp người bị tai nạn ôtô của Apple

Xiaomi sa thải hàng nghìn nhân sự

Apple sẽ bắt đầu sản xuất MacBook tại Việt Nam vào giữa năm 2023
Có thể bạn quan tâm

Đặt máy tạo nhịp tim vĩnh viễn cứu sống cụ ông 97 tuổi
Sức khỏe
18:53:31 22/02/2025
Lại thêm drama: Xuất hiện 1 nhân vật đặc biệt vội bay từ Hàn Quốc đến "cứu" chồng Từ Hy Viên
Sao châu á
18:41:47 22/02/2025
Trứng quý như vàng, dịch vụ cho thuê gà đẻ nở rộ tại Mỹ
Lạ vui
18:16:32 22/02/2025
Hành động của một đứa trẻ khiến người dân cả khu chung cư nửa đêm phải dậy khắc phục: Đi làm về mệt còn ôm "bụng" tức!
Netizen
18:16:11 22/02/2025
Sao nam Vbiz tiết lộ nguyên nhân ô tô rơi xuống vực 40m: "Nếu nước sâu, xe lật thêm 1 vòng nữa thì chết"
Sao việt
17:54:40 22/02/2025
Trúng độc đắc 2 ngày cuối tuần (22 và 23/2), 3 con giáp lộc lá xum xuê, làm ăn thịnh vượng
Trắc nghiệm
17:53:37 22/02/2025
"20 con tôm, 1kg thịt bò, 1 đĩa rau trộn, 1 lít sữa", không nhầm đâu, đó là một bữa của Ánh Viên
Sao thể thao
17:29:31 22/02/2025
Xác định kẻ sát hại 2 mẹ con tại nhà riêng ở Bình Dương
Pháp luật
17:10:22 22/02/2025
Mỹ có thể cắt quyền truy cập Starlink, gây áp lực với Ukraine về thỏa thuận khoáng sản
Thế giới
16:28:48 22/02/2025
 Cài ngay phần mềm này để tránh mỏi mắt khi sử dụng máy tính nhiều giờ liên tục
Cài ngay phần mềm này để tránh mỏi mắt khi sử dụng máy tính nhiều giờ liên tục Windows 11 sẽ sớm chạy tốt hơn trên những PC yếu
Windows 11 sẽ sớm chạy tốt hơn trên những PC yếu







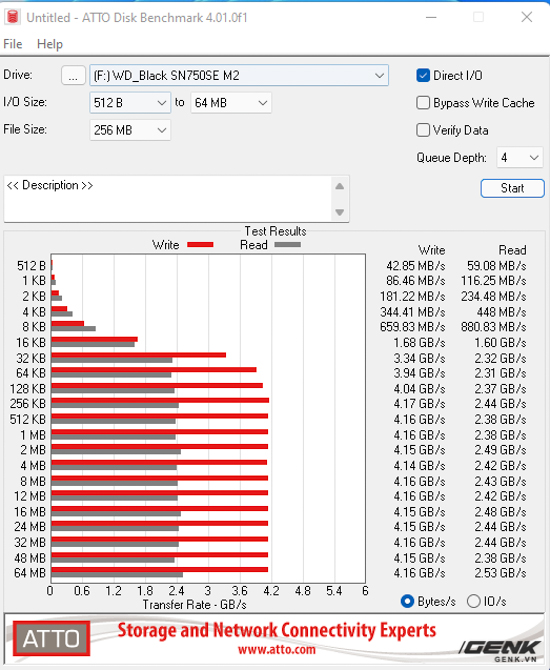


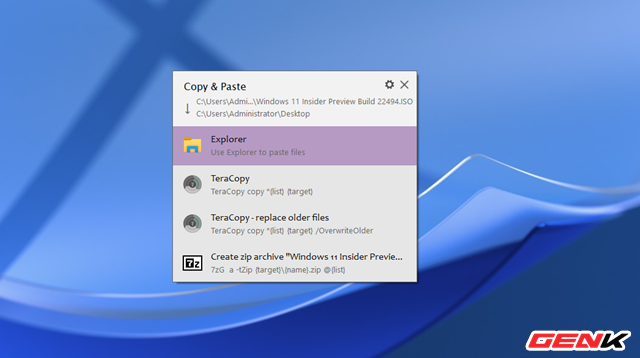
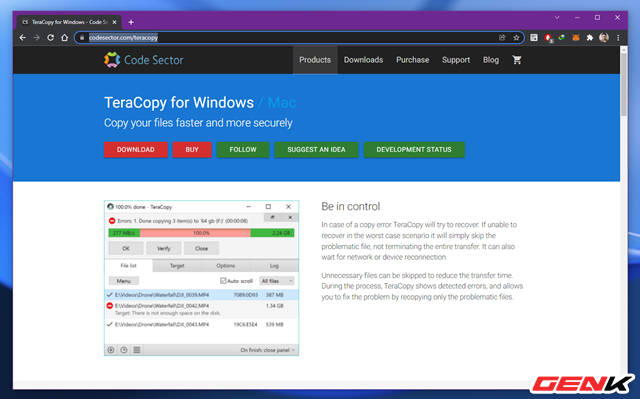



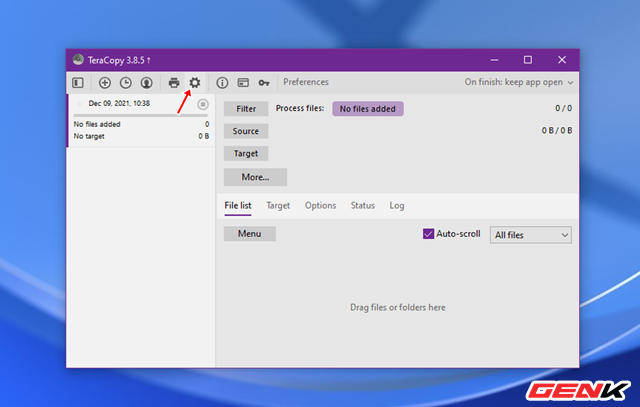
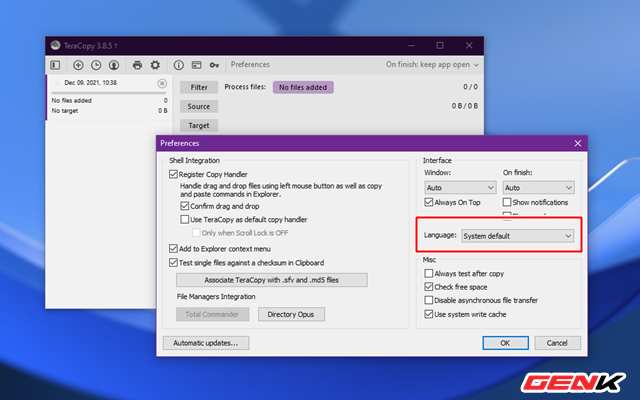


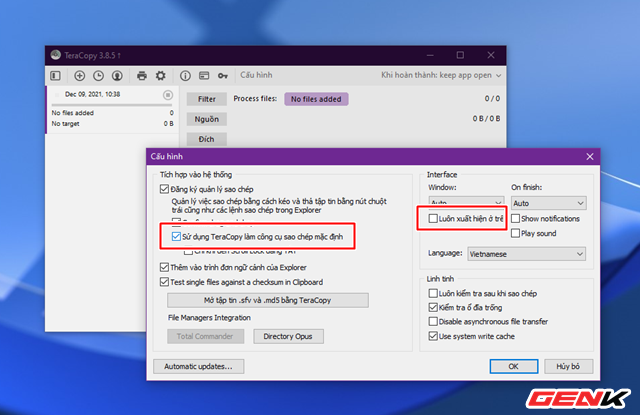
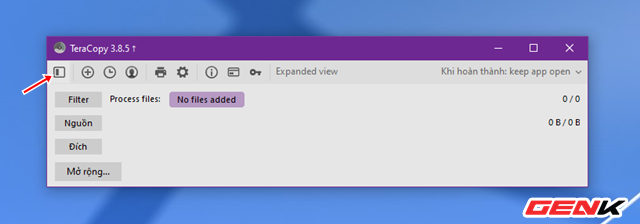
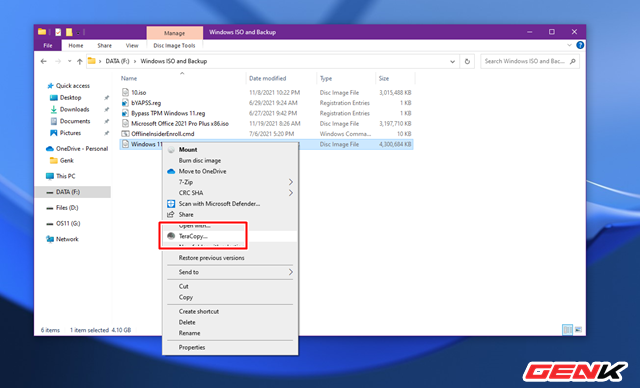


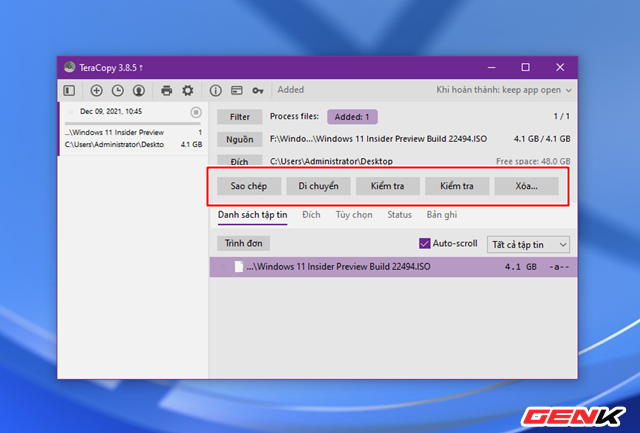
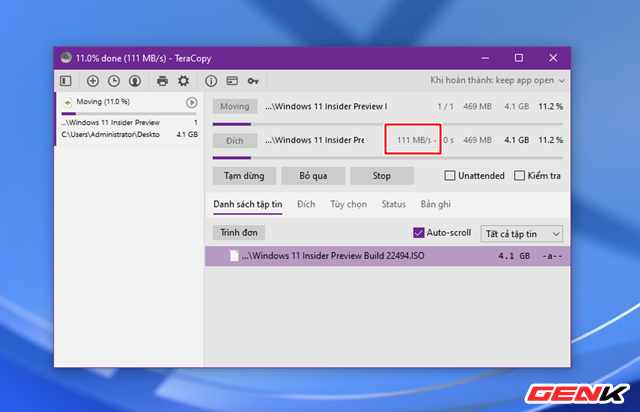



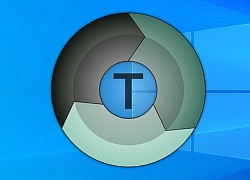 Thủ thuật giúp tăng tốc độ sao chép dữ liệu trên máy tính
Thủ thuật giúp tăng tốc độ sao chép dữ liệu trên máy tính Samsung cân nhắc tăng giá ổ SSD
Samsung cân nhắc tăng giá ổ SSD Samsung giới thiệu ổ SSD PCIe 5.0 đạt tốc độ đọc 13.000 MB/s
Samsung giới thiệu ổ SSD PCIe 5.0 đạt tốc độ đọc 13.000 MB/s Nếu đã kết TV LG thì chọn loại nào cho từng phân khúc?
Nếu đã kết TV LG thì chọn loại nào cho từng phân khúc? Windows 11 bị tố làm chậm một số máy tính có SSD
Windows 11 bị tố làm chậm một số máy tính có SSD Mẹo tiết kiệm và mở rộng dung lượng lưu trữ ổ cứng máy tính
Mẹo tiết kiệm và mở rộng dung lượng lưu trữ ổ cứng máy tính Chở thi thể nữ sinh bị tai nạn tử vong về nhà, xe cấp cứu gặp nạn
Chở thi thể nữ sinh bị tai nạn tử vong về nhà, xe cấp cứu gặp nạn Chuyện gì đã xảy ra khiến vợ Vũ Cát Tường cư xử lạ sau lễ thành đôi?
Chuyện gì đã xảy ra khiến vợ Vũ Cát Tường cư xử lạ sau lễ thành đôi? Nghi vấn hai mẹ con bị sát hại ở Bình Dương
Nghi vấn hai mẹ con bị sát hại ở Bình Dương Phim Hoa ngữ gây sốc vì có rating cao nhất lịch sử cả nước, nam chính hack tuổi quá đỉnh 20 năm trẻ mãi không già
Phim Hoa ngữ gây sốc vì có rating cao nhất lịch sử cả nước, nam chính hack tuổi quá đỉnh 20 năm trẻ mãi không già NSƯT Kim Tử Long nợ Ngọc Huyền 10 tỷ
NSƯT Kim Tử Long nợ Ngọc Huyền 10 tỷ Bức ảnh trích xuất camera khiến bà mẹ bị cư dân mạng chỉ trích dữ dội: Cô ăn mặc đẹp nhưng hành động lại quá xấu xí!
Bức ảnh trích xuất camera khiến bà mẹ bị cư dân mạng chỉ trích dữ dội: Cô ăn mặc đẹp nhưng hành động lại quá xấu xí! Rổ hint chứng minh Quan Hiểu Đồng - Lộc Hàm thật sự toang: Chiến tranh lạnh 10 tháng, nhà trai bê tha bệ rạc
Rổ hint chứng minh Quan Hiểu Đồng - Lộc Hàm thật sự toang: Chiến tranh lạnh 10 tháng, nhà trai bê tha bệ rạc Lầu Năm Góc 'chấn động' khi Tổng thống Trump sa thải chỉ huy cao nhất của quân đội Mỹ
Lầu Năm Góc 'chấn động' khi Tổng thống Trump sa thải chỉ huy cao nhất của quân đội Mỹ Thảm cảnh của ác nữ đẹp nhất màn ảnh: Nghèo túng đến nỗi phải nhặt đồ ăn thừa, nhan sắc tụt dốc thê thảm không nhận ra
Thảm cảnh của ác nữ đẹp nhất màn ảnh: Nghèo túng đến nỗi phải nhặt đồ ăn thừa, nhan sắc tụt dốc thê thảm không nhận ra 'Diễn viên Đình Thế mất ở tuổi 22 mà không kịp nói lời trăng trối'
'Diễn viên Đình Thế mất ở tuổi 22 mà không kịp nói lời trăng trối' Vụ thi thể không nguyên vẹn: Lời khai rợn người của gã chồng giết vợ
Vụ thi thể không nguyên vẹn: Lời khai rợn người của gã chồng giết vợ Chấn động tin em rể đại gia lợi dụng cái chết Từ Hy Viên công khai có con riêng, danh tính "tiểu tam" lộ diện
Chấn động tin em rể đại gia lợi dụng cái chết Từ Hy Viên công khai có con riêng, danh tính "tiểu tam" lộ diện Nhân chứng kể lại giây phút kinh hoàng vụ tai nạn 6 người chết ở Sơn La
Nhân chứng kể lại giây phút kinh hoàng vụ tai nạn 6 người chết ở Sơn La Vợ 3 kém 29 tuổi nhắc Bảo Chung: "Quãng đời còn lại đừng có ai nữa nhé!"
Vợ 3 kém 29 tuổi nhắc Bảo Chung: "Quãng đời còn lại đừng có ai nữa nhé!" Một phụ nữ bị bố của người tình thuê côn đồ tạt axit, đánh gãy chân
Một phụ nữ bị bố của người tình thuê côn đồ tạt axit, đánh gãy chân Hoa hậu Việt Nam nghi sắp làm phu nhân hào môn lộ hint rời Sen Vàng?
Hoa hậu Việt Nam nghi sắp làm phu nhân hào môn lộ hint rời Sen Vàng? Giết vợ rồi phân xác làm 3 phần phi tang xuống biển
Giết vợ rồi phân xác làm 3 phần phi tang xuống biển Nóng: Lễ thụ táng Từ Hy Viên bị hoãn đột ngột vì hành động này của chồng người Hàn
Nóng: Lễ thụ táng Từ Hy Viên bị hoãn đột ngột vì hành động này của chồng người Hàn