Công cụ xử lý file PDF đa năng không thể thiếu trên Windows
PDF là một trong những định dạng văn bản phổ biến nhất hiện nay. Bài viết sau sẽ giúp bạn tạo file PDF từ những file văn bản thông thường để tăng tính bảo mật và ngược lại, chuyển đổi file PDF sang định dạng file word để dễ dàng chỉnh sửa, trích xuất nội dung.
Một trong những ưu điểm nổi bật của định dạng file PDF đó là nội dung trình bày đươc bảo đảm và tính bảo mật cao, nội dung bên trong khó bị chỉnh sửa bằng những phần mềm thông thường, do vậy thường sử dụng để chia sẻ trên Internet hoặc chia sẻ qua email dưới dạng sách điện tử…
Expert PDF Converter là phần mềm mang đến cho người dùng 2 chức năng chính: tạo file PDF từ những định dạng file thông thường (như file văn bản word, file ảnh, và thậm chí cả trang web) và ngược lại, cho phép chuyển đổi file PDF sang các định dạng file có thể chỉnh sửa được (file văn bản word hay các định dạng file ảnh…).
Bên cạnh đó, Expert PDF Converter có thể sử dụng như một phần mềm đọc file PDF mặc định trên Windows, để mở và xem nội dung file.
Nói cách khác, với Expert PDF Converter, bạn vừa có 1 công cụ để xem file PDF, để tạo ra văn bản định dạng file PDF nếu muốn và để chỉnh sửa, trích xuất nội dung từ file PDF khi cần.
Hướng dẫn đăng ký bản quyền miễn phí
Mặc định, bản quyền phần mềm Expert PDF Converter có giá 25 USD. Tuy nhiên hiện tại, hãng phần mềm Avanquest Software đang cho phép người dùng đăng ký để nhận mã bản quyền miễn phí của phần mềm này.
Thực hiện theo các bước sau để đăng ký và nhận bản quyền phần mềm:
- Download bản dùng thử của phần mềm tại đây.
- Tiếp theo, truy cập vào đây (nội dung tiếng Đức), điền đầy đủ thông tin liên quan vào hộp thoại bao gồm email, xác nhận lại email, họ và tên. Mục “Land” bạn chọn VIETNAM, sau đó nhấn vào nút bên dưới để đăng ký thông tin.
- Chờ trong giây lát, một email được gửi đến từ kontakt@avanquest.de, trong đó có chứa đường link kích hoạt thông tin đăng ký. Nhấn vào đường link này. Một email khác được gửi đến từ chính địa chỉ trên, trong đó có chứa đoạn mã để kích hoạt bản quyền phần mềm.
- Tiến hành cài đặt Expert PDF. Sau khi cài đặt và kích hoạt phần mềm, từ giao diện chính, chọn “Register Full Version” từ trên menu, rồi điền đoạn mã kích hoạt phần mềm vào hộp thoại hiện ra rồi nhấn nút Active.
Bây giờ bạn đã có thể sử dụng phần mềm với đầy đủ bản quyền và tính năng mà không còn hạn chế nào khác.
Hướng dẫn sử dụng
2 trong số các tính năng nổi bật nhất mà Expert PDF cung cấp cho người dùng đó là khả năng tạo file PDF từ file thông thường và tính năng chuyển đổi định dạng file PDF sang file word (.doc hoặc .docx).
Video đang HOT
* Tạo file PDF: đây được xem là tính năng chính mà Expert PDF cung cấp cho người dùng.
Để sử dụng tính năng này, từ giao diện chính của phần mềm, bạn chọn “Create PDF” trên menu.
Từ hộp thoại hiện ra, nhấn nút &’Add Files’ rồi chọn file cần chuyển đổi thành định dạng PDF. Phần mềm hỗ trợ nhiều định dạng file để chuyển đổi, từ các định dạng file văn bản, word, excel, các định dạng file ảnh… Bạn có thể thêm nhiều file để chuyển đổi đồng thời sang định dạng file PDF.
Đặc biệt, phần mềm còn trang bị tính năng chuyển đổi cả trang web thành định dạng PDF, như một cách để trích xuất và lưu nội dung trang web. Để sử dụng tính năng này, nhấn nút &’Add Url’ từ hộp thoại, rồi dán đường dẫn trang web cần chuyển thành file PDF từ khung hiện ra.
Cuối cúng, nhấn nút “Create PDF” để quá trình chuyển đổi các file được chọn sang định dạng dạng PDF được diễn ra.
Sau khi quá trình tạo file PDF kết thúc, nội dung của file được tạo dưới dạng PDF sẽ được hiển thị trên phần mềm, cho người dùng xem trước nội dung và cách hiển thị.
Nếu cảm thấy ứng ý, bạn có thể lưu lại file này (dưới dạng file PDF) bằng cách nhấn vào biểu tượng phần mềm trên góc trái và chọn “Save” hoặc “Save as”, rồi chọn vị trí để lưu file PDF được tạo thành.
* Trích xuất nội dung và chuyển đổi từ PDF sang Word: đây là tính năng hữu ích và cần thiết nhất trên Expert PDF.
Thông thường, nội dung trên file PDF thường rất khó trích xuất và chỉnh sửa, để làm điều này, người dùng cần phải chuyển file sang định dạng của Word (doc hoặc docx) rồi sử dụng bộ công cụ văn phòng của Microsoft để trích xuất và chỉnh sửa nội dung.
Expert PDF cũng cho phép bạn thực hiện điều này.
Để trích xuất 1 đoạn nội dung từ file PDF, đầu tiên bạn mở file PDF cần trích nội dung bằng cách nhấn vào biểu tượng phần mềm ở góc trên bên trái, chọn Open rồi chọn file PDF cần thiết.
Nội dung của file PDF sẽ được hiển thị trên giao diện phần mềm.
Để trích xuất 1 đoạn nội dung có trong file PDF này, bạn chọn “Text Select” trong tab Home trên menu của phần mềm. Sau đó sử dụng chuột để bôi đen và chọn đoạn văn bản cần trích xuất, rồi kích chuột phải chọn Copy (hoặc nhấn tổ hợp phím Ctrl-C). Bây giờ, bạn có thể dán đoạn văn bản này ra một phần mềm soạn thảo khác để sử dụng.
Để chuyển đổi file PDF sang định dạng Word để dễ dàng hơn trong việc chỉnh sửa nội dung, bạn chọn tab “Creat and Convert” trên menu của phần mềm. Tại đây chọn “Word Document”, sau đó chọn vị trí để lưu file định dạng .doc được lưu lại sau khi chuyển đổi.
Tại đây bạn cũng có thể chọn các chức năng như “JPEG”, “TIFF” hay “PNG” để chuyển đổi file PDF sang các định dạng ảnh tương ứng.
Có một cách đơn giản hơn để chuyển đổi định dạng file PDF sang định dạng file Doc, đó là sau khi cài đặt, phần mềm sẽ tự động tạo ra 1 biểu tượng shortcut trên màn hình desktop của Windows với tên gọi Expert PDF 7 Word converter, bạn có thể kích hoạt trực tiếp biểu tượng shortcut này để chạy công cụ chuyển đổi định dạng của phần mềm.
Lưu ý: trong trường hợp không có shortcut xuất hiện trên desktop, bạn có thể tìm thấy chức năng này từ Start Menu của Windows.
Giao diện của công cụ này đơn giản và trực quan hơn hẳn so với giao diện chính của phần mềm Expert PDF. Trên giao diện hiện ra, bạn nhấn vào biểu tượng tại mục “PDF File name” để chọn file PDF cần chuyển sang doc, còn mục “Output Filename” để chọn vị trí lưu file sau khi chuyển đổi (mặc định sẽ lưu cùng với vị trí file gốc PDF).
Sau khi chọn file, nhấn Next trên hộp thoại phần mềm. Ở bước tiếp theo, công cụ sẽ cho phép bạn chọn để chuyển đổi toàn bộ các trang trên file PDF, hoặc chỉ chuyển một số trang nhất định. Rồi nhấn Next để quá trình chuyển đổi diễn ra.
Thời gian để hoàn tất quá trình này nhanh hay chậm phụ thuộc vào dung lượng và số trang có trên file.
Trên đây là những tính năng chính và cách thức sử dụng của Expert PDF. Với những công cụ do phần mềm cung cấp, bạn đã có đủ “vũ khí” để có thể xử lý các file PDF khi cần thiết.
Theo vietbao
Opera - trình duyệt mạnh mẽ cho máy tính bảng Android
Đối với nhiều người sử dụng, trình duyệt tích hợp trong máy tính bảng Android được xem là quá đủ bởi trình duyệt này có khả năng tải web một cách nhanh chóng, chính xác và chạy khá trơn tru mà không ngốn quá nhiều tài nguyên hệ thống. Nhưng đối với một số trình duyệt được cài đặt bổ sung, có rất nhiều tính năng trình duyệt web sáng giá mà người dùng không thể thấy khi làm việc với trình duyệt mặc định của Android.
Tất nhiên có rất nhiều trình duyệt web khác có sẵn, nhưng trình duyệt Opera dành cho máy tính bảng cung cấp một vài tính năng bổ sung làm tăng giá trị sử dụng cho người dùng. Các tính năng có thể kể đến như Opera Turbo giúp tăng tốc tải trang khi làm việc với một kết nối chậm, lưu các trang trong bộ nhớ đệm để truy cập nhanh hơn, dễ dàng cài đặt bảo mật với nhiều lựa chọn an toàn người dùng cần đến, nhanh chóng cho phép hoặc vô hiệu hóa Flash nhằm tăng tốc độ trải nghiệm bằng cách vô hiệu hóa nội dung Flash khi cần thiết,...
Để cài đặt Opera trên máy tính bảng Android của mình, bạn truy cập vào Google Store và gõ từ khóa Opera vào ô tìm kiếm, nhấp vào lựa chọn Opera để tiến hành tải về và cài đặt trình duyệt vào thiết bị của mình. Sau khi trình duyệt được cài đặt bạn sẽ thấy biểu tượng Opera xuất hiện trên màn hình ứng dụng. Bạn cũng có thể truy cập địa chỉ https://play.google.com/store/apps/details?id=com.opera.browser từ thiết bị của mình để tải về và cài đặt trình duyệt Opera vào máy.
Opera Turbo
Opera Turbo là một phương pháp nén hình ảnh được xử lý bởi các máy chủ của Opera. Về cơ bản, máy chủ Opera sẽ có trách nhiệm nén hình ảnh và sau đó gửi chúng đến trình duyệt của bạn, do đó làm cho trải nghiệm trình duyệt được nhanh hơn. Phương pháp này là khá nhạy cảm với tốc độ mà tại đó các máy chủ của Opera có thể cung cấp những hình ảnh nén cho bạn, vì vậy đây cũng là phương pháp không có lỗ hổng. Để Opera Turbo thực sự hoạt động tốt, bạn có thể làm việc như sau: Mở Opera và chạm vào chữ O ở góc trên bên trái, click chọn Settings> Opera Turbo. Tại màn hình hiện ra, bạn chọn Always On> Off when on Wi-Fi hoặc Always off. Với thiết lập Opera Turbo, bạn sẽ thấy có một sự cải tiến rõ nét so với trình duyệt tiêu chuẩn.
Lưu trang
Với Opera, bạn có thể lưu các trang mình thường xuyên truy cập để có thể nhanh chóng vào trang web mà không cần phải gõ nội dung trang mất thời gian. Opera có một hệ thống tuyệt vời để phục vụ yêu cầu này của bạn một cách khá đơn giản. Để làm được điều này, đầu tiên bạn hãy lướt qua trang web mà mình muốn lưu, sau đó để trang tải hoàn toàn rồi nhấp vào nút O ở góc trên bên trái, chọn Saved Pages và bấm vào nút Save. Ở giao diện hiện ra bạn cung cấp tên cho trang lưu lại này trước khi nhấn Save để áp dụng việc sao lưu trang web đó.
Để mở một trang đã lưu, bạn chỉ cần nhấp vào nút O ở góc trên bên trái, chọn Saved Pages và bấm vào tên mục mà bạn đặt cho trang đã lưu để xem. Lúc này trang web sẽ tải khá nhanh chóng.
Chuyển đổi chế độ trình duyệt
Opera cũng đã tích hợp sẵn tính năng chuyển đổi chế độ trình duyệt cho phép bạn có thể đánh lừa các trang web nghĩ rằng bạn đang sử dụng trình duyệt web phiên bản Opera trên máy tính bảng hoặc máy tính để bàn. Để tiến hành chuyển đổi này, bạn nhấp vào nút O ở góc trên bên trái, chọn Advanced> User Agent và tiến hành chọn chế độ trình bày trong mục User Agent.
Nếu bạn chọn sử dụng như là phiên bản trên máy tính để bàn, trang web sẽ luôn hiển thị nội dung trong chế độ đầy đủ, do đó hãy cẩn thận đặc biệt khi sử dụng các gói dữ liệu di động.
Privacy Settings
Khi bạn nhấp vào nút O ở góc trên bên trái, chọn Privacy bạn sẽ thấy tất cả các dịch vụ về tính năng bảo mật có sẵn trong trình duyệt Opera của mình. Tại đây bạn có thể tiến hành thiết lập bật/tắt việc ghi nhớ mật khẩu, cookie, hiển thị lịch sử duyệt web, mật khẩu, bộ nhớ đệm, chia sẻ địa điểm,...
Nhanh chóng kích hoạt/vô hiệu hóa Flash
Đối với một số người sử dụng, Flash thực sự là một mối phiền toái trong quá trình duyệt web. Flash không chỉ có thể gây ra các vấn đề an ninh mà nó có thể làm chậm trải nghiệm duyệt web của bạn. Với Opera, bạn có thể nhanh chóng vô hiệu hóa và kích hoạt Flash.
Để thực hiện bạn nhấp vào nút O, chọn Advanced> Adobe Flash. Tại đây bạn sẽ có một vài tùy chọn có sẵn để mình có thể lựa chọn sao cho thích hợp nhất.
Khi bạn kích hoạt chế độ Click to play (khuyến cáo), khi đó nếu đến một trang web có nội dung Flash bạn sẽ thấy một nút Play xuất hiện trên phần tử đó, khi đó bạn chỉ cần bấm vào nút Play này là có thể phát các nội dung Flash hiển thị bên trong.
Opera dành cho máy tính bảng thực sự là một trình duyệt web cực kỳ linh hoạt và thân thiện với người sử dụng, cung cấp cho người dùng nhiều hơn so với trình duyệt tiêu chuẩn.
Theo vietbao
Rò rỉ một loạt thông tin mới trong MS Office 2013 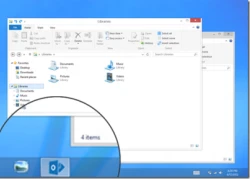 Theo một số thông tin rò rỉ, Microsoft đang có kế hoạch thay đổi toàn bộ biểu tượng của bộ phần mềm Office 2013, cùng với đó là bổ sung tính năng cho phép chỉnh sửa trực tiếp nội dung file PDF. Thay đổi biểu tượng Office 2013 Phiên bản beta của Office 2013 dự kiến sẽ công bố vào đầu tháng 7...
Theo một số thông tin rò rỉ, Microsoft đang có kế hoạch thay đổi toàn bộ biểu tượng của bộ phần mềm Office 2013, cùng với đó là bổ sung tính năng cho phép chỉnh sửa trực tiếp nội dung file PDF. Thay đổi biểu tượng Office 2013 Phiên bản beta của Office 2013 dự kiến sẽ công bố vào đầu tháng 7...
 Đang đi ăn cưới thì HIEUTHUHAI tới ngồi cùng, diện mỗi áo thun mà visual sáng choang, phát biểu tinh tế 10 điểm!00:58
Đang đi ăn cưới thì HIEUTHUHAI tới ngồi cùng, diện mỗi áo thun mà visual sáng choang, phát biểu tinh tế 10 điểm!00:58 Phản ứng của bé gái bán hàng rong khi được khách cho tiền khiến dân mạng khen hết lời: Quá hiểu chuyện và tinh tế!01:09
Phản ứng của bé gái bán hàng rong khi được khách cho tiền khiến dân mạng khen hết lời: Quá hiểu chuyện và tinh tế!01:09 Video 14 giây hé lộ Vũ Cát Tường "3 phần bất lực 7 phần nuông chiều" Bí Đỏ sau đám cưới00:15
Video 14 giây hé lộ Vũ Cát Tường "3 phần bất lực 7 phần nuông chiều" Bí Đỏ sau đám cưới00:15 Sốc: Sơn Tùng bị fan cuồng lao thẳng vào người khi đang trên sân khấu, để lộ vết xước gây xót xa00:39
Sốc: Sơn Tùng bị fan cuồng lao thẳng vào người khi đang trên sân khấu, để lộ vết xước gây xót xa00:39 Được yêu cầu so sánh Trấn Thành và Victor Vũ, bà xã Anh Đức trả lời cực khéo mát lòng cả đôi bên01:34
Được yêu cầu so sánh Trấn Thành và Victor Vũ, bà xã Anh Đức trả lời cực khéo mát lòng cả đôi bên01:34 Chị Đẹp Concert "hài nhạt" từ đầu đến cuối: Giao lưu tới đâu khán giả "cảm lạnh" tới đó, cuối cùng "phải cười" vì.... lỗi từ BTC02:23
Chị Đẹp Concert "hài nhạt" từ đầu đến cuối: Giao lưu tới đâu khán giả "cảm lạnh" tới đó, cuối cùng "phải cười" vì.... lỗi từ BTC02:23 CĂNG: Ảnh cận vết rách da của Sơn Tùng khi bị khán giả "tấn công" giữa sân khấu00:39
CĂNG: Ảnh cận vết rách da của Sơn Tùng khi bị khán giả "tấn công" giữa sân khấu00:39 Vụ xách ngược trẻ 20 tháng tuổi, đánh đập dã man: Công an vào cuộc điều tra02:26
Vụ xách ngược trẻ 20 tháng tuổi, đánh đập dã man: Công an vào cuộc điều tra02:26 Tiểu thư Doãn Hải My bị toxic khắp cõi mạng sau video bắt trend hát tiếng Anh hút 24 triệu views chỉ vì lý do này00:27
Tiểu thư Doãn Hải My bị toxic khắp cõi mạng sau video bắt trend hát tiếng Anh hút 24 triệu views chỉ vì lý do này00:27 Cristiano Ronaldo ghi siêu phẩm sút xa, ăn mừng theo kiểu độc lạ03:16
Cristiano Ronaldo ghi siêu phẩm sút xa, ăn mừng theo kiểu độc lạ03:16 Ái nữ sao Việt gây sốt MXH vì nhan sắc cuốn hơn chữ cuốn, mới 12 tuổi đã đẹp hết phần ba mẹ00:29
Ái nữ sao Việt gây sốt MXH vì nhan sắc cuốn hơn chữ cuốn, mới 12 tuổi đã đẹp hết phần ba mẹ00:29Tiêu điểm
Tin đang nóng
Tin mới nhất

Các 'siêu phẩm' điện thoại sẽ gây bão trong năm 2023

Apple sản xuất MacBook ở Việt Nam giữa năm 2023 sau AirPods, Apple Watch, iPad

Vì sao ngày càng nhiều người mua thiết bị Apple tân trang?

Cách Samsung dần khiến Galaxy Z Flip4 trở nên gần gũi hơn với giới trẻ

MacBook Air M1 chỉ còn 21,79 triệu đồng

Không muốn laptop hỏng khi bị đổ nước vào, đây là dòng máy mà bạn cần

OPPO Find N2 Flip sẽ sớm có mặt tại Việt Nam

Smartphone mạnh bậc nhất thế giới, sạc 80W,màn hình 144Hz, giá rẻ bất ngờ

Ảnh chi tiết Vivo Y02: Pin 5.000 mAh, RAM 23 GB, giá 2,79 triệu đồng tại Việt Nam

Apple có thể sản xuất Mac Pro tại Việt Nam

Công bố ngày ra mắt chính thức OnePlus 11

Oppo ra bộ đôi smartphone gập Find N2
Có thể bạn quan tâm

Bạn gái gia thế "trâm anh thế phiệt" của Vũ Văn Thanh: Từng tự ti vì nặng 70kg, giờ lột xác "thắt đáy lưng ong"
Sao thể thao
14:39:41 15/04/2025
Tổng thống Liban phủ nhận đàm phán bình thường hóa quan hệ với Israel
Thế giới
14:37:51 15/04/2025
Cô gái sống trong căn phòng nhỏ như cái tủ ở Hàn Quốc
Lạ vui
14:25:30 15/04/2025
Sao nam Vbiz bị "Dispatch" Trường Giang khui chuyện huỷ hôn đã có bạn gái mới?
Sao việt
13:59:23 15/04/2025
Cô gái mặc áo yếm lái xe như diễn xiếc có 'thoát' xử phạt nhờ giấy chứng nhận tâm thần?
Tin nổi bật
13:42:14 15/04/2025
Lời khai nhóm 'Lợn rừng' bảo kê xây dựng ở Hà Nội
Pháp luật
13:39:19 15/04/2025
Tại sao người Nhật thường đặt chai nước quanh nhà thay vì cất tủ lạnh?
Sáng tạo
13:16:24 15/04/2025
Siêu phẩm này sẽ khiến iPhone 18 và Galaxy S26 khiếp sợ
Thế giới số
13:02:55 15/04/2025
Hàng triệu người theo dõi Elon Musk chơi game trên chuyên cơ
Netizen
12:50:43 15/04/2025
Song Hye Kyo bị 1 nữ diễn viên làm bỏng da
Sao châu á
12:10:04 15/04/2025
 Laptop giá rẻ Trung Quốc khó tìm “cửa sống”
Laptop giá rẻ Trung Quốc khó tìm “cửa sống” Những smartphone hàng hiệu đắt khách nhất tháng 6
Những smartphone hàng hiệu đắt khách nhất tháng 6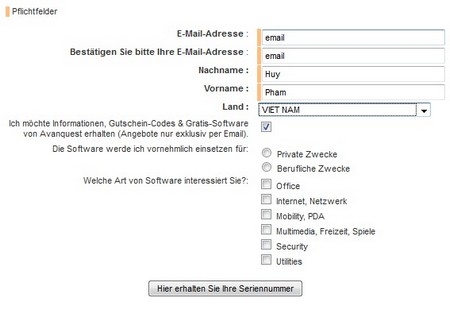
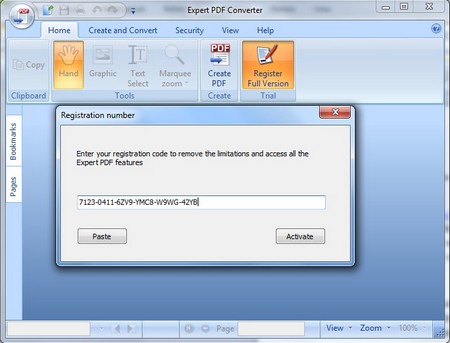
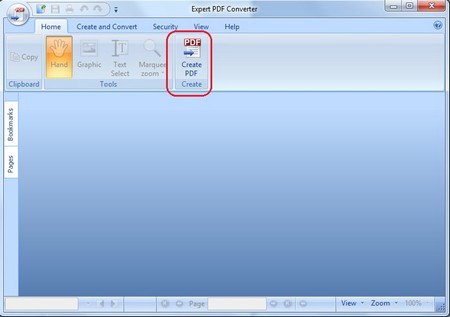
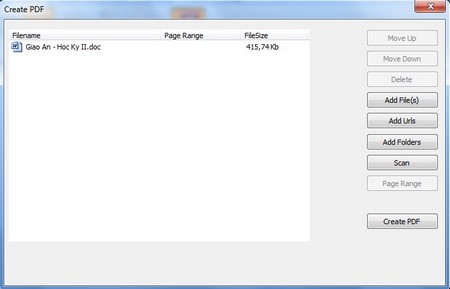
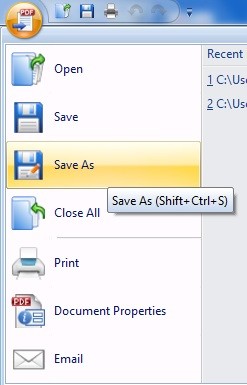
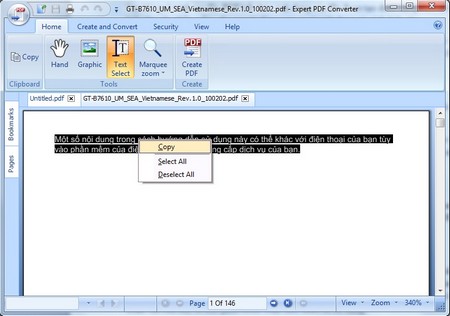
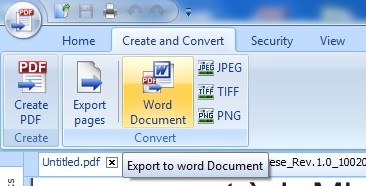
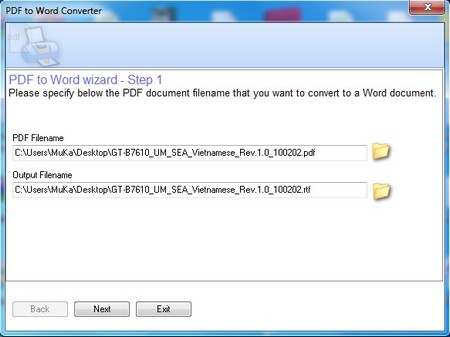
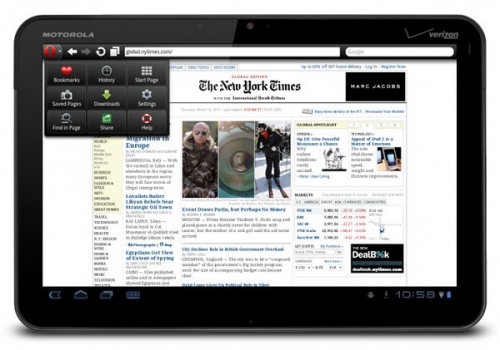
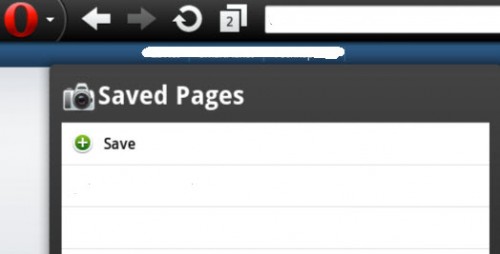
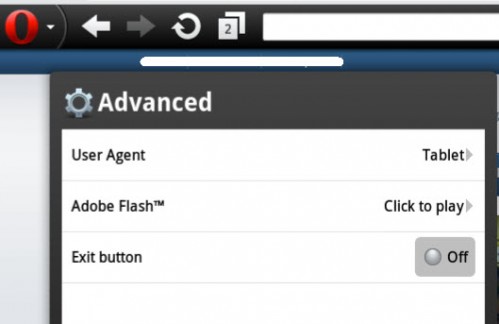
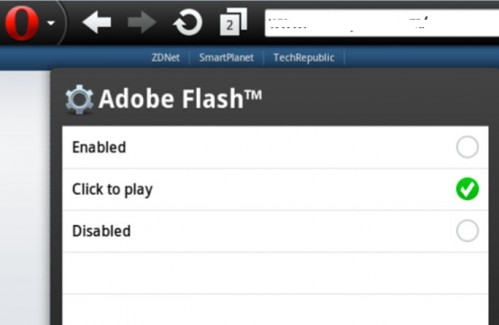
 Chọn trang phục cho cô nàng chân ngắn
Chọn trang phục cho cô nàng chân ngắn Chọn nội y khoe lưng nuột trong hè
Chọn nội y khoe lưng nuột trong hè Chọn tai nghe loại in-ear hay over-ear?
Chọn tai nghe loại in-ear hay over-ear? Dễ dàng chuyển đổi định dạng và download video từ Youtube
Dễ dàng chuyển đổi định dạng và download video từ Youtube Phục hồi file đã xoá chỉ trong 5 phút
Phục hồi file đã xoá chỉ trong 5 phút Smartphone Sony Xperia chính thức gia nhập Sony Việt Nam
Smartphone Sony Xperia chính thức gia nhập Sony Việt Nam
 10 sản phẩm đáng mong đợi Apple ra mắt trong năm nay
10 sản phẩm đáng mong đợi Apple ra mắt trong năm nay
 "Tú ông" điều hành đường dây mại dâm qua 7 nhóm Telegram có 65.978 thành viên
"Tú ông" điều hành đường dây mại dâm qua 7 nhóm Telegram có 65.978 thành viên MC Quyền Linh lên tiếng thông tin quảng cáo sữa giả
MC Quyền Linh lên tiếng thông tin quảng cáo sữa giả Lộ diện 2 giám đốc 'bù nhìn' trong vụ sữa bột giả thu lợi 500 tỷ đồng
Lộ diện 2 giám đốc 'bù nhìn' trong vụ sữa bột giả thu lợi 500 tỷ đồng
 Nhóm người đánh nhau trên đèo Hải Vân, hô 'có chủ tịch, khỏi lo'
Nhóm người đánh nhau trên đèo Hải Vân, hô 'có chủ tịch, khỏi lo' Diễm My 9X sau khi sinh: Sắc vóc gợi cảm, mẹ chồng hỗ trợ chăm con
Diễm My 9X sau khi sinh: Sắc vóc gợi cảm, mẹ chồng hỗ trợ chăm con Kế hoạch nghỉ lễ 30/4 sắp tới của chồng khiến tôi trắng đêm suy nghĩ
Kế hoạch nghỉ lễ 30/4 sắp tới của chồng khiến tôi trắng đêm suy nghĩ Út Khờ trong "Địa đạo": Đời thường xinh đẹp, nói gì về cảnh bị cưỡng hiếp?
Út Khờ trong "Địa đạo": Đời thường xinh đẹp, nói gì về cảnh bị cưỡng hiếp? Ban tổ chức 'Mái ấm gia đình Việt': Quyền Linh đã bội tín với chúng tôi
Ban tổ chức 'Mái ấm gia đình Việt': Quyền Linh đã bội tín với chúng tôi Chó pitbull cắn tử vong bé gái 7 tháng tuổi, bố mẹ chứng kiến cảnh ám ảnh: Hiện trường tìm thấy thương tâm
Chó pitbull cắn tử vong bé gái 7 tháng tuổi, bố mẹ chứng kiến cảnh ám ảnh: Hiện trường tìm thấy thương tâm Chàng trai 24 tuổi đạp xe từ Hà Nội vào TP.HCM xem lễ diễu binh kỷ niệm 30/4
Chàng trai 24 tuổi đạp xe từ Hà Nội vào TP.HCM xem lễ diễu binh kỷ niệm 30/4 Tình trẻ Diệp Lâm Anh có động thái muốn "công khai", lộ mối quan hệ với hội bạn thân Chị đẹp
Tình trẻ Diệp Lâm Anh có động thái muốn "công khai", lộ mối quan hệ với hội bạn thân Chị đẹp Hot: "Nam thần" ĐT Việt Nam - Văn Thanh chính thức công khai bạn gái hotgirl, body nóng bỏng, gia thế "không phải dạng vừa"
Hot: "Nam thần" ĐT Việt Nam - Văn Thanh chính thức công khai bạn gái hotgirl, body nóng bỏng, gia thế "không phải dạng vừa" Nữ nghệ sĩ sở hữu nhà 6 tầng ở trung tâm TP.HCM, vừa ở, vừa làm khách sạn, 3 đời chồng, U80 đẹp như 50
Nữ nghệ sĩ sở hữu nhà 6 tầng ở trung tâm TP.HCM, vừa ở, vừa làm khách sạn, 3 đời chồng, U80 đẹp như 50 Nam ca sĩ từng bị Hoài Linh cấm hát 1 năm, giờ sở hữu dinh thự nghìn tỷ TP.HCM
Nam ca sĩ từng bị Hoài Linh cấm hát 1 năm, giờ sở hữu dinh thự nghìn tỷ TP.HCM Dự kiến tên gọi và trung tâm hành chính của 34 tỉnh, thành sau sáp nhập
Dự kiến tên gọi và trung tâm hành chính của 34 tỉnh, thành sau sáp nhập Nhã Phương phản ứng ra sao sau khi bị bóc loạt ảnh nhan sắc thật gây sốc?
Nhã Phương phản ứng ra sao sau khi bị bóc loạt ảnh nhan sắc thật gây sốc? Chu Thanh Huyền tình tứ bên Quang Hải sau sóng gió, "dát" toàn đồ hiệu sang chảnh, nhan sắc gây chú ý
Chu Thanh Huyền tình tứ bên Quang Hải sau sóng gió, "dát" toàn đồ hiệu sang chảnh, nhan sắc gây chú ý