Có nên thường xuyên cài đặt lại hệ điều hành Windows?
Windows dường như chậm lại theo thời gian, và nhiều người đã khắc phục nó bằng cách thường xuyên cài đặt lại Windows. Vậy điều này có đúng?
Cài đặt lại Windows sẽ làm mới mọi thứ, nhưng liệu có cần thiết? – Ảnh chụp màn hình
Tại sao Windows chậm lại theo thời gian?
Lý do chính khiến mọi người cài đặt lại Windows là vì nó chậm dần theo thời gian. Điều này bắt nguồn từ các chương trình khởi động; plug-ins, dịch vụ hay tương tự; chương trình bảo mật; công cụ dọn dẹp PC; tập tin rác; hay thanh công cụ trình duyệt. Nhưng xét cho cùng, nguyên nhân hàng đầu khiến Windows bị chậm theo thời gian là cài đặt phần mềm rác.
Các chương trình rác là lý do đằng sau việc máy tính chậm lại – Ảnh chụp màn hình
Cách ngăn chặn Windows chậm lại theo thời gian
Để giữ cho hệ thống Windows chạy như mới, bạn cần chăm sóc nó đúng cách. Dưới đây là một số điều mà người dùng nên nắm vững:
- Chỉ cần cài đặt phần mềm sẽ sử dụng. Chọn các chương trình nhẹ và từ nhà phát triển tốt.
- Hãy chú ý khi cài đặt phần mềm và tránh cài đặt các thanh công cụ trình duyệt, phần mềm gián điệp và các phần mềm rác khác.
- Thường xuyên gỡ cài đặt phần mềm không sử dụng từ Control Panel. Ngay cả phần mềm hữu ích có thể chạy trong nền và làm chậm mọi thứ.
Video đang HOT
- Thỉnh thoảng sử dụng các công cụ như Disk Cleanup để xóa các tập tin tạm làm lãng phí dung lượng trên ổ cứng.
- Chăm sóc tốt trình duyệt. Sử dụng một lựa chọn tối thiểu các phần mở rộng vì nó chiếm tài nguyên hệ thống và làm chậm trình duyệt.
Task Manager sẽ giúp quản lý các ứng dụng khởi động khá tốt – Ảnh chụp màn hình
- Chọn chương trình bảo mật nhẹ, tối thiểu. Bạn chỉ cần một ứng dụng chống virus và malware. Với Windows 10, bạn có sẵn Windows Defender nên chỉ cần ứng dụng như Malwarebytes là được.
- Sử dụng trình quản lý khởi động để tắt những chương trình vô dụng từ trình khởi động.
Test phần mềm
Nếu muốn test phần mềm mà không để nó làm hỏng hệ thống, hãy thử cài đặt nó trong máy ảo hoặc sử dụng công cụ sandbox như Sandboxie để cách ly nó với phần còn lại của hệ thống. Phần mềm sẽ không thể gây rối với hệ điều hành chính của bạn.
Khi nào cần cài đặt lại Windows?
Nếu chăm sóc Windows đúng cách, bạn không cần phải cài đặt lại thường xuyên, nhưng có ngoại lệ là bạn nên cài đặt lại Windows khi nâng cấp lên phiên bản Windows mới. Bỏ qua cài đặt nâng cấp mà đi thẳng đến cài đặt sạch sẽ hoạt động tốt hơn. Việc thực hiện cài đặt nâng cấp có thể dẫn đến nhiều vấn đề khác nhau, tốt hơn hết là bắt đầu với cài đặt sạch.
Cài đặt sạch Windows sẽ tốt hơn so với tùy chọn nâng cấp – Ảnh chụp màn hình
Nếu hệ thống Windows bị chậm và không tăng tốc cho dù bạn có gỡ cài đặt bao nhiêu chương trình, bạn nên xem xét cài đặt lại Windows. Cài đặt lại Windows thường có thể là một cách nhanh hơn để loại bỏ phần mềm độc hại và khắc phục các sự cố hệ thống thay vì khắc phục sự cố và sửa chữa vấn đề cụ thể. Tuy nhiên, bạn nên cố gắng chăm sóc Windows tốt hơn trong tương lai.
Nếu máy tính Windows đang chạy tốt, bạn không cần phải mất hàng giờ để cài đặt lại hệ điều hành của mình ngay cả khi đã nhiều năm kể từ lần cuối bạn cài đặt lại Windows. Đó là dấu hiệu cho thấy bạn đang thực hiện một công việc tuyệt vời để chăm sóc hệ thống Windows của mình.
Cách nhanh chóng cài đặt lại Windows
Trong trường hợp muốn cài lại Windows, Windows 10 sẽ giúp việc này dễ hơn nhiều nhờ tính năng có tên Refresh Your PC, cho phép cài đặt lại Windows một cách hiệu quả, loại bỏ tất cả các chương trình đã cài đặt và mọi sửa đổi hệ thống khác, trong khi giữ nguyên các tập tin cá nhân của bạn. Bạn thậm chí không cần đĩa Windows để làm điều này.
Refresh your PC là một trong những lựa chọn rất tiện lợi trên Windows 10 – Ảnh chụp màn hình
Nếu đang sử dụng phiên bản Windows trước đó, bạn có thể cài đặt lại Windows từ đĩa cài đặt Windows hoặc khôi phục nó từ phân vùng phục hồi của máy tính. Trước khi cài đặt lại Windows từ đĩa hoặc phân vùng phục hồi, hãy đảm bảo bạn có bản sao lưu của tất cả các tập tin quan trọng của mình.
Có nhiều lý do khác để cài đặt lại Windows, nhưng nếu bạn cẩn thận chọn phần mềm cài đặt và chăm sóc đúng cách cho hệ thống Windows của mình, bạn không cần phải cài đặt lại Windows thường xuyên.
Theo Thanh Niên
Windows 10: Thay đổi thư mục cài đặt ứng dụng từ Windows Store
Việc thay đổi vị trí cài đặt ứng dụng từ Windows Store về cơ bản sẽ giúp giảm áp lực về dung lượng lưu trữ trên phân vùng hệ thống.
Về mặt kỹ thuật, các ứng dụng được tải về từ Windows Store sẽ cài đặt mặc định tại phân vùng chính - tức phân vùng được chọn làm nơi cài đặt hệ điều hành, thường là phân vùng C:. Cụ thể hơn, các ứng dụng này sẽ được lưu trữ tại "C:Program FilesWindowsApps", và người dùng sẽ không thể truy cập thư mục WindowsApps nếu không thay đổi quyền (permissions) mặc định của nó.
Đối với những máy tính được trang bị ổ cứng dung lượng thấp, như SSD 128GB chẳng hạn, việc cài đặt các ứng dụng, trò chơi từ Windows Store sẽ nhanh chóng lấp đầy dung lượng lưu trữ trên phân vùng hệ thống.
May mắn thay, Windows 10 cho phép người dùng dễ dàng thay đổi vị trí cài đặt mặc định cho các ứng dụng từ Windows Store. Qua đó giúp giảm áp lực về dung lượng lưu trữ trên phân vùng hệ thống. Lưu ý, mặc dù hầu hết ứng dụng Windows Store đều cho phép cài đặt trên các phân vùng khác (hay còn gọi là non-system drive), tuy nhiên một số ứng dụng lại không hỗ trợ thao tác này.
Do đó, nếu như ứng dụng không hỗ trợ cài đặt trên một non-system drive, bạn sẽ nhận được thông báo "This needs to installed on a system drive" khi thực hiện việc cài đặt hoặc di chuyển chúng sang phân vùng mới.
Theo đó, để thực hiện, bạn hãy mở Windows Settings thông qua phím tắt Windows I, sau đó truy cập System> Storage
Trong giao diện chính của trang Storage, bạn tiếp tục tìm đến vùng More storage settings và nhấn vào tùy chọn Change where new content is saved
Lúc này, ở trình đơn thả xuống New apps will save to, bạn hãy chọn phân vùng mà mình muốn cài đặt các ứng dụng Windows Store sau này. Hãy cân nhắc lựa chọn phân vùng có dung lượng lưu trữ trống thật lớn để đảm bảo việc cài đặt, lưu trữ các ứng dụng Windows Store cũng như các dữ liệu cá nhân khác được trọn vẹn. Cuối cùng, nhấn Apply để xác nhận thay đổi.
Từ bây giờ, mỗi khi chọn tải về một ứng dụng bất kỳ từ Windows Store (có hỗ trợ cài đặt trên non-system drive), ứng dụng này sẽ được cài đặt bên trong thư mục WindowsApps mới ,trên phân vùng đã được thiết lập.
Đối với trường hợp đã cài đặt hàng tá ứng dụng từ Cửa hàng trực tuyến, bạn cũng không cần phải gỡ bỏ (Uninstall) và mất thời gian cài đặt lại chúng, thay vào đó, hãy truy cập Windows Settings> Apps> Apps & features
Tại đây, bạn hãy tìm và nhấn vào ứng dụng đã cài đặt trước đó, chọn Move và chọn tiếp phân vùng mình muốn để di chuyển chúng sang phân vùng khác.
Theo Báo Mới
Thủ thuật tăng tốc laptop nhanh vèo vèo không mất một đồng  Laptop bị chậm khiến người dùng cảm thấy bực bội nhưng để tăng tốc laptop nhanh hơn người dùng hoàn toàn có thể tự khắc phục. Thế giới Di động cho biết, theo thời gian sử dụng, đa số laptop đều sẽ chậm dần. Thay vì phải tốn tiền mua máy mới hoặc nâng cấp phần cứng, người dùng hoàn toàn có thể...
Laptop bị chậm khiến người dùng cảm thấy bực bội nhưng để tăng tốc laptop nhanh hơn người dùng hoàn toàn có thể tự khắc phục. Thế giới Di động cho biết, theo thời gian sử dụng, đa số laptop đều sẽ chậm dần. Thay vì phải tốn tiền mua máy mới hoặc nâng cấp phần cứng, người dùng hoàn toàn có thể...
 Bí mật về quê sau 11 năm ở Hàn Quốc, chàng trai tặng bố mẹ 'món quà' bất ngờ01:26
Bí mật về quê sau 11 năm ở Hàn Quốc, chàng trai tặng bố mẹ 'món quà' bất ngờ01:26 Diễn viên Hoàng Kim Ngọc: 'Tôi nghi chồng chạy vai để gián tiếp cho vợ ăn đấm'02:01
Diễn viên Hoàng Kim Ngọc: 'Tôi nghi chồng chạy vai để gián tiếp cho vợ ăn đấm'02:01 MV Tết của Đen quá hot: Đạt Top 1 Trending sau hơn 1 ngày, kéo dài chuỗi kỷ lục suốt 6 năm!05:15
MV Tết của Đen quá hot: Đạt Top 1 Trending sau hơn 1 ngày, kéo dài chuỗi kỷ lục suốt 6 năm!05:15 Đen chính thức trở lại đường đua MV Tết, lấy nước mắt khán giả khi kể về bữa cơm của những người con xa quê05:15
Đen chính thức trở lại đường đua MV Tết, lấy nước mắt khán giả khi kể về bữa cơm của những người con xa quê05:15 Éo le: Vô tư nhờ người lạ chụp ảnh trên Hồ Gươm nhưng không hề nhận ra đó là 1 sao nam nổi tiếng Vbiz00:42
Éo le: Vô tư nhờ người lạ chụp ảnh trên Hồ Gươm nhưng không hề nhận ra đó là 1 sao nam nổi tiếng Vbiz00:42 Sự thật bất ngờ về clip "thầy tặng mỗi học sinh 1 triệu đồng để ăn Tết"00:38
Sự thật bất ngờ về clip "thầy tặng mỗi học sinh 1 triệu đồng để ăn Tết"00:38 Soi cận căn hộ sang chảnh, "đậm mùi tiền" của Hoa hậu Đỗ Hà tại Hà Nội01:22
Soi cận căn hộ sang chảnh, "đậm mùi tiền" của Hoa hậu Đỗ Hà tại Hà Nội01:22 Clip ghi lại hành vi khó tin của người phụ nữ đeo vàng kín tay trong quán bánh ngọt tại Hà Nội: Gần tết ai cũng cần đề phòng!00:28
Clip ghi lại hành vi khó tin của người phụ nữ đeo vàng kín tay trong quán bánh ngọt tại Hà Nội: Gần tết ai cũng cần đề phòng!00:28 Phương Nhi học hỏi Hà Tăng gả hào môn, nhưng lại được khen ăn đứt đàn chị 1 điểm03:08
Phương Nhi học hỏi Hà Tăng gả hào môn, nhưng lại được khen ăn đứt đàn chị 1 điểm03:08 Bom tấn cổ trang Việt mới nhá hàng đã gây choáng: Bối cảnh đẹp tới từng khung hình, dàn cast quá xuất sắc00:44
Bom tấn cổ trang Việt mới nhá hàng đã gây choáng: Bối cảnh đẹp tới từng khung hình, dàn cast quá xuất sắc00:44 Năm SOOBIN nổi đình đám với hit Phía Sau Một Cô Gái, Hoa hậu Thanh Thủy mới học lớp 905:30
Năm SOOBIN nổi đình đám với hit Phía Sau Một Cô Gái, Hoa hậu Thanh Thủy mới học lớp 905:30Tin đang nóng
Tin mới nhất

Nâng cao và biến đổi hình ảnh của bạn bằng trình chỉnh sửa video trực tuyến CapCut

Cách đăng Facebook để có nhiều lượt thích và chia sẻ

Thêm nhiều bang của Mỹ cấm TikTok

Microsoft cấm khai thác tiền điện tử trên các dịch vụ đám mây để bảo vệ khách hàng

Facebook trấn áp hàng loạt công ty phần mềm gián điệp

Meta đối mặt cáo buộc vi phạm các quy tắc chống độc quyền với mức phạt 11,8 tỷ đô

Không cần thăm dò, Musk nên sớm từ chức CEO Twitter

Đại lý Việt nhập iPhone 14 kiểu 'bia kèm lạc'

Khai trương hệ thống vé điện tử và dịch vụ trải nghiệm thực tế ảo XR tại Quần thể Di tích Cố đô Huế

'Dở khóc dở cười' với tính năng trợ giúp người bị tai nạn ôtô của Apple

Xiaomi sa thải hàng nghìn nhân sự

Apple sẽ bắt đầu sản xuất MacBook tại Việt Nam vào giữa năm 2023
Có thể bạn quan tâm

Trung Quốc chuyển hướng xuất khẩu sang 'Nam toàn cầu'
Thế giới
04:22:07 19/01/2025
Siêu phẩm ngôn tình có rating tăng 138% chỉ sau 1 tập, nam chính biến hình đỉnh hơn cả nguyên tác
Phim châu á
23:32:37 18/01/2025
Vân Dung khoe con ruột và 'con dâu' ở hậu trường Táo Quân 2025
Tv show
23:25:36 18/01/2025
MC Minh Hương hiện là Đại úy công an, sống kín tiếng ở tuổi 40
Sao việt
23:21:21 18/01/2025
Cát sê 456 triệu và màn tố của Thanh Thảo với Lương Bằng Quang: Ai đúng ai sai?
Nhạc việt
23:13:13 18/01/2025
Ê kíp phim cổ trang 19+ phủ nhận ép diễn viên đóng cảnh nóng táo bạo
Hậu trường phim
22:57:24 18/01/2025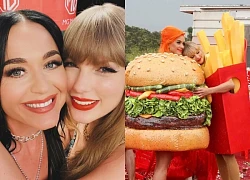
Katy Perry khen ngợi và công khai ủng hộ Taylor Swift
Nhạc quốc tế
22:30:46 18/01/2025
Cameron Diaz gây thất vọng khi trở lại diễn xuất sau 10 năm
Phim âu mỹ
22:18:34 18/01/2025
Game bóng đá trực tuyến được mong đợi nhất 2025 hé lộ chi tiết gây sốc, không có phạm lỗi, không việt vị
Mọt game
21:45:13 18/01/2025
Ferdinand chỉ ra bến đỗ mới phù hợp nhất cho Rashford
Sao thể thao
21:23:28 18/01/2025
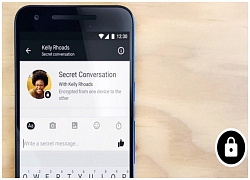 6 tính năng ẩn siêu thú vị của Facebook Messenger mà ít người dùng biết tới
6 tính năng ẩn siêu thú vị của Facebook Messenger mà ít người dùng biết tới Cảnh báo rủi ro an ninh từ các thiết bị camera công cộng
Cảnh báo rủi ro an ninh từ các thiết bị camera công cộng
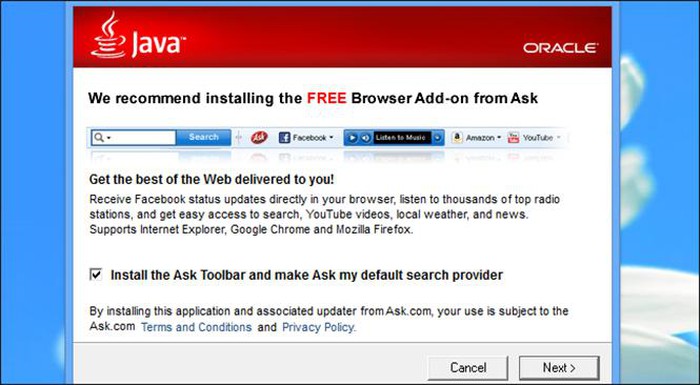


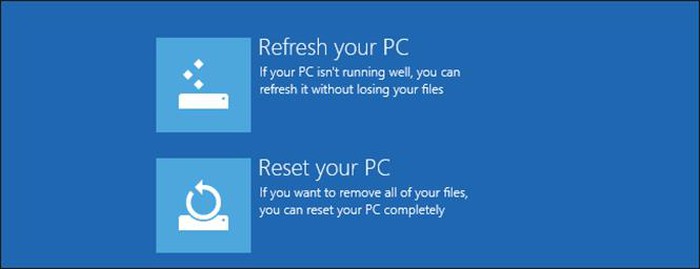
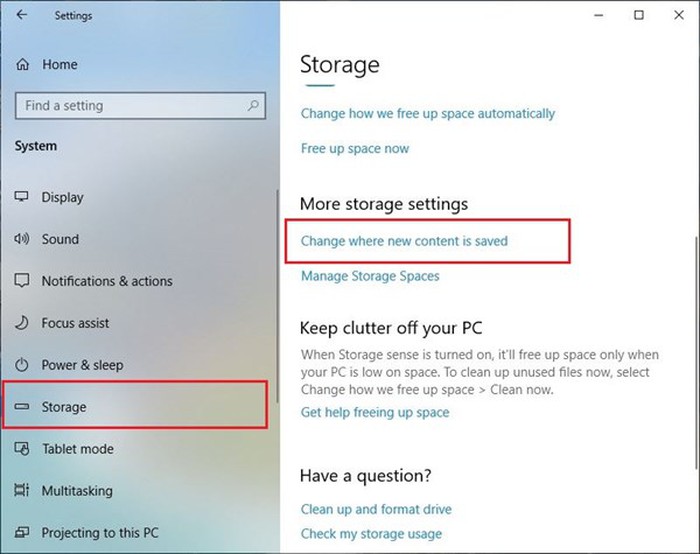
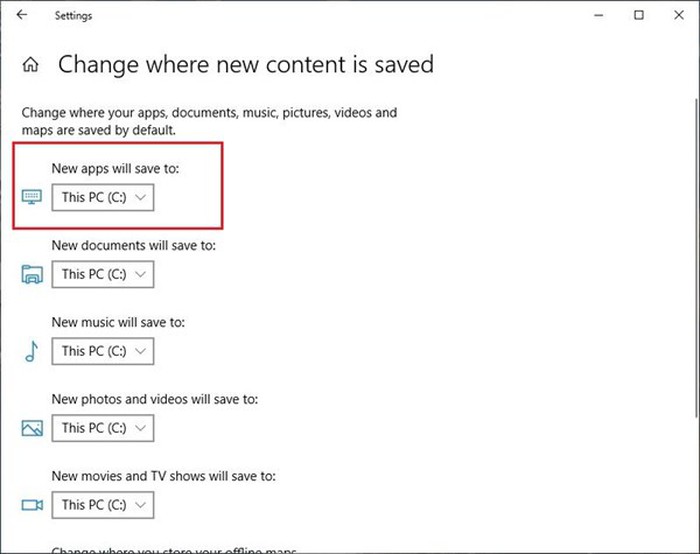
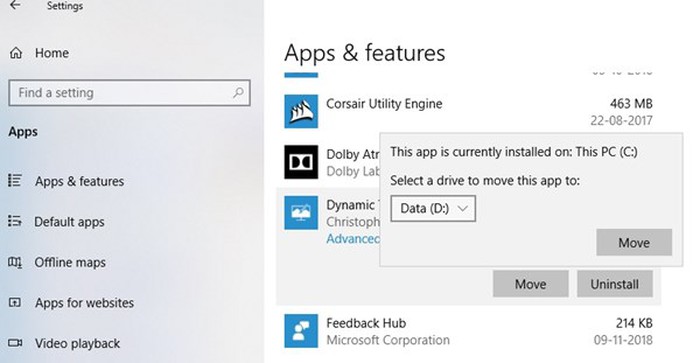
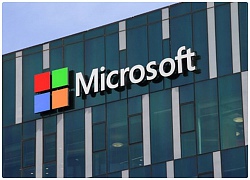 Vì sao hệ điều hành Microsoft Windows còn lâu lắm mới "về hưu"?
Vì sao hệ điều hành Microsoft Windows còn lâu lắm mới "về hưu"?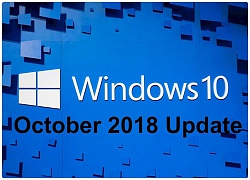 Microsoft phát hành lại Windows 10 October 2018 Update
Microsoft phát hành lại Windows 10 October 2018 Update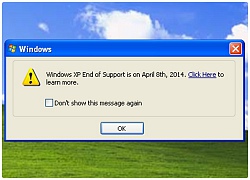 Sẽ ra sao khi Microsoft "khai tử" một phiên bản Windows?
Sẽ ra sao khi Microsoft "khai tử" một phiên bản Windows?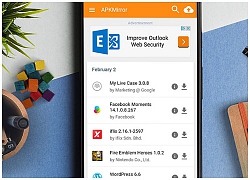 Tệp APK là gì? Cách cài đặt tệp APK trên thiết bị Android như thế nào?
Tệp APK là gì? Cách cài đặt tệp APK trên thiết bị Android như thế nào? Việt Nam đang đứng thứ 3 thế giới về số lượng máy tính ma
Việt Nam đang đứng thứ 3 thế giới về số lượng máy tính ma Cửa hàng Google Play 'thay áo'
Cửa hàng Google Play 'thay áo' Chồng đại gia của Phạm Hương là ai, tại sao lại giấu kín bưng?
Chồng đại gia của Phạm Hương là ai, tại sao lại giấu kín bưng? Thiên An tung toàn bộ ảnh chụp màn hình sau vụ Jack được "minh oan", tình tiết đảo ngược gây hoang mang
Thiên An tung toàn bộ ảnh chụp màn hình sau vụ Jack được "minh oan", tình tiết đảo ngược gây hoang mang 3 sao Hàn hạng A chung số phận hẩm hiu: Lee Min Ho giờ chỉ còn là cái tên?
3 sao Hàn hạng A chung số phận hẩm hiu: Lee Min Ho giờ chỉ còn là cái tên? Vụ lừa bán nam diễn viên ở Thái: Thỏa thuận ngầm với nhân vật bất ngờ cứu sống nạn nhân khỏi "chợ nô lệ"
Vụ lừa bán nam diễn viên ở Thái: Thỏa thuận ngầm với nhân vật bất ngờ cứu sống nạn nhân khỏi "chợ nô lệ"
 Tuyền Mập: Tôi với chồng lấy nhau 10 năm, nhưng chưa từng ở chung quá một tháng
Tuyền Mập: Tôi với chồng lấy nhau 10 năm, nhưng chưa từng ở chung quá một tháng Rò rỉ kho ảnh thân mật gây chấn động cõi mạng của "mỹ nhân trốn thuế" showbiz
Rò rỉ kho ảnh thân mật gây chấn động cõi mạng của "mỹ nhân trốn thuế" showbiz 260 triệu người tức giận với nữ diễn viên "đẹp người xấu nết": Đạo đức giả còn thích lên mặt dạy đời
260 triệu người tức giận với nữ diễn viên "đẹp người xấu nết": Đạo đức giả còn thích lên mặt dạy đời Vụ 4 người chết ở Hà Nội: 3 thi thể được tìm thấy dưới gầm giường
Vụ 4 người chết ở Hà Nội: 3 thi thể được tìm thấy dưới gầm giường Hé lộ phần quà cô dâu hào môn Phương Nhi tặng khách mời trong lễ ăn hỏi
Hé lộ phần quà cô dâu hào môn Phương Nhi tặng khách mời trong lễ ăn hỏi Người đàn ông chém gục vợ cũ giữa đường rồi tự sát ở Cà Mau
Người đàn ông chém gục vợ cũ giữa đường rồi tự sát ở Cà Mau Bức ảnh xấu hổ nhất cuộc đời Song Hye Kyo
Bức ảnh xấu hổ nhất cuộc đời Song Hye Kyo Sự thật về việc Á hậu Phương Nhi âm thầm xây dựng biệt thự khủng như lâu đài
Sự thật về việc Á hậu Phương Nhi âm thầm xây dựng biệt thự khủng như lâu đài Nóng: Sao nam 10X bị lừa bán sang biên giới Thái Lan được giải cứu thành công, nhìn ngón tay cái ai cũng thấy khiếp sợ
Nóng: Sao nam 10X bị lừa bán sang biên giới Thái Lan được giải cứu thành công, nhìn ngón tay cái ai cũng thấy khiếp sợ Dispatch mở bát 2025: Tiểu tam trơ trẽn nhất showbiz mang thai con ngoài giá thú với đạo diễn U70 sau 10 năm ngoại tình
Dispatch mở bát 2025: Tiểu tam trơ trẽn nhất showbiz mang thai con ngoài giá thú với đạo diễn U70 sau 10 năm ngoại tình Nữ diễn viên 'Về nhà đi con' tái xuất màn ảnh
Nữ diễn viên 'Về nhà đi con' tái xuất màn ảnh Cặp đôi diễn viên Vbiz để lộ "tín vật định tình" giữa nghi vấn đang hẹn hò?
Cặp đôi diễn viên Vbiz để lộ "tín vật định tình" giữa nghi vấn đang hẹn hò?