Cập nhật giờ liên tục cho máy tính với công cụ có sẵn của Windows
Nếu thời gian trên máy tính của bạn chạy sai, những thông tin quan trọng như thời gian gửi/nhận thư điện tử, log chat trên Y!M… cũng sẽ sai theo.
Để khắc phục điều này, GenK.vn xin giới thiệu tới bạn đọc thủ thuật đơn giản giúp thời gian trên máy tính của bạn được cập nhật liên tục từ Internet.
Bước 1: Bật chế độ tự động đồng bộ thời gian qua Internet.
Trên windows 7, bạn mở hộp thoại tùy chỉnh thời gian bằng cách bấm chuột vào khay đồng hồ trên thanh Taskbar và chọn “Change date and time settings”.
Bạn chọn tab “Internet Time”, bấm vào nút “Change setting” và chọn server như hình dưới đây, cuối cùng bạn bấm”Update Now” để hệ thống cập nhật giờ và bấm Ok để đóng hộp thoại lại.
Bước 2: Lập lịch tự động cập nhật thời gian từ Internet
Việc đảm bảo thời gian chạy chính xác rất quan trọng, do đó bạn cần lập lịch để hệ thống tự động cập nhật thường xuyên hơn. Để làm điều này bạn sử dụng công cụ “Task Scheduler” tích hợp sẵn trên Windows.
Để bấm nút Start và nhập “Task Scheduler” trong hộp thoại tìm kiếm và chọn kết quả đầu tiên, cửa sổ Task Scheduler sẽ hiện ra như sau.
Video đang HOT
Ở danh sách “Task Scheduler Library” phía bên trái, bạn tìm tới đường dẫn> Microsoft> Windows> Time Synchronization. Sau đó, bạn bấm vào liên kết “Create Task…” ở danh sách bên phải cửa sổ.
Trong hộp thoại hiện ra, bạn bấm vào nút “Change User or Group”, thiết lập giá trị cho nó bằng “LOCAL SERVICE”, sau đó chọn hộp kiểm “Run with highest privileges…” và chọn hệ điều hành bạn đang dùng ở mục “Configure for: “.
Bạn chuyển qua tab “Triggers”, bấm nút New…, nhập các tùy chọn về thời gian bạn muốn, sau đó bấm Ok và đừng quên đánh dấu check vào hộp kiểm “Enabled”.
Tiếp tục với tab”Action”. Bạn phải thiết lập 2 hành động quan trọng là khởi động Windows Time Service và đồng bộ thời gian:
Bạn bấm nút “New…” và nhập các giá trị có nội dung như sau:
* Action: Start a program
* Program/script: %windir%system32sc.exe
* Add arguments: start w32time task_started
Bấm Ok để đồng ý và lập lại thao tác trên để tạo thêm 1 Action mới với nội dung:
* Action: Start a program
* Program/script: %windir%system32w32tm.exe
* Add arguments: /resync
Qua tab Condition, bạn bỏ dấu check của mục”Start the task only if the computer is on AC power”, chọn mục “Start only if the following network connection is available” và chọn Any connection ở hộp lựa chọn bên dưới.
Bạn bấm ok và đóng các cửa sổ lại. Từ bây giờ bạn có thể yên tâm thời gian trên máy tính của bạn sẽ luôn luôn chạy đúng, giúp cho bạn yên tâm hơn khi làm việc trên máy tính, lưu trữ và xử lý các thông tin quan trọng có liên quan tới thời gian. Chúc các bạn thành công.
Theo PLXH
Kiểm soát các bản update của Windows dễ như trở bàn tay
Autopatcher là ứng dụng nhỏ giúp bạn tùy ý lựa chọn để tải về những gói cập nhật mong muốn cho máy tính để tránh các lỗ hổng nguy hiểm, đồng thời tránh những gói cập nhất gây phiền hà không mong muốn.
Bạn sẽ tự hỏi tại sao phải sử dụng một phần mềm riêng trong khi Windows có hỗ trợ sẵn tính năng Auto Update để hỗ trợ người dùng tải các bản cập nhật khi cần thiết. Mặc dù tính năng Auto Update có sẵn của Windows khá hữu dụng và đơn giản. Tuy nhiên, khi máy bạn vừa phải cài đặt lại hệ điều hành thì công cụ Auto Update phải mất một thời gian sau mới có thể thông báo cho bạn những cập nhật mới nhất của Windows và cho phép bạn lựa chọn tải hay không.
AutoPatcher là phần mềm được phát triển bởi hãng thứ 3, nó có thể cập nhật ngay lập tức những gói cập nhật mà bạn cần đồng thời giúp phần lớn người dùng Windows 7 ở Việt Nam tránh được tai nạn khi bản cập nhật KB971033 tự động cài đặt.
Bạn đọc có thể truy cập vào trang chủ và tải AutoPatcher Update về máy.
Sau khi tải về, bạn giải nén ra một thư mục, chạy tập tin apup.exe, giao diện hiện ra như bên dưới.
Đầu tiên bạn cần chọn 2 mục là AutoPatcher Update và AutoPatcher Engine, đồng thời đánh dấu vào mục AutoPatcher for Windows 7 hoặc XP tùy vào Windows bạn đang dùng. Phần mềm sẽ tự động dò tìm các gói cập nhật mới nhất của cả phần mềm AutoPatcher và Windows. Ngoài ra, chương trình sẽ giúp bạn nếu bạn cần thêm các gói cập nhật khác như bộ DirectX Addon Pack dành cho xử lý đồ họa và game đời mới chẳng hạn.
Sau khi chọn xong các bạn nhấn Next để AutoPatcher Update tải về phần mềm AutoPatcher dành cho Windows 7. Mở thư mục giải nén file AutoPatcher Update bạn sẽ thất xuất hiện thêm 1 file là AutoPatcher.exe, chạy file này và đánh dấu lựa chọn những gói cập nhật cần tải và nhấn Next.
Ngay lập tức AutoPatcher sẽ tự động tải tất cả những gói cập nhật mới nhất mà bạn có đánh dấu sau đó lưu chúng vào thư mục Modules trong cùng thư mục giải nén ban đầu. Kết thúc quá trình tải nó sẽ tự động cài đặt tất cả và khởi động lại máy khi xong việc. Vậy là bạn không cần mất thời gian chờ Microsoft gửi những gói cập nhật đó về Windows khi mới cài lại nữa mà với AutoPatcher bạn sẽ hoàn toàn chủ động điều khiển việc cập nhật các gói dữ liệu này.
Nói chung, phần mềm khá dễ sử dụng và cài đặt, bạn không mất nhiều thời gian để làm quen lắm. Đây là một công cụ khá tiện lợi cho những ai vừa dùng Windows lậu nhưng lại vừa muốn update Windows.
Chúc các bạn thành công.
Theo PLXH
Bộ công cụ tối ưu máy tính 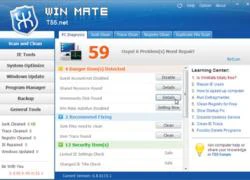 WinMate (www.t55.net) là chương trình tối ưu Windows hoàn toàn miễn phí với rất nhiều chức năng như tối ưu các thiết lập của hệ thống, các dịch vụ tự khởi động, tối ưu registry, chặn virus autorun... Quản lý các plug-in, sửa chữa một số lỗi của IE... cũng như có tính năng sửa lỗi thông qua hệ thống Windows Update và...
WinMate (www.t55.net) là chương trình tối ưu Windows hoàn toàn miễn phí với rất nhiều chức năng như tối ưu các thiết lập của hệ thống, các dịch vụ tự khởi động, tối ưu registry, chặn virus autorun... Quản lý các plug-in, sửa chữa một số lỗi của IE... cũng như có tính năng sửa lỗi thông qua hệ thống Windows Update và...
 Trấn Thành quỳ gối xin lỗi khán giả01:09
Trấn Thành quỳ gối xin lỗi khán giả01:09 Tranh cãi clip 2 nhân viên môi trường vào tận nhà "xin" tiền lì xì đầu năm: Thái độ gia chủ gây xôn xao01:01
Tranh cãi clip 2 nhân viên môi trường vào tận nhà "xin" tiền lì xì đầu năm: Thái độ gia chủ gây xôn xao01:01 Một nam ca sĩ Vbiz trừng mắt quát fan mà không ai tranh cãi00:53
Một nam ca sĩ Vbiz trừng mắt quát fan mà không ai tranh cãi00:53 Cậu bé vùng vằng, chê ít thế và đập bao lì xì xuống ghế khi được mừng tuổi00:20
Cậu bé vùng vằng, chê ít thế và đập bao lì xì xuống ghế khi được mừng tuổi00:20 Lọ Lem nhún nhảy khoe sắc vóc đầu năm, "slay" cỡ nào mà 4 triệu người dính cứng ngắc?00:14
Lọ Lem nhún nhảy khoe sắc vóc đầu năm, "slay" cỡ nào mà 4 triệu người dính cứng ngắc?00:14 'Bộ tứ báo thủ' và nỗi thất vọng về thương hiệu Trấn Thành02:54
'Bộ tứ báo thủ' và nỗi thất vọng về thương hiệu Trấn Thành02:54 Lê Giang bật khóc trước hàng trăm khán giả giữa lùm xùm phim Trấn Thành nhận bão chê bai02:05
Lê Giang bật khóc trước hàng trăm khán giả giữa lùm xùm phim Trấn Thành nhận bão chê bai02:05 Clip em bé thất thần khi nộp tiền lì xì cho mẹ khiến dân mạng cười lăn00:14
Clip em bé thất thần khi nộp tiền lì xì cho mẹ khiến dân mạng cười lăn00:14 Xả vai diễn trong phim Trấn Thành, Tiểu Vy bất ngờ về nhà ra mắt phụ huynh 1 Anh Trai dịp Tết06:29
Xả vai diễn trong phim Trấn Thành, Tiểu Vy bất ngờ về nhà ra mắt phụ huynh 1 Anh Trai dịp Tết06:29 1 Anh Trai "cướp dâu" Tiểu Vy khỏi tay Quốc Anh giữa thanh thiên bạch nhật khiến Trấn Thành bất bình00:28
1 Anh Trai "cướp dâu" Tiểu Vy khỏi tay Quốc Anh giữa thanh thiên bạch nhật khiến Trấn Thành bất bình00:28 Tóm dính Mỹ Tâm cùng một người đàn ông đón Tết tại Đà Nẵng, thái độ lọt vào camera gây chú ý00:21
Tóm dính Mỹ Tâm cùng một người đàn ông đón Tết tại Đà Nẵng, thái độ lọt vào camera gây chú ý00:21Tin đang nóng
Tin mới nhất

Nâng cao và biến đổi hình ảnh của bạn bằng trình chỉnh sửa video trực tuyến CapCut

Cách đăng Facebook để có nhiều lượt thích và chia sẻ

Thêm nhiều bang của Mỹ cấm TikTok

Microsoft cấm khai thác tiền điện tử trên các dịch vụ đám mây để bảo vệ khách hàng

Facebook trấn áp hàng loạt công ty phần mềm gián điệp

Meta đối mặt cáo buộc vi phạm các quy tắc chống độc quyền với mức phạt 11,8 tỷ đô

Không cần thăm dò, Musk nên sớm từ chức CEO Twitter

Đại lý Việt nhập iPhone 14 kiểu 'bia kèm lạc'

Khai trương hệ thống vé điện tử và dịch vụ trải nghiệm thực tế ảo XR tại Quần thể Di tích Cố đô Huế

'Dở khóc dở cười' với tính năng trợ giúp người bị tai nạn ôtô của Apple

Xiaomi sa thải hàng nghìn nhân sự

Apple sẽ bắt đầu sản xuất MacBook tại Việt Nam vào giữa năm 2023
Có thể bạn quan tâm

Diện quần tây ống rộng để trông cao hơn
Thời trang
11:22:59 04/02/2025
Chồng ôm thi thể Từ Hy Viên gào khóc, hôn vĩnh biệt trước khi vợ bị hỏa táng
Sao châu á
11:21:39 04/02/2025
Phụ nữ sinh vào 5 tháng âm lịch này giàu lòng trắc ẩn nên hưởng nhiều phúc lành, hậu vận phú quý
Trắc nghiệm
11:15:34 04/02/2025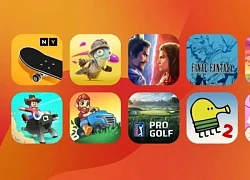
Apple Arcade chuẩn bị ra mắt 3 tựa game cùng lúc, có một tựa game đưa người chơi 9x trở lại tuổi thanh xuân
Mọt game
11:02:55 04/02/2025
Món ăn buổi sáng giúp giải rượu tốt nhất
Sức khỏe
11:00:15 04/02/2025
Dòng chữ ghi trên mép phong bao lì xì bỗng khiến nhiều người phát hiện mình "thắng đời 1000 - 0"
Netizen
10:49:16 04/02/2025
Cuộc chiến thương mại mới của Tổng thống Trump: Đồng minh thành mục tiêu
Thế giới
10:32:03 04/02/2025
Thịt luộc thừa sau Tết đem làm gỏi cổ hũ dừa giòn ngon, chua chua ngọt ngọt siêu hấp dẫn
Ẩm thực
10:26:43 04/02/2025
Mẹ 80 tuổi tai biến nằm liệt giường, các con vẫn làm hơn 30 mâm cỗ mừng thọ
Góc tâm tình
09:55:52 04/02/2025
Mua bán trái phép ma túy ở cổng chùa
Pháp luật
09:46:43 04/02/2025
 Nét mới trên MacOS X Lion
Nét mới trên MacOS X Lion Đề phòng mua điện thoại nhái giá “xịn”
Đề phòng mua điện thoại nhái giá “xịn”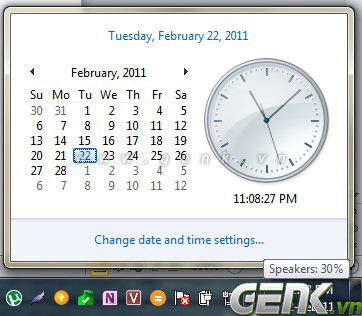
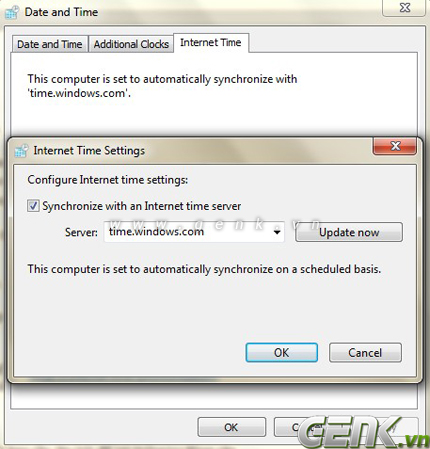

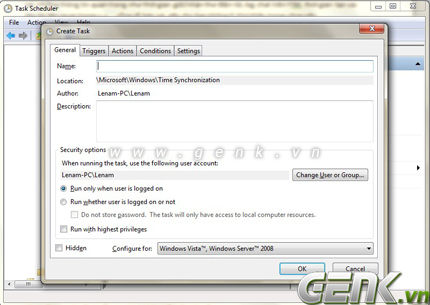

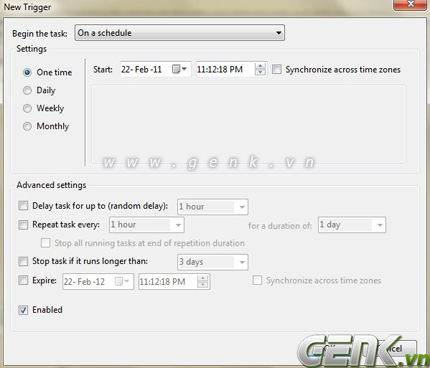
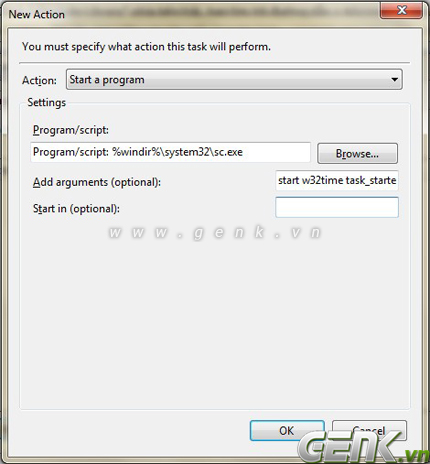
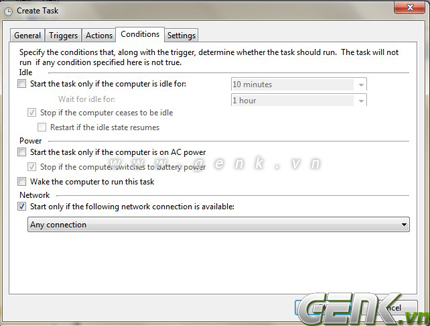



 Hướng dẫn "độ" lại giao diện cho Windows 7
Hướng dẫn "độ" lại giao diện cho Windows 7 Tang thương bao trùm Cbiz: Thêm nam diễn viên đột ngột qua đời ở tuổi 27
Tang thương bao trùm Cbiz: Thêm nam diễn viên đột ngột qua đời ở tuổi 27 Sốc: Từ Hy Viên không được làm tim phổi nhân tạo trong lúc nguy kịch, nguyên nhân tử vong chính thức được công bố
Sốc: Từ Hy Viên không được làm tim phổi nhân tạo trong lúc nguy kịch, nguyên nhân tử vong chính thức được công bố Vụ con gái vứt nhầm kim cương 1 tỷ đồng của mẹ: Chủ nhân tắt hy vọng khi nhìn thấy núi rác trước mặt
Vụ con gái vứt nhầm kim cương 1 tỷ đồng của mẹ: Chủ nhân tắt hy vọng khi nhìn thấy núi rác trước mặt Lời tiên tri "Từ Hy Viên không thọ quá 50 tuổi" hơn 20 năm về trước khiến dân mạng dậy sóng
Lời tiên tri "Từ Hy Viên không thọ quá 50 tuổi" hơn 20 năm về trước khiến dân mạng dậy sóng Thảm cảnh của Từ Hy Viên: Không thể đóng phim vì lý do đau lòng, 2 lần suýt chết ám ảnh cả đời
Thảm cảnh của Từ Hy Viên: Không thể đóng phim vì lý do đau lòng, 2 lần suýt chết ám ảnh cả đời No.1 Hot seach: Chồng cũ Từ Hy Viên dầm mưa trên phố sau tin vợ cũ qua đời vì bệnh cúm
No.1 Hot seach: Chồng cũ Từ Hy Viên dầm mưa trên phố sau tin vợ cũ qua đời vì bệnh cúm Mỹ nam duy nhất được Từ Hy Viên cầu hôn: Lụy tình đến mức trầm cảm, nhận cái kết ê chề mất cả bồ lẫn bạn
Mỹ nam duy nhất được Từ Hy Viên cầu hôn: Lụy tình đến mức trầm cảm, nhận cái kết ê chề mất cả bồ lẫn bạn Mở miệng hỏi xin chồng 50 triệu để khám bệnh cho mẹ, anh đưa 200 triệu nhưng kèm điều kiện khiến tôi muốn ly hôn
Mở miệng hỏi xin chồng 50 triệu để khám bệnh cho mẹ, anh đưa 200 triệu nhưng kèm điều kiện khiến tôi muốn ly hôn Thi hài Từ Hy Viên được hỏa táng ở Nhật, di ngôn hé lộ tâm nguyện sau lần thập tử nhất sinh 9 năm trước
Thi hài Từ Hy Viên được hỏa táng ở Nhật, di ngôn hé lộ tâm nguyện sau lần thập tử nhất sinh 9 năm trước SỐC: Từ Hy Viên 3 lần cấp cứu vì nguy kịch ở Nhật, tử vong chỉ sau 5 ngày phát bệnh
SỐC: Từ Hy Viên 3 lần cấp cứu vì nguy kịch ở Nhật, tử vong chỉ sau 5 ngày phát bệnh Chấn động: Từ Hy Viên qua đời
Chấn động: Từ Hy Viên qua đời Đạo diễn Nguyễn Ngọc Quyền đột ngột qua đời ở tuổi 36, đồng nghiệp tiết lộ nguyên nhân
Đạo diễn Nguyễn Ngọc Quyền đột ngột qua đời ở tuổi 36, đồng nghiệp tiết lộ nguyên nhân Nóng: Không tìm thấy chồng Từ Hy Viên
Nóng: Không tìm thấy chồng Từ Hy Viên Chấn động vụ đánh ghen ngay tại rạp Việt dịp Tết, tình tiết y hệt phim Trấn Thành khiến 3,6 triệu người quá sốc
Chấn động vụ đánh ghen ngay tại rạp Việt dịp Tết, tình tiết y hệt phim Trấn Thành khiến 3,6 triệu người quá sốc Dòng tâm sự cuối cùng trên mạng xã hội của Từ Hy Viên trước khi qua đời
Dòng tâm sự cuối cùng trên mạng xã hội của Từ Hy Viên trước khi qua đời Từ Hy Viên vừa qua đời: Chồng mới - chồng cũ lao vào cuộc chiến tranh chấp tài sản?
Từ Hy Viên vừa qua đời: Chồng mới - chồng cũ lao vào cuộc chiến tranh chấp tài sản?