Cảnh báo từ chính Microsoft: Không nên bấm “Check for Updates”, bản cập nhật mới sẽ khiến Windows 10 trở nên bất ổn định
Có lẽ nên để hệ thống Windows 10 tự động làm việc theo quy trình. “Nhanh nhảu” trong trường hợp này sẽ đi kèm với “đoảng”.
Tại sao? Bởi khi bạn bấm vào nút “Check for Updates”, Microsoft sẽ chuyển đến bạn các bản cập nhật sớm, bỏ qua quy trình thử nghiệm thông thường lẽ ra phải có.
“Chúng tôi khuyến khích bạn không bấm nút ‘Check for Updates’”
Đó không phải lời khuyên của người viết đâu. Dưới đây là cách Microsoft bao biện cho sự việc bản cập nhật Windows 10 October 2018 xóa tập tin của người dùng:
“ Chúng tôi cố ý bắt đầu tung ra các bản cập nhật tính năng một cách chậm rãi, theo dõi chặt chẽ phản hồi trước khi tung chúng ra rộng rãi. Trong trường hợp này, bản cập nhật chỉ được tung ra cho những người tự bấm vào nút ‘check for updates’ trong phần cài đặt của Windows mà thôi“.
Nói cách khác, Microsoft cố ý tung ra các bản cập nhật lớn như thế này đến tay người dùng Windows 10 một cách chậm rãi, sau đó kiểm tra mọi vấn đề để đảm bảo bạn an toàn. Nhưng, nếu bạn vào Settings> Windows Update và bấm “Check for Updates”, Microsoft sẽ ném mọi quy trình an toàn kia ra cửa sổ và cài ngay bản cập nhật mới nhất vào máy bạn mà chẳng cần kiểm tra gì cho mệt!
Đây là lời của chính Microsoft đối với bản cập nhật April 2018:
“ Dù chúng tôi khuyến khích bạn đợi đến khi bản cập nhật được chuyển đến thiết bị, nếu bạn là một người dùng cao cấp đang sử dụng một phiên bản Windows 10 được tích cực hỗ trợ và muốn cài Windows 10 April 2018 ngay, bạn có thể tự mình kiểm tra cập nhật“.
Bạn hiểu ra vấn đề chứ? Microsoft về cơ bản nói rằng: “ Chúng tôi khuyến khích bạn không bấm vào nút ‘Check for Updates’ trừ khi bạn là một người dùng cao cấp muốn nhận cập nhật sớm“.
Bấm “Check for Updates” biến bạn thành người dùng thử nghiệm
Quy trình cập nhật Windows 10 diễn ra như sau:
- Đầu tiên, bản cập nhật sẽ được chuyển qua nhóm “fast” and “slow” của Windows Insider – nơi những người dùng thử nghiệm các phiên bản mới của Windows trong suốt quá trình phát triển và gửi góp ý về Microsoft (các báo cáo về vấn đề xóa tập tin đã không được Microsoft để ý, đó là lý do tại sao Feedback Hub vừa được cập nhật các mức đánh giá độ nghiêm trọng để người dùng thử nghiệm có thể gắn cờ những vấn đề thực sự nghiêm trọng được phát hiện).
- Tiếp theo, bản cập nhật được chuyển sang nhóm “Release Preview” trước khi chuyển tiếp sang giai đoạn ổn định (Microsoft đã bỏ qua bước này để bản cập nhật October 2018 có thể được công bố và ra mắt trong một sự kiện họp báo).
- Thứ ba, một khi bản cập nhật được đánh dấu là ổn định, chỉ những người “nhanh tay” tự kiểm tra cập nhật mới nhận được. Microsoft biến họ thành một nhóm người dùng thử nghiệm trong khi sử dụng các công cụ kiểm soát từ xa của Windows 10 để giám sát tình trạng của bản cập nhật (bản October 2018 đã bị ngừng lại trong giai đoạn này).
- Cuối cùng, Microsoft chậm rãi chuyển bản cập nhất đến những người dùng thông thường, đảm bảo nó tương thích với phần cứng và phần mềm của họ trước khi tung nó ra rộng rãi.
Nghe có vẻ chặt chẽ, và quả thực phần lớn các trường hợp 4 bước này tỏ ra rất hiệu quả. Chỉ những người tự tìm cập nhật nhận được nó, và Microsoft có thể gỡ bản cập nhật trước khi tung ra rộng rãi.
Tại sao “Check for Updates” lại làm như vậy?
Video đang HOT
Nhưng có một điểm bất hợp lý trong 4 bước trên: khi bạn bấm “Check for Updates”, nó sẽ bỏ qua quy trình thử nghiệm an toàn và đẩy bạn ra giữa làn đạn. Hầu hết người dùng Windows 10 không nhận ra điều này, và đó là lúc vấn đề xảy ra.
Thay đổi với nút “Check for Updates” lần đầu xuất hiện trong bản April 2018 và tiếp tục với bản October 2018. Trước đó, bạn phải tải về công cụ Update Assistant và chạy nó để cập nhật sớm. Công cụ này vẫn còn đó, nhưng nút “Check for Updates” cũng làm chức năng tương tự.
Nhóm phát triển Windows rõ ràng đã tin rằng các bản cập nhật đủ ổn định để chuyển đến người dùng theo cách này. Dù sao thì, với cách này, người dùng thông thường sẽ dễ dàng cài đặt các bản cập nhật hơn. Chỉ có điều, họ đã quá tự tin.
Bạn cũng không thể ngừng cập nhật một khi nó đã bắt đầu
Vì bản chất của các bản cập nhật Windows 10, bạn không thể ngừng Windows Update một khi nó đã bắt đầu tải xuống một bản cập nhật. Do đó, khi bạn bấm “Check for Updates” và một bản cập nhật lớn bắt đầu tải xuống sớm, không có nút “Oops” nào có thể hủy bỏ và nói với Windows hãy chờ thêm chút nữa cả! Bản cập nhật sẽ được tải về và cài đặt ngay, dù bạn thích hay không.
Tất nhiên, bạn có thể roll back về phiên bản Windows 10 cũ sau khi cài cập nhật. Nhưng với trường hợp bản cập nhật October 2018, điều đó chẳng có tác dụng mấy vì những tập tin bị xóa cũng đã không còn nữa.
Đừng tự mình kiểm tra cập nhật
Một lời khuyên dành cho bạn: đừng vào Settings> Windows Update và bấm “Check for Updates”. Windows 10 sẽ tự động tải về và cài đặt các bản cập nhật cho bạn một khi Microsoft tung chúng ra.
Bạn chỉ cần bấm nút này nếu bạn muốn cài các bản cập nhật ở một thời điểm cụ thể. Ví dụ, bạn muốn cài cập nhật khi đang kết nối đến một mạng có tốc độ nhanh hơn chẳng hạn.
Điều này chỉ áp dụng với các bản nâng cấp lớn mỗi 6 tháng
Hiện vấn đề kỳ quặc với nút “Check for Updates” này chỉ áp dụng mỗi 6 tháng/lần, khi một bản cập nhật lớn của Windows 10 được tung ra.
Do đó, khi Microsoft tung Windows 10 October 2018 vào ngày 2/10, bấm vào nút “Check for Updates” đồng nghĩa bạn noi với Microsoft bạn muốn nó ngay lập tức, và máy tính sẽ ngay lập tức tải nó xuống. Nhưng nếu bạn không bấm nút, Windows Update sẽ đợi cho bản cập nhật được thử nghiệm kỹ hơn rồi mới cài nó.
Tất nhiên, một khi bạn đã sử dụng bản October 2018, bấm nút này sẽ chẳng làm được gì cho khi bản bản cập nhật tiếp theo ra mắt. Chúng được tung ra mỗi 6 tháng/lần, do đó lần cập nhật tiếp theo sẽ vào khoảng tháng 4/2019.
Microsoft, hãy sửa ngay đi!
Hi vọng Microsoft sẽ xem xét lại điều này. Một nút bấm trong Settings với tiêu đề “Cài bản cập nhật mới nhất ngay” sẽ dễ hiểu hơn, và họ cũng nên hiểu rằng khi người dùng bấm nút “Check for Updates”, họ không hề muốn những bản cập nhật chưa được thử nghiệm. Người dùng Windows không biết hay hiểu “Check for Updates” là những “updates” gì.
Nếu không thể thêm một nút bấm mới vào Settings> Windows Update, Microsoft nên tiếp tục khuyên người dùng dựa vào công cụ Update Assistant nếu muốn cập nhật sớm.
Và Microsoft, làm ơn đừng bỏ qua giai đoạn “Release Preview” một lần nữa!
Theo Tri Thuc Tre
Những việc cần làm trước khi quyết định nâng cấp lên Windows 10 October 2018
Ngày phát hành Windows 10 October 2018 đã rất gần kề, và đây là gợi ý để bạn chuẩn bị.
Như đã thông tin trước đó, Microsoft có thể sẽ phát hành cập nhật Windows 10 October 2018 (hay còn gọi với tên mã là Redstone 5) vào ngày 02/10 (tức 03/10 theo giờ Việt Nam). Windows 10 October 2018 sẽ có nhiều tính năng và thay đổi mới rất thú vị như File Explorer sẽ được tích hợp chế độ Dark Mode (giao diện tối), Cloud Clipboard, Microsoft Edge được nâng cấp mới với nhiều tính năng hấp dẫn hơn, Your Phone chính thức được đưa vào hoạt động giúp người dùng dễ dàng quản lý smartphone ngay trên Windows, cùng nhiều thay đổi liên quan thiết kế Fluent đối với toàn bộ thiết kế chung của hệ điều hành này.
Tuy nhiên, trước khi bạn quyết định cập nhật lên phiên bản Windows 10 October 2018 này, bạn cần phải tìm hiểu và chuẩn bị một số việc sau đây.
1. Cấu hình máy tính phù hợp với Windows 10 October 2018
Nếu máy tính của bạn chạy hoàn toàn tốt với Windows 10 April 2018, bạn có thể "cân" được phiên bản Windows 10 October 2018.
2. Làm thế nào để có thể tải về gói ISO cài đặt của Windows 10 October 2018?
Bạn có thể dễ dàng có được liên kết tải tốc độ cao của gói ISO cài đặt Windows 10 October 2018 bằng cách sử dụng công cụ Windows ISO Downloader. Cách sử dụng đơn giản như sau:
Bước 1: Truy cập vào đường dẫn này và tải về công cụ Windows ISO Downloader. Sau đó khởi chạy gói tin để sử dụng ngay công cụ mà không cần phải cài đặt.
Bước 2: Nhấp vào tùy chọn "I Agree" để xác nhận các điều khoản khi sử dụng công cụ này.
Bước 3: Giao diện Windows ISO Downloader hiện ra, hãy nhấp vào tùy chọn "Windows 10" ở thanh bên.
Bước 4: Chờ vài giây và tiến hành lựa chọn phiên bản Windows 10 mình cần, sau đó nhấn "Confirm" để xác nhận.
Tiếp tục lựa chọn ngôn ngữ cho phiên bản Windows 10 mình cần và nhấn "Confirm" để xác nhận.
Bước 5: Nhấp vào lựa chọn tải phiên bản phù hợp với cấu trúc máy tính của bạn và chờ quá trình tải về gói ISO cài đặt Windows 10 October 2018 diễn ra.
Giờ thì bạn chỉ việc ngồi chờ gói ISO cài đặt của Windows 10 October 2018 được tải về nữa là xong. Sau đó hãy dùng công cụ Windows USB/DVD Download Tool để bung gói ISO này vào USB hoặc DVD để sử dụng.
3. Sao lưu dữ liệu
Trong quá trình chờ quá trình tải gói ISO cài đặt của Windows 10 October 2018 diễn ra, bạn có thể nhân lúc này để tiến hành di chuyển các dữ liệu hiện đang được lưu trên Desktop hoặc các vị trí khác nằm trên phân vùng hệ thống ("C") sang phân vùng khác để tránh việc mất dữ liệu sau khi cài mới.
Trường hợp nếu bạn chỉ đơn giản là muốn dùng thử Windows 10 October 2018 và vẫn có ý định quay về với phiên bản Windows hiện tại thì có thể sử dụng công cụ OneKey Ghost để tiến hành tạo bản sao lưu hình ảnh phân vùng gốc. Và khi cần, bạn chỉ việc "bung" tập tin sao lưu này ra là xong.
4. Sao lưu khóa bản quyền các phần mềm đang cài trên máy
Mặc dù khi mua các phần mềm bản quyền, bạn sẽ được cung cấp thẻ bản quyền hoặc nội dung khóa bản quyền được in trên DVD cài đặt nhưng nếu vì lí do nào đó mà bạn vô tình "vứt đi" hay "bị mất" thì việc cài đặt mới và kích hoạt bản quyền có lẻ sẽ khá khó khăn.
Tuy nhiên, bạn có thể dùng đến các công cụ hỗ trợ như Product KeyFinder, Produkey hoặc License Crawler để xem và sao lưu lại khóa bản quyền của các phần mềm mà bạn đã cài đặt trên máy tính.
5. Chuẩn bị sẳn các gói cài đặt Driver
Thông thường, sau khi cài đặt mới lại Windows 10, hệ thống sẽ tự kiểm tra và tiến hành cài đặt tự động các driver phần cứng thông qua Windows Update. Và quá trình này sẽ mất của bạn chút ít thời gian. Tuy nhiên, nếu muốn nhanh hơn, bạn có thể chủ động chuẩn bị trước các gói cài đặt driver được tải về từ chính website của nhà sản xuất.
6. Các phần mềm cần thiết
Sau khi hoàn tất lại việc cài mới lại Windows 10 October 2018, có lẻ việc tiếp theo chúng ta hay làm là tải và cài đặt các phần mềm thường hay sử dụng. Tuy nhiên, có lẻ cách tốt nhất trong lúc chờ đợi việc tải ISO cài đặt Windows 10 October 2018 thì bạn nên tải trước các phần mềm mình hay dùng, lưu ở nơi nào đó và tiến hành cài đặt ngay sau khi hoàn tất việc nâng cấp mới lên Windows 10 October 2018.
Để tránh "bỏ sót" phần mềm nào đó, bạn nên chụp lại danh sách các phần mềm mình đã cài trong Control Panel> Programs and Features.
7. Có cần phải thực hiện lại việc kích hoạt bản quyền sau khi cài mới?
Hoàn toàn không cần. Sau khi hoàn tất việc cài mới Windows 10 October 2018, hệ thống sẽ tự động liên kết với tài khoản Microsoft mà bạn đã đăng nhập với ID phần cứng và tự động kích hoạt bản quyền cho Windows. Cơ chế này hoàn toàn không khác gì so với các phiên bản Windows 10 trước đây.
Đó là tất cả những gợi ý về các bước chuẩn bị bạn nên làm trước khi quyết định nâng cấp lên Windows 10 October 2018. Hi vọng bài viết này sẽ có ích cho bạn.
Theo Tri Thuc Tre
Surface Andromeda của Microsoft tiếp tục rò rỉ: có khả năng nghe gọi, chạy ứng dụng UWP và hỗ trợ Windows Hello 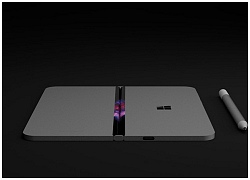 Nhiêu kha năng đây chinh la chiêc Surface Phone ma chung ta đa mong đơi bây lâu nay. Microsoft Surface Andromeda la môt thiêt bi đa bi ro ri kha nhiêu lân trong qua khư, măc du ga không lô phân mêm nay vân chưa xac nhân sư tôn tai cua no. Mơi đây, nguôn tin thân cân cho biêt dư an nay...
Nhiêu kha năng đây chinh la chiêc Surface Phone ma chung ta đa mong đơi bây lâu nay. Microsoft Surface Andromeda la môt thiêt bi đa bi ro ri kha nhiêu lân trong qua khư, măc du ga không lô phân mêm nay vân chưa xac nhân sư tôn tai cua no. Mơi đây, nguôn tin thân cân cho biêt dư an nay...
 Đang đi ăn cưới thì HIEUTHUHAI tới ngồi cùng, diện mỗi áo thun mà visual sáng choang, phát biểu tinh tế 10 điểm!00:58
Đang đi ăn cưới thì HIEUTHUHAI tới ngồi cùng, diện mỗi áo thun mà visual sáng choang, phát biểu tinh tế 10 điểm!00:58 Phản ứng của bé gái bán hàng rong khi được khách cho tiền khiến dân mạng khen hết lời: Quá hiểu chuyện và tinh tế!01:09
Phản ứng của bé gái bán hàng rong khi được khách cho tiền khiến dân mạng khen hết lời: Quá hiểu chuyện và tinh tế!01:09 Màn "du hành vũ trụ" hơn 10 phút của Katy Perry: Lady Gaga và dàn sao Hollywood "đăng đàn" mỉa mai khắp MXH01:03
Màn "du hành vũ trụ" hơn 10 phút của Katy Perry: Lady Gaga và dàn sao Hollywood "đăng đàn" mỉa mai khắp MXH01:03 Được yêu cầu so sánh Trấn Thành và Victor Vũ, bà xã Anh Đức trả lời cực khéo mát lòng cả đôi bên01:34
Được yêu cầu so sánh Trấn Thành và Victor Vũ, bà xã Anh Đức trả lời cực khéo mát lòng cả đôi bên01:34 Lý do thanh niên quê Hà Nội 'bắt cá hai tay' đánh gục bạn gái ở quán cà phê01:42
Lý do thanh niên quê Hà Nội 'bắt cá hai tay' đánh gục bạn gái ở quán cà phê01:42 CĂNG: Ảnh cận vết rách da của Sơn Tùng khi bị khán giả "tấn công" giữa sân khấu00:39
CĂNG: Ảnh cận vết rách da của Sơn Tùng khi bị khán giả "tấn công" giữa sân khấu00:39 Chị Đẹp Concert "hài nhạt" từ đầu đến cuối: Giao lưu tới đâu khán giả "cảm lạnh" tới đó, cuối cùng "phải cười" vì.... lỗi từ BTC02:23
Chị Đẹp Concert "hài nhạt" từ đầu đến cuối: Giao lưu tới đâu khán giả "cảm lạnh" tới đó, cuối cùng "phải cười" vì.... lỗi từ BTC02:23 Tiểu thư Doãn Hải My bị toxic khắp cõi mạng sau video bắt trend hát tiếng Anh hút 24 triệu views chỉ vì lý do này00:27
Tiểu thư Doãn Hải My bị toxic khắp cõi mạng sau video bắt trend hát tiếng Anh hút 24 triệu views chỉ vì lý do này00:27 Cristiano Ronaldo ghi siêu phẩm sút xa, ăn mừng theo kiểu độc lạ03:16
Cristiano Ronaldo ghi siêu phẩm sút xa, ăn mừng theo kiểu độc lạ03:16 Ái nữ sao Việt gây sốt MXH vì nhan sắc cuốn hơn chữ cuốn, mới 12 tuổi đã đẹp hết phần ba mẹ00:29
Ái nữ sao Việt gây sốt MXH vì nhan sắc cuốn hơn chữ cuốn, mới 12 tuổi đã đẹp hết phần ba mẹ00:29 Đoạn clip 1 phút 30 giây khiến nửa triệu người dừng chân: Điểm 10 là chưa đủ!01:30
Đoạn clip 1 phút 30 giây khiến nửa triệu người dừng chân: Điểm 10 là chưa đủ!01:30Tiêu điểm
Tin đang nóng
Tin mới nhất

Đồng hồ hiển thị giờ bí mật, chỉ người đeo nhìn thấy
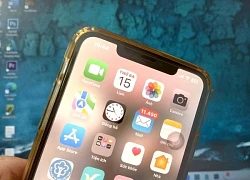
15 mẹo nhanh giúp người dùng iPhone tiết kiệm rất nhiều thời gian

Các 'siêu phẩm' điện thoại sẽ gây bão trong năm 2023

Apple sản xuất MacBook ở Việt Nam giữa năm 2023 sau AirPods, Apple Watch, iPad

Vì sao ngày càng nhiều người mua thiết bị Apple tân trang?

Cách Samsung dần khiến Galaxy Z Flip4 trở nên gần gũi hơn với giới trẻ

MacBook Air M1 chỉ còn 21,79 triệu đồng

Không muốn laptop hỏng khi bị đổ nước vào, đây là dòng máy mà bạn cần

OPPO Find N2 Flip sẽ sớm có mặt tại Việt Nam

Smartphone mạnh bậc nhất thế giới, sạc 80W,màn hình 144Hz, giá rẻ bất ngờ

Ảnh chi tiết Vivo Y02: Pin 5.000 mAh, RAM 23 GB, giá 2,79 triệu đồng tại Việt Nam

Apple có thể sản xuất Mac Pro tại Việt Nam
Có thể bạn quan tâm

Phim Hàn hot rần rần khắp MXH Việt: Kịch bản cười lộn ruột, chỉ tức nữ chính đơ như tượng đá ngàn năm
Phim châu á
23:48:33 15/04/2025
Bé Bo nói 4 chữ với bố, cư dân mạng ào vào khen lia lịa: Chứng tỏ Hoà Minzy dạy con xịn cỡ này!
Sao việt
23:41:31 15/04/2025
Chàng trai vừa gặp đã quỳ gối cầu hôn, thành công chinh phục bác sĩ thú y
Tv show
23:35:07 15/04/2025
Khán giả bình phim Việt: 'Địa đạo: Mặt trời trong bóng tối' có xứng dự Oscar?
Hậu trường phim
23:32:49 15/04/2025
Tom Cruise lộ ảnh bên Ana de Armas giữa tin đồn hẹn hò
Sao âu mỹ
23:30:17 15/04/2025
Nạn nhân nữ trong vụ cháy 2 người tử vong là do quay lại lấy tài sản?
Tin nổi bật
23:27:56 15/04/2025
Sau loạt biến cố, NewJeans có thể trở lại thời kỳ đỉnh cao?
Nhạc quốc tế
23:26:06 15/04/2025
Đại úy công an hy sinh khi truy bắt người đánh bắt thủy sản trái phép
Pháp luật
23:25:33 15/04/2025
Xe động cơ đốt trong hỏng nhiều gấp đôi xe điện, có một điểm chung bất ngờ
Ôtô
23:23:12 15/04/2025
Khối tài sản ấn tượng của Park Bo Gum "Khi cuộc đời cho bạn quả quýt"
Sao châu á
23:19:51 15/04/2025
 Ảnh thực tế của Redmi Note 6 Pro: 4 camera AI, giá xấp xỉ 5 triệu đồng
Ảnh thực tế của Redmi Note 6 Pro: 4 camera AI, giá xấp xỉ 5 triệu đồng Đánh giá hiệu năng Xiaomi Redmi Note 6 Pro: Chơi game “sướng” tới đâu?
Đánh giá hiệu năng Xiaomi Redmi Note 6 Pro: Chơi game “sướng” tới đâu?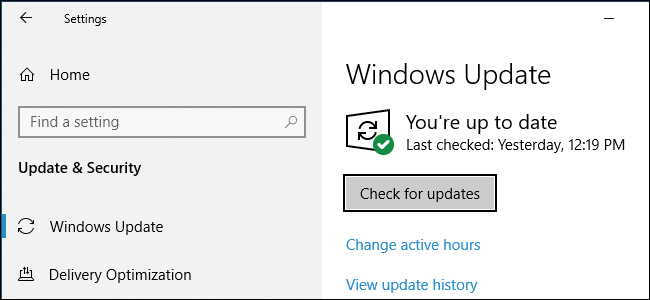
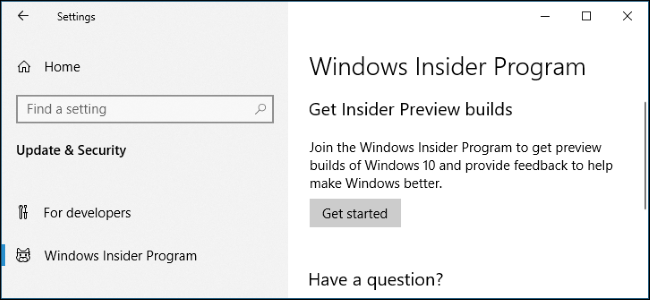
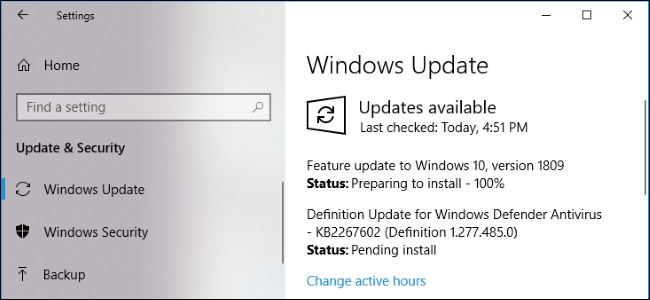

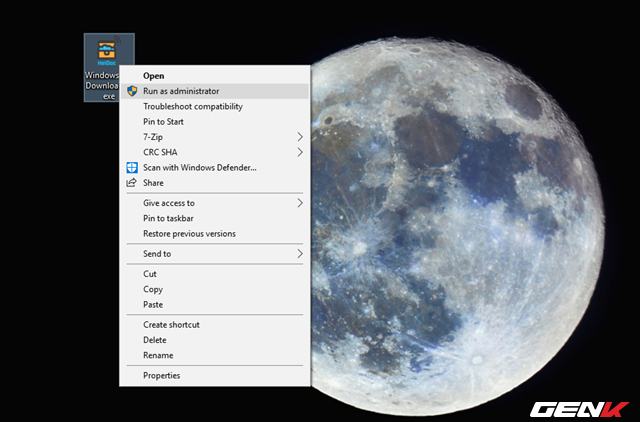
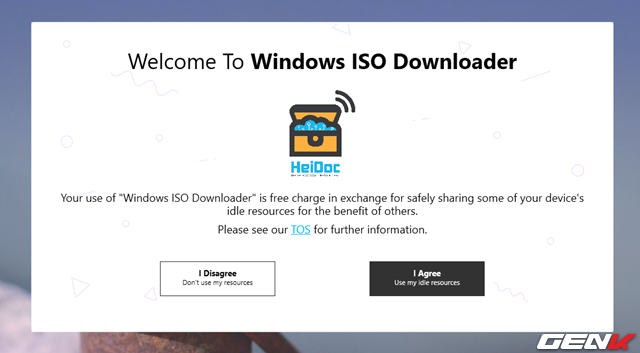
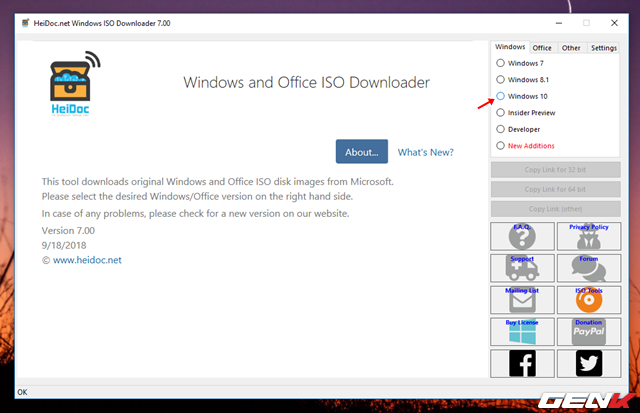
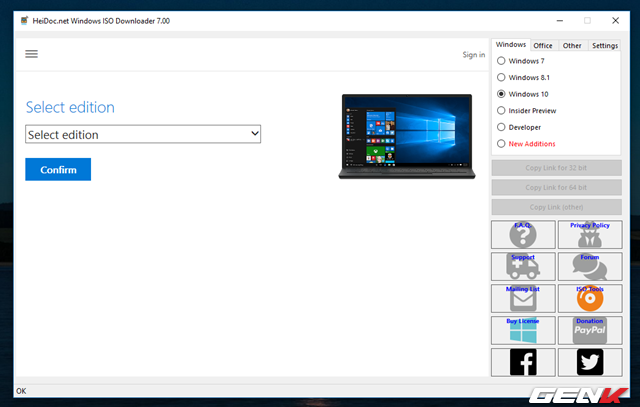
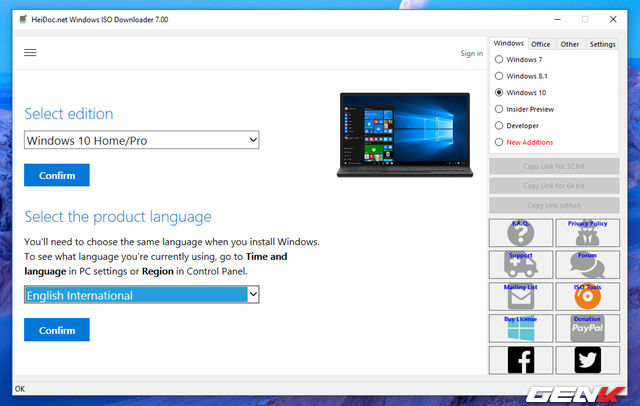
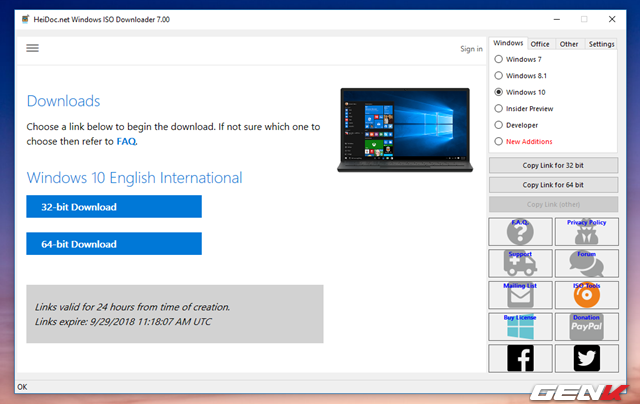
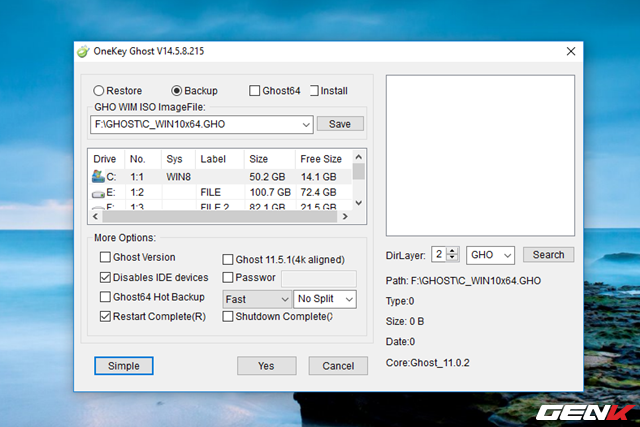
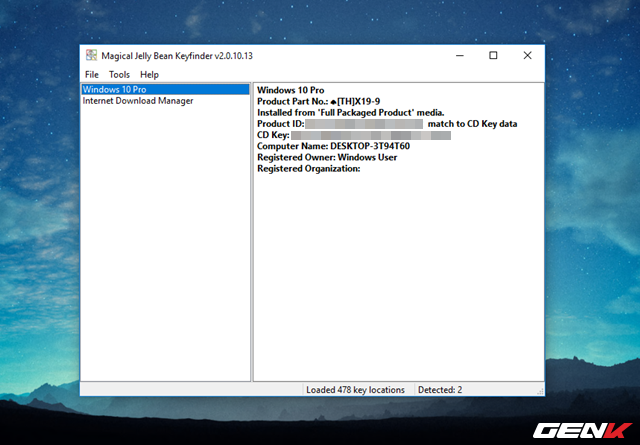
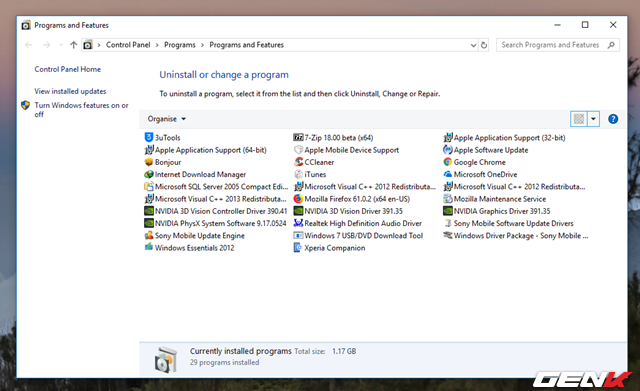
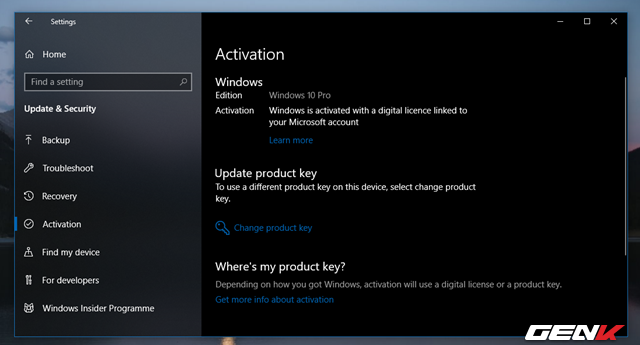
 Microsoft cũng dự định đưa eSIM lên các thiết bị giải trí chạy Windows 10
Microsoft cũng dự định đưa eSIM lên các thiết bị giải trí chạy Windows 10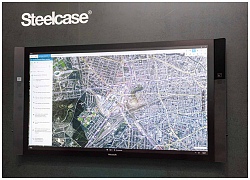 Trên tay Surface Hub - bảng tương tác khổng lồ của Microsoft
Trên tay Surface Hub - bảng tương tác khổng lồ của Microsoft Xbox Adaptive Controller: người khuyết tật hay khó vận động giờ đã có thể chơi game!
Xbox Adaptive Controller: người khuyết tật hay khó vận động giờ đã có thể chơi game! Phải chăng thời điểm bạn nên chuyển từ Mac sang Windows đã đến?
Phải chăng thời điểm bạn nên chuyển từ Mac sang Windows đã đến? Nhờ Surface, Microsoft lần đầu tiên trong lịch sử lọt top 5 tại thị trường PC Mỹ
Nhờ Surface, Microsoft lần đầu tiên trong lịch sử lọt top 5 tại thị trường PC Mỹ Lúc này Apple, Microsoft và Amazon có lẽ đang ngồi cười khẩy trước màn trình diễn của Google
Lúc này Apple, Microsoft và Amazon có lẽ đang ngồi cười khẩy trước màn trình diễn của Google Giá iPad Air M3 giảm ngay khi mở bán tại Việt Nam
Giá iPad Air M3 giảm ngay khi mở bán tại Việt Nam
 Kawasaki trình làng 'ngựa máy' bốn chân: Vừa là robot vừa là mô tô địa hình
Kawasaki trình làng 'ngựa máy' bốn chân: Vừa là robot vừa là mô tô địa hình 10 sản phẩm đáng mong đợi Apple ra mắt trong năm nay
10 sản phẩm đáng mong đợi Apple ra mắt trong năm nay
 Xếp hạng 7 laptop chơi game tốt nhất đầu năm 2025
Xếp hạng 7 laptop chơi game tốt nhất đầu năm 2025 Garmin Instinct 3 Solar: Ai phù hợp?
Garmin Instinct 3 Solar: Ai phù hợp? 3 mẫu vòng đeo tay thông minh giá dưới 1 triệu đồng tại Việt Nam
3 mẫu vòng đeo tay thông minh giá dưới 1 triệu đồng tại Việt Nam Bị sét đánh trúng khi trú mưa, 7 người thương vong
Bị sét đánh trúng khi trú mưa, 7 người thương vong Người phụ nữ gốc Việt đầu tiên bay vào vũ trụ: 'Xin chào Việt Nam'
Người phụ nữ gốc Việt đầu tiên bay vào vũ trụ: 'Xin chào Việt Nam' Nữ y tá Nhật Bản để lại thư xúc động sau khi ra mắt nhà bạn trai ở Thái Bình
Nữ y tá Nhật Bản để lại thư xúc động sau khi ra mắt nhà bạn trai ở Thái Bình HIEUTHUHAI nói gì về tin hẹn hò Lý Nhã Kỳ?
HIEUTHUHAI nói gì về tin hẹn hò Lý Nhã Kỳ?
 Trộm liên tiếp dễ dàng dò được mật khẩu thẻ ATM vì lý do... không bất ngờ
Trộm liên tiếp dễ dàng dò được mật khẩu thẻ ATM vì lý do... không bất ngờ Bắt tạm giam người được 'giải cứu' trong vụ '2 thiếu nữ bị bắt cóc' ở Cà Mau
Bắt tạm giam người được 'giải cứu' trong vụ '2 thiếu nữ bị bắt cóc' ở Cà Mau Nhóm ép khách mua 3 cây nhang 1,6 triệu đồng ở miếu Bà Chúa Xứ phải ngồi tù
Nhóm ép khách mua 3 cây nhang 1,6 triệu đồng ở miếu Bà Chúa Xứ phải ngồi tù Ban tổ chức 'Mái ấm gia đình Việt': Quyền Linh đã bội tín với chúng tôi
Ban tổ chức 'Mái ấm gia đình Việt': Quyền Linh đã bội tín với chúng tôi Chó pitbull cắn tử vong bé gái 7 tháng tuổi, bố mẹ chứng kiến cảnh ám ảnh: Hiện trường tìm thấy thương tâm
Chó pitbull cắn tử vong bé gái 7 tháng tuổi, bố mẹ chứng kiến cảnh ám ảnh: Hiện trường tìm thấy thương tâm Giám đốc công an chính thức thông tin vụ ông Đoàn Văn Báu gây tai nạn giao thông
Giám đốc công an chính thức thông tin vụ ông Đoàn Văn Báu gây tai nạn giao thông Hot: "Nam thần" ĐT Việt Nam - Văn Thanh chính thức công khai bạn gái hotgirl, body nóng bỏng, gia thế "không phải dạng vừa"
Hot: "Nam thần" ĐT Việt Nam - Văn Thanh chính thức công khai bạn gái hotgirl, body nóng bỏng, gia thế "không phải dạng vừa" Nữ nghệ sĩ sở hữu nhà 6 tầng ở trung tâm TP.HCM, vừa ở, vừa làm khách sạn, 3 đời chồng, U80 đẹp như 50
Nữ nghệ sĩ sở hữu nhà 6 tầng ở trung tâm TP.HCM, vừa ở, vừa làm khách sạn, 3 đời chồng, U80 đẹp như 50 BTV Thu Hà: Những miếng sữa đầu tiên mình cho chồng uống sau khi mổ não là sữa giả!
BTV Thu Hà: Những miếng sữa đầu tiên mình cho chồng uống sau khi mổ não là sữa giả! "Tú ông" điều hành đường dây mại dâm qua 7 nhóm Telegram có 65.978 thành viên
"Tú ông" điều hành đường dây mại dâm qua 7 nhóm Telegram có 65.978 thành viên Nam ca sĩ từng bị Hoài Linh cấm hát 1 năm, giờ sở hữu dinh thự nghìn tỷ TP.HCM
Nam ca sĩ từng bị Hoài Linh cấm hát 1 năm, giờ sở hữu dinh thự nghìn tỷ TP.HCM Chu Thanh Huyền tình tứ bên Quang Hải sau sóng gió, "dát" toàn đồ hiệu sang chảnh, nhan sắc gây chú ý
Chu Thanh Huyền tình tứ bên Quang Hải sau sóng gió, "dát" toàn đồ hiệu sang chảnh, nhan sắc gây chú ý Dự kiến tên gọi và trung tâm hành chính của 34 tỉnh, thành sau sáp nhập
Dự kiến tên gọi và trung tâm hành chính của 34 tỉnh, thành sau sáp nhập