Cách tìm số seri và IMEI trên Apple Watch
Khi dùng Apple Watch, bạn nên kiểm tra số seri và IMEI trên chiếc watch của mình để đảm bảo mọi ứng dụng sẽ luôn được cập nhật, cũng như thuận tiện để bảo hành và sửa chữa sau này nếu Watch có lỡ gặp trục trặc.
Tìm số seri và IMEI trên Apple Watch
Bước 1: Trên Watch, nhấn vào nút vặn ở bên cạnh màn hình để mở danh sách ứng dụng
Bước 2: Bấm vào ứng dụng Settings, rồi chọn General
Bước 3: Nhấn vào About
Bước 4: Kéo xuống đến cuối menu, bạn sẽ thấy mục Serial Number (có trên mọi dòng watch), còn riêng IMEI thì chỉ có trên Apple Watch Series 3 trở đi.
Ngoài ra, bạn cũng có thể tìm số seri được in ở mặt sau của watch.
Với Apple Watch Series 1 trở đi (bao gồm cả model Nike và Hermès), gỡ dây đeo của watch ra rồi lật mặt sau lên, ở dưới cạnh trên của watch, bạn sẽ thấy một dãy kí tự gồm chữ cái và số như hình, đây chính là số seri của chiếc watch của bạn.
Nếu bạn dùng Apple Watch thế hệ đầu tiên, số seri sẽ được in theo khung hình vòng tròn như dưới hình.
Nếu bạn mua lại một Apple Watch đã qua sử dụng, hãy kiểm tra xem số seri trên vỏ máy và trong Settings có trùng nhau không. Nếu không, có thể vỏ watch của bạn đã bị thay, và trường hợp này thường có nghĩa là bạn đã mua nhầm hàng giả hoặc kém chất lượng.
Tìm số seri và IMEI trên iPhone
Bạn cũng có thể tìm số seri và IMEI của Watch bằng iPhone sau khi Watch đã ghép cặp với iPhone.
Bước 1: Trên iPhone, vào ứng dụng Watch, rồi nhấn vào tab My Watch
Bước 2: Nhấn vào General
Bước 3: Nhấn vào mục About
Bước 4: Kéo xuống cuối, ở đó bạn sẽ thấy số seri và IMEI của Watch
Ngoài ra, nếu mua hàng chính hãng full box tại những cửa hàng uy tín, bạn cũng có thể tìm được số seri của watch trên hộp đựng của nó hoặc hóa đơn.
Theo FPT Shop
Cách chụp ảnh màn hình trên Apple Watch
Nếu bạn vừa làm được một thứ gì đó hay ho trên chiếc Apple Watch của mình và muốn khoe lên Facebook thì không cần phải dùng điện thoại chụp lại tay mình đâu, bởi có cách để bạn chụp trực tiếp màn hình của Watch đây.
Cách cài đặt để Watch có thể chụp màn hình
Trước khi bắt đầu, bạn cần dùng iPhone để mở một số tính năng của Watch.
Bước 1: Trên iPhone, mở ứng dụng Watch
Bước 2: Ở màn hình chính trong ứng dụng, nhấn vào mục General
Bước 3: Kéo xuống đến mục Enable Screenshots, và bật nút gạt chuyển sang màu xanh
Giờ trên Apple Watch, bạn có thể chụp màn hình của Watch bằng các đồng thời nhấn vào Digital Crown và nút vật lí bên hông Watch. Màn hình sẽ nhá sáng lên một cái, và nếu Watch của bạn đang mở tiếng, bạn sẽ nghe thấy "âm thanh chụp hình".
Với hình đã chụp:
Bước 1: Mở ứng dụng Photo trên iPhone
Bước 2: Kéo xuống phần Media Types và nhấn vào thư mục Screenshots, hình chụp màn hình điện thoại lẫn màn hình Watch của bạn đều sẽ được lưu ở đây.
Đồng bộ hóa album
Bạn cũng có thể xem ảnh chụp màn hình bằng Watch nhưng sẽ cần chuẩn bị một chút. Đặc biệt, bạn cần đồng bộ (sync) Watch với một album trong ứng dụng Photo trên iPhone. Ví dụ, nếu bạn muốn xem những ảnh mới nhất bằng Watch - bao gồm cả ảnh chụp màn hình, thì bạn hãy chọn album "Recently Added" (Mới thêm) để thực hiện đồng bộ:
Bước 1: Trên iPhone, mở ứng dụng Watch
Bước 2: Trong màn hình chính của ứng dụng Watch, kéo xuống đến mục Photo
Bước 3: nhấn vào Sync Album
Bước 4: Chọn album "Recently Added"
Dĩ nhiên, tùy theo nhu cầu của mình, bạn không nhất thiết phải chọn album "Recently Added". Bạn có thể chọn album đồng bộ là "Favorite", và trên iPhone, nhấn đè vào hình mà bạn muốn xem hoặc sử dụng trên Watch, rồi chọn đánh dấu Favorite cho hình đó.
Một cách khác là bạn dùng iPhone tạo một album dành riêng cho Watch (đặt tên album là "Watch" chẳng hạn), rồi dùng ứng dụng Photo để chuyển những hình mà bạn muốn dùng vào album.
Theo FPT Shop
Đây là những sai lầm bạn có thể sẽ mắc phải khi sử dụng Apple Watch 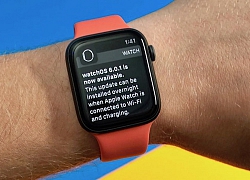 Sử dụng Apple Watch thường xuyên nhưng chắc hẳn bạn không biết những điều này. Đeo đồng hồ sai cách Bạn có thể đeo Apple Watch thường xuyên theo bất kỳ cách nào bạn muốn và một kiểu dáng thoải mái phần lớn tùy thuộc vào sở thích cá nhân. Nhưng có thể bạn đeo Apple Watch không chính xác và điều đó...
Sử dụng Apple Watch thường xuyên nhưng chắc hẳn bạn không biết những điều này. Đeo đồng hồ sai cách Bạn có thể đeo Apple Watch thường xuyên theo bất kỳ cách nào bạn muốn và một kiểu dáng thoải mái phần lớn tùy thuộc vào sở thích cá nhân. Nhưng có thể bạn đeo Apple Watch không chính xác và điều đó...
 Clip: Đám cưới con trai chủ vựa ve chai miền Tây, cô dâu đeo vàng khắp người, trĩu cổ hút 8 triệu views06:59
Clip: Đám cưới con trai chủ vựa ve chai miền Tây, cô dâu đeo vàng khắp người, trĩu cổ hút 8 triệu views06:59 Kinh hoàng clip xe máy chở đôi nam nữ "lao như tên bắn" vào nhà sàn, dân mạng đổ dồn sự chú ý vào tình trạng của cô gái00:17
Kinh hoàng clip xe máy chở đôi nam nữ "lao như tên bắn" vào nhà sàn, dân mạng đổ dồn sự chú ý vào tình trạng của cô gái00:17 Điều đẹp nhất hôm nay khiến hơn 1 triệu người Việt phải dừng lại!00:23
Điều đẹp nhất hôm nay khiến hơn 1 triệu người Việt phải dừng lại!00:23 Clip Lexus lao lên vỉa hè, tông bay một người đàn ông: Hé lộ hình ảnh người bước ra từ trong xe00:30
Clip Lexus lao lên vỉa hè, tông bay một người đàn ông: Hé lộ hình ảnh người bước ra từ trong xe00:30Tin đang nóng
Tin mới nhất

Các 'siêu phẩm' điện thoại sẽ gây bão trong năm 2023

Apple sản xuất MacBook ở Việt Nam giữa năm 2023 sau AirPods, Apple Watch, iPad

Vì sao ngày càng nhiều người mua thiết bị Apple tân trang?

Cách Samsung dần khiến Galaxy Z Flip4 trở nên gần gũi hơn với giới trẻ

MacBook Air M1 chỉ còn 21,79 triệu đồng

Không muốn laptop hỏng khi bị đổ nước vào, đây là dòng máy mà bạn cần

OPPO Find N2 Flip sẽ sớm có mặt tại Việt Nam

Smartphone mạnh bậc nhất thế giới, sạc 80W,màn hình 144Hz, giá rẻ bất ngờ

Ảnh chi tiết Vivo Y02: Pin 5.000 mAh, RAM 23 GB, giá 2,79 triệu đồng tại Việt Nam

Apple có thể sản xuất Mac Pro tại Việt Nam

Công bố ngày ra mắt chính thức OnePlus 11

Oppo ra bộ đôi smartphone gập Find N2
Có thể bạn quan tâm

Phong Nha-Kẻ Bàng được đánh giá là điểm đến hàng đầu cho du lịch mạo hiểm
Du lịch
09:24:20 11/04/2025
EU siết chặt quy định an toàn đồ chơi
Thế giới
09:24:14 11/04/2025
Không phát hiện camera, Quốc Anh bị "tóm" đang lén làm 1 việc với gái lạ
Sao việt
09:23:40 11/04/2025
Sau hơn 1 thập kỷ "ân oán hận thù", giờ đây Phan Việt Minh - Đổng Khiết có thể ngồi lại với nhau vì con trai
Sao châu á
09:20:53 11/04/2025
Việt - Mỹ nhất trí đàm phán thỏa thuận thương mại song phương
Tin nổi bật
09:19:12 11/04/2025
Phim chuyển thể từ video game làm nức lòng khán giả trước thềm phát sóng
Phim âu mỹ
09:17:22 11/04/2025
Công ty của Brad Pitt đàm phán sản xuất mùa 2 của series đình đám "Adolescence"
Hậu trường phim
09:14:53 11/04/2025
Lập Ban Chỉ đạo liên ngành Trung ương để thu hồi tài sản vụ Vạn Thịnh Phát
Pháp luật
08:34:41 11/04/2025
Bom tấn bắn súng kết hợp Soulslike giảm giá sập sàn, thấp nhất từ trước tới nay cho game thủ
Mọt game
08:20:34 11/04/2025
Gánh chồng thất nghiệp suốt 3 năm, tôi cuối cùng nhận được một tin bất ngờ
Góc tâm tình
07:54:09 11/04/2025
 Tầm giá 6 triệu, Galaxy A50s chinh phục mọi thử thách
Tầm giá 6 triệu, Galaxy A50s chinh phục mọi thử thách Samsung chia sẻ cách hãng thiết kế Galaxy Fold
Samsung chia sẻ cách hãng thiết kế Galaxy Fold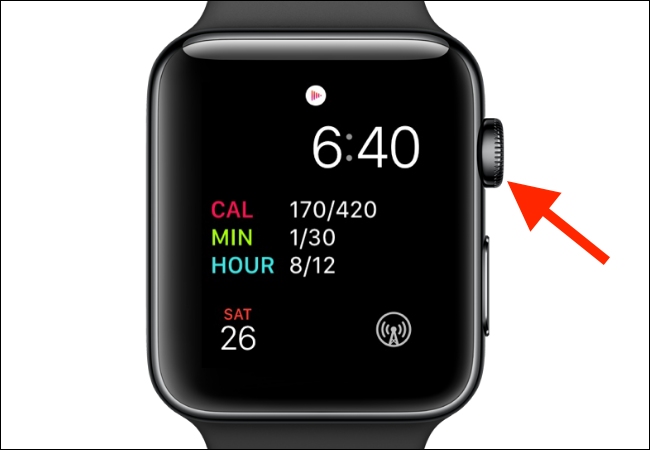
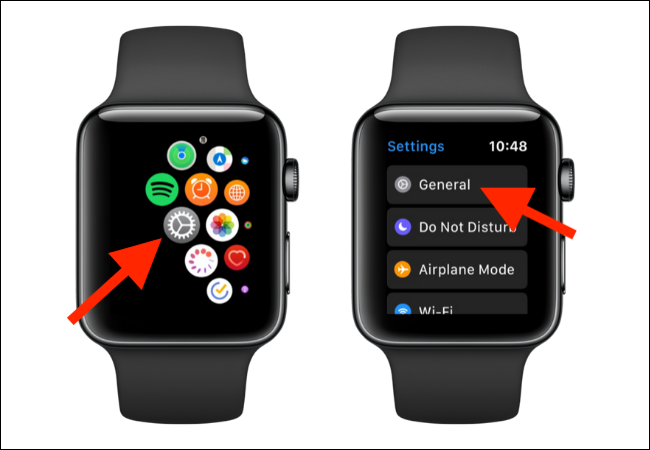
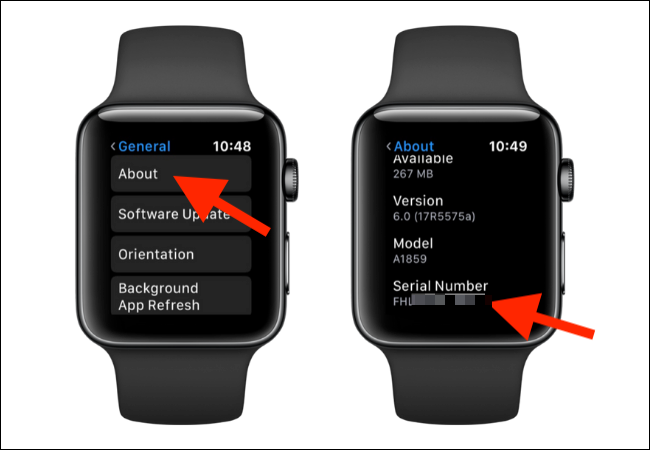


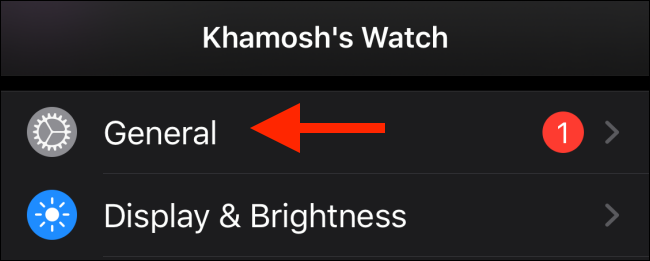
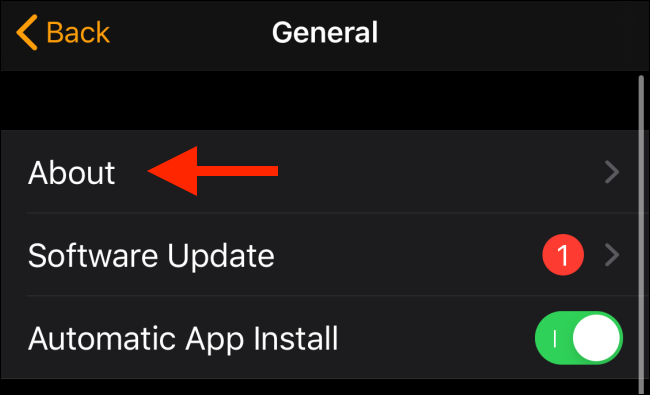
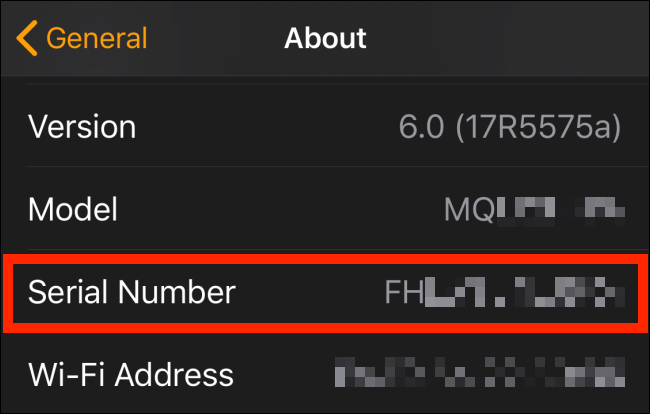

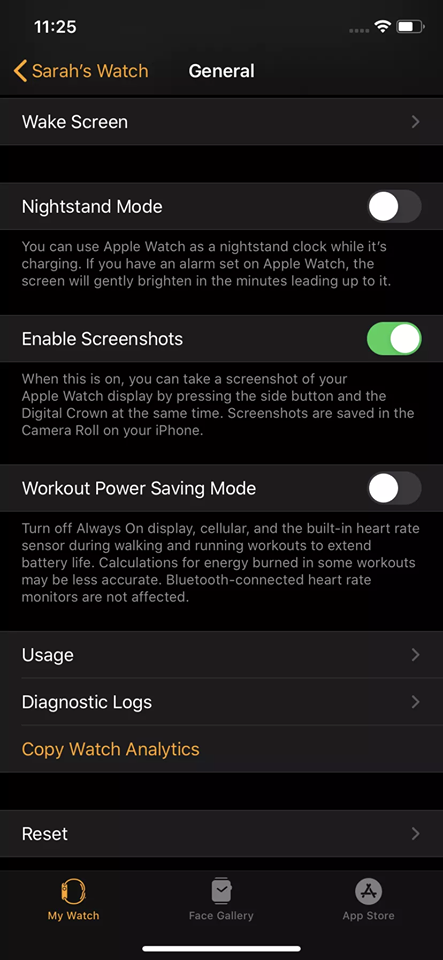
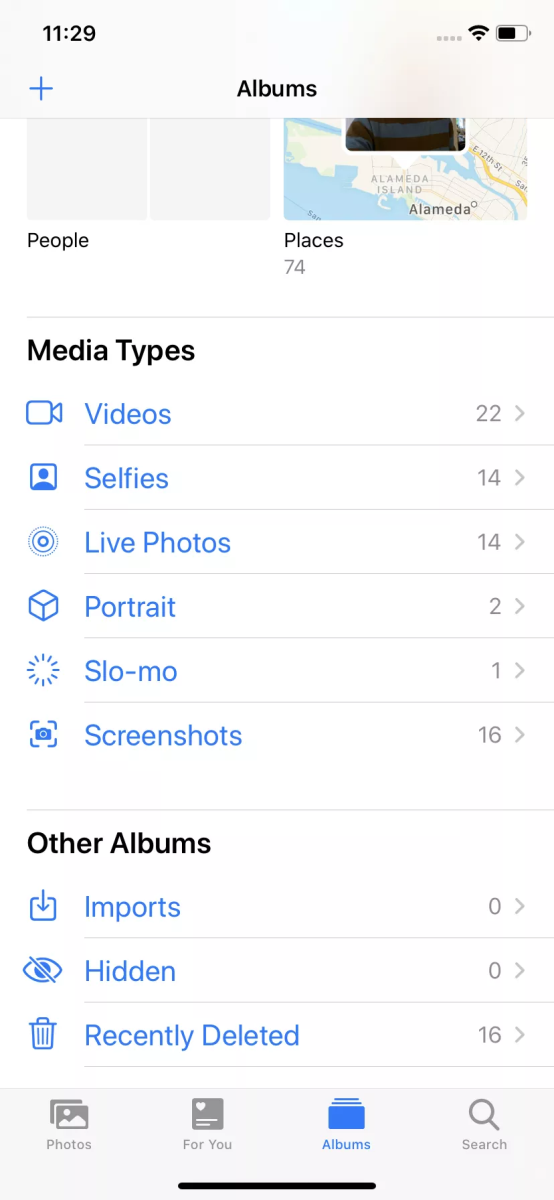
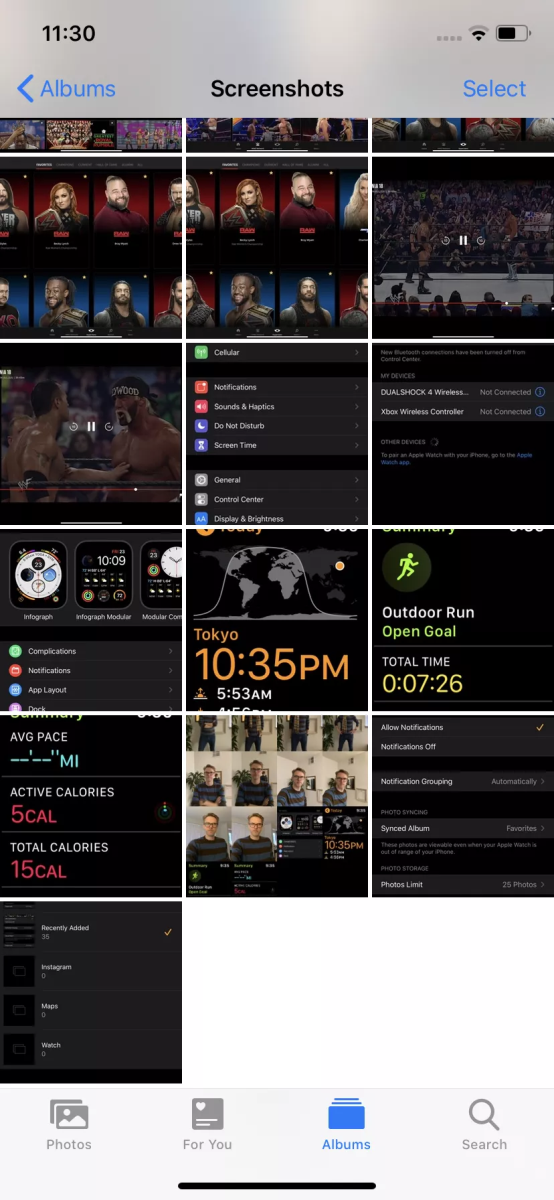

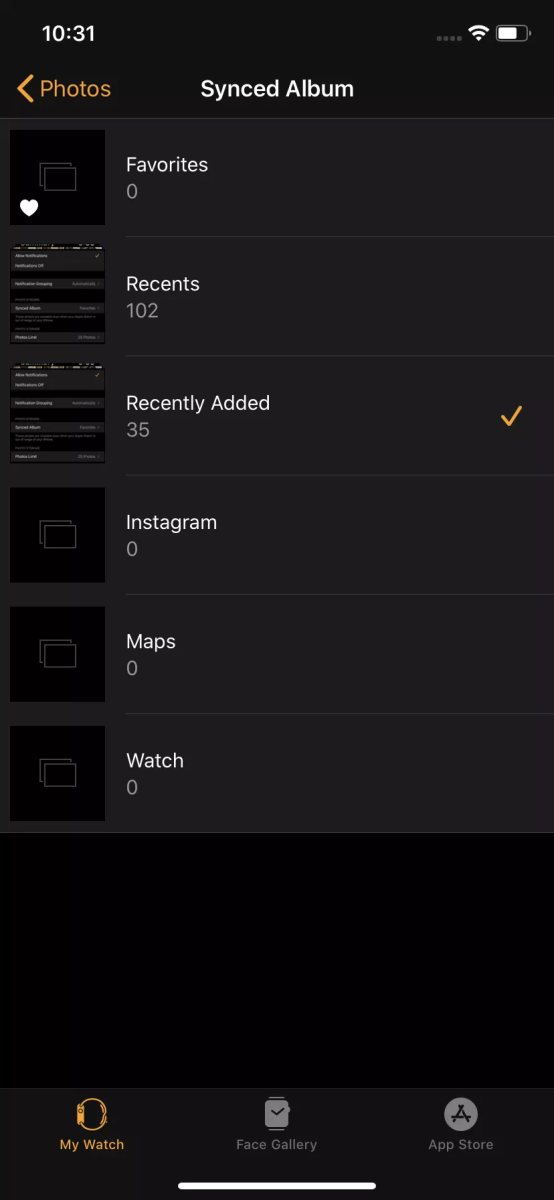
 Đồng hồ Mi Watch xuất hiện tại Việt Nam
Đồng hồ Mi Watch xuất hiện tại Việt Nam Apple Watch Series 6 nhanh hơn, chống nước tốt hơn
Apple Watch Series 6 nhanh hơn, chống nước tốt hơn Apple nộp một bằng sáng chế mới, có liên quan đến việc tích hợp Touch ID vào màn hình Apple Watch
Apple nộp một bằng sáng chế mới, có liên quan đến việc tích hợp Touch ID vào màn hình Apple Watch Điểm danh các món đồ công nghệ siêu hot vừa ra mắt mà đã có giá tốt trong tháng 11 này!
Điểm danh các món đồ công nghệ siêu hot vừa ra mắt mà đã có giá tốt trong tháng 11 này! Apple Watch Series 5 so sánh với Mi Watch, Huawei Watch GT 2 và Galaxy Watch Active 2: Ai tốt hơn?
Apple Watch Series 5 so sánh với Mi Watch, Huawei Watch GT 2 và Galaxy Watch Active 2: Ai tốt hơn? Cận cảnh Xiaomi Mi Watch: đặt cạnh MacBook đẹp chẳng kém Apple Watch
Cận cảnh Xiaomi Mi Watch: đặt cạnh MacBook đẹp chẳng kém Apple Watch Bị gửi đơn ra công an tố trục lợi từ thiện, mẹ Bắp cũng có đơn tố ngược
Bị gửi đơn ra công an tố trục lợi từ thiện, mẹ Bắp cũng có đơn tố ngược Đưa mẹ vợ đến ở cùng, mới chỉ nửa năm, tôi đã phải bỏ đi thuê phòng trọ: Câu tuyên bố của mẹ vợ khiến con rể điếng người
Đưa mẹ vợ đến ở cùng, mới chỉ nửa năm, tôi đã phải bỏ đi thuê phòng trọ: Câu tuyên bố của mẹ vợ khiến con rể điếng người Hot TikToker Dưỡng Dướng Dường vừa bị bắt là ai?
Hot TikToker Dưỡng Dướng Dường vừa bị bắt là ai? Sao Việt 11/4: Con gái Thúy Hạnh trổ mã xinh đẹp, Thanh Lam khoe cháu ngoại
Sao Việt 11/4: Con gái Thúy Hạnh trổ mã xinh đẹp, Thanh Lam khoe cháu ngoại DJ Ximer - nhân vật đang bị réo tên: Từng tham gia Người Ấy Là Ai, khiến Trấn Thành choáng váng khó tin khi thừa nhận con người thật
DJ Ximer - nhân vật đang bị réo tên: Từng tham gia Người Ấy Là Ai, khiến Trấn Thành choáng váng khó tin khi thừa nhận con người thật Cặp đôi cực phẩm visual tái hợp khiến netizen bấn loạn: Nhà gái đẹp nhất nhì showbiz, nhà trai đang nổi điên đảo
Cặp đôi cực phẩm visual tái hợp khiến netizen bấn loạn: Nhà gái đẹp nhất nhì showbiz, nhà trai đang nổi điên đảo
 Trung Quốc hạn chế phim Mỹ để 'trả đũa' ông Trump
Trung Quốc hạn chế phim Mỹ để 'trả đũa' ông Trump Vụ bé 3 tuổi nhanh trí cứu bạn rơi xuống hố sâu: Mẹ ruột muốn đón về nuôi, quyết định cuối cùng ra sao?
Vụ bé 3 tuổi nhanh trí cứu bạn rơi xuống hố sâu: Mẹ ruột muốn đón về nuôi, quyết định cuối cùng ra sao? Tìm thấy 20kg vàng dưới tòa chung cư bị sập
Tìm thấy 20kg vàng dưới tòa chung cư bị sập Bé gái ra nghĩa trang chụp ảnh với mộ bố mẹ và sau đó "đưa cho AI", kết quả cuối cùng ai cũng bật khóc
Bé gái ra nghĩa trang chụp ảnh với mộ bố mẹ và sau đó "đưa cho AI", kết quả cuối cùng ai cũng bật khóc Cậu bé chăn bò mồ côi cha thành 'ngôi sao' sau 1 đêm nhờ 'Bắc Bling'
Cậu bé chăn bò mồ côi cha thành 'ngôi sao' sau 1 đêm nhờ 'Bắc Bling' Bạn trai Bùi Lan Hương: "Tôi ngại ở chung với người yêu, sợ phiền người ta"
Bạn trai Bùi Lan Hương: "Tôi ngại ở chung với người yêu, sợ phiền người ta" Thanh niên tử vong nghi rơi từ tầng cao Vạn Hạnh Mall
Thanh niên tử vong nghi rơi từ tầng cao Vạn Hạnh Mall Người tố mẹ bé Bắp ăn chặn tiền từ thiện đã gửi đơn đến công an
Người tố mẹ bé Bắp ăn chặn tiền từ thiện đã gửi đơn đến công an MC Thanh Bạch rơi xuống mương nước sâu 3m, nhập viện cấp cứu lúc mờ sáng
MC Thanh Bạch rơi xuống mương nước sâu 3m, nhập viện cấp cứu lúc mờ sáng Biến căng: 1 Anh Trai bị trợ lý 10 năm tố hẹn hò lén lút, nợ lương nhân viên khiến fan bàng hoàng
Biến căng: 1 Anh Trai bị trợ lý 10 năm tố hẹn hò lén lút, nợ lương nhân viên khiến fan bàng hoàng Đỏ mặt với hành động thân mật quá đà của cầu thủ ĐT Việt Nam với MC Huyền Trang Mù Tạt khi đi du lịch
Đỏ mặt với hành động thân mật quá đà của cầu thủ ĐT Việt Nam với MC Huyền Trang Mù Tạt khi đi du lịch