Cách tăng cường bảo mật cho Apple ID
Những ai sử dụng các thiết bị của Apple như iPhone, iPad, Apple Watch thì chắc chắn không thể nào bỏ qua Apple ID – chiếc chìa khóa dùng để mở ra một không gian lưu trữ rất nhiều dữ liệu quý giá.
Apple ID kết nối toàn bộ những gì bạn có như các thông tin cá nhân trong Mail, Calendar và Reminder. Đồng thời nó còn mở rộng đến những nội dung được trả phí như các mục Subscribe – Nhạc – Video – các ứng dụng bạn đã mua trên App Store.
Nếu có kẻ gian lấy cắp được Apple ID của bạn thì đó sẽ thật sự là một thảm họa. Chúng có thể ăn cắp các nội dung mà bạn sở hữu, lấy dữ liệu của bạn đem bán cho một bên thứ ba và làm những chuyện tệ hại hơn nữa. Apple ID có thể sẽ trở nên phiền phức nếu dữ liệu bị leak ra bên ngoài rồi sau đó là bị kẻ gian đổi luôn mật khẩu để đe dọa tống tiền.
Khóa Apple ID
Danh sách dưới đây chứa những thứ bạn cần làm để tăng cường bảo mật cho Apple ID.
Cập nhật mật khẩu mới
Nhiều người thường hay ngại việc cập nhật mật khẩu này, tuy nhiên nó sẽ là lớp lá chắn đầu tiên bắt buộc phải có. Nếu cảm thấy mật khẩu của mình không an toàn, hãy truy cập vào appleid.apple.com ngay lập tức và đổi lại mật khẩu cho dài hơn, an toàn hơn mật khẩu cũ.
Việc sử dụng các chương trình quản lý mật khẩu như LastPass, 1Password hoặc chính cơ chế tạo mật khẩu mới của Safari sẽ khiến cho Apple ID của bạn an toàn hơn. Nếu có sử dụng các chương trình ngoài bằng 1 mật khẩu chủ thì đừng bao giờ để lộ mật khẩu chủ này ra ngoài nhé.
Xóa đăng nhập trên các thiết bị cũ
Khi bạn sở hữu nhiều thiết bị của Apple, Apple ID của bạn sẽ được liên kết với chúng. Nếu bạn muốn bán bất kì thiết bị nào thì trước hết hãy xóa đăng nhập đã nhé. Bạn có thể thực hiện như sau: General -> Reset -> Erase All Content and Settings.
Để theo dõi các thiết bị mà Apple ID của bạn đã đăng nhập vào, hãy truy cập website của Apple ID. Bạn có thể theo dõi tên của thiết bị, phiên bản hệ điều hành, số serial.
Click vào Remove trong tài khoản thì tên của thiết bị kết nối với Apple ID sẽ bị xóa. Bạn sẽ phải xác nhận hành động này của mình nên tất cả các thông tin Apple Pay cũng sẽ bị xóa theo.
Bật xác thực 2 lớp
Video đang HOT
Khi chế độ xác thực 2 lớp được kích hoạt, cứ mỗi lần bạn đăng nhập vào một thiết bị mới thì bạn phải xác thực bằng một đoạn mã được gửi đến iPhone – iPad hoặc iPod Touch đang chạy iOS 9 trở lên. Với Apple Watch thì phải sử dụng watchOS 6, với Mac thì OS X El Capitan trở lên.
Để thiết lập chế độ này thì hãy truy cập vào Settings, chạm vào tên tài khoản và chọn Password & Security rồi chọn tiếp Turn On Two-Factor Authentication. Bạn sẽ phải xác thực một số điện thoại mà bạn đang sử dụng để nhận mã. Trên Mac thì bạn vào System Preferences -> iCloud -> Account Details -> Security.
Ở mục Security trên website của Apple ID, bạn còn có thể thêm nhiều số nữa để dự phòng.
Hãy lưu ý rằng hệ thống xác thực 2 lớp của Apple vẫn còn chưa thật sự hoàn hảo vì nó sẽ nhận các trình duyệt web là thiết bị riêng biệt. Vậy nên hãy bảo vệ máy Mac của bạn bằng một mật khẩu phức tạp và không sử dụng tính năng autofill Apple ID.
Tạo ra các câu hỏi bảo mật khó
Trong trường hợp bạn không muốn sử dụng xác thực 2 lớp thì bạn có thể bảo vệ tài khoản của mình bằng những câu hỏi bảo mật mà Apple đưa ra.
Chú ý những email và tin nhắn lừa đảo
Chiêu lừa đảo này đã cũ lắm rồi nhưng có nhiều người vẫn mắc phải. Tuyệt đối không bao giờ được click vào những email lạ hoặc tin nhắn lạ, tốt nhất là xóa ngay khi thấy chúng xuất hiện.
Theo FPT Shop
Dùng Windows Mail để gởi nhận, theo dõi email nhanh, gọn, tiện lợi hơn
Trên Windows 10 các bạn xài ứng dụng email nào hay là xài qua trình duyệt?
Số đông dân văn phòng thường gắn bó với Windows Mail (trước đây là Mail & Calendar) từ thời Windows 8 bởi nó là ứng dụng cài sẵn, thiết lập nhanh, gởi/nhận email cũng nhanh.
Nếu chưa quen thì dưới đây là những thiết lập cơ bản trên Windows Mail:
Thêm email vào Windows Mail:
Mặc định khi các bạn đăng nhập vào Windows 10 trên máy tính thì tài khoản email Microsoft sẽ được nhập vào Windows Mail luôn. Và để thêm tài khoản email mới vào ứng dụng này thì các bạn làm theo các chỉ dẫn sau:
Bấm vào nút Settings hình bánh răng ở góc dưới và chọn Manage Accounts> nhấn Add account:
Tùy theo loại email mà các bạn dùng thì chọn dịch vụ tương ứng, mặc định hỗ trợ sẵn Outlook.com, Exchange, Google, Yahoo và iCloud. Với các thiết lập có sẵn này thì các bạn có thể đăng nhập y hệt như trên trang web.
Riêng với các tài khoản email công ty cần dùng domain riêng thì các bạn có thể chọn Other account. Windows Mail sẽ tự động tìm thiết lập email dựa trên cơ sở dữ liệu online, nếu không tìm thấy thì Windows Mail sẽ chuyển ra các khung thiết lập thủ công hoặc các bạn có thể nhấn Advanced setup.
Quản lý nội dung cần đồng bộ:
Việc này các bạn cần làm ngay sau khi thiết lập tài khoản email bởi Windows Mail sẽ mặc định đồng bộ tất cả những gì liên quan chẳng hạn như email, danh bạ, lịch, ghi chú ... Trong tình huống các bạn xài nhiều email thì việc để các tài khoản này đồng bộ không chọn lọc sẽ gây ra sự chồng chéo trong các ứng dụng như Calendar và People.
Sau khi thêm tài khoản email vào Windows Mail thì các bạn cần phải mở phần Manage Accounts và bấm vào tài khoản email muốn đồng bộ.
Mục đầu tiên là Change mailbox sync settings - thiết lập cách đồng bộ hộp mail trong đó các bạn có thể chọn cách nhận email. Có một cái hay của Windows Mail là ứng dụng này có thể tự động nhận biết cường độ email mà các bạn nhận mỗi ngay từ đó tự đưa ra cơ chế gởi nhận email phù hợp với thiết lập mặc định là "Based on my usage" trong mục Download new email. Trong tình huống các bạn muốn nhận theo chu kỳ thời gian thì có thể chỉnh lại thành 15 phút, 30 phút, 1 tiếng ... nhận thủ công tức là nhấn nút Sync mới lấy email mới hoặc nhận ngay lập tức khi có email "As items arrive".
Phần quan trọng hơn là thiết lập thứ đồng bộ hay không đồng bộ. Ngay bên dưới có một vài nút như Email, Calendar, Contacts. Những nút này cũng tùy theo dịch vụ email mà các bạn dùng có hỗ trợ hay không, chẳng hạn một số dịch vụ không hỗ trợ lịch hay danh bạ. Nếu chỉ muốn nhận email, các bạn chỉ cần tắt 2 nút còn lại đi.
*Tip: Trong tình huống hộp email của các bạn quá nhiều email, quá nặng thì chỉnh lại khoảng thời gian email gởi đến, tức là email từ 7 ngày trước, 2 tuần tước, 3 tháng trước hay tất cả trong phần "Download email from".
Gộp Inbox (hộp thư đến) của nhiều tài khoản email:
Đây là một tính năng rất hay của Windows Mail, các bạn có thể gộp Inbox của nhiều tài khoản email để tiện theo dõi hơn. Tính năng này có trong Manage Accounts> Linked Inbox.
Bấm vào đây thì các bạn chỉ cần chọn các email muốn gộp Inbox là xong, một mục gọi là Linked inbox sẽ được tạo tại phần Accounts.
Theo dõi email sao cho tiện:
Hãy lợi dụng tính năng Live Tile của Start Menu trên Windows 10 để biết được có email nào mới. Cách mình hay làm là Resize ô Live Tile của ứng dụng Windows Mail ra thành Large (to nhất), lúc này email mới sẽ hiển thị nhiều nội dung hơn trên Live Tile.
Để theo dõi từng hộp mail thì các bạn có thể Pin hộp mail ra Start Menu bằng cách nhấp phải vào email trong phần Accounts và chọn Pin to start.
Thiết lập thông báo email tới:
Thông báo email mới sẽ hiển thị mặc định dưới dạng banner thông báo trong Action Center (trồi ra ở góc phải màn hình khi có email) và âm báo. Trong tình huống bị spam nhiều thì các bạn có thể thiết lập lại phần thông báo này theo cách dưới đây:
Bấm nút Settings> chọn Notifications thì phần này sẽ cho phép các bạn tùy chỉnh thông báo cho từng tài khoản email cũng như Linked inbox mà mình đã hướng dẫn ở trên. Sẽ có một ô chọn Apply to all accounts để áp dụng thiết lập thông báo cho toàn bộ các tài khoản email hoặc các bạn chọn từng tài khoản để thiết lập riêng. Hiện tại chỉ mới có thể bật tắt banner thông báo hoặc bật tắt âm thông báo.
Với tài khoản mail có tần suất gởi nhận nhiều hơn thì các bạn có thể tắt âm báo đi, chỉ để phần banner thông báo (Show notification banner). Tất cả sẽ nằm trong Action Center mà các bạn có thể mở ra xem lại bằng tổ hợp Windows A. Về phần âm báo thì hơi đáng tiếc khi Microsoft vẫn chưa hỗ trợ mỗi tài khoản email mỗi âm báo, hy vọng trong bản cập nhật tới sẽ có, lúc đó chúng ta có thể dễ dàng biết được mail mới đến từ tài khoản nào.
Phím tắt để phản hồi và soạn email nhanh:
- Thay vì hấn vào nút Reply hay Reply all trên giao diện ứng dụng thì các bạn chỉ đơn giản nhấn tổ hợp Ctrl R (R tức Reply) để Reply cho người trực tiếp gởi email hoặc nhấn Ctrl Shift R để Reply all cho tất cả những ai có trong luồng email.
- Tương tự với tính năng chuyển tiếp email, các bạn chỉ cần nhất tổ hợp Ctrl F (Forward - chuyển tiếp)
- Để tạo email mới, nhấn Ctrl N (New - mới)
- Để đính kèm một file thì nhấn Alt I (Insert - đưa vào)
- Để xóa email đang soạn, nhấn Ctrl D (Delete - xóa) hoặc có thể nhấn nút Del.
- Sau khi soạn email xong, các bạn nhấn Alt S (Send - gởi) hoặc Ctrl Enter để gởi đi.
Theo tinh te
Apple bị cáo buộc dùng Siri nghe lén người dùng  Apple đang cho thấy lời nói và hành động thực tế hoàn toàn trái ngược nhau. Luôn tuyên bố tôn trọng quyền riêng tư người dùng nhưng giờ đây chính Apple lại vướng vào cáo buộc dùng Siri để nghé lén. Dù tất cả các hãng công nghệ luôn lên tiếng cho biết sẽ tôn trọng quyền riêng tư của người dùng nhưng...
Apple đang cho thấy lời nói và hành động thực tế hoàn toàn trái ngược nhau. Luôn tuyên bố tôn trọng quyền riêng tư người dùng nhưng giờ đây chính Apple lại vướng vào cáo buộc dùng Siri để nghé lén. Dù tất cả các hãng công nghệ luôn lên tiếng cho biết sẽ tôn trọng quyền riêng tư của người dùng nhưng...
 Video sốc: Chụp ảnh check in, thanh niên 20 tuổi bất ngờ bị sóng "nuốt gọn" ngay trước mắt bạn bè00:31
Video sốc: Chụp ảnh check in, thanh niên 20 tuổi bất ngờ bị sóng "nuốt gọn" ngay trước mắt bạn bè00:31 Thực hư tin Campuchia điều binh sĩ tới biên giới với Thái Lan sau vụ đối đầu08:43
Thực hư tin Campuchia điều binh sĩ tới biên giới với Thái Lan sau vụ đối đầu08:43 Ngô Thanh Vân lộ video vòng 2 lùm lùm trong tiệc sinh nhật, có động thái che chắn nhưng không đáng kể!01:15
Ngô Thanh Vân lộ video vòng 2 lùm lùm trong tiệc sinh nhật, có động thái che chắn nhưng không đáng kể!01:15 Xuân Hinh tái xuất, cất giọng "trợ giúp" Hoà Minzy đầy ấn tượng, netizen rầm rộ gọi "MV của năm"04:19
Xuân Hinh tái xuất, cất giọng "trợ giúp" Hoà Minzy đầy ấn tượng, netizen rầm rộ gọi "MV của năm"04:19 Vì sao Văn Toàn dễ dàng cho Hoà Minzy vay 4 tỷ nhưng lần thứ hai cô bạn thân hỏi vay tiếp thì say "No"?00:44
Vì sao Văn Toàn dễ dàng cho Hoà Minzy vay 4 tỷ nhưng lần thứ hai cô bạn thân hỏi vay tiếp thì say "No"?00:44 Xót xa tiếng khóc bất lực của nữ chủ quán Đà Nẵng khi chứng kiến toàn bộ phòng trà bị thiêu rụi ngay trước mắt00:25
Xót xa tiếng khóc bất lực của nữ chủ quán Đà Nẵng khi chứng kiến toàn bộ phòng trà bị thiêu rụi ngay trước mắt00:25 Khoảnh khắc "tiên tử kết màn" gây bão của người đàn ông tóc xanh mặc đẹp số 1 Hàn Quốc05:14
Khoảnh khắc "tiên tử kết màn" gây bão của người đàn ông tóc xanh mặc đẹp số 1 Hàn Quốc05:14 Livestream làm trà sữa cho khách nhưng ngậm cả miệng vào cốc: Chủ quán khóc khi bị lan truyền, nghi ngờ bị "chơi xấu"00:59
Livestream làm trà sữa cho khách nhưng ngậm cả miệng vào cốc: Chủ quán khóc khi bị lan truyền, nghi ngờ bị "chơi xấu"00:59 Xung đột Nga - Ukraine trước bước ngoặt08:59
Xung đột Nga - Ukraine trước bước ngoặt08:59 Clip 2 thanh niên tông trúng người đang dắt chó sang đường rồi luống cuống bỏ chạy, số phận nạn nhân khiến triệu người lo lắng00:37
Clip 2 thanh niên tông trúng người đang dắt chó sang đường rồi luống cuống bỏ chạy, số phận nạn nhân khiến triệu người lo lắng00:37 Video: Va chạm giao thông, 2 người phụ nữ xô xát với người đàn ông lớn tuổi00:20
Video: Va chạm giao thông, 2 người phụ nữ xô xát với người đàn ông lớn tuổi00:20Tin đang nóng
Tin mới nhất

Các 'siêu phẩm' điện thoại sẽ gây bão trong năm 2023

Apple sản xuất MacBook ở Việt Nam giữa năm 2023 sau AirPods, Apple Watch, iPad

Vì sao ngày càng nhiều người mua thiết bị Apple tân trang?

Cách Samsung dần khiến Galaxy Z Flip4 trở nên gần gũi hơn với giới trẻ

MacBook Air M1 chỉ còn 21,79 triệu đồng

Không muốn laptop hỏng khi bị đổ nước vào, đây là dòng máy mà bạn cần

OPPO Find N2 Flip sẽ sớm có mặt tại Việt Nam

Smartphone mạnh bậc nhất thế giới, sạc 80W,màn hình 144Hz, giá rẻ bất ngờ

Ảnh chi tiết Vivo Y02: Pin 5.000 mAh, RAM 23 GB, giá 2,79 triệu đồng tại Việt Nam

Apple có thể sản xuất Mac Pro tại Việt Nam

Công bố ngày ra mắt chính thức OnePlus 11

Oppo ra bộ đôi smartphone gập Find N2
Có thể bạn quan tâm

Nhan sắc gây lú của Triệu Lộ Tư
Sao châu á
23:51:02 01/03/2025
Đoạn clip nữ diễn viên "đẹp người xấu nết" nổi điên, la hét khiến khiến 30 triệu người sốc nặng
Hậu trường phim
23:48:56 01/03/2025
Mourinho bị cấm chỉ đạo 4 trận, nộp phạt hơn 1 tỷ đồng
Sao thể thao
23:47:46 01/03/2025
Hòa Minzy tiết lộ mức thù lao cho 300 dân làng đóng MV "Bắc Bling"
Nhạc việt
23:42:39 01/03/2025
Nhan sắc "gây thương nhớ" của con gái MC Quyền Linh
Sao việt
23:40:20 01/03/2025
Nhóm thanh niên xông vào quán nhậu chém người ở TPHCM
Pháp luật
22:24:16 01/03/2025
Huyền thoại Hollywood Gene Hackman có chế độ ăn kiêng nghiêm ngặt trước khi qua đời
Sao âu mỹ
22:13:03 01/03/2025
Nam sinh lớp 9 bị xe ben cán tử vong ở Bình Dương
Tin nổi bật
22:13:00 01/03/2025
Jennie công bố tổ chức 1 sự kiện đặc biệt ở TP.HCM, fan "đứng ngồi không yên" nhưng nhớ lưu ý điều này!
Nhạc quốc tế
21:47:05 01/03/2025
Triều Tiên thử tên lửa chiến lược, ông Kim Jong-un trực tiếp thị sát
Thế giới
21:43:36 01/03/2025
 Nikon ra mắt Z50: Máy ảnh mirrorless nhỏ gọn, cảm biến APS-C, giá dưới 1.000 USD
Nikon ra mắt Z50: Máy ảnh mirrorless nhỏ gọn, cảm biến APS-C, giá dưới 1.000 USD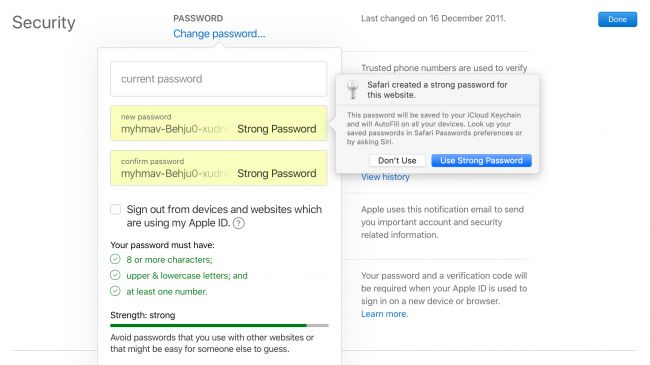
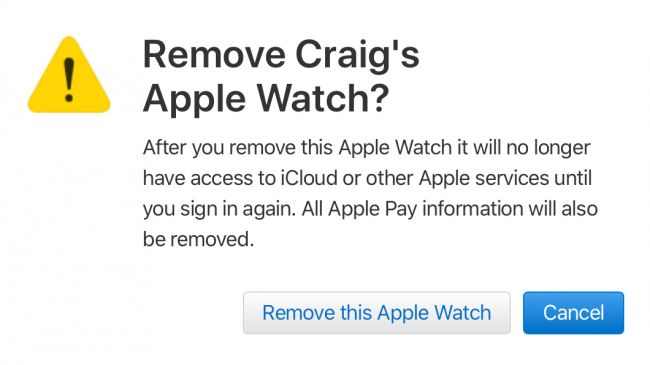
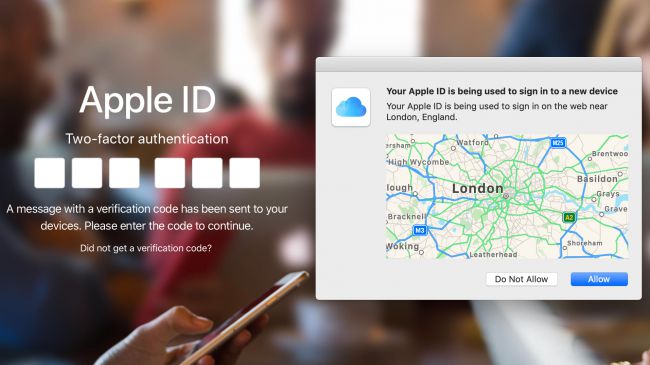
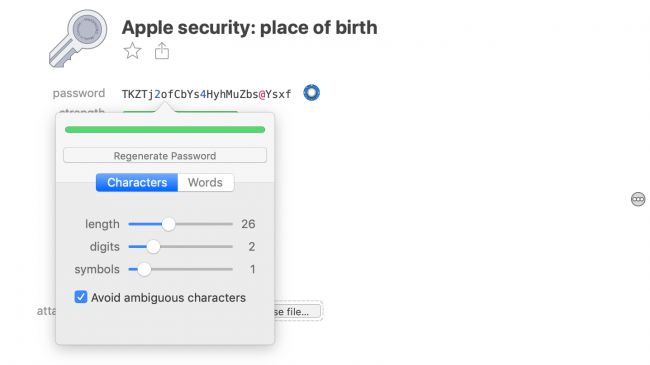
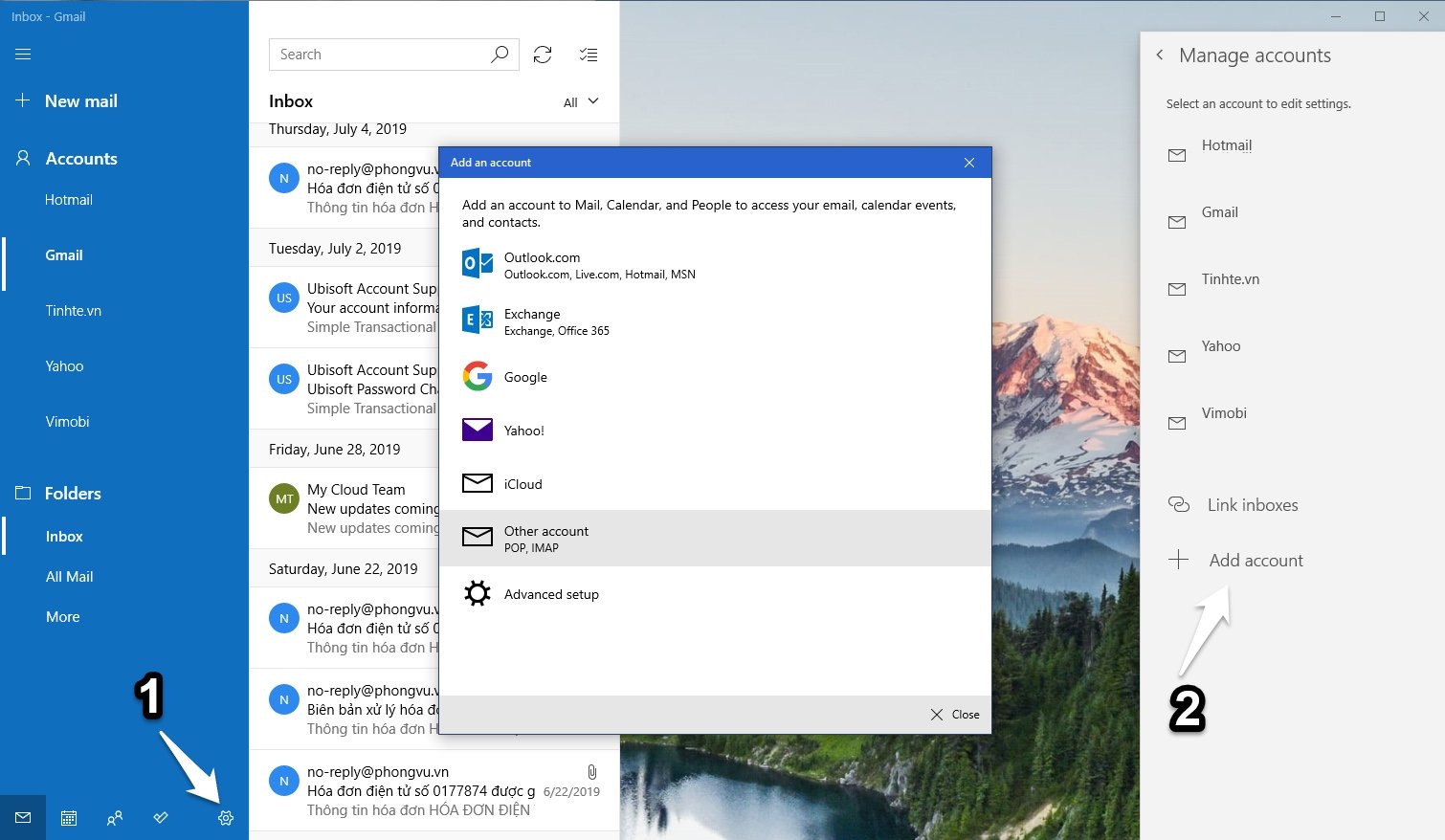
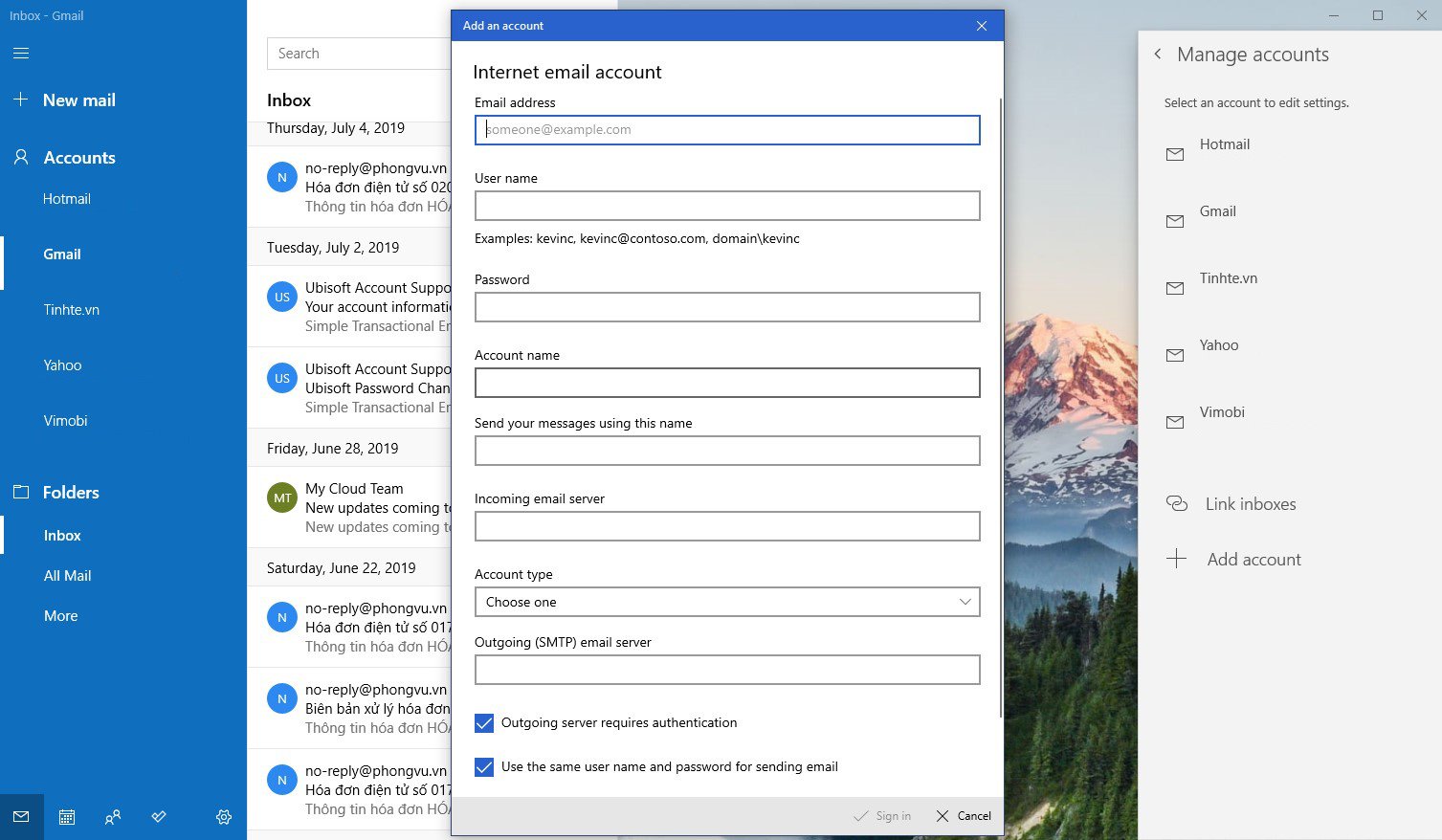
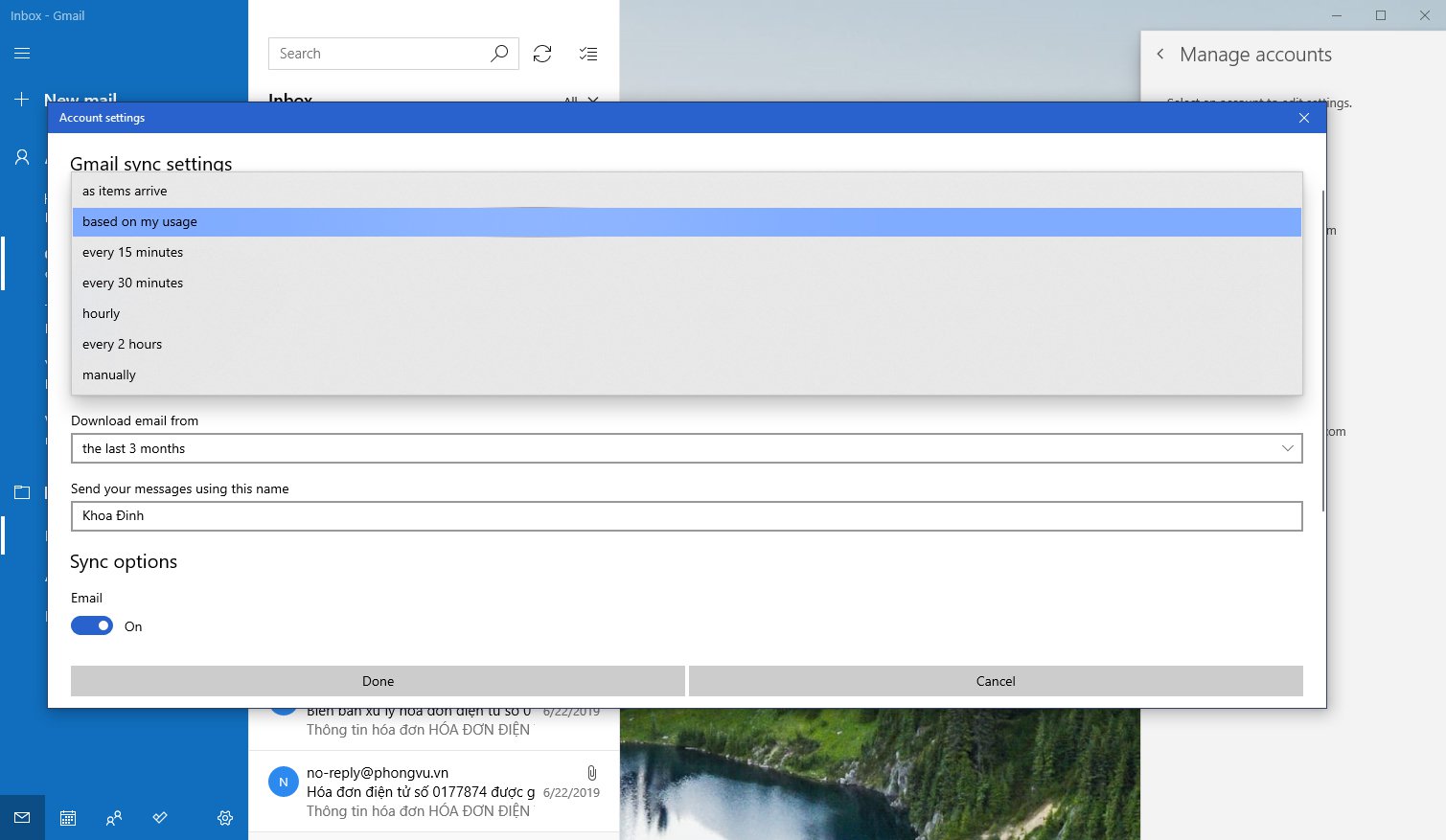
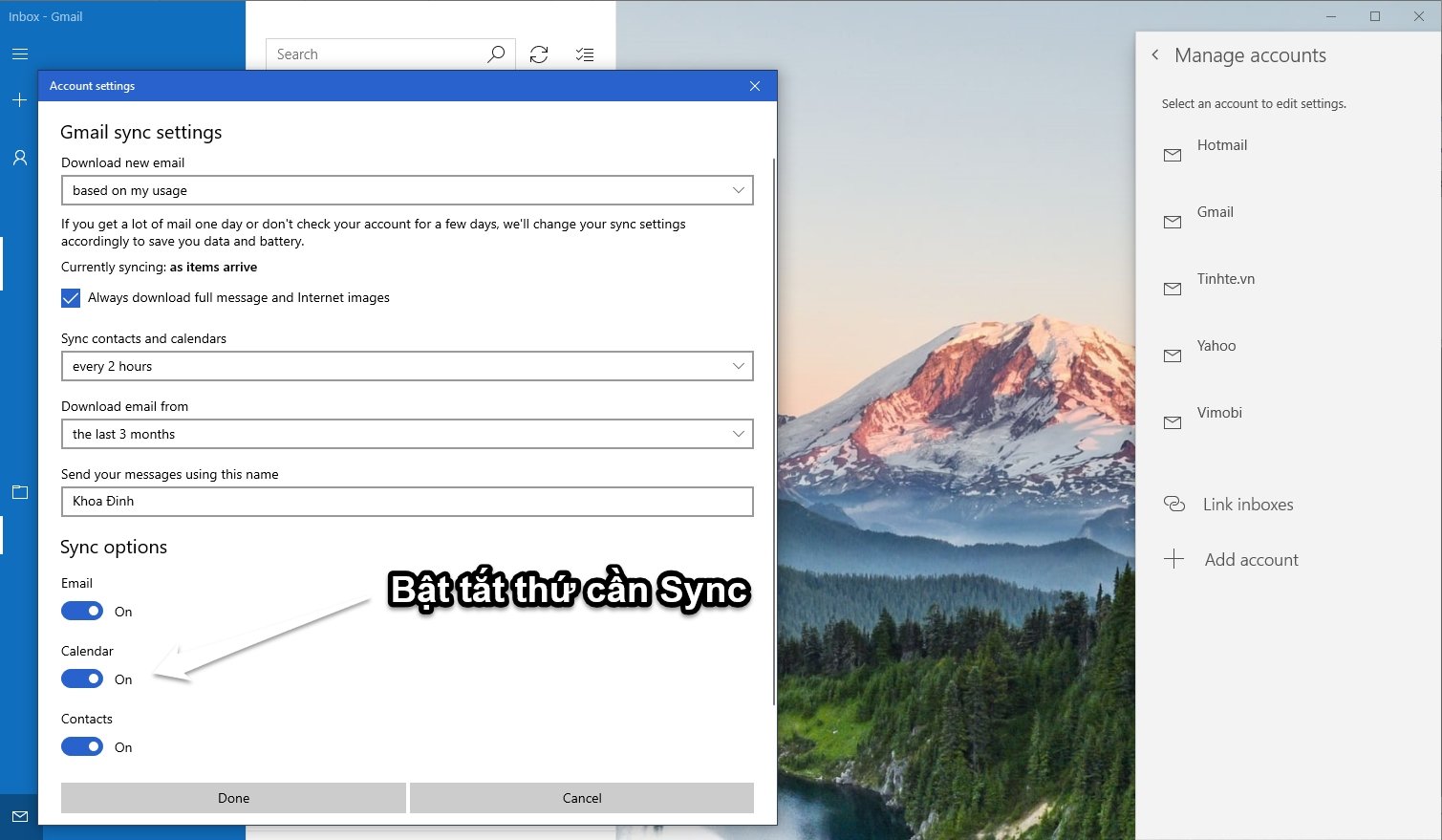
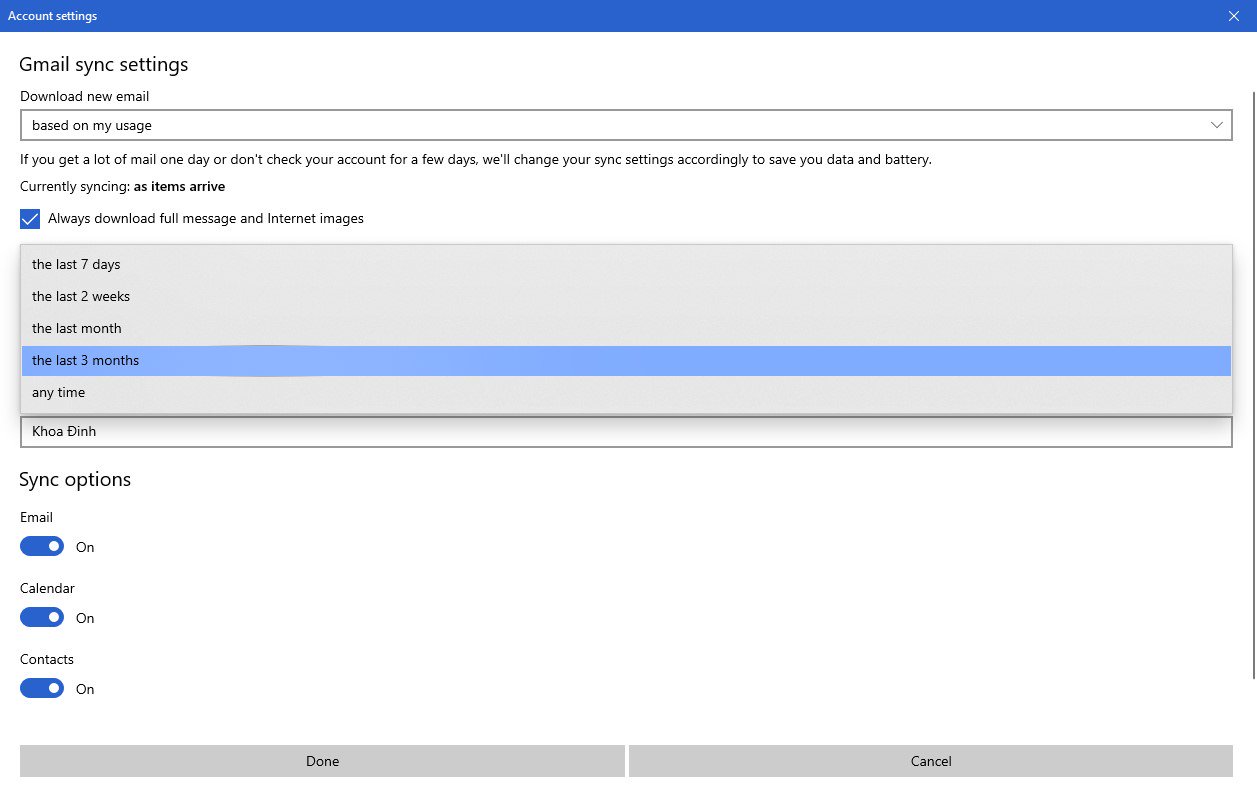
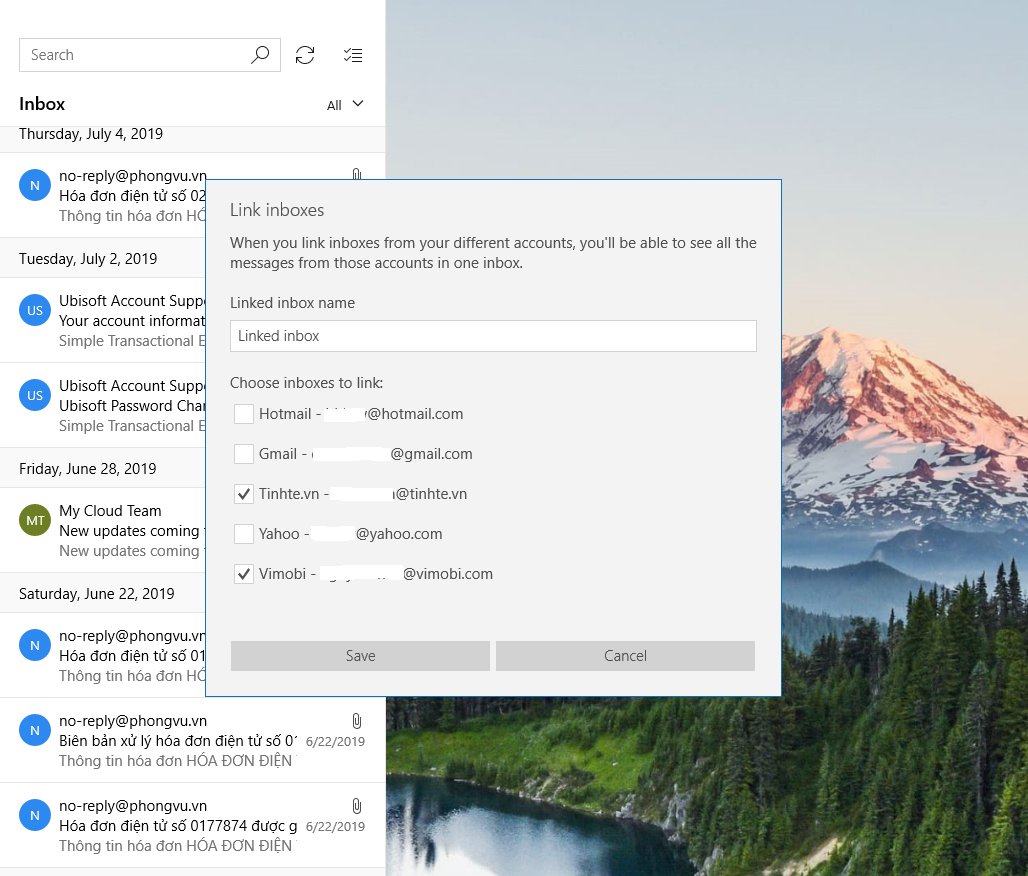
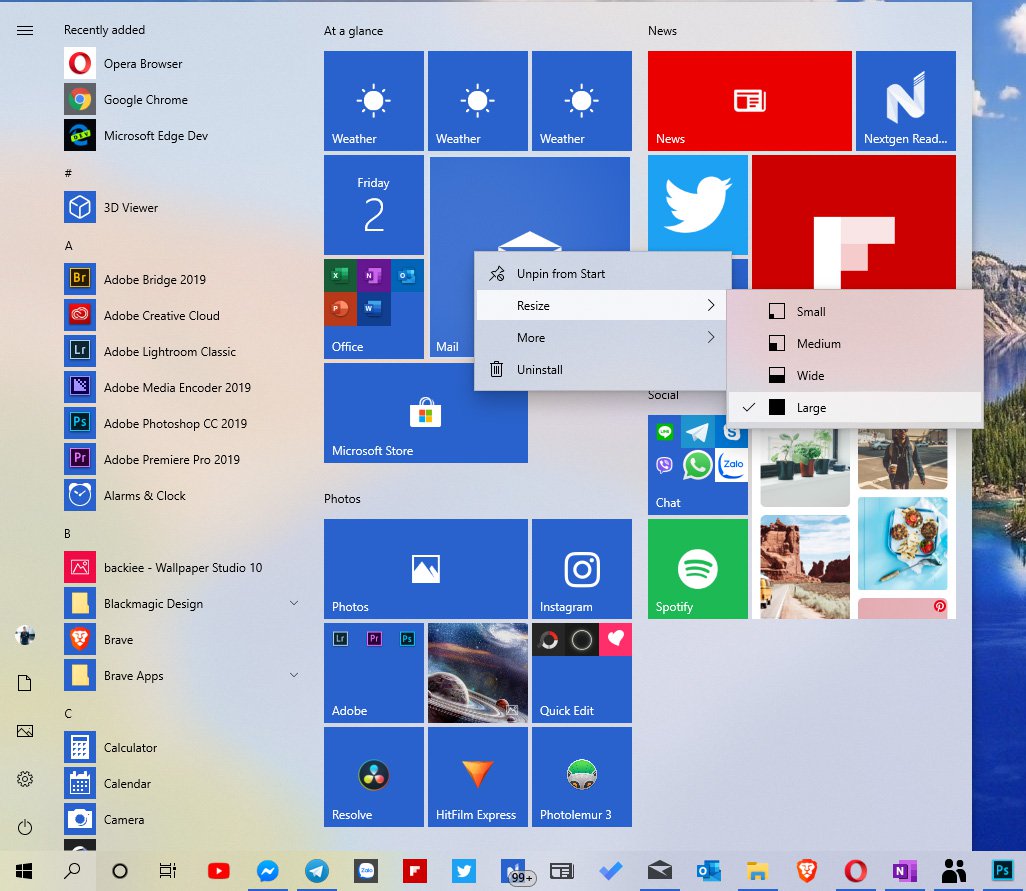
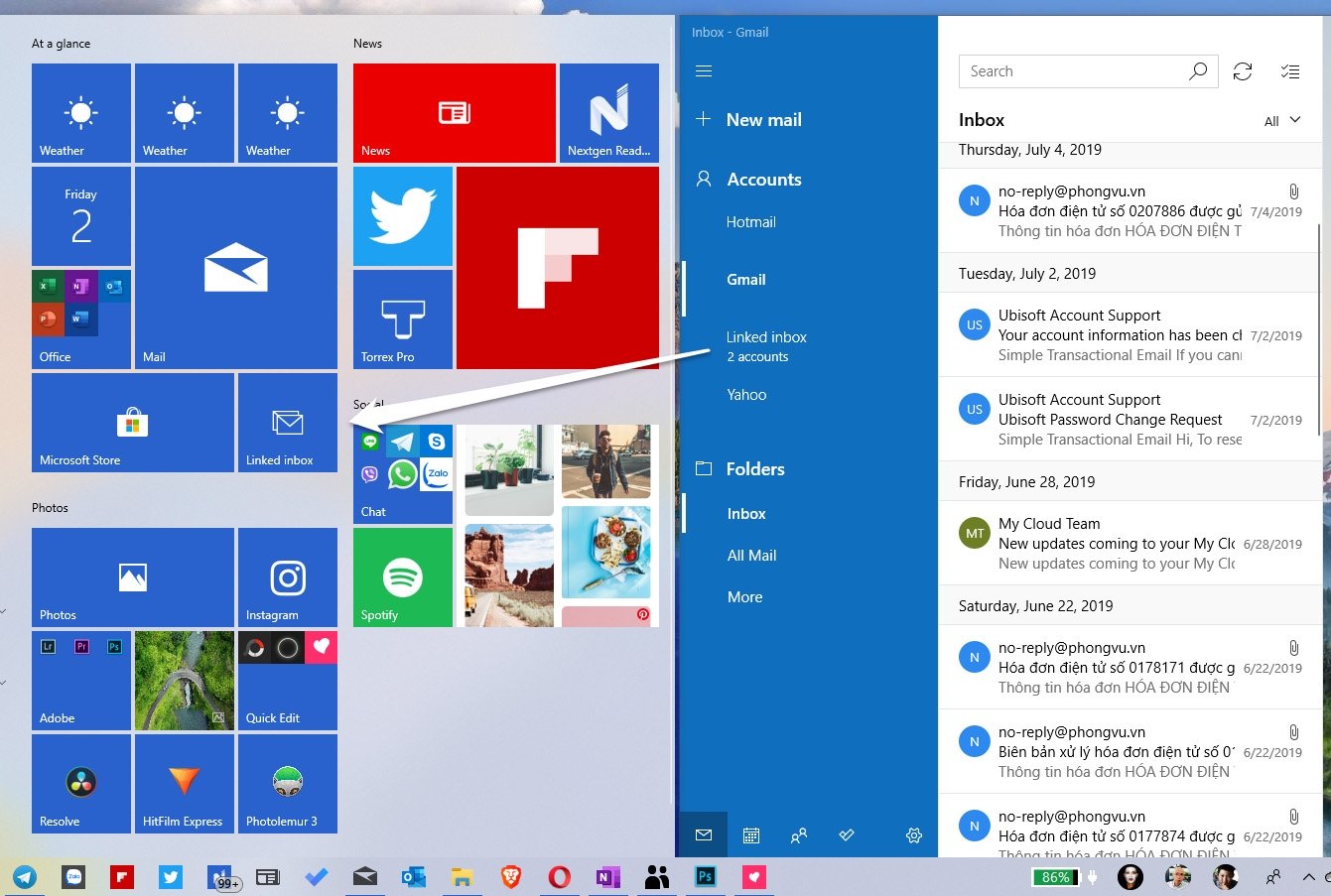
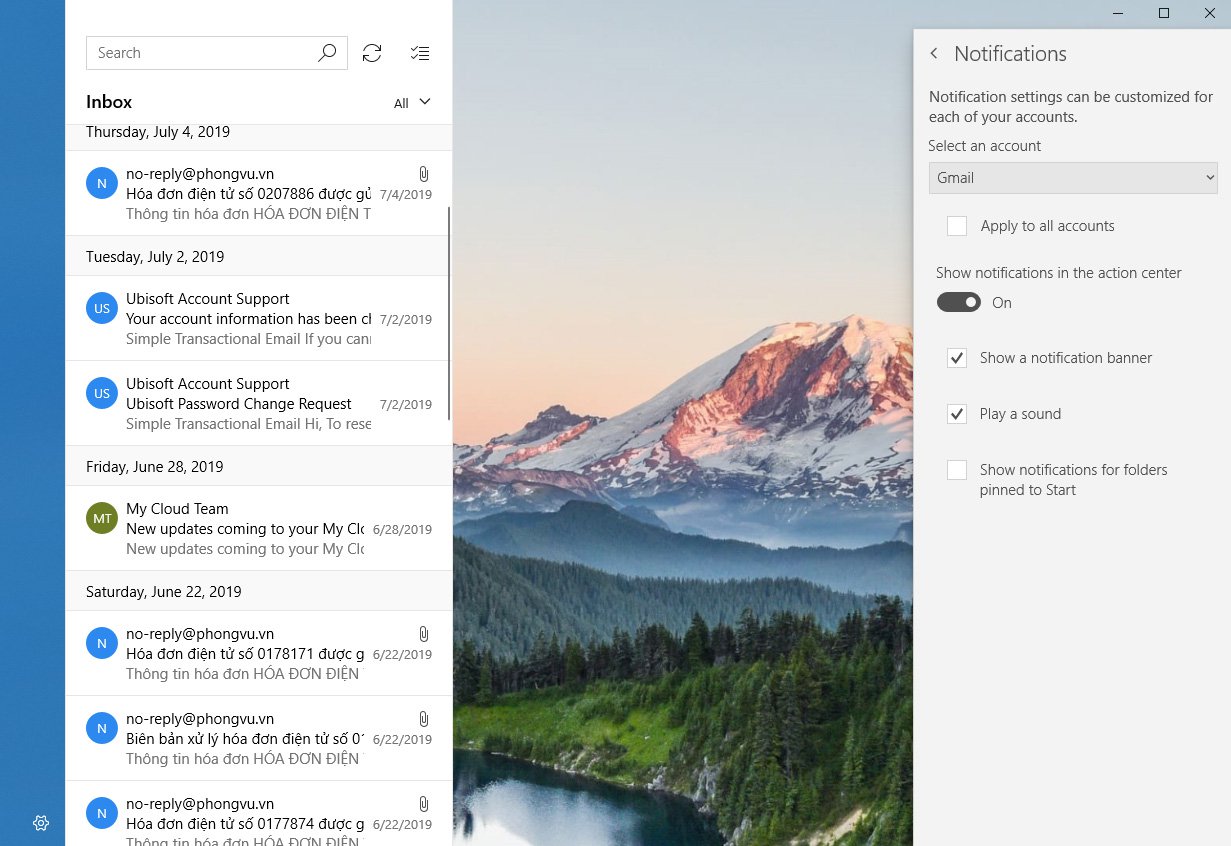
 10 mẹo giúp bạn sử dụng Google Keep Notes chuyên nghiệp hơn
10 mẹo giúp bạn sử dụng Google Keep Notes chuyên nghiệp hơn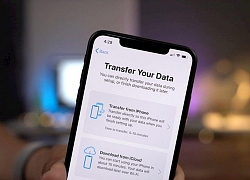 Apple vừa cho người dùng thêm động lực mua iPhone thay vì Android
Apple vừa cho người dùng thêm động lực mua iPhone thay vì Android 5 ứng dụng & game hấp dẫn đang FREE cho iPhone, iPad (7/7)
5 ứng dụng & game hấp dẫn đang FREE cho iPhone, iPad (7/7) iOS, iPadOS tẻ nhạt, vì sao khán phòng WWDC vỗ tay ầm ầm?
iOS, iPadOS tẻ nhạt, vì sao khán phòng WWDC vỗ tay ầm ầm?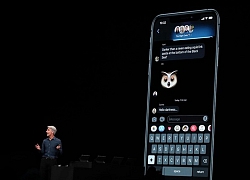 iOS 13 và Android Q sẽ thay đổi smartphone như thế nào
iOS 13 và Android Q sẽ thay đổi smartphone như thế nào Tăng cường bảo mật cho thiết bị chạy Android
Tăng cường bảo mật cho thiết bị chạy Android Bắt nghi phạm sát hại người phụ nữ nhặt ve chai
Bắt nghi phạm sát hại người phụ nữ nhặt ve chai Vợ chồng Huyền thoại Hollywood Gene Hackman đã chết 9 ngày trước khi được phát hiện
Vợ chồng Huyền thoại Hollywood Gene Hackman đã chết 9 ngày trước khi được phát hiện Lý do Mạc Anh Thư và Huy Khánh ly hôn
Lý do Mạc Anh Thư và Huy Khánh ly hôn Hoà Minzy ra mắt MV mà cả làng như mở hội xuân: Dàn Anh Trai tháp tùng tận nơi, liền anh liền chị dàn hàng đón chào quan khách
Hoà Minzy ra mắt MV mà cả làng như mở hội xuân: Dàn Anh Trai tháp tùng tận nơi, liền anh liền chị dàn hàng đón chào quan khách Vợ cũ Huy Khánh thừa nhận bản thân dại
Vợ cũ Huy Khánh thừa nhận bản thân dại Lời ngọt ngào Huy Khánh dành cho Mạc Anh Thư trước khi ly hôn
Lời ngọt ngào Huy Khánh dành cho Mạc Anh Thư trước khi ly hôn Angelababy công khai tình mới vào đúng ngày sinh nhật, nhà trai là nam thần đê tiện bị ghét bỏ nhất showbiz?
Angelababy công khai tình mới vào đúng ngày sinh nhật, nhà trai là nam thần đê tiện bị ghét bỏ nhất showbiz? Người mẹ bật điều hòa giữ xác con gái trong căn chung cư suốt 6 năm
Người mẹ bật điều hòa giữ xác con gái trong căn chung cư suốt 6 năm Thêm 1 sao Việt tung tin nhắn, "bóc trần" mẹ bé Bắp nói chuyện trước sau bất nhất?
Thêm 1 sao Việt tung tin nhắn, "bóc trần" mẹ bé Bắp nói chuyện trước sau bất nhất? Người mẹ nguy kịch vì bị con trai tạt xăng dã man: "Tôi không bao giờ giận con..."
Người mẹ nguy kịch vì bị con trai tạt xăng dã man: "Tôi không bao giờ giận con..." Mẹ Bắp lên tiếng về chiến dịch gây quỹ trên Give.Asia và mối quan hệ với gia đình chồng cũ
Mẹ Bắp lên tiếng về chiến dịch gây quỹ trên Give.Asia và mối quan hệ với gia đình chồng cũ Nóng: Huy Khánh và Mạc Anh Thư ly hôn sau 12 năm chung sống
Nóng: Huy Khánh và Mạc Anh Thư ly hôn sau 12 năm chung sống Lộ nhan sắc thật của vợ mẫu tây Bùi Tiến Dũng qua cam thường video thân mật với chồng, có khác ảnh tự đăng?
Lộ nhan sắc thật của vợ mẫu tây Bùi Tiến Dũng qua cam thường video thân mật với chồng, có khác ảnh tự đăng? Nóng: Mẹ Từ Hy Viên tuyên bố cho con rể cũ tất cả, nghi từ bỏ quyền nuôi cả 2 cháu
Nóng: Mẹ Từ Hy Viên tuyên bố cho con rể cũ tất cả, nghi từ bỏ quyền nuôi cả 2 cháu HOT: Á hậu Miss Universe Vietnam được cầu hôn, nhẫn kim cương "to vật vã" chứng minh vị hôn phu "không phải dạng vừa"!
HOT: Á hậu Miss Universe Vietnam được cầu hôn, nhẫn kim cương "to vật vã" chứng minh vị hôn phu "không phải dạng vừa"!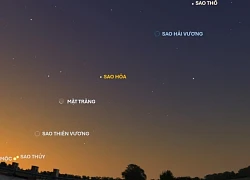 Kỳ thú hiện tượng "Thất tinh liên châu" - 7 hành tinh hội tụ hiếm gặp, ở Việt Nam quan sát được không?
Kỳ thú hiện tượng "Thất tinh liên châu" - 7 hành tinh hội tụ hiếm gặp, ở Việt Nam quan sát được không?