Cách kiểm soát máy tính khi trẻ học online tại nhà
Máy tính Windows 10 và macOS đều có sẵn công cụ kiểm soát thời gian, trang web cũng như ứng dụng truy cập trên máy tính dùng chung.
Chị Phương Nga (Cổ Nhuế, Hà Nội) cho biết, chị để laptop ở nhà cho con trai học lớp 7 sử dụng. Tuy nhiên, trong lúc nghe giảng online, con vẫn mở các cửa sổ khác để xem video trên YouTube, vào các fanpage về truyện tranh… nên kém tập trung và học không hiệu quả.
Hiện nay, cả hai hệ điều hành phổ biến trên máy tính đều cung cấp cách kiểm soát với tài khoản dành cho trẻ em nhưng thiết lập và cài đặt khác nhau. Với máy tính chạy Windows, tạo thêm tài khoản cho trẻ phức tạp hơn do cần đăng ký thêm một tài khoản của Microsoft. Việc thực hiện quản lý sẽ chủ yếu qua trang web của Microsoft nhưng nhiều tùy biến hơn và quản lý từ xa dễ hơn.
Cài đặt quản lý trẻ với máy tính chạy Windows 10
Thêm tài khoản phân loại cho trẻ em.
Video đang HOT
Mục đích của cách làm này là tạo một tài khoản khác cho trẻ sử dụng trên máy tính nhưng ít quyền hơn và bị kiểm soát bởi tài khoản quản trị chính. Đầu tiên, cần tạo một tài khoản mới bằng cách truy cập Windows/Settings/Accounts. Tại cột bên trái chọn Family & other users và Add a family member. Tại bước này, người dùng cần tạo riêng một tài khoản Microsoft cho trẻ để tiện quản lý trên các thiết bị. Sau khi tạo, chọn loại tài khoản là Child. Hệ thống sẽ gửi đường dẫn yêu cầu xác nhận tài khoản, người dùng cần truy cập hòm thư để xác nhận.
Trên máy tính mà trẻ sử dụng, cần đăng nhập tài khoản chính (admin) là của bố hoặc mẹ và tuyệt đối không để trẻ truy cập tài khoản này. Sau khi thêm tài khoản cho trẻ, người dùng chỉ cần vào trang web của quản lý của Microsoft tại đây và đăng nhập bằng tài khoản quản trị. Tương ứng với tài khoản của trẻ, người dùng có thể chọn nhiều loại kiểm soát như thời lượng sử dụng mỗi ngày (có chọn khung giờ cụ thể), ngoài thời gian cài đặt, máy sẽ tự động khóa màn hình và không thể đăng nhập.
Kiểm soát thời gian dùng máy, ứng dụng và duyệt web với tài khoản trong gia đình.
Với tùy chọn cài đặt web, người dùng có thể kiểm soát theo hai cách. Một là cho vào mạng bình thường và chỉ cấm một số trang web theo danh sách cài đặt. Hai là cấm truy cập vào mạng và chỉ được vào một số trang web theo danh sách cài đặt trước. Ngoài ra, hệ thống cũng có tùy chọn xem lịch sử duyệt web và tìm kiếm. Tuy nhiên, tính năng này chỉ cho phép sử dụng trình duyệt Edge, các trình duyệt khác sẽ bị khóa.
Nếu sử dụng chung máy tính với trẻ, ngoài kiểm soát hoạt động, người lớn đôi khi cũng cần bảo mật dữ liệu cá nhân, tránh trẻ vô tình xóa. Để làm điều này, nhấp chuột phải vào thư mục cần bảo vệ, chọn Properties/Advanced. Ở khung thoại mới hiện ra, chọn ô Encrypt contents to secure data và Apply/OK để hoàn tất. Cần lưu ý, không cho trẻ sử dụng hoặc biết mật khẩu tài khoản quản trị của bố mẹ.
Cài đặt quản lý trẻ trên máy tính macOS với Parental Controls
Quản lý tài khoản trẻ trên máy tính Mac với Parental Controls.
Parental Controls có sẵn trong máy Mac và việc cài đặt đơn giản hơn so với máy tính Windows. Đầu tiên, tạo một tài khoản mới cho trẻ trên máy bằng cách truy cập System Preferences/Users & Groups, chọn thêm tài khoản mới (dấu ). Ở ô nhập thông tin tài khoản mới, cần lưu ý mục New Account chọn loại là Managed with Parental Controls.
Quay trở lại mục Users & Groups, nhấn vào tài khoản mới tạo, sẽ có các tùy chọn để quản lý cách sử dụng máy tính của trẻ bao gồm:
Apps : Menu này cho phép kiểm soát quyền truy cập vào camera tích hợp, hạn chế tham gia các trò chơi nhiều người chơi trên Game Center, hạn chế sử dụng ứng dụng Mail (chỉ cho liên hệ với các địa chỉ có trong danh bạ) và giới hạn truy cập vào các ứng dụng.
Web: Quản lý quyền truy cập vào các trang web với bất kỳ trình duyệt nào.
Stores: Quản lý việc sử dụng iTunes Store.
Time: Lên lịch để tài khoản có thể sử dụng máy các ngày trong tuần với khung giờ cụ thể.
Privacy: Cho phép kiểm soát các ứng dụng và dịch vụ nào có thể truy cập vào dữ liệu người dùng
Other: Các tùy chọn bao gồm tắt Siri, Dictation, ngăn truy cập vào cài đặt máy in, máy scan, ghi đĩa, ẩn các ngôn từ thô tục….
Microsoft thử nghiệm Kids Mode trong trình duyệt Edge
Microsoft đã bắt đầu thử nghiệm Kids Mode trong trình duyệt Edge của mình để giúp bảo vệ trẻ em khi chúng đang điều hướng trên web.
Kids Mode sẽ là môi trường an toàn của Edge cho trẻ nhỏ
Theo Engadget , Microsoft tạo ra Kids Mode chủ yếu cho trẻ em từ 5 - 12 tuổi, và tính năng này đang được triển khai cho những người thử nghiệm Edge Insiders trên các kênh Dev và Canary. Người dùng có thể bật Kids Mode thông qua bộ chọn hồ sơ Edge và sẽ không cần thiết lập tài khoản trẻ em để bật chế độ này, theo báo cáo từ Windows Central .
Người dùng sẽ cần nhập mật khẩu để thoát khỏi Kids Mode. Họ có thể thiết lập "danh sách cho phép" các trang web mà con họ có thể truy cập và chỉnh sửa nó theo thời gian. Về cơ bản điều này có nghĩa là nếu có một trang web mà con họ muốn truy cập và công nghệ của Microsoft đang chặn trang web đó, người dùng hoàn toàn có thể thêm nó vào danh sách ngoại lệ.
Kids Mode sử dụng Bing SafeSearch với tính năng ngăn chặn theo dõi nghiêm ngặt và nó cung cấp các chủ đề trình duyệt tùy chỉnh. Microsoft có kế hoạch tiếp tục cải thiện Kids Mode bằng cách thêm nhiều tính năng hơn.
Nhiều sản phẩm và dịch vụ khác cung cấp các chế độ thân thiện với trẻ em. Với việc trẻ có thể sử dụng máy tính thường xuyên hơn khi học từ xa, Kids Mode trong trình duyệt chắc chắn sẽ là tin vui cho các bậc cha mẹ muốn yên tâm hơn.
Honor được phép bán máy tính Windows 10  Microsoft đã cấp cho nhà sản xuất Trung Quốc Honor giấy phép xuất xưởng các thiết bị phần cứng chạy hệ điều hành Windows 10. Honor đã có thể trang bị Windows 10 trên các máy tính mới của mình Theo Makeuseof , do trước đây là một thương hiệu con của Huawei, Honor đã bị ràng buộc bởi lệnh cấm từ chính...
Microsoft đã cấp cho nhà sản xuất Trung Quốc Honor giấy phép xuất xưởng các thiết bị phần cứng chạy hệ điều hành Windows 10. Honor đã có thể trang bị Windows 10 trên các máy tính mới của mình Theo Makeuseof , do trước đây là một thương hiệu con của Huawei, Honor đã bị ràng buộc bởi lệnh cấm từ chính...
 Thực hư tin Campuchia điều binh sĩ tới biên giới với Thái Lan sau vụ đối đầu08:43
Thực hư tin Campuchia điều binh sĩ tới biên giới với Thái Lan sau vụ đối đầu08:43 Ngô Thanh Vân lộ video vòng 2 lùm lùm trong tiệc sinh nhật, có động thái che chắn nhưng không đáng kể!01:15
Ngô Thanh Vân lộ video vòng 2 lùm lùm trong tiệc sinh nhật, có động thái che chắn nhưng không đáng kể!01:15 Đôi Vbiz "phim giả tình thật" đang sống chung nhà, bí mật bại lộ bởi 1 tíc tắc diễn ra trên sóng livestream00:46
Đôi Vbiz "phim giả tình thật" đang sống chung nhà, bí mật bại lộ bởi 1 tíc tắc diễn ra trên sóng livestream00:46 Xót xa tiếng khóc bất lực của nữ chủ quán Đà Nẵng khi chứng kiến toàn bộ phòng trà bị thiêu rụi ngay trước mắt00:25
Xót xa tiếng khóc bất lực của nữ chủ quán Đà Nẵng khi chứng kiến toàn bộ phòng trà bị thiêu rụi ngay trước mắt00:25 Xung đột Nga - Ukraine trước bước ngoặt08:59
Xung đột Nga - Ukraine trước bước ngoặt08:59 Tiếng khóc nghẹn của nữ sinh tố cáo chủ trọ hành hung vì tiền đặt cọc ở Hà Nội00:27
Tiếng khóc nghẹn của nữ sinh tố cáo chủ trọ hành hung vì tiền đặt cọc ở Hà Nội00:27 Video: Va chạm giao thông, 2 người phụ nữ xô xát với người đàn ông lớn tuổi00:20
Video: Va chạm giao thông, 2 người phụ nữ xô xát với người đàn ông lớn tuổi00:20 Ca sĩ Mỹ Tâm ăn tối sang chảnh ở Mỹ, Lý Nhã Kỳ gợi cảm00:52
Ca sĩ Mỹ Tâm ăn tối sang chảnh ở Mỹ, Lý Nhã Kỳ gợi cảm00:52 "Kiếp sau con muốn làm mẹ của mẹ, để không phải nhìn mẹ mất": Sao một đứa trẻ lại nói được câu đó nhỉ?00:21
"Kiếp sau con muốn làm mẹ của mẹ, để không phải nhìn mẹ mất": Sao một đứa trẻ lại nói được câu đó nhỉ?00:21 Khoảnh khắc "tiên tử kết màn" gây bão của người đàn ông tóc xanh mặc đẹp số 1 Hàn Quốc05:14
Khoảnh khắc "tiên tử kết màn" gây bão của người đàn ông tóc xanh mặc đẹp số 1 Hàn Quốc05:14 Phim 18+ cực hay nhất định phải xem: Nam chính hành nghề xoá cảnh nóng, viết truyện cổ tích cho người lớn00:36
Phim 18+ cực hay nhất định phải xem: Nam chính hành nghề xoá cảnh nóng, viết truyện cổ tích cho người lớn00:36Tin đang nóng
Tin mới nhất

Nâng cao và biến đổi hình ảnh của bạn bằng trình chỉnh sửa video trực tuyến CapCut

Cách đăng Facebook để có nhiều lượt thích và chia sẻ

Thêm nhiều bang của Mỹ cấm TikTok

Microsoft cấm khai thác tiền điện tử trên các dịch vụ đám mây để bảo vệ khách hàng

Facebook trấn áp hàng loạt công ty phần mềm gián điệp

Meta đối mặt cáo buộc vi phạm các quy tắc chống độc quyền với mức phạt 11,8 tỷ đô

Không cần thăm dò, Musk nên sớm từ chức CEO Twitter

Đại lý Việt nhập iPhone 14 kiểu 'bia kèm lạc'

Khai trương hệ thống vé điện tử và dịch vụ trải nghiệm thực tế ảo XR tại Quần thể Di tích Cố đô Huế

'Dở khóc dở cười' với tính năng trợ giúp người bị tai nạn ôtô của Apple

Xiaomi sa thải hàng nghìn nhân sự

Apple sẽ bắt đầu sản xuất MacBook tại Việt Nam vào giữa năm 2023
Có thể bạn quan tâm

FBI cáo buộc Triều Tiên chịu trách nhiệm vụ sàn ByBit mất 1,5 tỉ USD
Thế giới
08:50:47 01/03/2025
Vợ cố diễn viên Lee Sun Kyun trở lại màn ảnh nhỏ
Phim châu á
08:49:36 01/03/2025
Tình hình Giáo hoàng Francis tiếp tục cải thiện, hết suy thận
Sức khỏe
08:31:05 01/03/2025
Thương anh rể cảnh "gà trống nuôi con", tôi biếu 500 triệu, nào ngờ anh từ chối nhận và đưa ra một nguyện vọng làm tôi điêu đứng
Góc tâm tình
08:28:10 01/03/2025
Half-Life 3 chuẩn bị ra mắt, game thủ tìm thấy chứng cứ cực kỳ thuyết phục
Mọt game
08:17:03 01/03/2025
Xử phạt cô gái đăng tin ô tô biển kiểm soát TP Hồ Chí Minh bắt cóc sai sự thật
Pháp luật
08:12:55 01/03/2025
Khiến Quang Lê 'không thể nào chê', Khánh An giành á quân 'Solo cùng bolero'
Tv show
07:54:53 01/03/2025
Hoa hậu Thanh Thủy, Thùy Tiên trở thành đại sứ Lễ hội Áo dài TP.HCM 2025
Sao việt
07:41:41 01/03/2025
Phim 'Chốt đơn' có Quyền Linh, Thùy Tiên dời lịch chiếu
Hậu trường phim
07:14:45 01/03/2025
Sao nữ xuất hiện là sang chảnh tràn màn hình nhưng chỉ cần thở nhẹ thôi cũng thấy ác
Phim việt
07:11:39 01/03/2025
 Kính thực tế ảo Apple phải kết nối với iPhone
Kính thực tế ảo Apple phải kết nối với iPhone Vượt mặt Xiaomi và Apple, Honor trở thành thương hiệu smartphone lớn thứ 3 tại Trung Quốc
Vượt mặt Xiaomi và Apple, Honor trở thành thương hiệu smartphone lớn thứ 3 tại Trung Quốc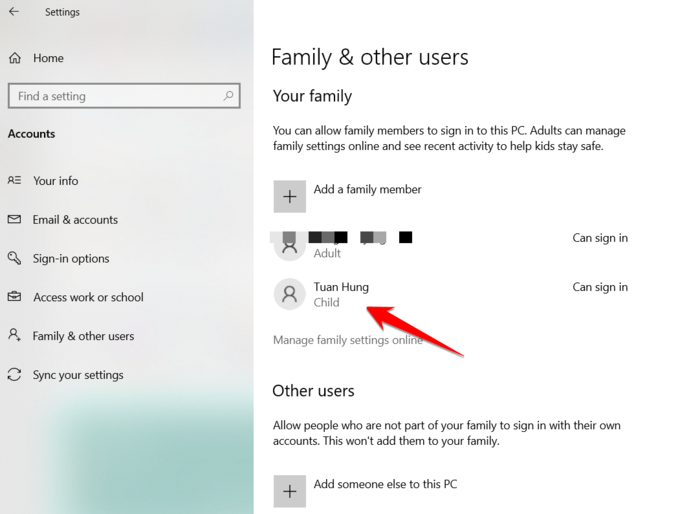
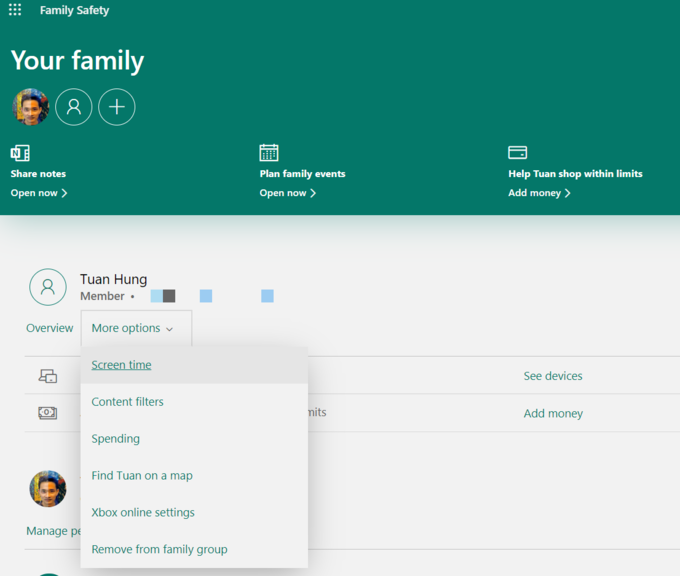
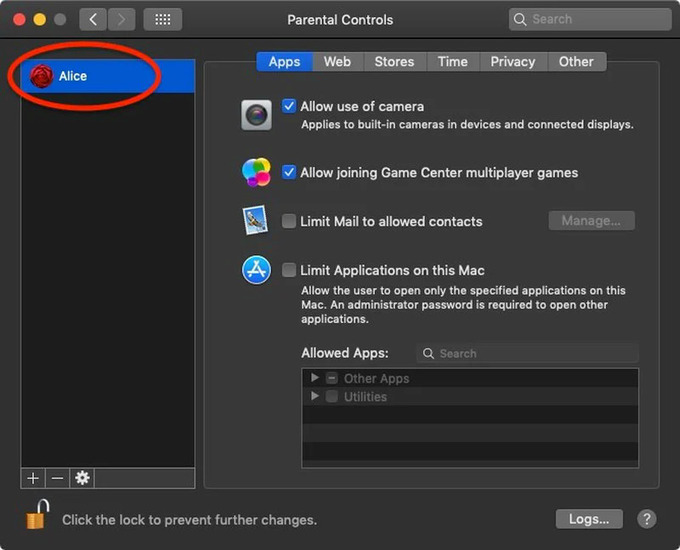

 Windows 11 ấn định ra mắt vào ngày 5/10
Windows 11 ấn định ra mắt vào ngày 5/10 Sách hướng dẫn dùng máy tính Apple có giá hơn 780.000 USD
Sách hướng dẫn dùng máy tính Apple có giá hơn 780.000 USD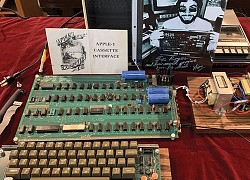 Bộ sản phẩm Apple-1 bán đấu giá hơn 370.000 USD
Bộ sản phẩm Apple-1 bán đấu giá hơn 370.000 USD Chip siêu mạnh cho máy tính của Apple sắp hoàn thiện
Chip siêu mạnh cho máy tính của Apple sắp hoàn thiện Lý do máy tính ngày xưa thường có màu ngả vàng
Lý do máy tính ngày xưa thường có màu ngả vàng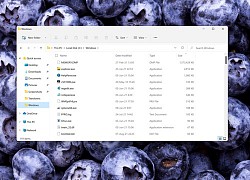 Thay đổi nhỏ đáng chờ đợi trên Windows 11: Góc ứng dụng vuông vức nay đã bo tròn trông nhẹ nhàng hơn
Thay đổi nhỏ đáng chờ đợi trên Windows 11: Góc ứng dụng vuông vức nay đã bo tròn trông nhẹ nhàng hơn Mỹ nhân cả đời chỉ đóng 1 phim mà nổi tiếng suốt 39 năm
Mỹ nhân cả đời chỉ đóng 1 phim mà nổi tiếng suốt 39 năm Chị chồng và mẹ chồng dọa đuổi khỏi nhà, tôi nhẹ nhàng đưa ra một thứ khiến cả hai sửng sốt
Chị chồng và mẹ chồng dọa đuổi khỏi nhà, tôi nhẹ nhàng đưa ra một thứ khiến cả hai sửng sốt Bố chồng kẹt sỉ lén lút cầm sổ tiết kiệm 3 tỷ vào phòng con dâu, chưa kịp phản ứng thì mẹ chồng chạy vào tiết lộ sự thật ngã ngửa
Bố chồng kẹt sỉ lén lút cầm sổ tiết kiệm 3 tỷ vào phòng con dâu, chưa kịp phản ứng thì mẹ chồng chạy vào tiết lộ sự thật ngã ngửa Nóng: Mẹ Từ Hy Viên tuyên bố cho con rể cũ tất cả, nghi từ bỏ quyền nuôi cả 2 cháu
Nóng: Mẹ Từ Hy Viên tuyên bố cho con rể cũ tất cả, nghi từ bỏ quyền nuôi cả 2 cháu Đêm nào ru cháu ngủ xong, mẹ chồng cũng lén rời nhà, tôi đi theo rồi bật khóc khi thấy bà ngồi giữa đám đông
Đêm nào ru cháu ngủ xong, mẹ chồng cũng lén rời nhà, tôi đi theo rồi bật khóc khi thấy bà ngồi giữa đám đông Sốc: Diễn viên Nữ Luật Sư Kỳ Lạ qua đời vì ung thư
Sốc: Diễn viên Nữ Luật Sư Kỳ Lạ qua đời vì ung thư 1 cặp đôi phim giả tình thật ngầm công khai hẹn hò: Nhà gái là nữ thần hack tuổi, nhà trai vừa giàu vừa giỏi
1 cặp đôi phim giả tình thật ngầm công khai hẹn hò: Nhà gái là nữ thần hack tuổi, nhà trai vừa giàu vừa giỏi Nghệ sĩ Mỹ Dung bị tai nạn giao thông, phải khâu nhiều mũi trên mặt
Nghệ sĩ Mỹ Dung bị tai nạn giao thông, phải khâu nhiều mũi trên mặt Nữ nghệ sĩ đình đám đã bán nốt biệt thự 70 tỷ ở Việt Nam
Nữ nghệ sĩ đình đám đã bán nốt biệt thự 70 tỷ ở Việt Nam Phẫu thuật không gây mê, bác sĩ khiến người phụ nữ tử vong
Phẫu thuật không gây mê, bác sĩ khiến người phụ nữ tử vong Nửa đêm, mẹ Bắp bất ngờ tung "sao kê online", nói rõ lý do không thể về Việt Nam trong 4 tháng tới
Nửa đêm, mẹ Bắp bất ngờ tung "sao kê online", nói rõ lý do không thể về Việt Nam trong 4 tháng tới Người mẹ nguy kịch vì bị con trai tạt xăng dã man: "Tôi không bao giờ giận con..."
Người mẹ nguy kịch vì bị con trai tạt xăng dã man: "Tôi không bao giờ giận con..." Thêm 1 sao Việt tung tin nhắn, "bóc trần" mẹ bé Bắp nói chuyện trước sau bất nhất?
Thêm 1 sao Việt tung tin nhắn, "bóc trần" mẹ bé Bắp nói chuyện trước sau bất nhất? Mẹ Bắp lên tiếng về chiến dịch gây quỹ trên Give.Asia và mối quan hệ với gia đình chồng cũ
Mẹ Bắp lên tiếng về chiến dịch gây quỹ trên Give.Asia và mối quan hệ với gia đình chồng cũ Mẹ bé Bắp: 'Ba mẹ ở quê đi chợ mua đồ nhưng không ai bán, nhà có gì ăn nấy'
Mẹ bé Bắp: 'Ba mẹ ở quê đi chợ mua đồ nhưng không ai bán, nhà có gì ăn nấy' Nóng: Báo Hàn "bắt gọn" Lee Jong Suk hẹn hò Moon Ga Young, chuyện tình với IU đã toang?
Nóng: Báo Hàn "bắt gọn" Lee Jong Suk hẹn hò Moon Ga Young, chuyện tình với IU đã toang? Mỹ nhân Việt đổi đời chỉ nhờ 1 cái bĩu môi, cả body lẫn nhan sắc đều thăng hạng đỉnh cao sau 8 năm
Mỹ nhân Việt đổi đời chỉ nhờ 1 cái bĩu môi, cả body lẫn nhan sắc đều thăng hạng đỉnh cao sau 8 năm Chồng H'Hen Niê có 1 hành động chứng minh nàng Hậu là cô gái số hưởng của Vbiz!
Chồng H'Hen Niê có 1 hành động chứng minh nàng Hậu là cô gái số hưởng của Vbiz!