Cách để chuyển hình ảnh Google Photos từ tài khoản này sang tài khoản khác
Đôi khi bạn thêm ảnh vào nhầm tài khoản Google, hoặc đơn giản là muốn gộp ảnh của hai tài khoản vào nhau, đó là khi bạn sẽ cần phải chuyển ảnh từ tài khoản này sang tài khoản kia.
Thay vì cách phổ thông là tải hết ảnh từ một tài khoản về rồi up nó lại sang tài khoản thứ hai, bài này sẽ hướng dẫn cho bạn một cách nhanh hơn để chuyển thẳng ảnh từ một tài khoản Google Photos sang một tài khoản Google Photos khác.
1. Thêm tài khoản phụ
Một trong những tính năng chia sẻ cùa Google Photos là bạn có thể chia sẻ toàn bộ ảnh với một tài khoản phụ. Hãy dùng cách này nếu bạn muốn chép toàn bộ ảnh.
Bước 1: Gửi lời mời từ điện thoại đầu tiên
1. Mở ứng dụng Google Photos. Trong trường hợp bạn có nhiều tài khoản Googles, nhấn vào ảnh profile ở góc trên bên phải để chọn đúng tài khoản có chứa hình ảnh mà bạn muốn chuyển
2. Nhấn vào nút ba gạch ngang ở trên cùng bên trái để mở menu, rồi chọn Settings
3.Nhấn vào Shared libraries, rồi nhấn Get Started
4. Nhập vào tên hoặc địa chỉ email của tài khoản thứ hai
5. Bạn có thể chọn toàn bộ ảnh hoặc một số ảnh, thậm chí là chọn ảnh theo ngày chụp. Ở đây, hãy chọn All Photos. Sau khi chọn xong, xác nhận lại lựa chọn của mình lần nữa ở màn hình tiếp theo rồi nhấn vào Send Invitation
Bước 2: Nhận lời mời
Trên thiết bị đang mở tài khoản phụ, bạn sẽ nhận được thông báo lời mời. Nhấn vào thông báo, một hộp thoại lời mời sẽ hiện ra. Nhấn vào Accept.
Trong trường hợp bạn đăng nhập cả hai tài khoản trên cùng một thiết bị, hãy nhấn vào ảnh profile trên góc trái để đổi tài khoản và nhận được đúng thông báo.
Trong tài khoản phụ, bấm tab Sharing ở dưới cùng. Bạn sẽ thấy một thư viện của tài khoản đã mời mình. Nhấn vào nó, rồi nhấn Accept để chấp nhận.
Bước 3: Lưu ảnh từ tài khoản đầu sang tài khoản thứ hai
Khi bạn chấp nhận lời mời thì hình ảnh vẫn chưa được chuyển sang tài khoản thứ hai. Trên thực tế thì hình ảnh từ tài khoản đầu còn chưa hiện torng thư viện Google Photos, và bạn chỉ có thể xem trong tab Sharing.
Bạn sẽ cần thêm một số thao tác nữa sau đây để tự động tải số hình mới sang tài khoản thứ hai.
1. Nhấn vào tab Sharing. Chọn thư viện ảnh của tài khoản đầu tiên
2. Nhấn vào nút ba chấm ở trên cùng bên phải và chọn Settings
Video đang HOT
3. Nhấn vào Save to your library rồi chọn All photos.
Sau đó bạn sẽ thấy các hình ảnh lần lượt xuất hiện trong tab Photos.
Bước 4: Xóa tài khoản phụ
1. Mở ứng dụng Photos và chuyển sang tài khoản đầu
2. Nhấn vào tab Sharing, rồi chọn Photos shared with
3. Nhấn vào nút ba chấm, rồi chọn Shared library settings
4. Nhấn vào Remove partner
Từ giờ, hai tài khoản lại được tách biệt nhau như ban đầu.
2. Tạo album chia sẻ
Với phương pháp trên, bạn không thể lựa chọn từng ảnh theo ý muốn để chia sẻ. Nếu số ảnh bạn muốn chuyển là ít và nằm lặt vặt rải rác trong album, hãy dùng đến cách này.
Bước 1: Mở Google Photos và mở tài khoản đầu tiên
Bước 2: Nhấn vào tab Album ở dưới cùng. Nhấn vào New album (nếu có)
Nếu không có, hãy nhấn vào tab Photos rồi nhấn mở một ảnh bất kì. Quét từ cạnh dưới màn hình lên để mở menu, rồi chọn Add to album. Trong hộp thoại tiếp đó bạn có thể chọn Create a new album.
Bước 3: Nhập tên album.
Sau khi album đã được tạo, bạn sẽ tìm thấy nó trong tab Albums. Mở album và nhấn vào biểu tượng thêm (dấu cộng) để thêm nhiều ảnh khác, và chọn những ảnh mà bạn muốn
Bước 4: Mở album và nhấn vào biểu tượng chia sẻ ở trên cùng
Bước 5: Chọn tên một người trong danh bạ rồi nhấn Send
Bước 6: Bạn sẽ nhận được thông báo album đã được chia sẻ với tài khoản thứ hai. Mở Google Photos trong tài khoản thứ hai rồi nhấn vào tab Sharing, rồi nhấn vào album
Bước 7: Chọn ảnh mà bạn muốn chép qua tài khoản hiện tại. Xong, nhấn vào biểu tượng Add to the library (hình đám mây có mũi tên bên trong)
Bằng cách này, những hình ảnh được chọn sẽ có trên Google Photos.
Bước 8: Đợi ảnh chuyển xong. Khi đã xong, bạn có thể tắt chia sẽ bằng cách dùng tài khoản đầu tiên, vào tab Sharing rồi mở album hiện tại
Nhấn vào nút 3 chấm rồi nhấn tiếp Options
Ở mục Share, tắt nút gạt sang màu xám.
Theo FPT Shop
Cách để gắn tên người khác vào ảnh trên Google Photos
Sau mỗi lần chụp ảnh chung với gia đình và bạn bè và muốn gửi link ảnh cho họ, bạn cảm thấy quá khó khăn khi phải lục cả thư viện Google Photos lên để tìm? Nếu vậy thì chức năng gắn tên người khác vào ảnh sẽ ít nhiều giúp được bạn đấy.
Google Photos đã có chức năng tự động nhận diện gương mặt trong ảnh và gắn tag tên người khác vào. Tuy nhiên trước đây, nếu thuật toán của Google không thể nhận dạng được gương mặt hoặc nhận dạng nhầm, bạn sẽ không thể can thiệp để sửa.
Phiên bản mới nhất của Google Photos đã cho phép bạn tự thêm tag vào ảnh một cách thủ công nếu hệ thống nhận diện sót. Thuật toán thậm chí còn được cải thiện để nhận dạng cả thú cưng trong ảnh. Bạn có thể chỉnh sửa thủ công để giúp Google lần sau tự động nhận dạng được chuẩn hơn. Kết hợp tính năng chuyển ảnh trực tiếp từ Facebook sang Google Photos, việc gắn tên vào ảnh này càng khiến Google Photos trở thành một kho lưu trữ tiện dụng.
Mở tính năng Face Grouping
Google chỉ có thể quét ảnh để nhận diện gương mặt nếu bạn bật tính năng này.
Bước 1: Nhấn vào biểu tượng dấu 3 chấm ở góc trên bên trái để mở Menu
Bước 2: Chọn Settings
Bước 3: Click vào Group similar faces.
Bước 4: Bật mở mục Face grouping
Tag người vào ảnh
Khi đã bật Face Grouping, bạn có thể bắt đầu gắn tag tên bạn bè vào những gương mặt trong ảnh. Bạn có thể thực hiện trên điện thoại lẫn phiên bản web.
Trên điện thoại
Bước 1: Bật Google Photos
Bước 2: Chọn hình ảnh mà bạn muốn tag
Bước 3: Quét lên cho tới khi bạn thấy có những khung vuông đánh dấu những khuôn mặt trong ảnh. Những người đã được hệ thống nhận diện sẽ có hiện tên bên dưới gương mặt họ.
Bước 4: Để thêm tag cho một người trong ảnh, kéo thanh cuộn ở bên dưới qua bên phải cho đến khi thấy người mà mình muốn tag
Bước 5: Nhấn vào ảnh nhỏ trên thanh cuộn
Bước 6: Nhấn vào Add a name và điền tên vào
Bước 7: Nếu trong ảnh có người mà hệ thống chưa gắn khung nhận diện, hãy nhấn vào biểu tượng cây bút
Bước 8: Kéo xuống cho đến khi bạn thấy gương mặt của người muốn thêm. Nó ở dưới mục Available to add và sẽ có biểu tượng dấu cộng màu xanh ở góc trên bên trái
Bước 9: Nhấn vào gương mặt
Bước 10: Nhấn vào dấu ở góc trên bên phải (Không phải dấu cộng màu xanh trong hình)
Bước 11: Nhấn Create
Bước 12: Gương mặt đó sẽ xuất hiện cùng những gương mặt khác trong ảnh
Bước 13: Nhấn vào ảnh và thêm tên
Trên máy tính
Bước 1: Mở Google Photos
Bước 2: Click vào ảnh mà bạn muốn tag
Bước 3: Click vào biểu tượng thông tin ảnh (chữ i trong hình tròn)
Bước 4: Bạn sẽ thấy một khu vực gồm những người đã được tag vào ảnh
Bước 5: Nếu có người hoặc thú cưng trong ảnh vẫn chưa được tag, phần thông tin sẽ cho bạn thấy hiện đang có bao nhiêu gương mặt mà bạn có thể thêm vào
Bước 6: Click vào phần thông báo đó rồi click tiếp vào gương mặt trong ảnh
Bước 7: Click vào dấu
Bước 8: Click Create để tạo
Bước 9: Click Done và bạn sẽ được đưa về màn hình thông tin ban đầu. Click vào gương mặt trong ảnh lần nữa
Bước 10: Gõ tên người muốn tag vào rồi nhấn Enter
Sau khi đã tag được người vào ảnh, bạn sẽ có thể tìm những ảnh có gắn tag những người này bằng cách gõ tên họ vào ô tìm kiếm.
Theo FPT Shop
Facebook thử nghiệm dự án Data Transfer Project, người dùng có thể chuyển hình ảnh trên Facebook sang Google Photos 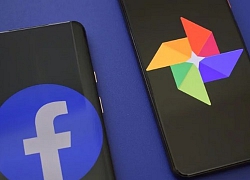 Data Transfer Project là một dự án được Facebook bắt đầu nghiên cứu và phát triển từ năm 2018. Đến thời điểm hiện tại, dự án này đang dần dần hoàn thiện và đang được chạy thử nghiệm. Cụ thể, dự án này được phát triển nhằm mục đích hỗ trợ người dùng có thể chuyển đổi dữ liệu của họ sang các...
Data Transfer Project là một dự án được Facebook bắt đầu nghiên cứu và phát triển từ năm 2018. Đến thời điểm hiện tại, dự án này đang dần dần hoàn thiện và đang được chạy thử nghiệm. Cụ thể, dự án này được phát triển nhằm mục đích hỗ trợ người dùng có thể chuyển đổi dữ liệu của họ sang các...
 Đoạn camera đau lòng đang được chia sẻ trên MXH: Người phụ nữ bị chồng đánh dã man, các con ôm mẹ gào khóc00:52
Đoạn camera đau lòng đang được chia sẻ trên MXH: Người phụ nữ bị chồng đánh dã man, các con ôm mẹ gào khóc00:52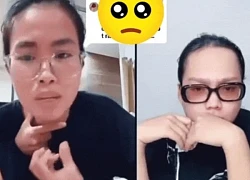 Phát ngôn về chuyện sao kê của mẹ bé Bắp làm dậy sóng MXH giữa lúc tắt tính năng bình luận01:09
Phát ngôn về chuyện sao kê của mẹ bé Bắp làm dậy sóng MXH giữa lúc tắt tính năng bình luận01:09 "Lụt Từ Ngã Tư Đường Phố" lần đầu được cover sau 16 năm, "Táo Thoát nước" Tự Long sốc vì 1 chi tiết được giữ nguyên02:01
"Lụt Từ Ngã Tư Đường Phố" lần đầu được cover sau 16 năm, "Táo Thoát nước" Tự Long sốc vì 1 chi tiết được giữ nguyên02:01 Công khai video trích xuất camera ghi lại cảnh tượng Á hậu Việt bị biến thái giở trò tấn công giữa nơi công cộng00:19
Công khai video trích xuất camera ghi lại cảnh tượng Á hậu Việt bị biến thái giở trò tấn công giữa nơi công cộng00:19 Bất bình khi xem clip ghi cảnh cụ bà bị 2 phụ nữ đánh, người vào can còn bị ngăn lại00:38
Bất bình khi xem clip ghi cảnh cụ bà bị 2 phụ nữ đánh, người vào can còn bị ngăn lại00:38 Điếng người trước cảnh tượng bóng trắng di chuyển trong salon tóc lúc 12h đêm02:08
Điếng người trước cảnh tượng bóng trắng di chuyển trong salon tóc lúc 12h đêm02:08 Vụ dụ dỗ người dân tu tập mê tín: Một bị hại phải bán 3 căn nhà ở Hà Nội01:02
Vụ dụ dỗ người dân tu tập mê tín: Một bị hại phải bán 3 căn nhà ở Hà Nội01:02 Căng: Sao nam Vbiz quỳ gối xin lỗi Trấn Thành, nguyên nhân vì 1 câu "vạ miệng" trên sóng truyền hình02:42
Căng: Sao nam Vbiz quỳ gối xin lỗi Trấn Thành, nguyên nhân vì 1 câu "vạ miệng" trên sóng truyền hình02:42 Tiktoker qua Singapore thăm mẹ con bé Bắp, khẳng định 1 điều khi thấy "bánh tráng nhúng nước cuốn cải ăn qua ngày"01:04
Tiktoker qua Singapore thăm mẹ con bé Bắp, khẳng định 1 điều khi thấy "bánh tráng nhúng nước cuốn cải ăn qua ngày"01:04 Clip em bé vùng cao ngủ quên trước cửa lớp "đốn tim" dân mạng01:33
Clip em bé vùng cao ngủ quên trước cửa lớp "đốn tim" dân mạng01:33 Người đàn ông túm tóc, đạp túi bụi vào mặt nữ nhân viên bán thuốc: Clip diễn biến đầy phẫn nộ02:06
Người đàn ông túm tóc, đạp túi bụi vào mặt nữ nhân viên bán thuốc: Clip diễn biến đầy phẫn nộ02:06Tin đang nóng
Tin mới nhất

Nâng cao và biến đổi hình ảnh của bạn bằng trình chỉnh sửa video trực tuyến CapCut

Cách đăng Facebook để có nhiều lượt thích và chia sẻ

Thêm nhiều bang của Mỹ cấm TikTok

Microsoft cấm khai thác tiền điện tử trên các dịch vụ đám mây để bảo vệ khách hàng

Facebook trấn áp hàng loạt công ty phần mềm gián điệp

Meta đối mặt cáo buộc vi phạm các quy tắc chống độc quyền với mức phạt 11,8 tỷ đô

Không cần thăm dò, Musk nên sớm từ chức CEO Twitter

Đại lý Việt nhập iPhone 14 kiểu 'bia kèm lạc'

Khai trương hệ thống vé điện tử và dịch vụ trải nghiệm thực tế ảo XR tại Quần thể Di tích Cố đô Huế

'Dở khóc dở cười' với tính năng trợ giúp người bị tai nạn ôtô của Apple

Xiaomi sa thải hàng nghìn nhân sự

Apple sẽ bắt đầu sản xuất MacBook tại Việt Nam vào giữa năm 2023
Có thể bạn quan tâm

Đu trend khoe tiền, Hoài Lâm gây tranh cãi
Sao việt
17:15:34 26/02/2025
Xuân Son chống nạng đến dự Gala Quả bóng Vàng, nhan sắc nàng WAG người Brazil chiếm luôn "spotlight"
Sao thể thao
16:59:07 26/02/2025
Gợi ý thực đơn bữa tối ngon cơm với 3 món dễ làm
Ẩm thực
16:30:51 26/02/2025
Nóng: Nữ ca sĩ 10X cực hot bị tố quấy rối loạt giáo viên, đánh người tới mức náo loạn cả trường
Sao châu á
16:25:26 26/02/2025
Hỏa hoạn ở Thái Nguyên, phát hiện một thi thể dưới gầm giường
Tin nổi bật
16:18:39 26/02/2025
Mẹ bé Bắp lên tiếng chuyện "ứng trước tiền cá nhân đóng viện phí cho con rồi Phạm Thoại chuyển lại sau"
Netizen
15:44:01 26/02/2025
Cuba phản đối Mỹ hạn chế cấp thị thực liên quan đến chương trình hợp tác y tế quốc tế
Thế giới
15:41:21 26/02/2025
 Gọi điện free, lướt web thả ga với gói cước khuyến mại của Mobifone
Gọi điện free, lướt web thả ga với gói cước khuyến mại của Mobifone Rò rỉ CPU Intel Core i9-10990XE với mức TDP không tưởng
Rò rỉ CPU Intel Core i9-10990XE với mức TDP không tưởng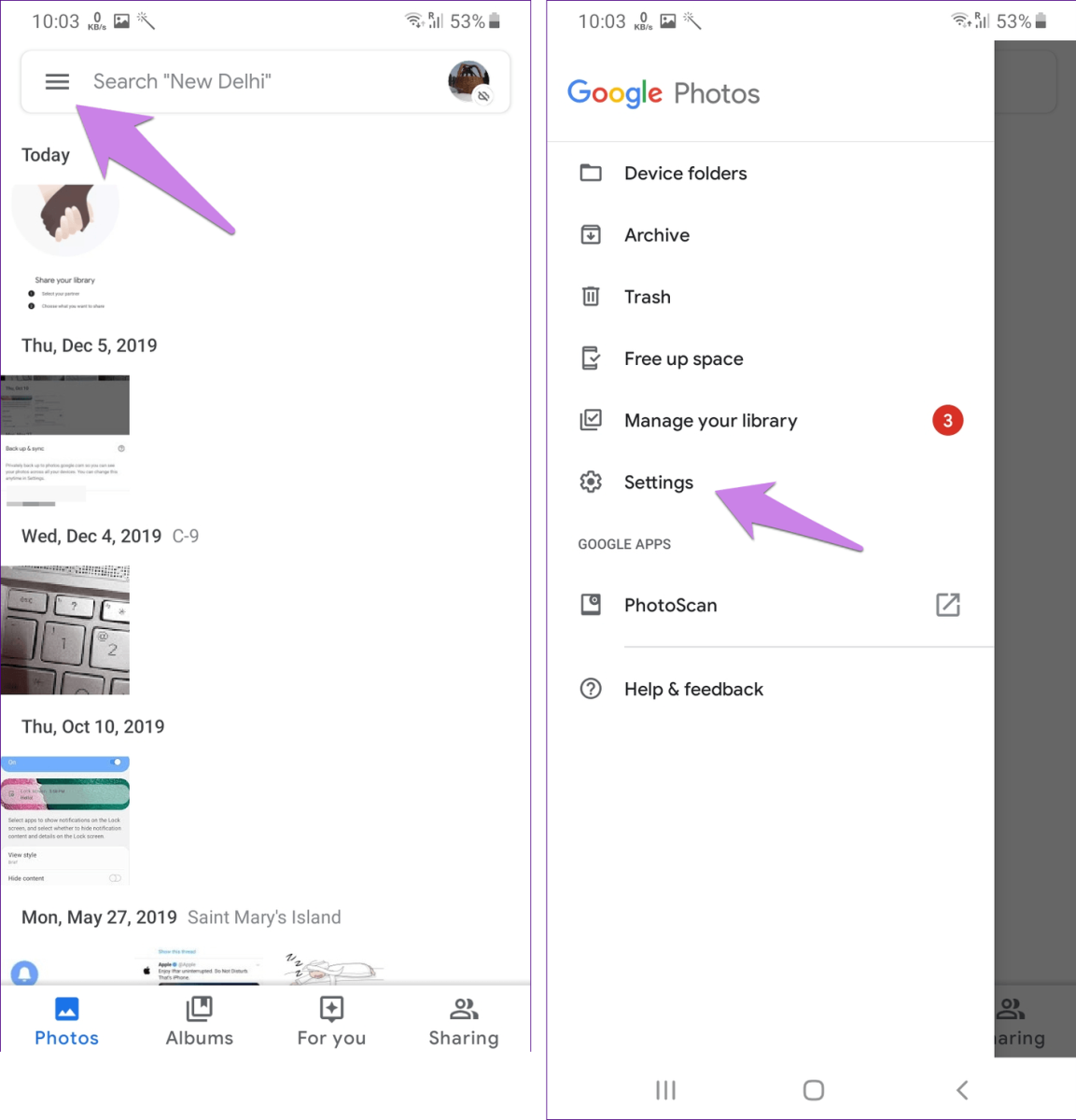
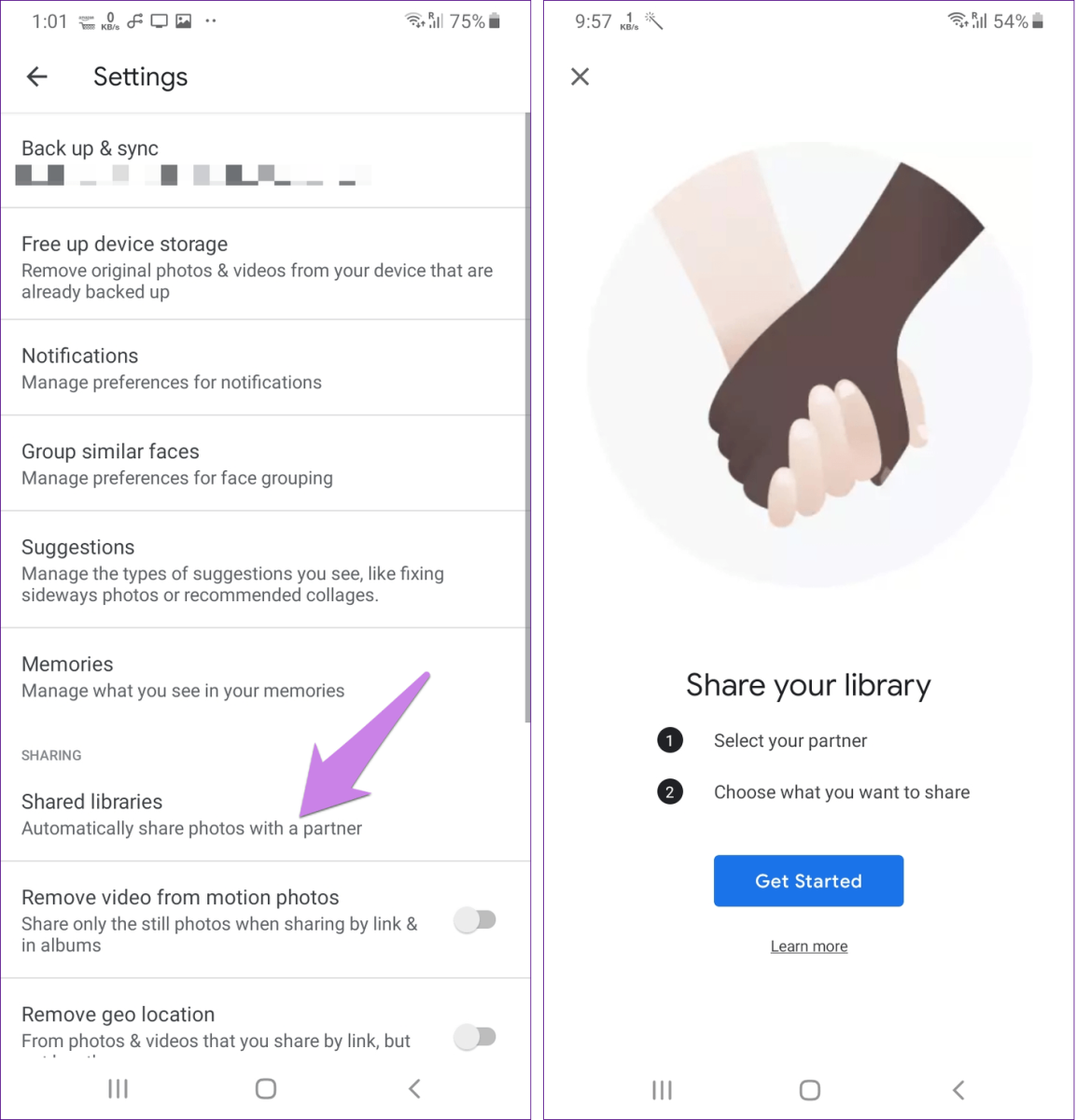


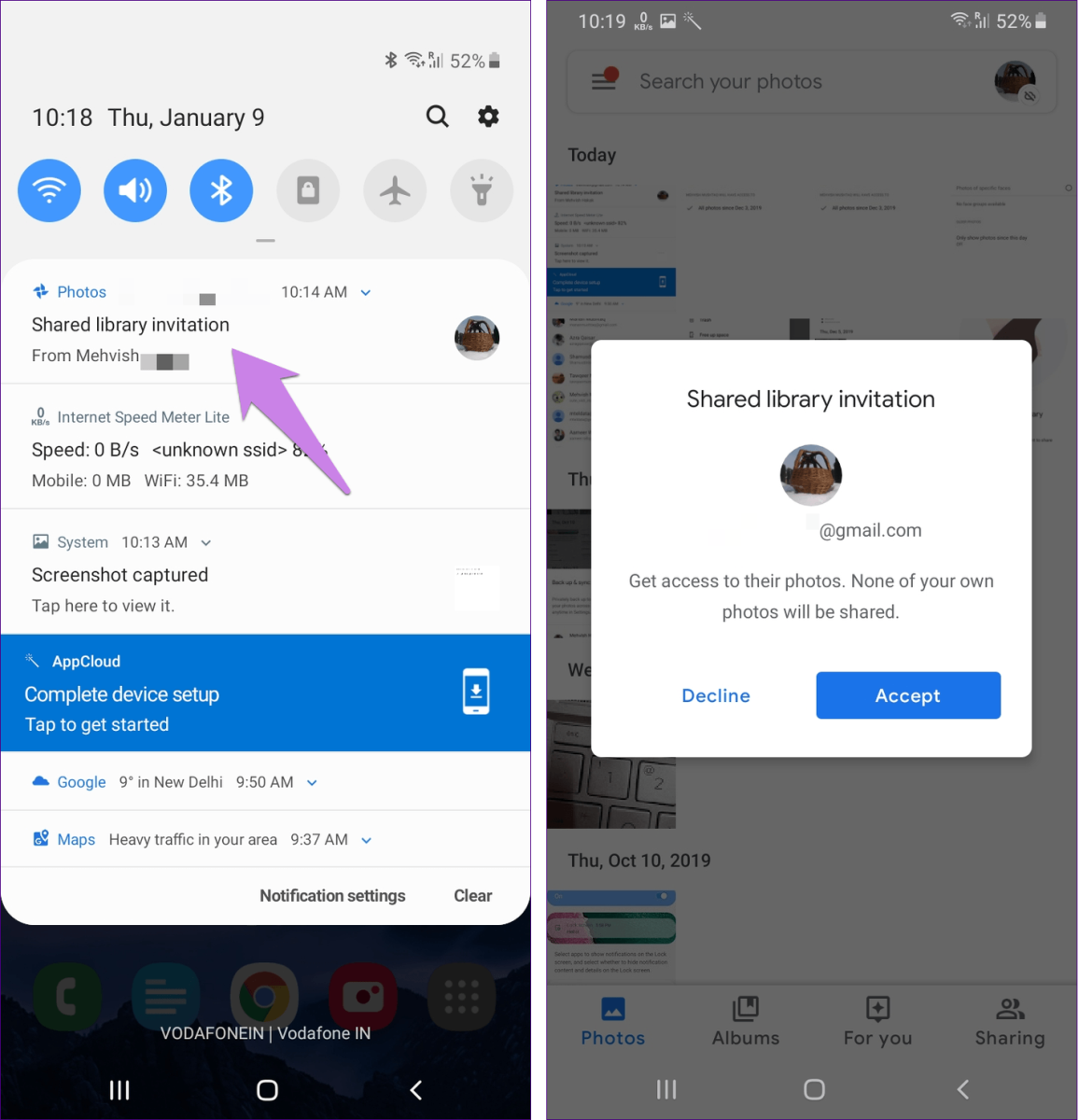
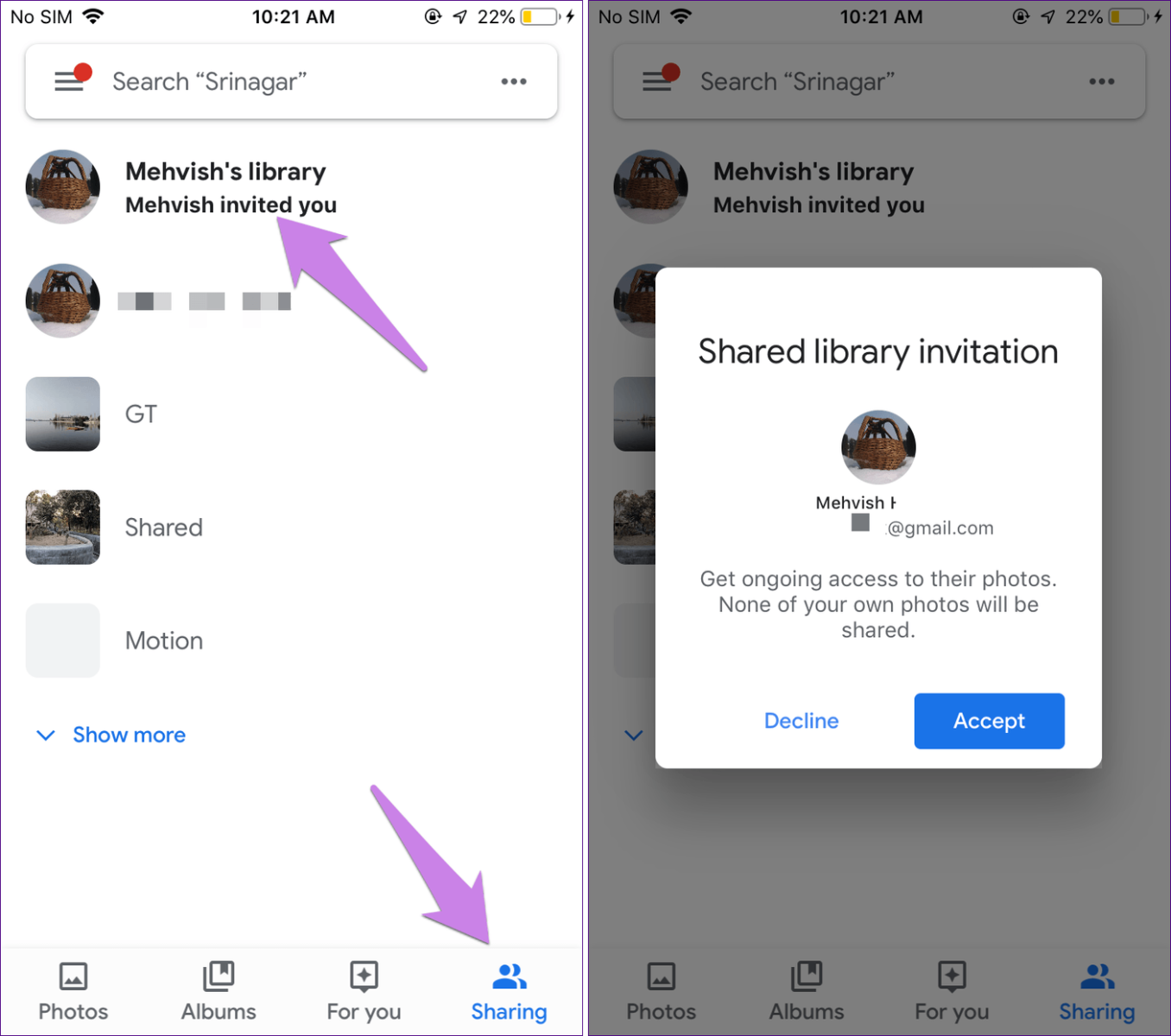


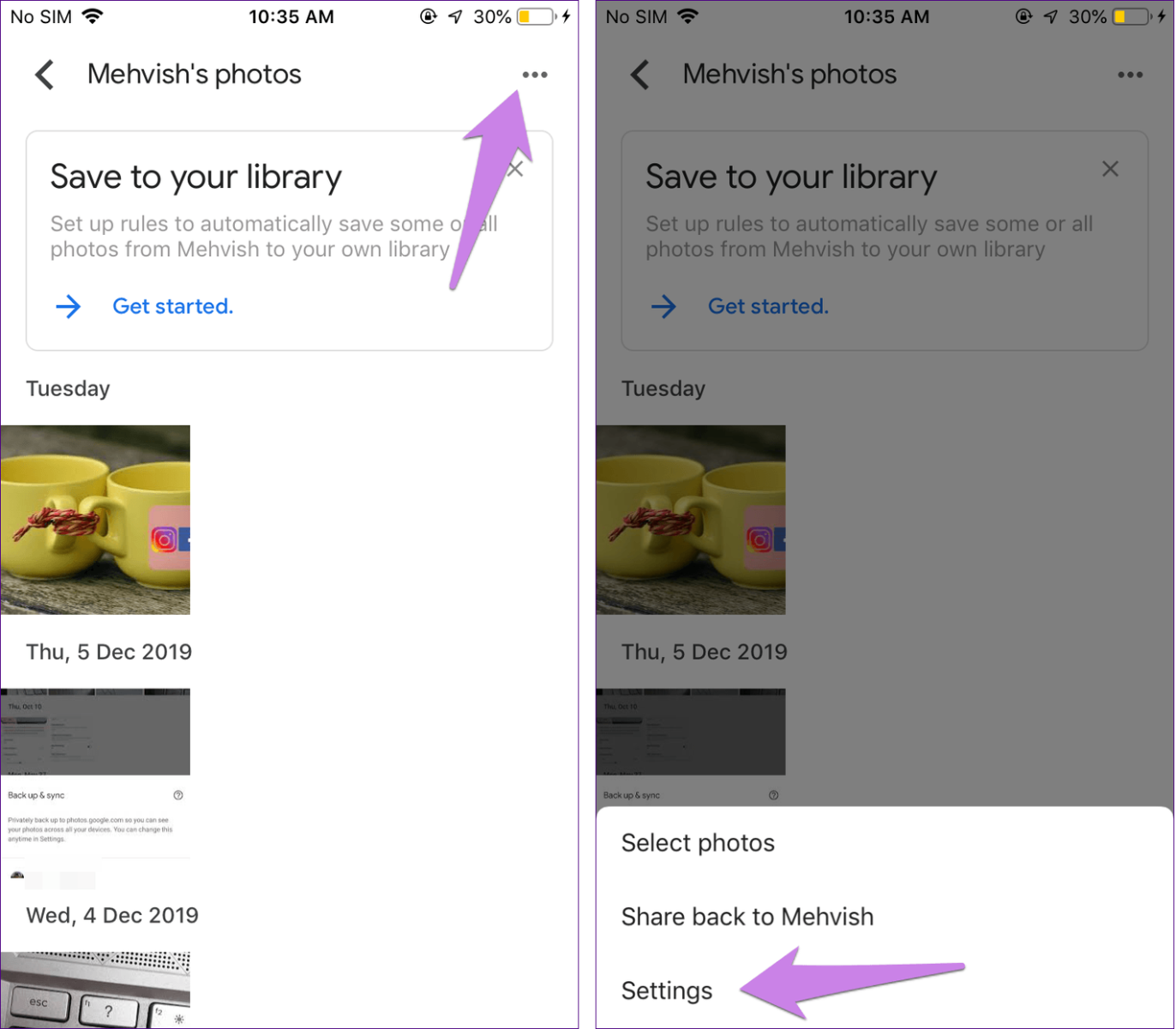


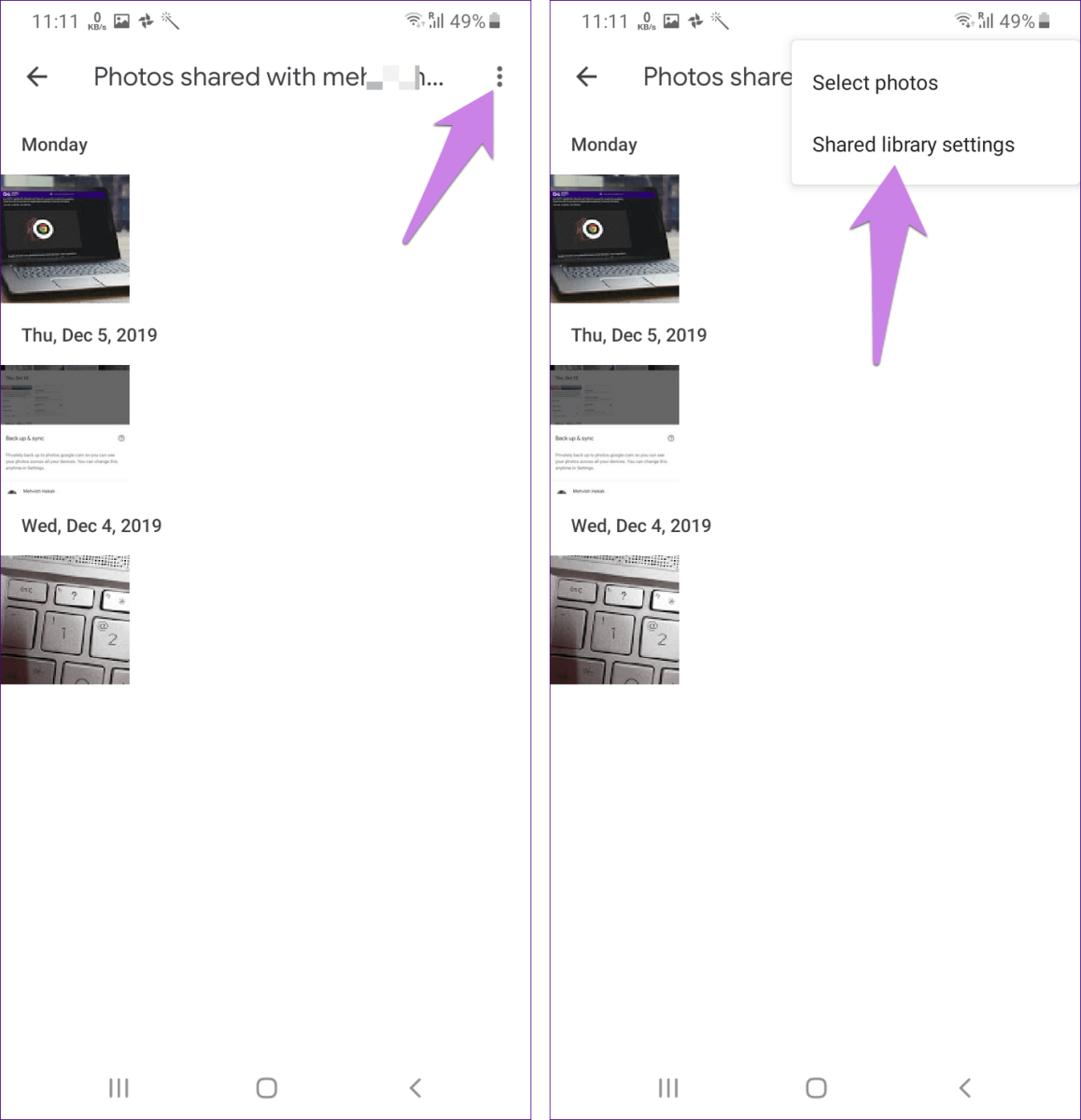

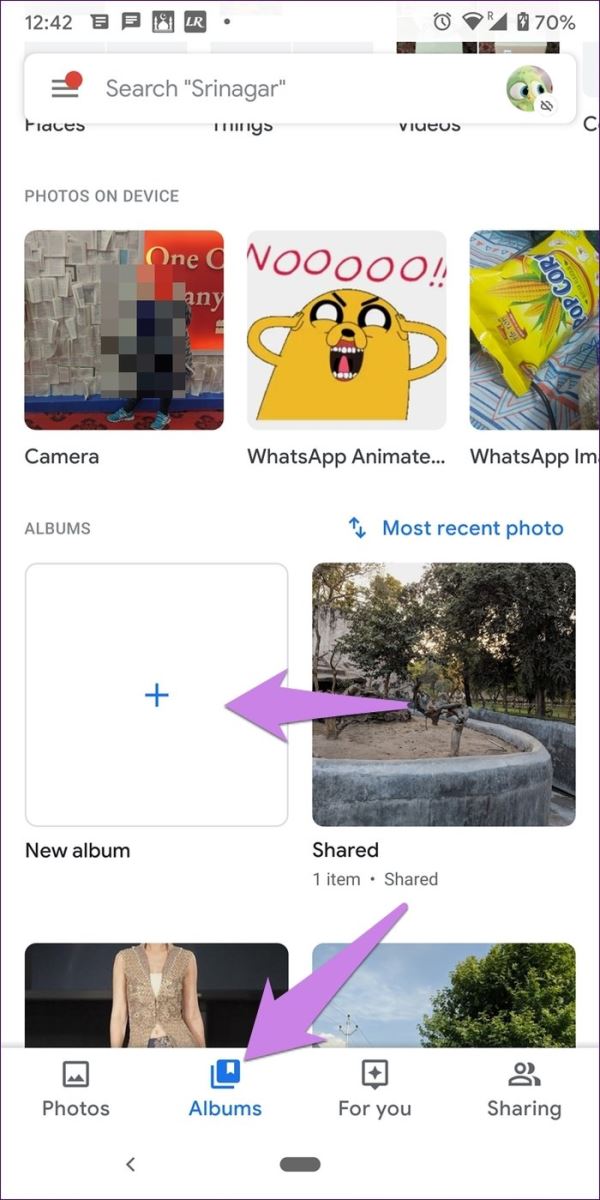
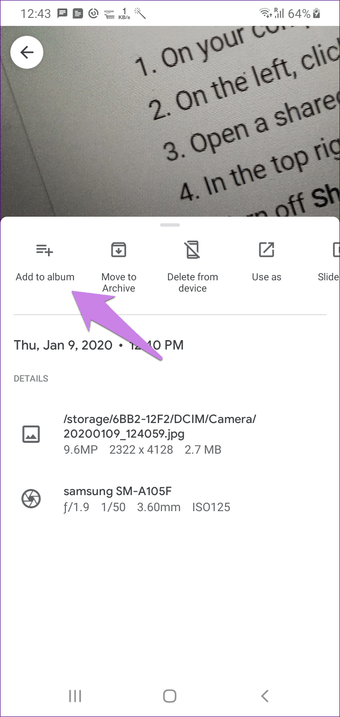
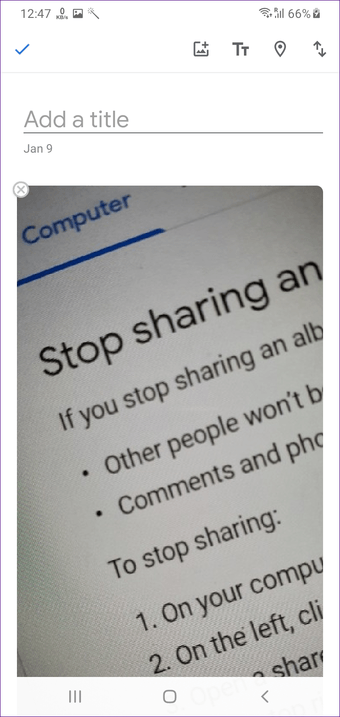


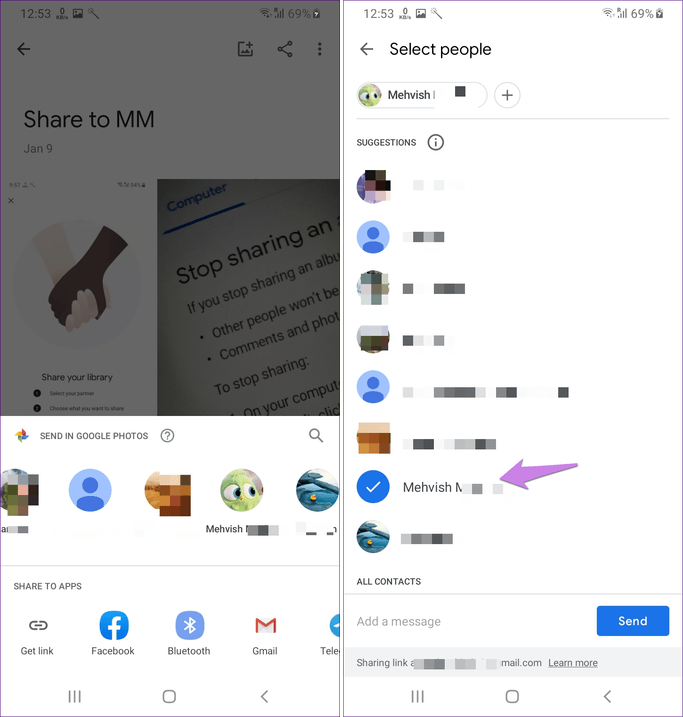
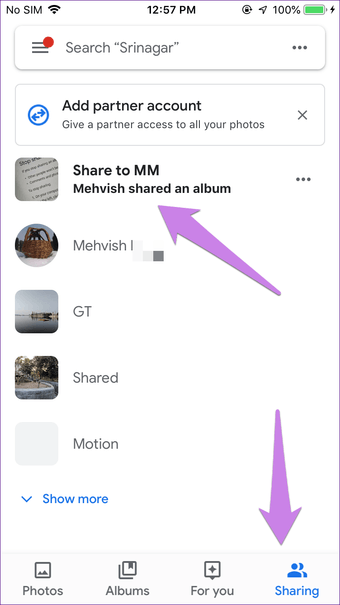

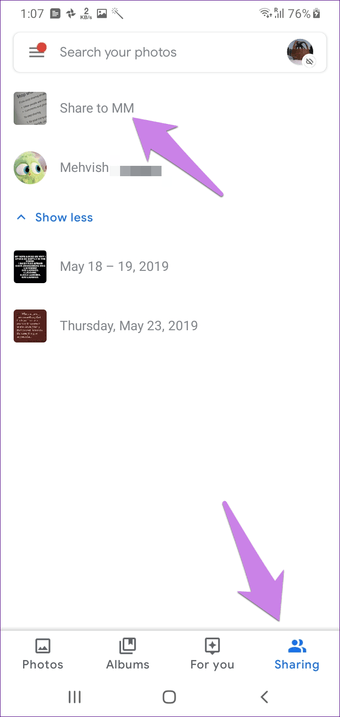


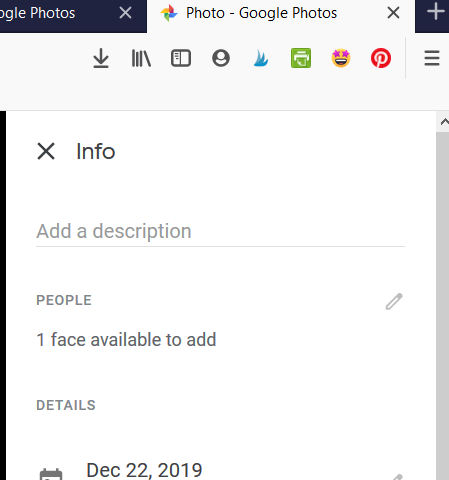
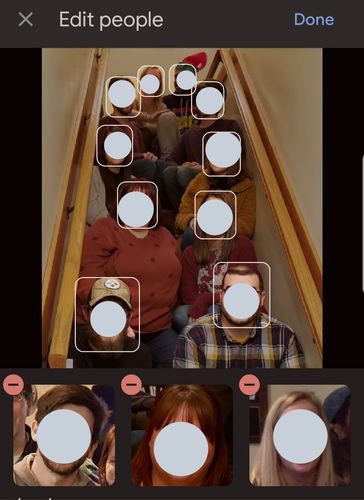



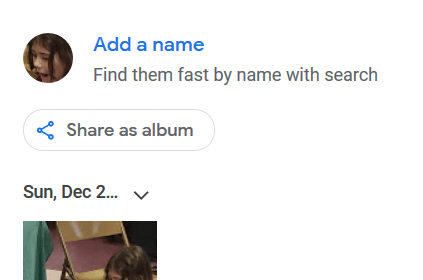
 Facebook ra mắt công cụ sao lưu ảnh trực tiếp sang Google Photos
Facebook ra mắt công cụ sao lưu ảnh trực tiếp sang Google Photos Ứng dụng Google Photos đã hỗ trợ gắn thẻ khuôn mặt thủ công
Ứng dụng Google Photos đã hỗ trợ gắn thẻ khuôn mặt thủ công Cách chuyển hình ảnh từ Facebook sang Google Photos
Cách chuyển hình ảnh từ Facebook sang Google Photos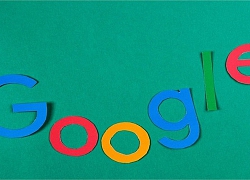 Google Photos cho phép bạn tìm kiếm nội dung bằng văn bản trong bộ sưu tập ảnh
Google Photos cho phép bạn tìm kiếm nội dung bằng văn bản trong bộ sưu tập ảnh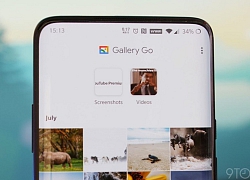
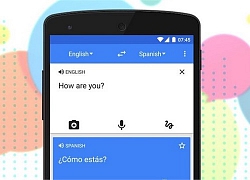 Cách để dịch chữ trên hình ảnh bằng camera điện thoại và Google Translate
Cách để dịch chữ trên hình ảnh bằng camera điện thoại và Google Translate Doanh nhân Mailisa lên tiếng vụ sao kê của mẹ bé Bắp: Đó là để nói với con nít!
Doanh nhân Mailisa lên tiếng vụ sao kê của mẹ bé Bắp: Đó là để nói với con nít! Vụ thi thể người phụ nữ cháy đen trong lô cao su ở Đồng Nai: Nghi do tự tử
Vụ thi thể người phụ nữ cháy đen trong lô cao su ở Đồng Nai: Nghi do tự tử Hot nhất hôm nay: Bạn gái Huỳnh Hiểu Minh sinh con gái, Angelababy lo sốt vó vì quyền thừa kế của quý tử thay đổi?
Hot nhất hôm nay: Bạn gái Huỳnh Hiểu Minh sinh con gái, Angelababy lo sốt vó vì quyền thừa kế của quý tử thay đổi? Bức ảnh gây tranh cãi của Hòa Minzy
Bức ảnh gây tranh cãi của Hòa Minzy Mẹ Bắp chia sẻ lý do đi máy bay hạng thương gia, cho con học trường quốc tế, làm rõ các tin đồn ở quê
Mẹ Bắp chia sẻ lý do đi máy bay hạng thương gia, cho con học trường quốc tế, làm rõ các tin đồn ở quê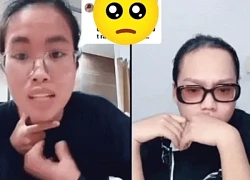 Mẹ bé Bắp có 1 động thái không ngờ sau đêm livestream sao kê chưa từng có
Mẹ bé Bắp có 1 động thái không ngờ sau đêm livestream sao kê chưa từng có Vụ con trai đốt mẹ: Hung thủ từng thương mẹ nhất nhà, sống trách nhiệm?
Vụ con trai đốt mẹ: Hung thủ từng thương mẹ nhất nhà, sống trách nhiệm? Hiếm hoi Viên Minh xuất hiện cùng Công Phượng tại đám cưới cầu thủ, không xinh đẹp kiểu hotgirl nhưng khí chất chuẩn tiểu thư nhà giàu
Hiếm hoi Viên Minh xuất hiện cùng Công Phượng tại đám cưới cầu thủ, không xinh đẹp kiểu hotgirl nhưng khí chất chuẩn tiểu thư nhà giàu Cảnh nam sinh ngồi bấm điện thoại khi bà bầu đứng suốt 30 phút trên tàu metro số 1 gây tranh cãi dữ dội
Cảnh nam sinh ngồi bấm điện thoại khi bà bầu đứng suốt 30 phút trên tàu metro số 1 gây tranh cãi dữ dội Ảnh nét căng ăn hỏi thủ môn Văn Toản: Dàn xe rước dâu "khủng", đàng gái nhà to nhất phố gia thế không phải vừa
Ảnh nét căng ăn hỏi thủ môn Văn Toản: Dàn xe rước dâu "khủng", đàng gái nhà to nhất phố gia thế không phải vừa Biến căng: Cảnh sát khám nhà khẩn, bắt giữ nam diễn viên hàng đầu nghi xúi giục tra tấn người đến chết
Biến căng: Cảnh sát khám nhà khẩn, bắt giữ nam diễn viên hàng đầu nghi xúi giục tra tấn người đến chết So sánh nhan sắc Lâm Tâm Như ở tuổi 49 mới hiểu thế nào là sự khác biệt của lão hoá nhân tạo và tự nhiên
So sánh nhan sắc Lâm Tâm Như ở tuổi 49 mới hiểu thế nào là sự khác biệt của lão hoá nhân tạo và tự nhiên Thu Hoà - mẹ Bắp xuất hiện trên livestream, oà khóc khi quay con đang nằm trên giường bệnh
Thu Hoà - mẹ Bắp xuất hiện trên livestream, oà khóc khi quay con đang nằm trên giường bệnh Mẹ qua đời sau thời gian bạo bệnh, Quang Dũng hủy toàn bộ lịch trình
Mẹ qua đời sau thời gian bạo bệnh, Quang Dũng hủy toàn bộ lịch trình Náo loạn MXH: Phạm Băng Băng bí mật kết hôn với ông trùm giàu bậc nhất Đông Nam Á để cứu vớt sự nghiệp?
Náo loạn MXH: Phạm Băng Băng bí mật kết hôn với ông trùm giàu bậc nhất Đông Nam Á để cứu vớt sự nghiệp? Triệu Lệ Dĩnh hoảng loạn vì bị vây kín giữa biển người, nhan sắc thật qua "cam thường" mới gây choáng
Triệu Lệ Dĩnh hoảng loạn vì bị vây kín giữa biển người, nhan sắc thật qua "cam thường" mới gây choáng Đơn vị tổ chức quyên góp từ thiện Give.Asia thông báo dừng chiến dịch ủng hộ bé Bắp
Đơn vị tổ chức quyên góp từ thiện Give.Asia thông báo dừng chiến dịch ủng hộ bé Bắp