Cách biến điện thoại thành webcam cho máy tính
Trong thời gian làm việc tại nhà, nhiều người dùng gặp khó khăn với việc hội họp trực tuyến vì máy tính không có webcam. Đây là cách để biến camera điện thoại thành webcam cho PC.
Một số người dùng gặp khó khăn khi học tập, hội họp trực tuyến vì máy tính để bàn hoặc laptop không có webcam. Có thể giải quyết tạm thời vấn đề này bằng cách dùng smartphone thay thế webcam cho máy tính.
Điện thoại Android
Trên máy tính, người dùng truy cập trang web Iriun.com để tải phầm mềm Iriun Webcam dành cho hệ điều hành đang sử dụng. Iriun Webcam cung cấp ứng dụng cho Windows, MacOS và Ubuntu.
Đồng thời trên thiết bị Android, người dùng truy cập Google Play Store để tải app Iriun Webcam 4K for PC and Mac. Ứng dụng này có dung lượng 3,1 MB và nhận được nhiều đánh giá tích cực từ người sử dụng.
Một số ứng dụng giúp sử dụng camera của smartphone thay thế cho webcam trên máy tính.
Người dùng mở Iriun Webcam 4K trên điện thoại và cấp quyền truy cập camera, mạng nội bộ cho ứng dụng. Để sử dụng smartphone như webcam cho máy tính, hai thiết bị này cần kết nối chung một mạng Wi-Fi.
Ngoài ra, Iriun Webcam cũng hỗ trợ kết nối có dây giúp chất lượng truyền tải được ổn định hơn. Để sử dụng tính năng này, người dùng cần bật chế độ nhà phát triển và kích hoạt cài đặt USB Debugging trên điện thoại Android.
Video đang HOT
Giao diện của Iriun Webcam không thân thiện, khó sử dụng với người dùng mới nhưng đổi lại có chất lượng truyền tải tốt và miễn phí.
Điện thoại iPhone
Trên iOS, Epoc Cam là ứng dụng có tính năng tương tự Iriun Webcam của Android. App này được phát triển bởi Elgato, một thương hiệu nổi tiếng trong lĩnh vực sản xuất thiết bị livestream và có giao diện dễ sử dụng.
Trên thiết bị iPhone , độc giả tìm ứng dụng có tên Epoc Cam trên AppStore và tải về điện thoại. Sau khi khởi động ứng dụng, người sử dụng cần cấp quyền truy cập camera và mạng nội bộ trên iPhone. Trong khi đó trên máy tính độc giả truy cập trang web của Elgato và chọn thiết bị “Epoc Cam” cùng hệ điều hành đang sử dụng để tải driver phù hợp.
Ứng dụng Epoc Cam trên điện thoại iPhone.
Để dùng iPhone như một chiếc webcam cho máy tính, hai thiết bị này cần kết nối chung một mạng Wi-Fi.
Epoc Cam cũng cung cấp khả năng kết nối có dây để giảm độ trễ của webcam. Sau khi gắn cáp, người dùng chỉ cần chọn tin cậy máy tính trên iPhone để sử dụng tính năng này.
Giao diện của Epoc Cam đẹp và trực quan hơn của app Iriun. Ứng dụng còn cung cấp khả năng xóa phông và tách nền. Tuy nhiên, để mở rộng độ phân giải và các tính năng khác, người sử dụng cần mua phiên bản Pro có giá 7,99 USD (khoảng 200.000 đồng).
Giải pháp dùng điện thoại thay thế webcam có thể hỗ trợ người dùng trong một số trường hợp. Tuy nhiên, cách này còn có nhiều hạn chế như kết nối Wi-Fi không ổn định, smartphone bị nóng do sử dụng liên tục. Nếu có nhu cầu học tập, hội họp thường xuyên, người dùng nên mua các dòng webcam chuyên dụng.
Cách thêm Zoom vào Microsoft Teams
Zoom và Microsoft Teams đều là những công cụ hấp dẫn để hội họp trực tuyến. Và bạn hoàn toàn có thể kết hợp chúng lại để dễ dàng phục vụ công việc hơn.
Chắc chắn bạn sẽ gặp trường hợp đôi khi khách hàng có thể muốn sử dụng Zoom thay vì Microsoft Teams. Từ đó bạn phải thông báo cho mọi người để tạo lại cuộc họp một cách bất tiện. Đó là lý do bạn nên tích hợp giữa Zoom và Microsoft Teams, từ đó có thể lên lịch cho cuộc họp, tham gia và quản lý các cuộc họp Zoom từ phòng họp của Teams hoặc ngược lại.
Điều kiện để thực hiện là bạn cần tài khoản Zoom và tài khoản Microsoft Teams. Nếu tài khoản Zoom thuộc về một tổ chức doanh nghiệp, bạn sẽ cần phê duyệt để kết nối.
Các bước thực hiện
1. Đăng nhập vào tài khoản Zoom của bạn. Tiếp theo truy cập Zoom Marketplace (marketplace.zoom.us).
2. Tìm kiếm ứng dụng Microsoft Teams và bấm Sign in to Install để cài đặt.
3. Bạn sẽ được yêu cầu đăng nhập lại một lần nữa và đồng ý với những điều khoản của Marketplace, sau khi hoàn tất hãy gạt nút chọn Pre-approve. Nó sẽ cho phép người dùng cài đặt Microsoft Teams. Đồng thời sẽ hữu ích nếu bạn cho phép tất cả người dùng trên tài khoản có quyền bắt buộc cài đặt ứng dụng về sau này.
4. Cuối cùng bạn bấm Install để bắt đầu cài đặt. Bạn sẽ được hiển thị một danh sách các quyền mà Microsoft Teams sẽ yêu cầu từ tài khoản Zoom. Nó bao gồm xem và quản lý danh bạ, cuộc họp, hoạt động trên điện thoại, cài đặt và những thứ khác. Khi được phê duyệt, bạn sẽ được chuyển hướng đến Microsoft Teams, được yêu cầu đăng nhập và sau đó nó sẽ khởi chạy ứng dụng Microsoft Teams.
5. Nó sẽ nhắc bạn thêm Zoom vào một nhóm hoặc một cuộc trò chuyện nào đó, hãy tìm một nhóm và thêm bot của Zoom vào nó.
Cài đặt Zoom Bot với Microsoft Teams
Cách sử dụng Zoom Bot
Sau khi thực hiện xong bước cài đặt ở trên, Zoom Bot sẽ xuất hiện trong phòng trò chuyện của Teams và nó sẽ cho phép bạn tạo, lên lịch, tham gia các cuộc họp của Zoom và thực hiện các cuộc gọi Zoom ngay từ không gian làm việc của Teams.
Bạn cũng có thể bấm vào biểu tượng Zoom trong trường nhập nội dung chat, sau đó chọn bắt đầu cuộc họp hoặc lên lịch cuộc họp. Bạn sẽ phải đăng nhập lại bằng tài khoản Zoom của mình và tài khoản Microsoft để thực hiện. Cuộc họp Zoom sẽ bắt đầu từ trình duyệt và nhắc bạn mở Zoom Desktop Client để khởi chạy cuộc họp của bạn.
Giao diện làm việc tích hợp giữa Teams và Zoom
Việc tích hợp Zoom và Microsoft Teams có lẽ là tích hợp tốt nhất hiện tại. Cả hai đều phổ biến và được sử dụng rộng rãi cho các cuộc họp kinh doanh, trường học và các mục đích khác. Zoom cũng tích hợp với Facebook và YouTube Live, giúp nó trở thành công cụ tốt hơn nhiều.
Cách nâng cấp chất lượng hình ảnh khi họp online  Vì nhiều lý do, laptop thường không được trang bị webcam đủ tốt. Vệ sinh, bổ sung nguồn sáng hoặc nâng cấp webcam có thể cải thiện chất lượng hình ảnh khi làm việc từ xa. Nếu họp online nhưng thường xuyên tắt camera, bạn có thể không cần nâng cấp webcam. Tuy nhiên, có những công ty đưa ra quy định nhân...
Vì nhiều lý do, laptop thường không được trang bị webcam đủ tốt. Vệ sinh, bổ sung nguồn sáng hoặc nâng cấp webcam có thể cải thiện chất lượng hình ảnh khi làm việc từ xa. Nếu họp online nhưng thường xuyên tắt camera, bạn có thể không cần nâng cấp webcam. Tuy nhiên, có những công ty đưa ra quy định nhân...
 Bất bình khi xem clip ghi cảnh cụ bà bị 2 phụ nữ đánh, người vào can còn bị ngăn lại00:38
Bất bình khi xem clip ghi cảnh cụ bà bị 2 phụ nữ đánh, người vào can còn bị ngăn lại00:38 Thực hư tin Campuchia điều binh sĩ tới biên giới với Thái Lan sau vụ đối đầu08:43
Thực hư tin Campuchia điều binh sĩ tới biên giới với Thái Lan sau vụ đối đầu08:43 Căng: Sao nam Vbiz quỳ gối xin lỗi Trấn Thành, nguyên nhân vì 1 câu "vạ miệng" trên sóng truyền hình02:42
Căng: Sao nam Vbiz quỳ gối xin lỗi Trấn Thành, nguyên nhân vì 1 câu "vạ miệng" trên sóng truyền hình02:42 Ngô Thanh Vân lộ video vòng 2 lùm lùm trong tiệc sinh nhật, có động thái che chắn nhưng không đáng kể!01:15
Ngô Thanh Vân lộ video vòng 2 lùm lùm trong tiệc sinh nhật, có động thái che chắn nhưng không đáng kể!01:15 Tiktoker qua Singapore thăm mẹ con bé Bắp, khẳng định 1 điều khi thấy "bánh tráng nhúng nước cuốn cải ăn qua ngày"01:04
Tiktoker qua Singapore thăm mẹ con bé Bắp, khẳng định 1 điều khi thấy "bánh tráng nhúng nước cuốn cải ăn qua ngày"01:04 Đôi Vbiz "phim giả tình thật" đang sống chung nhà, bí mật bại lộ bởi 1 tíc tắc diễn ra trên sóng livestream00:46
Đôi Vbiz "phim giả tình thật" đang sống chung nhà, bí mật bại lộ bởi 1 tíc tắc diễn ra trên sóng livestream00:46 Vụ dụ dỗ tu tập thành tiên: Công an khai quật nhiều vật phẩm chôn dưới đất01:02
Vụ dụ dỗ tu tập thành tiên: Công an khai quật nhiều vật phẩm chôn dưới đất01:02 Xung đột Nga - Ukraine trước bước ngoặt08:59
Xung đột Nga - Ukraine trước bước ngoặt08:59 Tiếng khóc nghẹn của nữ sinh tố cáo chủ trọ hành hung vì tiền đặt cọc ở Hà Nội00:27
Tiếng khóc nghẹn của nữ sinh tố cáo chủ trọ hành hung vì tiền đặt cọc ở Hà Nội00:27 Trước khi tung sao kê, Phạm Thoại đăng clip 23s, tuyên bố điều gây xôn xao00:24
Trước khi tung sao kê, Phạm Thoại đăng clip 23s, tuyên bố điều gây xôn xao00:24 Ca sĩ Mỹ Tâm ăn tối sang chảnh ở Mỹ, Lý Nhã Kỳ gợi cảm00:52
Ca sĩ Mỹ Tâm ăn tối sang chảnh ở Mỹ, Lý Nhã Kỳ gợi cảm00:52Tin đang nóng
Tin mới nhất

Nâng cao và biến đổi hình ảnh của bạn bằng trình chỉnh sửa video trực tuyến CapCut

Cách đăng Facebook để có nhiều lượt thích và chia sẻ

Thêm nhiều bang của Mỹ cấm TikTok

Microsoft cấm khai thác tiền điện tử trên các dịch vụ đám mây để bảo vệ khách hàng

Facebook trấn áp hàng loạt công ty phần mềm gián điệp

Meta đối mặt cáo buộc vi phạm các quy tắc chống độc quyền với mức phạt 11,8 tỷ đô

Không cần thăm dò, Musk nên sớm từ chức CEO Twitter

Đại lý Việt nhập iPhone 14 kiểu 'bia kèm lạc'

Khai trương hệ thống vé điện tử và dịch vụ trải nghiệm thực tế ảo XR tại Quần thể Di tích Cố đô Huế

'Dở khóc dở cười' với tính năng trợ giúp người bị tai nạn ôtô của Apple

Xiaomi sa thải hàng nghìn nhân sự

Apple sẽ bắt đầu sản xuất MacBook tại Việt Nam vào giữa năm 2023
Có thể bạn quan tâm

Học thuyết quân sự của Mỹ bị lung lay bởi các cuộc xung đột ở Ukraine và Trung Đông
Thế giới
05:42:44 28/02/2025
Cẩn thận với hội chứng người đỏ do thuốc
Sức khỏe
04:35:03 28/02/2025
Bắt đối tượng xúc phạm người khác trên mạng xã hội
Pháp luật
00:00:05 28/02/2025
Bộ phim 18+ nóng bỏng nhất sự nghiệp của mỹ nhân Gossip Girl vừa qua đời
Hậu trường phim
23:49:32 27/02/2025
Ngoại hình gây hoang mang tột độ của Tiểu Long Nữ đẹp nhất màn ảnh
Sao châu á
23:44:29 27/02/2025
Phim Hàn hay đến mức rating tăng 132% chỉ sau 1 tập, nữ chính đã đẹp mê mẩn còn có cảnh nóng cực cháy
Phim châu á
23:41:43 27/02/2025
4 phim 18+ nóng bỏng mắt của "mỹ nhân đẹp nhất thế kỷ": Hàng cổ đánh đổ dân chơi
Phim âu mỹ
23:37:36 27/02/2025
Ronaldo khiến mạng xã hội bùng nổ
Sao thể thao
23:34:58 27/02/2025
Jennie nói 1 câu khiến tất cả những kẻ thù ghét "nín họng"
Nhạc quốc tế
23:28:53 27/02/2025
Bí ẩn chưa có lời giải của sao nữ Vbiz sau gần 2 năm sinh đôi và lấy chồng Hàn Quốc
Sao việt
23:25:36 27/02/2025
 Cách Sony hồi sinh
Cách Sony hồi sinh Vẫn dẫn đầu nhưng Sony đang mất dần thị phần cảm biến máy ảnh vào tay Samsung lúc nào không hay
Vẫn dẫn đầu nhưng Sony đang mất dần thị phần cảm biến máy ảnh vào tay Samsung lúc nào không hay

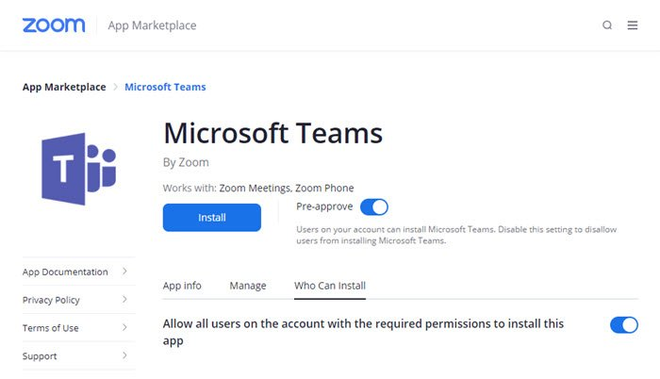
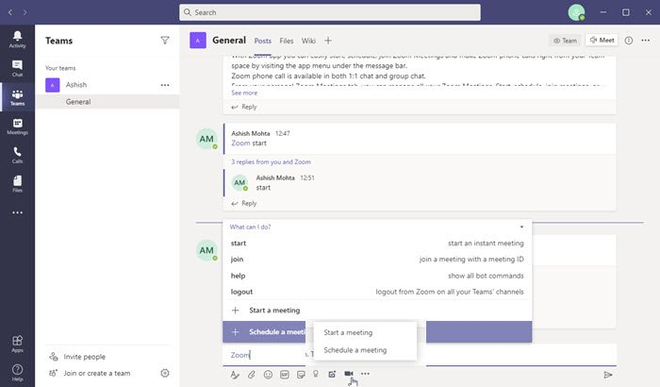
 Các nhà nghiên cứu bảo mật đánh lừa Windows Hello như thế nào?
Các nhà nghiên cứu bảo mật đánh lừa Windows Hello như thế nào? Đâu là giải pháp bảo vệ sức khỏe khi làm việc 8-10 tiếng trước máy tính?
Đâu là giải pháp bảo vệ sức khỏe khi làm việc 8-10 tiếng trước máy tính? Thiết bị livestream đắt hàng vì dịch
Thiết bị livestream đắt hàng vì dịch Số lượng máy tính xuất xưởng đạt 83,6 triệu chiếc trong quý II năm 2021
Số lượng máy tính xuất xưởng đạt 83,6 triệu chiếc trong quý II năm 2021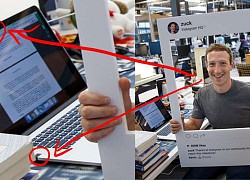 Cảnh giác với webcam khi học và làm việc trực tuyến
Cảnh giác với webcam khi học và làm việc trực tuyến Dell tuyên bố webcam UltraSharp 4K của họ có chất lượng hình ảnh tốt nhất thế giới
Dell tuyên bố webcam UltraSharp 4K của họ có chất lượng hình ảnh tốt nhất thế giới Nữ nghệ sĩ đình đám đã bán nốt biệt thự 70 tỷ ở Việt Nam
Nữ nghệ sĩ đình đám đã bán nốt biệt thự 70 tỷ ở Việt Nam Nóng: Báo Hàn "bắt gọn" Lee Jong Suk hẹn hò Moon Ga Young, chuyện tình với IU đã toang?
Nóng: Báo Hàn "bắt gọn" Lee Jong Suk hẹn hò Moon Ga Young, chuyện tình với IU đã toang? Nam nghệ sĩ hài nổi danh cả nước: Tuổi ngoài 60 siêu giàu, gọi vợ là "nữ hoàng cai tù ngọt ngào"
Nam nghệ sĩ hài nổi danh cả nước: Tuổi ngoài 60 siêu giàu, gọi vợ là "nữ hoàng cai tù ngọt ngào" Mỹ nhân Việt đổi đời chỉ nhờ 1 cái bĩu môi, cả body lẫn nhan sắc đều thăng hạng đỉnh cao sau 8 năm
Mỹ nhân Việt đổi đời chỉ nhờ 1 cái bĩu môi, cả body lẫn nhan sắc đều thăng hạng đỉnh cao sau 8 năm Vợ Yoo Jae Suk phát hiện chồng biểu hiện bất thường, vội phóng về nhà lao thẳng vào phòng ngủ thấy cảnh tượng khó tin
Vợ Yoo Jae Suk phát hiện chồng biểu hiện bất thường, vội phóng về nhà lao thẳng vào phòng ngủ thấy cảnh tượng khó tin Lộ tin nhắn gây ớn lạnh của "nam thần thanh xuân" đang bị điều tra vì dính líu vụ giết người tàn bạo
Lộ tin nhắn gây ớn lạnh của "nam thần thanh xuân" đang bị điều tra vì dính líu vụ giết người tàn bạo Hình ảnh bác sĩ bước ra khỏi phòng mổ sau ca phẫu thuật kéo dài 5 tiếng cho bệnh nhân khiến triệu người thổn thức
Hình ảnh bác sĩ bước ra khỏi phòng mổ sau ca phẫu thuật kéo dài 5 tiếng cho bệnh nhân khiến triệu người thổn thức Trần Tiến: "Tôi ở nhà anh Trịnh Công Sơn đúng 3 ngày thì trốn đi lang thang, ngủ ngoài công viên"
Trần Tiến: "Tôi ở nhà anh Trịnh Công Sơn đúng 3 ngày thì trốn đi lang thang, ngủ ngoài công viên" So sánh nhan sắc Lâm Tâm Như ở tuổi 49 mới hiểu thế nào là sự khác biệt của lão hoá nhân tạo và tự nhiên
So sánh nhan sắc Lâm Tâm Như ở tuổi 49 mới hiểu thế nào là sự khác biệt của lão hoá nhân tạo và tự nhiên Doanh nhân Mailisa lên tiếng vụ sao kê của mẹ bé Bắp: Đó là để nói với con nít!
Doanh nhân Mailisa lên tiếng vụ sao kê của mẹ bé Bắp: Đó là để nói với con nít! Phẫu thuật không gây mê, bác sĩ khiến người phụ nữ tử vong
Phẫu thuật không gây mê, bác sĩ khiến người phụ nữ tử vong Mẹ bé Bắp hé lộ những tin nhắn chưa từng công bố về chuyến bay thương gia giữa lùm xùm từ thiện!
Mẹ bé Bắp hé lộ những tin nhắn chưa từng công bố về chuyến bay thương gia giữa lùm xùm từ thiện! Hot nhất hôm nay: Bạn gái Huỳnh Hiểu Minh sinh con gái, Angelababy lo sốt vó vì quyền thừa kế của quý tử thay đổi?
Hot nhất hôm nay: Bạn gái Huỳnh Hiểu Minh sinh con gái, Angelababy lo sốt vó vì quyền thừa kế của quý tử thay đổi? Sao nam "mất tích" khỏi Vbiz: Nghi chia tay đàn chị hơn 14 tuổi và gây xôn xao vì 1 tờ giấy nợ
Sao nam "mất tích" khỏi Vbiz: Nghi chia tay đàn chị hơn 14 tuổi và gây xôn xao vì 1 tờ giấy nợ Mẹ Bắp nói gì về thông tin "chuyển 2 tỷ đồng về quê cho ông bà ngoại trả nợ"?
Mẹ Bắp nói gì về thông tin "chuyển 2 tỷ đồng về quê cho ông bà ngoại trả nợ"? Vụ thi thể người phụ nữ cháy đen trong lô cao su ở Đồng Nai: Nghi do tự tử
Vụ thi thể người phụ nữ cháy đen trong lô cao su ở Đồng Nai: Nghi do tự tử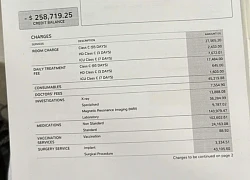 Phạm Thoại chính thức tung ra 28 trang sao kê cho dân mạng check VAR
Phạm Thoại chính thức tung ra 28 trang sao kê cho dân mạng check VAR