Cách bật cảnh báo thời tiết khắc nghiệt trên iPhone
Bên cạnh việc bổ sung tính năng hiển thị phần trăm pin hay thay đổi giao diện hình nền, iOS 16 còn mang đến nhiều tính năng thú vị giúp trải nghiệm người dùng iPhone được nâng cao.
Theo BGR, trong bản cập nhật iOS mới nhất, Apple đã mang đến nhiều cải tiến hơn nữa cho ứng dụng Thời tiết, đáng chú ý là khả năng cảnh báo người dùng trước khi thời tiết nguy hiểm ập đến khu vực mà họ sinh sống.
Đây là một trong nhiều cách mà Apple đang cố gắng thực hiện để giữ an toàn cho người dùng với các thiết bị thông minh từ hãng, đơn cử như iPhone.
Để bật cảnh báo thời tiết khắc nghiệt trên iPhone, đầu tiên, người dùng hãy mở ứng dụng Thời tiết trên iPhone (hoặc iPad), sau đó nhấn vào biểu tượng ba gạch ở góc dưới cùng bên phải. Tiếp theo, nhấn vào ba dấu chấm ở góc trên cùng bên phải, sau đó nhấn vào Thông báo trong menu thả xuống
Khi cảnh báo hiện ra, người dùng cần xác nhận cho phép thông báo để tiếp tục. Nếu đã tắt thông báo, người dùng có thể bật lại chúng bằng cách đi tới Cài đặt> Thông báo> Thời tiết, sau đó nhấn vào nút gạt “Cho phép thông báo” để bật lên và quay lại ứng dụng Thời tiết
Video đang HOT
Tại mục cài đặt thông báo cho ứng dụng, người dùng hãy chọn mục Thời tiết khắc nghiệt (Severe Weather), lúc này hệ thống sẽ cảnh báo hiện tượng cực đoan dựa theo vị trí người dùng lựa chọn. Ngoài vị trí hiện tại đang ở, bạn cũng có thể bật thêm các thành phố quê nhà hoặc có người thân, bạn bè sinh sống để nhận cảnh báo thời gian thực
Trong khi đó, với tùy chọn Lượng mưa giờ tiếp theo (Next-Hour Precipitatic), máy sẽ gửi thông báo nếu mưa dự kiến bắt đầu hoặc ngừng trong vòng một giờ tới. Dữ liệu này hiện mới chỉ có tại Ireland, Anh và Mỹ.
Ngoài ra, iOS 16 cũng đi kèm một tính năng mới là Cảnh báo quan trọng (Critical Alerts) giúp phát cảnh báo âm thanh ngay cả khi máy đang tắt âm báo. Cài đặt này phù hợp với thông báo thời tiết khắc nghiệt có sẵn trên ứng dụng Thời tiết. Để bật tính năng này, bạn hãy truy cập mục Cài đặt, chọn Thời tiết, chọn mục Thông báo và bật Cảnh báo quan trọng.
Cách hiện phần trăm pin trên iOS 16
Người dùng iPhone chạy iOS 16 có thể hiện phần trăm dung lượng pin trên thanh trạng thái hoặc màn hình khóa để theo dõi dễ dàng hơn.
Tính năng hiện phần trăm pin cho các mẫu iPhone không có nút Home vật lý. Ảnh: The Verge.
Trên iOS 16, Apple đã bổ sung tính năng hiện phần trăm pin trên thanh trạng thái cho một số mẫu iPhone không có nút Home vật lý. Thay vì bật Control Center, người dùng chỉ cần nhìn biểu tượng viên pin ở góc phải màn hình để biết thiết bị còn bao nhiêu phần trăm dung lượng.
Hiện tại, một số model với kích thước màn hình nhỏ, độ phân giải thấp sẽ không hỗ trợ tính năng này, gồm iPhone XR, iPhone 11, iPhone 12 mini và 13 mini. Các mẫu iPhone 8 trở về trước, màn hình không dải khuyết vẫn hiện phần trăm pin theo kiểu cũ.
Nếu thiết bị hỗ trợ hiện phần trăm pin trên thanh trạng thái theo kiểu mới, người dùng có thể kích hoạt bằng cách làm theo hướng dẫn sau:
- Bước 1: Vào Cài đặt> Pin.
- Bước 2: Bật tính năng Phần trăm pin. Sau khi kích hoạt, số phần trăm sẽ hiển thị trong biểu tượng pin ở góc trên bên phải màn hình.
Tùy chọn bật phần trăm pin trên iOS 16.
Hiện tại, khi bật tính năng này, biểu tượng pin màu trắng sẽ được lấp đầy ngay cả khi mức pin cạn dần. Chỉ khi phần trăm pin xuống dưới 20%, biểu tượng mới chuyển sang màu đỏ và hiển thị một phần nhỏ dung lượng.
Trong bản thử nghiệm iOS 16.1, Apple đã cập nhật biểu tượng pin thay đổi theo phần trăm thực tế. Nếu không nhìn thấy tùy chọn Phần trăm pin trong cài đặt, điều đó đồng nghĩa thiết bị của người dùng chưa hỗ trợ tính năng này.
Một giải pháp dành cho những người muốn xem nhanh phần trăm pin nhưng không thể bổ sung vào thanh trạng thái, đó là thêm widget phần trăm vào màn hình khóa, chỉ dành cho iOS 16:
- Bước 1: Nhấn giữ màn hình khóa -> chọn Tùy chỉnh.
- Bước 2: Nhấn vào khu vực hiện widget dưới đồng hồ để thêm widget mới.
- Bước 3: Chọn Pin.
- Bước 4: Kéo thả widget phần trăm pin lên khu vực hiện widget. Hiện tại, thiết bị hỗ trợ 2 kích thước cho widget.
Thêm widget phần trăm pin vào màn hình khóa của iOS 16.
- Bước 5: Nhấn Xong> Đặt làm cặp hình nền để hoàn tất. Giờ đây, người dùng xem nhanh phần trăm pin khi bật màn hình, hoặc ngay trong chế độ always-on nếu sử dụng iPhone 14 Pro.
Theo mặc định, widget sẽ hiện phần trăm pin cho những thiết bị kết nối với iPhone, như AirPods hay Apple Watch. Tuy nhiên, người dùng có thể tùy chỉnh bằng cách nhấn 2 lần vào widget rồi tắt chế độ Tự động. Trong mục Thiết bị, chọn tên điện thoại để hiện phần trăm pin.
Apple chốt ngày ra mắt iOS 16.1, sửa lỗi gõ tiếng Việt trên iPhone  Bản cập nhật lớn tiếp theo của iOS 16 sẽ được ra mắt người dùng iPhone vào ngày 24/10 tới đây. Tối ngày 18/10 (theo giờ Việt Nam), Apple đã trình làng hai sản phẩm iPad mới bao gồm iPad Pro M2 và iPad thế hệ 10. Trong thông cáo ra mắt bộ đôi iPad mới, "Táo khuyết" cũng xác nhận iOS 16.1...
Bản cập nhật lớn tiếp theo của iOS 16 sẽ được ra mắt người dùng iPhone vào ngày 24/10 tới đây. Tối ngày 18/10 (theo giờ Việt Nam), Apple đã trình làng hai sản phẩm iPad mới bao gồm iPad Pro M2 và iPad thế hệ 10. Trong thông cáo ra mắt bộ đôi iPad mới, "Táo khuyết" cũng xác nhận iOS 16.1...
 Người phụ nữ cầm chổi đánh hàng xóm là giáo viên tiểu học, thái độ ra sao sau vụ việc?04:01
Người phụ nữ cầm chổi đánh hàng xóm là giáo viên tiểu học, thái độ ra sao sau vụ việc?04:01 Tez - người cũ của Pháo bất ngờ tung bản rap diss cực khét, lời lẽ công kích ai đó lắm mồm, dạy đời03:15
Tez - người cũ của Pháo bất ngờ tung bản rap diss cực khét, lời lẽ công kích ai đó lắm mồm, dạy đời03:15 Nam ca sĩ Việt bỏ chạy khi gặp động đất tại Thái Lan, sợ hãi đến mức chỉ lấy đúng 1 món đồ không giống ai!00:20
Nam ca sĩ Việt bỏ chạy khi gặp động đất tại Thái Lan, sợ hãi đến mức chỉ lấy đúng 1 món đồ không giống ai!00:20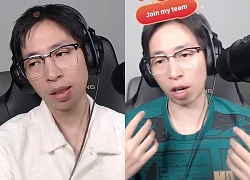 Nóng: ViruSs xin lỗi02:06
Nóng: ViruSs xin lỗi02:06 Khoảnh khắc tự hào: 2 máy bay chở lực lượng cứu hộ Việt Nam và 60 tấn hàng cứu trợ đã hạ cánh tại Myanmar00:43
Khoảnh khắc tự hào: 2 máy bay chở lực lượng cứu hộ Việt Nam và 60 tấn hàng cứu trợ đã hạ cánh tại Myanmar00:43 Clip: Cả gan săn báo con, đại bàng nhận 'quả báo' ngay sau đó02:31
Clip: Cả gan săn báo con, đại bàng nhận 'quả báo' ngay sau đó02:31 Pháo tiết lộ trả tiền hẹn hò, còn bị hỏi vay thêm, ViruSs phản pháo: "Mang chuyện tài chính nói thì tôi cũng chịu"00:43
Pháo tiết lộ trả tiền hẹn hò, còn bị hỏi vay thêm, ViruSs phản pháo: "Mang chuyện tài chính nói thì tôi cũng chịu"00:43 Video: Cô gái thoát nạn trong gang tấc nhờ nhanh trí vứt xe máy bỏ chạy00:54
Video: Cô gái thoát nạn trong gang tấc nhờ nhanh trí vứt xe máy bỏ chạy00:54 Đối tượng uy hiếp bé gái ở Bắc Ninh vẫn 'ngáo đá' sau hơn 1 ngày bị bắt giữ03:23
Đối tượng uy hiếp bé gái ở Bắc Ninh vẫn 'ngáo đá' sau hơn 1 ngày bị bắt giữ03:23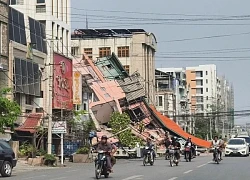 Động đất mạnh ngang 334 bom nguyên tử ở Myanmar, số người chết vượt 1.00003:08
Động đất mạnh ngang 334 bom nguyên tử ở Myanmar, số người chết vượt 1.00003:08 "Cha tôi, người ở lại" tập 19: An tỏ ra lạnh nhạt khi Nguyên trở về03:03
"Cha tôi, người ở lại" tập 19: An tỏ ra lạnh nhạt khi Nguyên trở về03:03Tin đang nóng
Tin mới nhất

Nâng cao và biến đổi hình ảnh của bạn bằng trình chỉnh sửa video trực tuyến CapCut

Cách đăng Facebook để có nhiều lượt thích và chia sẻ

Thêm nhiều bang của Mỹ cấm TikTok

Microsoft cấm khai thác tiền điện tử trên các dịch vụ đám mây để bảo vệ khách hàng

Facebook trấn áp hàng loạt công ty phần mềm gián điệp

Meta đối mặt cáo buộc vi phạm các quy tắc chống độc quyền với mức phạt 11,8 tỷ đô

Không cần thăm dò, Musk nên sớm từ chức CEO Twitter

Đại lý Việt nhập iPhone 14 kiểu 'bia kèm lạc'

Khai trương hệ thống vé điện tử và dịch vụ trải nghiệm thực tế ảo XR tại Quần thể Di tích Cố đô Huế

'Dở khóc dở cười' với tính năng trợ giúp người bị tai nạn ôtô của Apple

Xiaomi sa thải hàng nghìn nhân sự

Apple sẽ bắt đầu sản xuất MacBook tại Việt Nam vào giữa năm 2023
Có thể bạn quan tâm

Phát hiện 40 mỏ vàng ở Tây Bắc với trữ lượng gần 30 tấn
Tin nổi bật
2 phút trước
Diễn viên Việt Anh khác lạ sau thẩm mỹ, ca sĩ Quang Lê vui vì giảm 20kg
Sao việt
3 phút trước
Còn ai nhớ Ander Herrera
Sao thể thao
6 phút trước
Ông Trump ra "hạn chót tâm lý" cho Nga đồng ý ngừng bắn ở Ukraine
Thế giới
10 phút trước
Diễn viên Quang Tuấn giảm 14kg, con gái hoảng sợ vì không nhận ra cha
Hậu trường phim
13 phút trước
Tôi không ngờ bí mật trong máy tính của bạn gái khiến mình gặp nguy hiểm
Góc tâm tình
16 phút trước
1 phóng viên phá luật tại họp báo scandal Kim Soo Hyun, hỏi gì mà tài tử "câm như hến"?
Sao châu á
17 phút trước
Quán của mẹ vợ bị ném vỡ tủ kính, con rể mang dao chặt thịt đi "tính sổ"
Pháp luật
27 phút trước
Quyền Linh 'sửng sốt' khi cô giáo dắt 'cả trường' đi xem mắt đàng trai
Tv show
29 phút trước
Vẻ điển trai lãng tử của tài tử "Tiếng chim hót trong bụi mận gai"
Sao âu mỹ
1 giờ trước
 16 ứng dụng Android độc hại cần xóa ngay khỏi điện thoại của bạn
16 ứng dụng Android độc hại cần xóa ngay khỏi điện thoại của bạn Big Tech kiểm soát thị trường cloud Việt và những chuyện ‘không ở trên mây’
Big Tech kiểm soát thị trường cloud Việt và những chuyện ‘không ở trên mây’
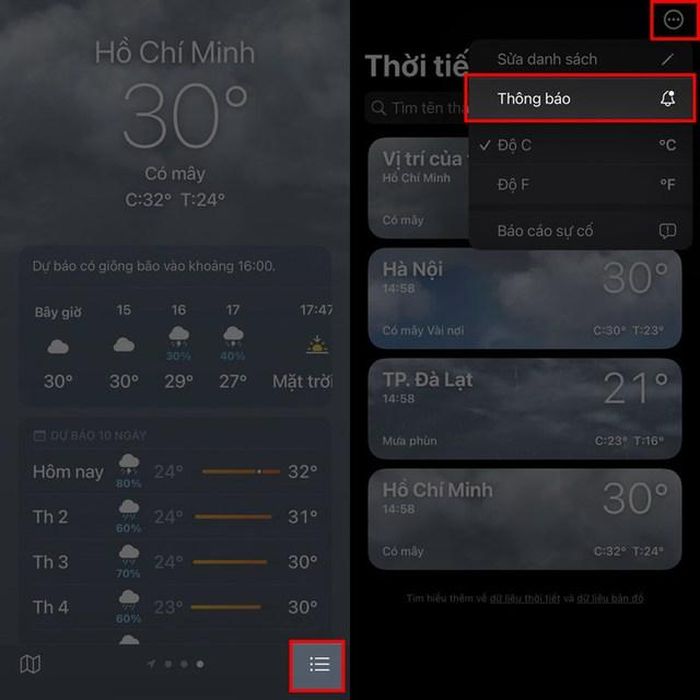


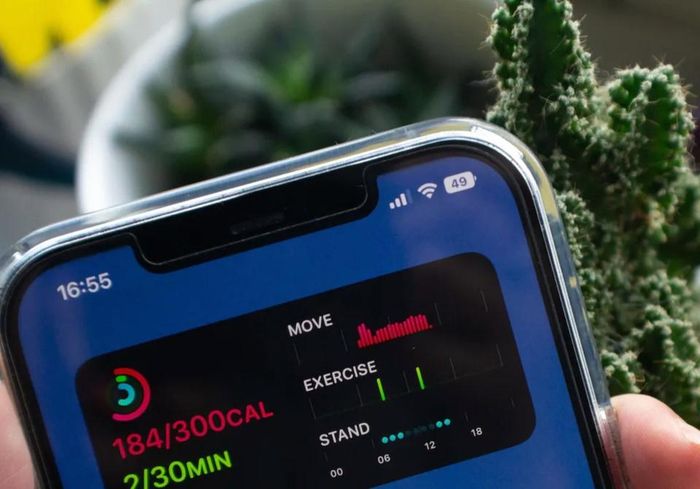
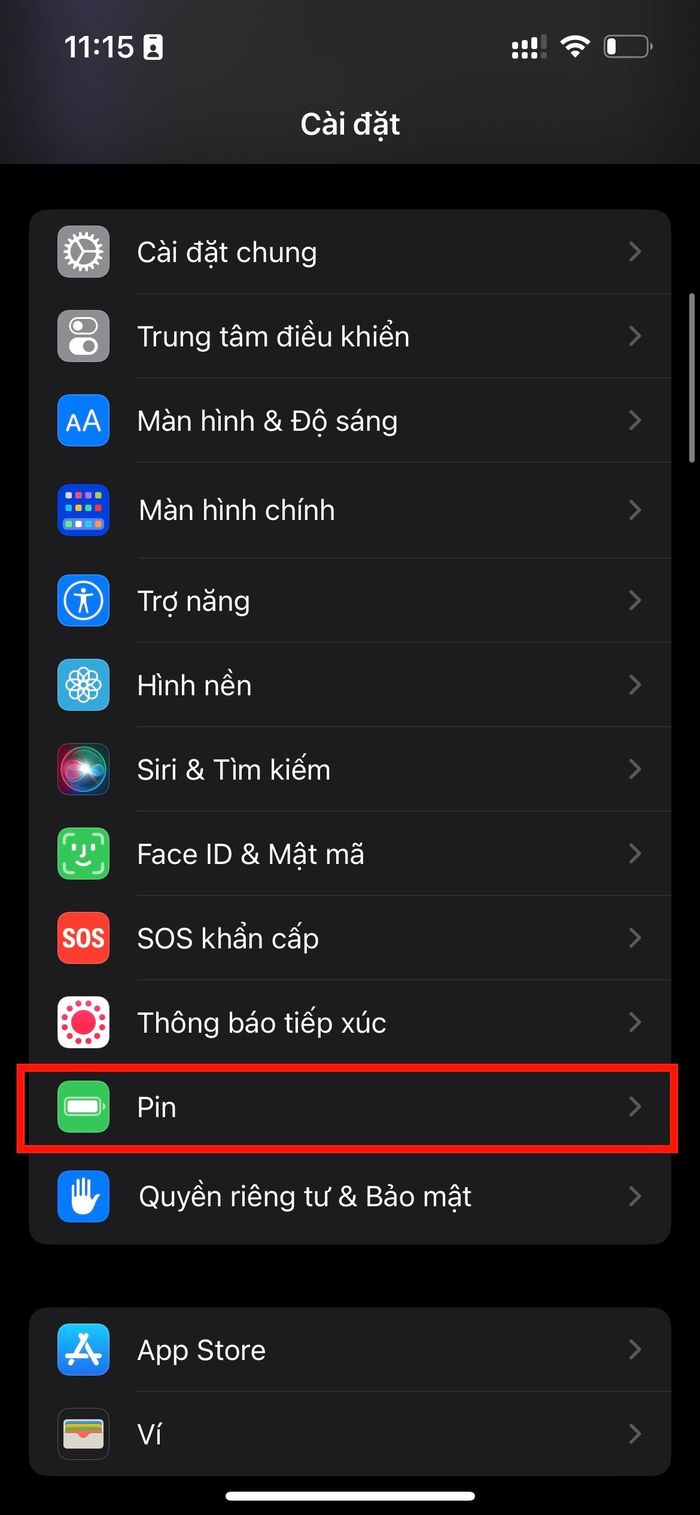
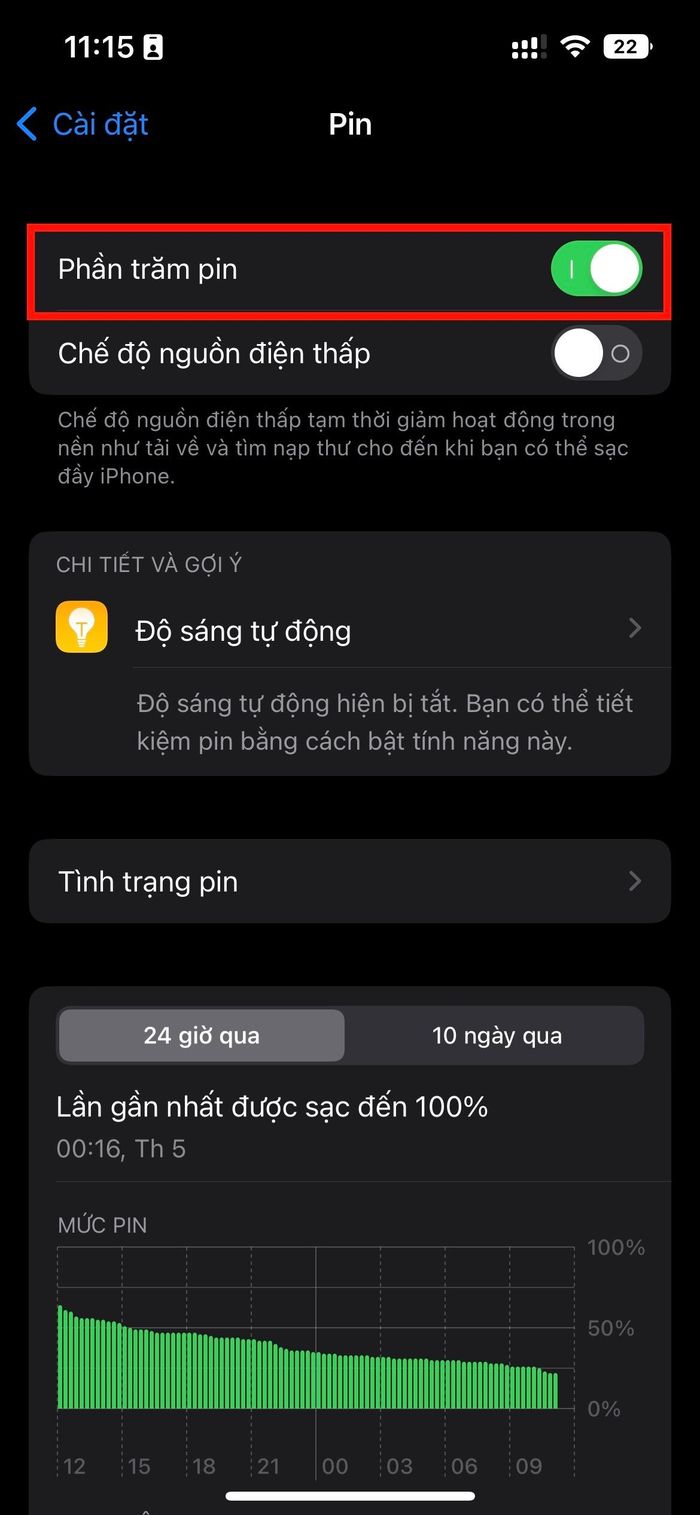
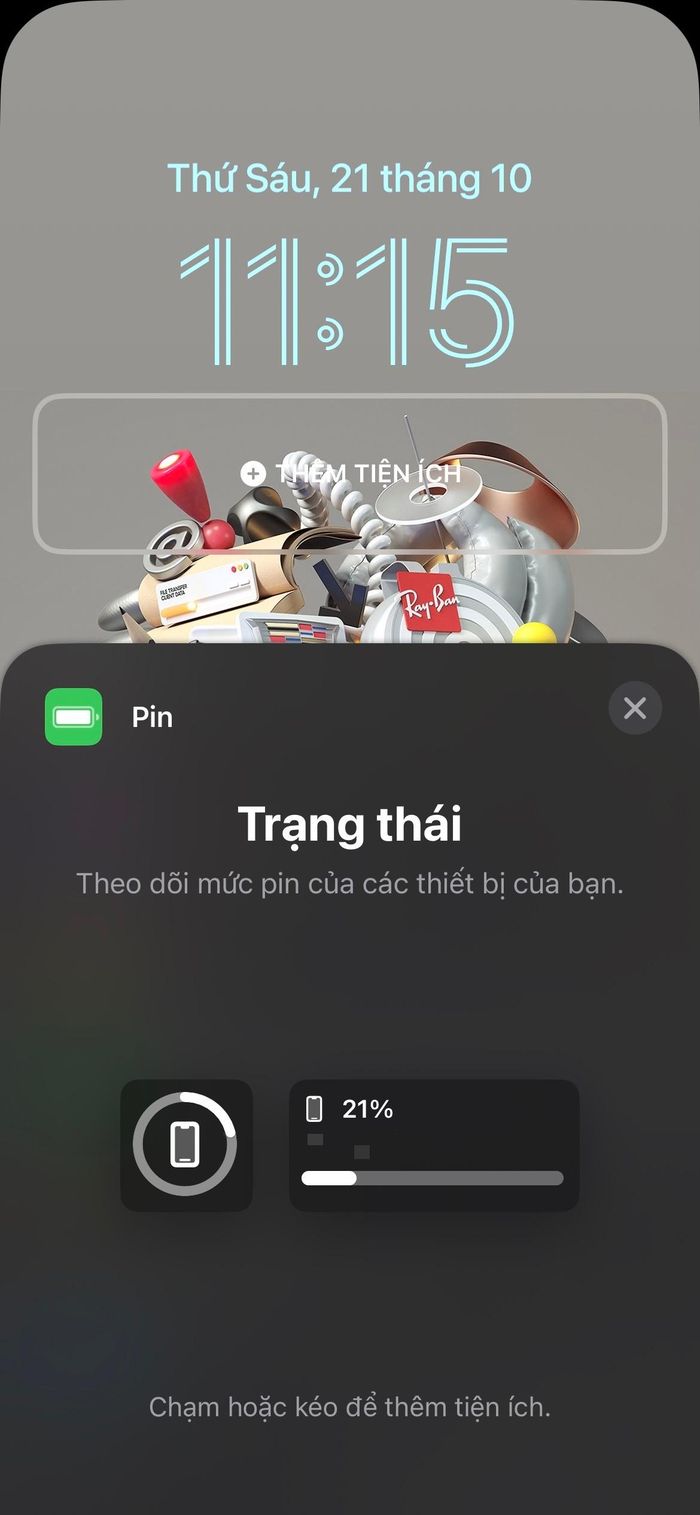
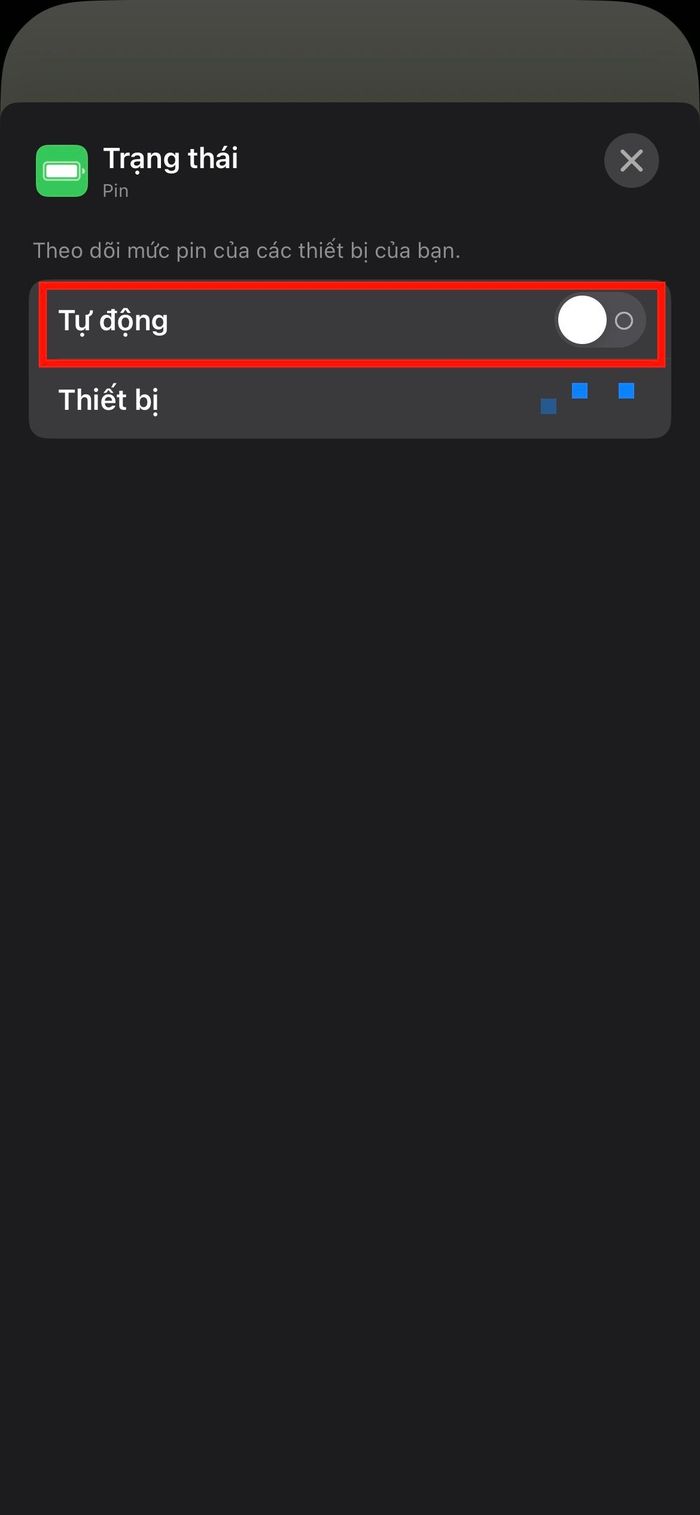
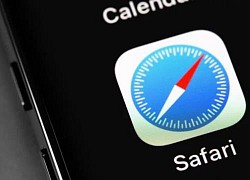 5 thiết lập cài đặt giúp tăng tính an toàn bảo mật cho iPhone.
5 thiết lập cài đặt giúp tăng tính an toàn bảo mật cho iPhone. Matter là gì và vì sao được chú ý trên iOS 16?
Matter là gì và vì sao được chú ý trên iOS 16?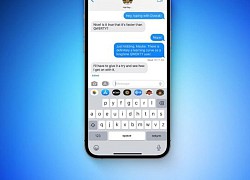 iOS 16 mang đến tùy chọn bố cục bàn phím iPhone hoàn toàn mới
iOS 16 mang đến tùy chọn bố cục bàn phím iPhone hoàn toàn mới Những cách chụp ảnh màn hình trên hệ điều hành iOS 16 của iPhone
Những cách chụp ảnh màn hình trên hệ điều hành iOS 16 của iPhone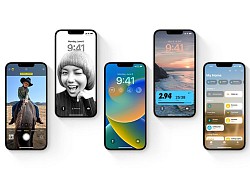 iOS 16 và 3 điều bạn nên làm ngay sau khi cài đặt
iOS 16 và 3 điều bạn nên làm ngay sau khi cài đặt Cách mở tìm kiếm trên iOS 16
Cách mở tìm kiếm trên iOS 16 Cho mượn xe rồi bị mang đi cầm cố lấy 7 tỷ đồng, bà xã Hoàng Kim Khánh không báo công an mà còn cho vay gần 3 tỷ để chuộc lại
Cho mượn xe rồi bị mang đi cầm cố lấy 7 tỷ đồng, bà xã Hoàng Kim Khánh không báo công an mà còn cho vay gần 3 tỷ để chuộc lại Kim Soo Hyun "tống cổ" viện G khỏi buổi họp báo chiều nay
Kim Soo Hyun "tống cổ" viện G khỏi buổi họp báo chiều nay Kim Soo Hyun hé lộ lý do phủ nhận hẹn hò Kim Sae Ron, hoá ra vì muốn bảo vệ một điều
Kim Soo Hyun hé lộ lý do phủ nhận hẹn hò Kim Sae Ron, hoá ra vì muốn bảo vệ một điều Kim Soo Hyun tố gia đình Kim Sae Ron ngụy tạo tin nhắn, tuyên bố khởi kiện 209 tỷ giữa họp báo
Kim Soo Hyun tố gia đình Kim Sae Ron ngụy tạo tin nhắn, tuyên bố khởi kiện 209 tỷ giữa họp báo Kim Soo Hyun: "Tôi không phải kẻ ấu dâm, bằng chứng đã bị bóp méo"
Kim Soo Hyun: "Tôi không phải kẻ ấu dâm, bằng chứng đã bị bóp méo"
 Nghe vợ hân hoan thông báo có bầu, tôi sốc nặng vì một bí mật giấu kín
Nghe vợ hân hoan thông báo có bầu, tôi sốc nặng vì một bí mật giấu kín Vụ 5 nữ sinh tiểu học phì phèo thuốc lá: Không được bố mẹ quan tâm, một em có nguy cơ nghỉ học
Vụ 5 nữ sinh tiểu học phì phèo thuốc lá: Không được bố mẹ quan tâm, một em có nguy cơ nghỉ học Niêm yết quyết định truy nã cặp vợ chồng đại gia ở TPHCM
Niêm yết quyết định truy nã cặp vợ chồng đại gia ở TPHCM HOT: Hoa hậu H'Hen Niê mang thai con đầu lòng?
HOT: Hoa hậu H'Hen Niê mang thai con đầu lòng? Cẩm Ly sang Mỹ phẫu thuật: Òa khóc trước khi lên bàn mổ, Minh Tuyết nói một câu
Cẩm Ly sang Mỹ phẫu thuật: Òa khóc trước khi lên bàn mổ, Minh Tuyết nói một câu Xe khách 52 chỗ lao xuống vực đèo Bảo Lộc
Xe khách 52 chỗ lao xuống vực đèo Bảo Lộc Hà Hồ - Kim Lý hôn nhau trên phố Paris, Midu ngọt ngào bên chồng doanh nhân
Hà Hồ - Kim Lý hôn nhau trên phố Paris, Midu ngọt ngào bên chồng doanh nhân Đỗ Mỹ Linh "bất lực" với chồng và con gái
Đỗ Mỹ Linh "bất lực" với chồng và con gái NSƯT Kiều Anh để lộ đôi mắt đỏ hoe, hé lộ kết phim 'Cha tôi, người ở lại'?
NSƯT Kiều Anh để lộ đôi mắt đỏ hoe, hé lộ kết phim 'Cha tôi, người ở lại'? Hàn Quốc bắt người tảo mộ nghi gây vụ cháy rừng lớn nhất lịch sử
Hàn Quốc bắt người tảo mộ nghi gây vụ cháy rừng lớn nhất lịch sử