Cách bảo vệ tài liệu Notes bằng mật khẩu cho iPhone
Nếu thường ghi lại các thông tin nhạy cảm trong ứng dụng Notes trên iPhone (hoặc iPad), bạn có thể muốn giữ chúng được bảo vệ bởi mật khẩu, và điều này hoàn toàn có thể thực hiện với iOS 11.
Bạn hoàn toàn có thể khóa các ghi chú bằng mật khẩu nếu có dữ liệu nhạy cảm
Để bắt đầu, bạn hãy mở ứng dụng Notes trên iPhone và vuốt sang trái trên một ghi chú cụ thể mà bạn muốn khóa. Thao tác này sẽ đưa ra một số tùy chọn, và trong trường hợp mục đích bài viết, bạn hãy nhấn vào biểu tượng ổ khóa màu xám.
Lúc này bạn sẽ được đưa tới một màn hình khác, nơi bạn cần nhập mật khẩu được sử dụng để mở khóa tất cả hoặc bất kỳ ghi chú nào muốn bảo vệ bằng mật khẩu. Nhập mật khẩu (và xác minh nó bằng cách nhập lại) rồi nhấn Done ở góc trên cùng bên phải.
Chọn biểu tượng ổ khóa màu xám khi vuốt từ phải sang trái với ghi chú muốn khóa
Bạn sẽ được đưa trở lại ứng dụng Notes, nơi bạn có thể thấy một khóa móc bên cạnh ghi chú. Nó sẽ bắt đầu ở trạng thái mở khóa. Để khóa ghi chú, bấm vào nút Lock Now ở cuối màn hình.
Ghi chú của bạn giờ đây sẽ bị khóa, và tất cả văn bản xem trước mà bạn có thể xem trước đó sẽ bị biến mất và thay thế bằng Locked hoặc Unlocked.
Với ghi chú có mật khẩu, nó sẽ chỉ hiển thị Unlocked hoặc Locked phía dưới tiêu đề
Khi muốn xem một ghi chú đã bị khóa, bấm vào nút View Note. Nếu sử dụng Touch ID, bạn có thể sử dụng nó để mở khóa ghi chú của mình, bên cạnh tùy chọn nhập mật khẩu nếu muốn.
Sau đó bạn sẽ có quyền truy cập vào ghi chú của mình. Khi hoàn tất bạn có thể nhấn vào biểu tượng móc khóa mở khóa ở góc trên bên phải của màn hình để khóa lại.
Video đang HOT
Bạn cũng có thể quay trở lại màn hình chính của ứng dụng Notes và nhấn vào nút Lock Now để khóa tất cả các ghi chú đã mở khóa cùng một lúc.
Để xem một ghi chú có mật khẩu, bạn phải nhập mật mã hoặc Touch ID
Để xóa toàn bộ mật khẩu khỏi ghi chú, hãy vuốt nó từ phải sang trái như trước và chạm vào biểu tượng khóa màu xám một lần nữa.
Bạn sẽ được yêu cầu sử dụng Touch ID hoặc nhập mật khẩu để xác minh, sau đó lưu ý của bạn sẽ được mở khóa hoàn toàn mà không cần nhập mật khẩu để mở khóa xem trong tương lai nữa.
Lưu ý rằng, nếu bạn đồng bộ hóa ghi chú giữa các thiết bị Apple khác nhau sử dụng iCloud, khóa một ghi chú cũng sẽ khóa nó trên các thiết bị khác và ngược lại.
Thành Luân
Ảnh chụp màn hình
Theo Thanhnien
Cách khai thác ứng dụng Notes trên iOS 11
Ứng dụng Notes có trong phiên bản iOS 11 được xem như là sự thay thế tuyệt vời cho Evernote, nhờ trang bị nhiều tính năng hữu ích mà mọi người có thể khai thác.
Quá trình tương tác với các ghi chú trên Notes trong iOS 11 ngày càng hoàn thiện hơn
Bảng
Bây giờ bạn có thể thêm các bảng vào một ghi chú với một nút nhấn vào biểu tượng bảng nằm ngay phía trên bàn phím. Mặc định nó thêm bảng 2x2 nhưng bạn có thể bổ sung hàng hoặc cột bằng cách nhấn vào đường viền của bảng để hiển thị nút bên cạnh hàng hoặc cột. Sau đó bạn sẽ nhận được tùy chọn để thêm hoặc xóa các mục tương ứng.
Với bảng được tạo, việc thêm hoặc chỉnh sửa văn bản sẽ diễn ra như bình thường.
Chỉnh sửa văn bản
Nói về văn bản, công cụ chỉnh sửa văn bản mới đã được thêm vào Notes, và bạn chỉ cần chạm vào nút Aa để hiển thị nó. Nó sẽ bao gồm văn bản đơn và các công cụ chỉnh sửa văn bản điển hình cho danh sách, chữ đậm, in nghiêng...
Quét tài liệu
Một công cụ quét tài liệu hoàn toàn mới được tích hợp trực tiếp vào Notes để bạn biến iPhone của mình thành một chiếc máy quét miễn phí. Chỉ đơn giản là khởi động Notes, mở/tạo ghi chú mới, nhấn dấu cộng> Scan Documents sau đó sắp xếp tài liệu. Sau khi tài liệu được quét xong bạn có thể sử dụng Apple Pencil trên iPad Pro để đánh dấu hoặc ký vào tài liệu.
Kéo/thả
Người dùng iPad giờ đây có thể làm nổi bật văn bản hoặc chọn một bức ảnh và kéo nó vào Notes thay vì thao tác sao chép và dán như trước đây. Kéo/thả cũng có sẵn giữa các ghi chú bên trong Notes.
Chọn loại giấy
Thay vì nền giấy cũ, Notes mới cũng bổ sung thêm 6 mẫu thiết kế loại giấy mới. Bạn có thể truy cập vào mẫu giấy mới khi ở trong một ghi chú với một cú nhấn vào nút chia sẻ.
Lúc này hàng dưới cùng của bảng chia sẻ sẽ có một biểu tượng có tiêu đề Lines & Grids, bạn chỉ việc chọn một trong những lựa chọn và làm việc với giao diện này.
Giờ đây bạn đã có thể chọn thêm nhiều loại giấy khác trong Notes
Control Center
Giao diện Control Center đã được thiết kế lại để người dùng bổ sung các phím tắt cho nhiều ứng dụng và dịch vụ, một trong số đó là Notes. Sau khi thêm phím tắt Notes vào Control Center bạn sẽ có quyền truy cập vào Notes để ghi lại suy nghĩ nhanh hoặc ghi chú bằng cách vuốt lên từ màn hình khóa. Mở Settings> Control Center để thêm phím tắt Notes.
Để thiết lập ghi chú mới được tạo hay truy cập ghi chú gần nhất vào màn hình khóa, bạn hãy mở ứng dụng Settings> Notes> Access Notes from Lock Screen và thiết lập tùy chọn.
Cử chỉ
Danh sách ghi chú của bạn cũng được cung cấp nhiều lựa chọn mới khi vuốt sang trái hoặc phải trên một mục nhập riêng lẻ. Ví dụ, vuốt sang phải sẽ cho phép bạn ghim ghi chú vào đầu danh sách, trong khi vuốt sang trái sẽ cung cấp cho bạn tùy chọn khóa, di chuyển hoặc xóa ghi chú.
Các thao tác cử chỉ sẽ mang đến cho người dùng một số tiện lợi nhất định
Vẽ nhanh
Nếu có iPad Pro và Apple Pencil, bạn không cần trải qua quá trình kích hoạt chế độ vẽ bằng cách chạm vào màn hình mà thay vào đó chỉ cần đặt bút vào một khoảng trống trong bản ghi chú trước khi bắt đầu vẽ vời lên nó.
Thành Luân
Ảnh chụp màn hình
Theo Thanhnien
iPhone X và iOS 11 giúp bảo mật thông báo ở màn hình khóa 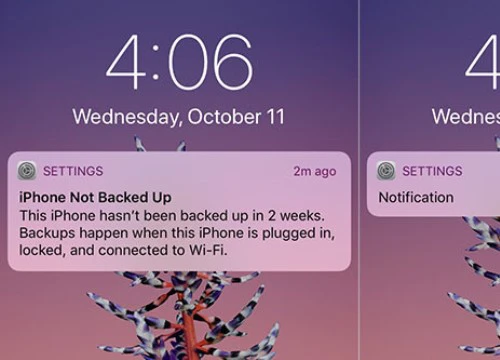 Một tính năng mới được Apple cải thiện trong iPhone X và iOS 11 giúp mọi người yên tâm hơn khi không phải ai cũng có thể theo dõi nội dung qua màn hình khóa iPhone. iOS 11 giúp bạn quản lý hệ thống thông báo trên iPhone tốt hơn. ẢNH CHỤP MÀN HÌNH Theo PhoneArena, cải tiến mới cho phép iPhone X...
Một tính năng mới được Apple cải thiện trong iPhone X và iOS 11 giúp mọi người yên tâm hơn khi không phải ai cũng có thể theo dõi nội dung qua màn hình khóa iPhone. iOS 11 giúp bạn quản lý hệ thống thông báo trên iPhone tốt hơn. ẢNH CHỤP MÀN HÌNH Theo PhoneArena, cải tiến mới cho phép iPhone X...
 Clip: Xe bán tải bị đâm nát trên đường tại Sơn La, bé gái trong xe không ngừng hoảng loạn kêu cứu "bố ơi"00:55
Clip: Xe bán tải bị đâm nát trên đường tại Sơn La, bé gái trong xe không ngừng hoảng loạn kêu cứu "bố ơi"00:55 B Ray muốn tìm "ghệ mới" nhưng không quên "bóc phốt" người yêu cũ: Nói nhiều, ghen tuông, bào tiền?03:46
B Ray muốn tìm "ghệ mới" nhưng không quên "bóc phốt" người yêu cũ: Nói nhiều, ghen tuông, bào tiền?03:46 Chưa bao giờ Trường Giang lại như thế này01:23
Chưa bao giờ Trường Giang lại như thế này01:23 Kinh hoàng clip nữ diễn viên bị xe đụng, hoảng loạn nhưng phản ứng của ekip mới gây phẫn nộ02:00
Kinh hoàng clip nữ diễn viên bị xe đụng, hoảng loạn nhưng phản ứng của ekip mới gây phẫn nộ02:00 Đòn giáng của ông Trump vào Ukraine trước ngưỡng cửa đàm phán với Nga09:07
Đòn giáng của ông Trump vào Ukraine trước ngưỡng cửa đàm phán với Nga09:07 1,4 triệu người hóng xem con trai Nhã Phương có 1 hành động lạ giữa đêm lúc Trường Giang vắng nhà00:42
1,4 triệu người hóng xem con trai Nhã Phương có 1 hành động lạ giữa đêm lúc Trường Giang vắng nhà00:42 Chồng H'Hen Niê tung loạt ảnh hẹn hò bí mật suốt 7 năm, netizen liền phán: "Bị block là xứng đáng!"00:54
Chồng H'Hen Niê tung loạt ảnh hẹn hò bí mật suốt 7 năm, netizen liền phán: "Bị block là xứng đáng!"00:54 HOT: Đạt G - Cindy Lư hóa cô dâu chú rể trên lễ đường, khóa môi ngọt ngào trước đông đảo khách mời01:26
HOT: Đạt G - Cindy Lư hóa cô dâu chú rể trên lễ đường, khóa môi ngọt ngào trước đông đảo khách mời01:26Tin đang nóng
Tin mới nhất

Nâng cao và biến đổi hình ảnh của bạn bằng trình chỉnh sửa video trực tuyến CapCut

Cách đăng Facebook để có nhiều lượt thích và chia sẻ

Thêm nhiều bang của Mỹ cấm TikTok

Microsoft cấm khai thác tiền điện tử trên các dịch vụ đám mây để bảo vệ khách hàng

Facebook trấn áp hàng loạt công ty phần mềm gián điệp

Meta đối mặt cáo buộc vi phạm các quy tắc chống độc quyền với mức phạt 11,8 tỷ đô

Không cần thăm dò, Musk nên sớm từ chức CEO Twitter

Đại lý Việt nhập iPhone 14 kiểu 'bia kèm lạc'

Khai trương hệ thống vé điện tử và dịch vụ trải nghiệm thực tế ảo XR tại Quần thể Di tích Cố đô Huế

'Dở khóc dở cười' với tính năng trợ giúp người bị tai nạn ôtô của Apple

Xiaomi sa thải hàng nghìn nhân sự

Apple sẽ bắt đầu sản xuất MacBook tại Việt Nam vào giữa năm 2023
Có thể bạn quan tâm

Đánh mạnh "tử huyệt" của tội phạm công nghệ cao
Pháp luật
11:45:32 23/02/2025
Không nhận ra con gái út của Quyền Linh trong diện mạo cực sexy này
Netizen
11:39:45 23/02/2025
Ngày càng có nhiều người theo đuổi "làm việc nhà kiểu lười": Chỉ khi trải nghiệm bạn mới biết nó thú vị thế nào!
Sáng tạo
11:37:07 23/02/2025
"Team qua đường" bắt gặp Vũ Cát Tường và vợ, 1 hành động vô tình bị chú ý
Sao việt
11:19:10 23/02/2025
Người đàn ông bỏ việc đi khắp nơi chụp ảnh chó
Lạ vui
11:06:14 23/02/2025
Bức ảnh vạch trần bộ mặt giả dối của "em gái" Jang Wonyoung
Nhạc quốc tế
11:04:17 23/02/2025
Lịch âm 23/2 - Xem lịch âm ngày 23/2
Trắc nghiệm
11:02:39 23/02/2025
Món ngon khó cưỡng từ loại rau không tốn 1 xu, có nhiều mùa Xuân cực tốt cho sức khỏe
Ẩm thực
10:53:53 23/02/2025
Lý do Văn Quyết nhường cả 2 quả penalty cho ngoại binh
Sao thể thao
10:53:51 23/02/2025
Tiêu điển trong ngày: Kịch bản khó đoán
Thế giới
10:42:47 23/02/2025
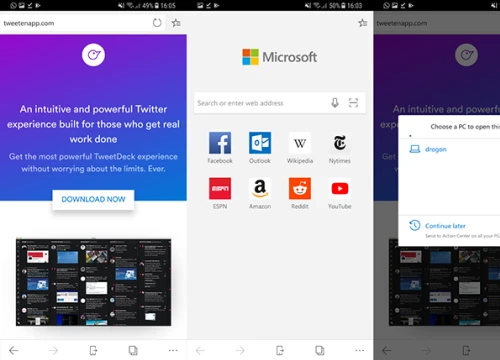 Microsoft Edge có mặt trên Google Play Store
Microsoft Edge có mặt trên Google Play Store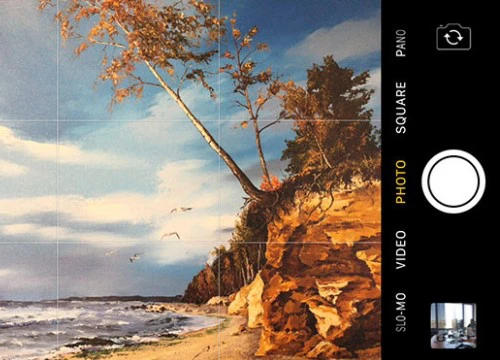 Cách đưa nút HDR về lại ứng dụng máy ảnh trên iPhone 8, 8 Plus và X
Cách đưa nút HDR về lại ứng dụng máy ảnh trên iPhone 8, 8 Plus và X
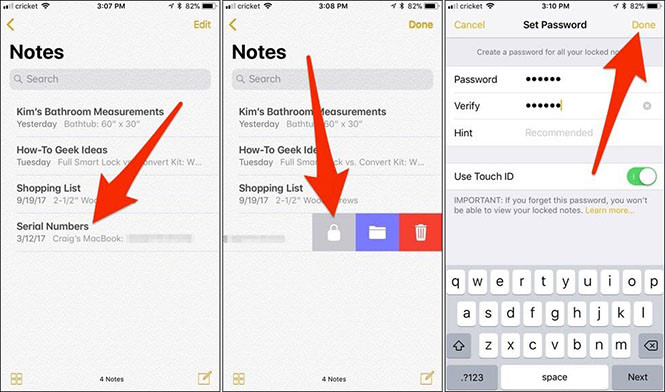
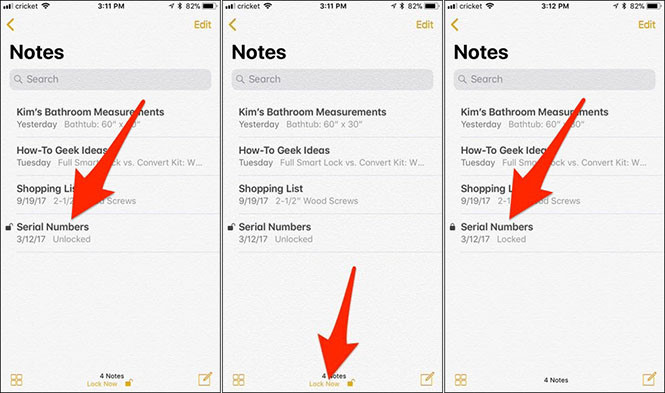
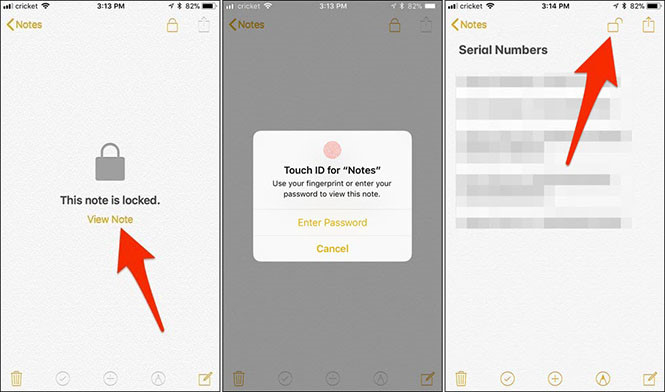

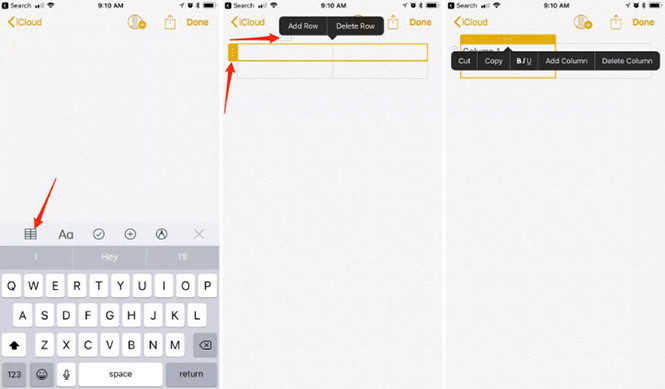


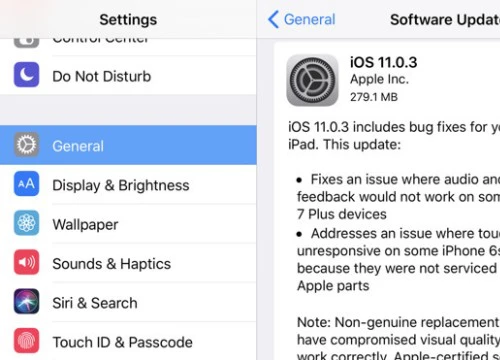 Bản cập nhật iOS 11.0.3 trình làng cho iPhone bị loạn cảm ứng
Bản cập nhật iOS 11.0.3 trình làng cho iPhone bị loạn cảm ứng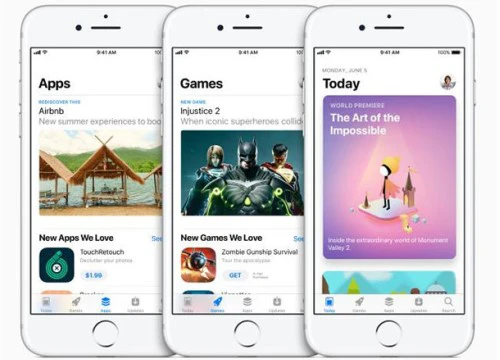 Apple khai tử chính sách ứng dụng miễn phí trong tuần
Apple khai tử chính sách ứng dụng miễn phí trong tuần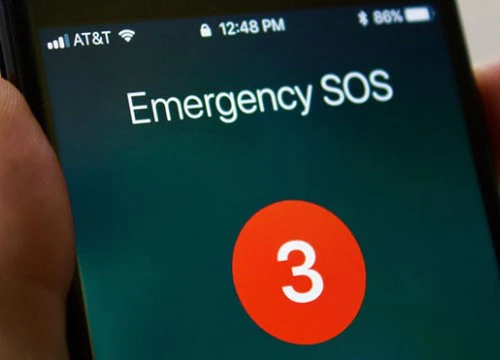 Cách kích hoạt tính năng gọi điện khẩn cấp trên iPhone chạy iOS 11
Cách kích hoạt tính năng gọi điện khẩn cấp trên iPhone chạy iOS 11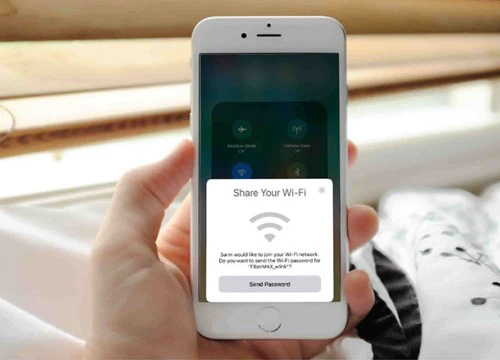 Cách dễ dàng chia sẻ mật khẩu Wi-Fi với iPhone chạy iOS 11
Cách dễ dàng chia sẻ mật khẩu Wi-Fi với iPhone chạy iOS 11 Cách ẩn ứng dụng gần đây khỏi Dock trên iPad
Cách ẩn ứng dụng gần đây khỏi Dock trên iPad Người dùng không thể xuống cấp iOS 10.3.3 và iOS 11.0
Người dùng không thể xuống cấp iOS 10.3.3 và iOS 11.0 Công an cảnh báo mối nguy hại từ "chiếc váy hồng 2 dây" hot nhất mạng xã hội
Công an cảnh báo mối nguy hại từ "chiếc váy hồng 2 dây" hot nhất mạng xã hội Cả mạng xã hội liên tục nhắc tên Phạm Thoại và mẹ bé Bắp: Chuyện gì đang xảy ra?
Cả mạng xã hội liên tục nhắc tên Phạm Thoại và mẹ bé Bắp: Chuyện gì đang xảy ra? Nhân chứng kể khoảnh khắc phát hiện 2 mẹ con bị sát hại ở Bình Dương
Nhân chứng kể khoảnh khắc phát hiện 2 mẹ con bị sát hại ở Bình Dương Bị bệnh thập tử nhất sinh, con gái lớn chăm sóc ngày đêm, con gái út chỉ ghé thăm nhưng sau khi xuất viện, tôi liền giao tài sản cho con út
Bị bệnh thập tử nhất sinh, con gái lớn chăm sóc ngày đêm, con gái út chỉ ghé thăm nhưng sau khi xuất viện, tôi liền giao tài sản cho con út Sao Việt 23/2:Trường Giang trẻ trung, Vân Dung hài hước 'bắt trend' người đẹp
Sao Việt 23/2:Trường Giang trẻ trung, Vân Dung hài hước 'bắt trend' người đẹp Cặp vợ chồng sản xuất hơn 300 tấn cà phê giả bán ra thị trường
Cặp vợ chồng sản xuất hơn 300 tấn cà phê giả bán ra thị trường Lộ danh tính sao nam Vbiz sẽ thay thế Trấn Thành, Trường Giang?
Lộ danh tính sao nam Vbiz sẽ thay thế Trấn Thành, Trường Giang? 4 ngôi sao Hoa ngữ nổi tiếng nhất ở Việt Nam: Triệu Lệ Dĩnh chịu thua 1 mỹ nam càng diễn dở càng đông fan
4 ngôi sao Hoa ngữ nổi tiếng nhất ở Việt Nam: Triệu Lệ Dĩnh chịu thua 1 mỹ nam càng diễn dở càng đông fan Chấn động tin em rể đại gia lợi dụng cái chết Từ Hy Viên công khai có con riêng, danh tính "tiểu tam" lộ diện
Chấn động tin em rể đại gia lợi dụng cái chết Từ Hy Viên công khai có con riêng, danh tính "tiểu tam" lộ diện Nhân chứng kể lại giây phút kinh hoàng vụ tai nạn 6 người chết ở Sơn La
Nhân chứng kể lại giây phút kinh hoàng vụ tai nạn 6 người chết ở Sơn La Chở thi thể nữ sinh bị tai nạn tử vong về nhà, xe cấp cứu gặp nạn
Chở thi thể nữ sinh bị tai nạn tử vong về nhà, xe cấp cứu gặp nạn Xác định kẻ sát hại 2 mẹ con tại nhà riêng ở Bình Dương
Xác định kẻ sát hại 2 mẹ con tại nhà riêng ở Bình Dương Hoa hậu Việt Nam nghi sắp làm phu nhân hào môn lộ hint rời Sen Vàng?
Hoa hậu Việt Nam nghi sắp làm phu nhân hào môn lộ hint rời Sen Vàng? MXH tràn ngập clip Hoàng Cảnh Du đưa gái lạ du lịch Phú Quốc, chuyện tình với Địch Lệ Nhiệt Ba nghi đã "toang"
MXH tràn ngập clip Hoàng Cảnh Du đưa gái lạ du lịch Phú Quốc, chuyện tình với Địch Lệ Nhiệt Ba nghi đã "toang" Chuyện gì đã xảy ra khiến vợ Vũ Cát Tường cư xử lạ sau lễ thành đôi?
Chuyện gì đã xảy ra khiến vợ Vũ Cát Tường cư xử lạ sau lễ thành đôi? Bức ảnh thân mật giữa đêm của Xoài Non và Gil Lê
Bức ảnh thân mật giữa đêm của Xoài Non và Gil Lê