Bí quyết xài iPhone, iPad không lo hết pin
Thật khó chịu nếu phải mang một túi đầy thiết bị kỹ thuật số như iPhone, iPad hoặc MacBook mà lại phải kèm theo sạc pin cho chúng. Tuy nhiên, mẹo nhỏ sau đây sẽ giúp bạn kéo dài “sức” cho các thiết bị này.
Các bộ vỏ pin
Một chiếc vỏ pin dành cho điện thoại iPhone sẽ là phụ kiện tuyệt vời để bạn mang theo khi di chuyển. Những chiếc vỏ này bổ sung thêm thời lượng sử dụng iPhone của bạn trong khi cũng giữ cho thiết bị an toàn hơn nếu chẳng may bị rơi xuống đất hoặc bị va chạm. Hầu hết những chiếc vỏ loại này đều có chân đế cắm phù hợp với cổng 30 chân của iPhone. Nhược điểm duy nhất là bạn không thể sử dụng bất cứ chân đế phụ kiện nào mà không phải tháo iPhone khỏi vỏ.
Một trong những vỏ sạc pin cho iPhone được ưa chuộng là Mophie Juice Pack Plus. Phụ kiện này có thể kéo dài gấp đôi nguồn pin iPhone mà không làm tăng thêm quá nhiều trọng lượng của thiết bị. Thêm nữa, chiếc vỏ cũng có nút tắt/bật cho phép bạn kiểm soát nguồn điện tiếp thêm cho điện thoại.
Còn với vỏ sạc pin Solar-Powered Charging Case của Sol là một lựa chọn khác, cung cấp nhiều lựa chọn sạc pin khác nhau. Chẳng hạn, bạn có thể sạc pin cho điện thoại sử dụng tia nắng mặt trời, ánh sáng trong nhà hoặc qua USB. Điều này đặc biệt hữu ích khi bạn dạo chơi trên bãi biễn mà vẫn có thể sử dụng điện thoại iPhone thoải mái mà không sợ hết pin.
Ngoài ra còn có những chiếc vỏ được thiết kế để tiếp năng lượng cho máy tính bảng iPad, nếu bạn thích xem video trên một chuyến bay dài, thì vỏ sạc pin Juice Book của MiPow khá thích hợp. Chúng cung cấp nguồn pin 6600mAh để tăng cường thời lượng sử dụng pin của iPad khi chúng gần hết pin. Chỉ cần đặt iPad của bạn vào chân đế kết nối khi chúng cần tiếp thêm năng lượng và rút ra khi đã đầy. Phụ kiện này còn có thể sạc pin cho điện thoại iPhone hoặc máy nghe nhạc iPod.
Chỉ cần một bộ sạc duy nhất
Không cần thiết để mang tới hai bộ sạc pin cho điện thoại iPhone và iPad, để tiết kiệm khoảng không, người dùng chỉ cần mang một chiếc sạc để sạc pin cho cả hai thiết bị này. Tuy nhiên, theo quan sát bộ sạc iPad lớn hơn và phần ngạnh có thể đẩy ra và kéo vào, tương tự như MacBook, trong khi đó bộ sạc iPhone nhỏ hơn và phần ngạnh không thể thu vào được.
iPad và iPhone cũng có mức độ sạc pin khác nhau. iPad có mức sạc pin 10W trong khi iPhone chỉ có 5W. Bạn có thể sử dụng các bộ sạc của iPhone cho iPad nhưng sẽ mất nhiều thời gian để sạc đầy, đặc biệt là đối với iPad thế hệ thứ ba.
Nếu bạn đang đi du lịch với máy tính MacBook thì nên sử dụng bộ sạc TwelveSouth PlugBug. Chúng cho phép người dùng có thể sạc pin cho nhiều thiết bị cùng một lúc.
Các ứng dụng tiết kiệm pin
Đối với máy tính MacBook hay MacBook Air, bạn có thể sử dụng ứng dụng giám sát nguồn pin để tiết kiệm năng lượng cho thiết bị khi cần. Một số trường hợp, như Low Battery Saver cho phép bạn tùy biến cảnh báo nguồn pin của máy Mac. Nhờ đó, bạn sẽ biết được nguồn pin thực sự còn từng nào.
Video đang HOT
Deep Sleep là một ứng dụng tiện dụng khác có thể khiến MacBook ngừng hoạt động thay vì chỉ cần đưa chúng về trạng thái nghỉ (sleep) khi bạn đóng máy trong khi vẫn có nguồn. Vì ngay cả ở trạng thái nghỉ, máy Mac vẫn ngốn pin. Tiện ích này sẽ lưu nội dung của RAM vào ổ cứng và ngừng cung cấp năng lượng cho tất cả các bộ phận khi máy MacBook không sử dụng. Phải lâu hơn để máy Mac thức dậy từ chế độ “ngủ đông” nhưng rất cả các ứng dụng và tài liệu của bạn vẫn được khôi phục lại như trước thời điểm ngừng hoạt động và sẽ tốn ít pin hơn.
Kiểm tra các thiết lập
Chỉ cần một vài tinh chỉnh đơn giản trên iPhone, iPad hay MacBook cũng có thể kéo dài thời lượng sử dụng pin của thiết bị.
Đối với iPad hoặc iPhone:
- Tắt kết nối Wi-Fi và 3G khi bạn không sử dụng chúng. Vào Settings -> Wi-Fi và chuyển đổi sang Off để tắt thiết bị này, tương tự với Buletooth người dùng cũng nên tắt đi khi không sử dụng (Vào Settings -> General -> Bluetooth, và chuyển đổi chuyển sang Off).
- Tắt hoặc hạn chết các thông báo từ các ứng dụng khác. Bạn sẽ phải làm điều này bằng tay đối với mỗi ứng dụng. Vào Settings -> Notifications, sau đó mỗi ứng dụng bạn nên điều chỉnh và chuyển đổi Notification Center sang Off.
- Tắt hoàn toàn các dịch vụ định vị. Nhờ đó sẽ tiết kiệm khối pin của thiết bị. Để tắt các dịch vụ định vị, bạn vào Settings -> Location Services, và chuyển sang Off.
- Sử dụng tính năng điều chỉnh độ sáng tự động (Auto-Brightness). Bạn vào Settings -> Brightness & Wallpaper. Auto-Brightness sẽ tự động điều chỉnh độ sáng của màn hình dựa trên môi trường ánh sáng xung quanh. Nếu việc giảm độ sáng màn hình được làm bằng tay thì cũng có thể kéo dài đáng kể thời lượng sử dụng pin của thiết bị.
- Đừng để thiết bị quá nóng hoặc quá lạnh. Apple khuyến cáo nhiệt độ hoạt động tốt nhất của thiết bị của hãng là từ 0 -35 độ C. Do đó nếu di chuyển đến bất cứ đâu, người dùng cũng không nên sử dụng thiết bị ngoài khoảng nhiệt độ trên.
Nếu bạn đang sử dụng MacBook hoặc cụ thể hơn nếu máy chạy trên hệ điều hành OS X Lion trên MacBook Pro 15 hoặc 17 -inch, thì nên vào bảng Energy Saver trong System Preferences. Ở đó bạn sẽ tìm thấy hộp lựa chọn Automatic Graphics Switching. Tích vào hộp này – nếu không tích chọn, máy Mac sẽ luôn sử dụng bộ xử lý đồ họa nhanh hơn, do đó sẽ tốn năng lượng nhiều hơn.
Ngoài ra, bạn cũng nên điều chỉnh giảm cường độ sáng màn hình xuống mức có thể. Giảm độ sáng màn hình sẽ giúp bạn tối ưu hóa thời lượng sử dụng. Bạn cũng nên tắt AirPort và Bluetooth khi không sử dụng và chắc chắn rằng không có chương trình nào chạy trên màn hình nền. Cụ thể, thoát tất cả các ứng dụng, ngắt kết nối thiết bị ngoại vi và bỏ đĩa CD ra nếu không sử dụng chúng.
Theo vietbao
5 cách để tăng tốc cho dế Android
Sử dụng điện thoại Android đôi lúc bạn cảm thấy tốc độ của máy khá chậm và không đáp ứng được nhu cầu sử dụng của bạn. Bài viết sau đây sẽ giới thiệu với các bạn 4 cách đơn giản để cải thiện tốc độ cho chiếc điện thoại của mình mà không cần phải thực hiện quá nhiều thao tác phức tạp.
1. Sử dụng ứng dụng App2SD hỗ trợ Root.
Theo mặc định, nhiều ứng dụng đi kèm với tính năng của App2SD (di chuyển ứng dụng sang thẻ SD). Tính năng cho phép chuyển các tập tin của ứng dụng sang thẻ SD của điện thoại và tạo ra một liên kết mềm cho các tập tin ROM.
Sử dụng tính năng này bạn có thể giải phóng bộ nhớ ROM nhằm tăng hiệu suất của điện thoại nhưng không phải tất cả các ứng dụng đều hỗ trợ tính năng này.
Tuy nhiên nếu điện thoại của bạn sử dụng đã được Root thì bạn có thể di chuyển bất kỳ ứng dụng nào mà mình muốn sang thẻ SD bằng cách sử dụng các ứng dụng chuyên dụng.
Trong trường hợp này DroidSail Super App2SD (ROOT) là một trong những ứng dụng tốt nhất có thể giúp bạn thực hiện điều đó
2. Sử dụng Overclocked Kernel
Theo mặc định, bất kỳ chiếc điện thoại Android nào đều được thiết lập với tần số CPU cụ thể và nó chi phối bởi Kernel trên thiết bị. Có rất nhiều nhà phát triển Android phát triển Kernel của riêng họ cho phép người dùng ép xung CPU.
Nếu điện thoại của bạn bạn cài đặt sẵn Kernel thì có thể ép xung cho CPU của máy, điều đó sẽ giúp tăng xung nhịp CPU cho điện thoại của bạn và làm cho thiết bị của bạn chạy nhanh hơn.
3. Sử dụng ROM tùy chỉnh và cập nhật liên tục.
Mỗi một chiếc điện thoại mới được sản xuất đều đi kèm với một bản stock ROM theo mặc định. Tuy nhiên với những bản stock ROM thì người dùng rất khó tối ưu hóa và tùy biến theo khả năng cũng như nhu cầu sử dụng của mình.
Trong khi đó những bản Rom tùy chỉnh (Custom Rom) lại được phát triển bởi một cá nhân hoặc một nhóm sử dụng stock ROM, nó đã được tối ưu hóa và hoạt động nhanh hơn với các khả năng mở rộng hơn.
Bạn có thể tìm thấy những Kernel và custom ROM cho điện thoại của mình trên diễn đàn Android XDA nổi tiếng nơi mà có hàng trăm Kernel và custom ROM được hỗ trợ với hầu hết các dòng sản phẩm.
4. Gỡ bỏ bloatware
Theo mặc định, một số ứng dụng cài đặt sẵn stock ROM mà bạn không cần thiết. Nhưng trên phiên bản Anddorid 4.0 ICS người dùng có thể vô hiệu hóa các ứng dụng này , nhưng nếu điện thoại của bạn chưa được nâng cấp hoặc không chạy được Android 4.0 ICS, bạn vẫn có thể gỡ bỏ cài đặt các ứng dụng hệ thống nhằm làm tăng không gian bộ nhớ cho điện thoại của bạn bằng cách sử dụng ứng dụng của bên thứ ba.
Trong trường hợp này Titanium Backup là một trong những ứng dụng tốt nhất có thể giúp bạn thực hiện điều đó.
5. Dọn dẹp lại bộ nhớ trong và bộ nhớ ngoài
Theo mặc định hầu hết mọi ứng dụng sẽ được cài đặt vào bộ nhớ trong của máy vì vậy, trước tiên bạn cần phải kiểm tra xem những ứng dụng nào chiếm nhiều bộ nhớ nhất, ứng dụng nào mà bạn ít dùng nhất sau đó chọn và gỡ bỏ chúng khỏi máy. Để gỡ bỏ ứng dụng bất kỳ khỏi hệ thống, bạn có thể truy cập vào Settings>Application>Manage Applications, rồi bấm chọn ứng dụng cần gỡ bỏ và bấm nút Uninstall để gỡ bỏ hoặc sử dụng ứng dụng miễn phí như Easy Uninstaller để gỡ bỏ hàng loạt ứng dụng cùng một lúc khỏi hệ thống mà không cần phải chọn xóa từng ứng dụng một.
Easy Uninstaller
Trong trường hợp bạn không muốn gỡ bỏ đi bất kỳ ứng dụng nào khỏi máy thì có thể sử dụng tính năng Move to SD có sẵn để chuyển ứng dụng đó sang thẻ SD nhằm giảm tải cho bộ nhớ trong của máy. Chức năng này có thể thực hiện bằng cách truy cập vào mục Settings> Application> Manage Application rồi bấm chọn ứng dụng cần chuyển rồi bấm nút Move to SD .
Nếu máy của bạn đã root có thể sử dụng ứng dụng SD Maid - System cleaning tool để nhanh chóng xóa đi các ứng dụng hệ thống không cần thiết cũng như xóa các tập tin log mà các ứng dụng để lại trên thẻ, các tập tin như .DS_Store hay thumb.db do kết nối với máy tính Windows và Mac tạo ra.
SD Maid - System cleaning tool
Ngoài các cách trên thì bạn có thể sử dụng thêm một số thủ thuật sau như: Chọn một Launcher khác, giảm số lượng Homescreen trong phần cấu hình của Launcher và xóa bớt widget trên màn hình chính, điều sẽ làm giảm đáng kế quá trình tiêu thụ bộ nhớ RAM của máy.
Theo vietbao
Galaxy S III có bản cập nhật nhẹ 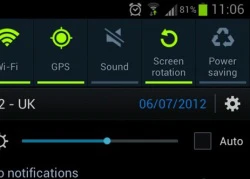 Theo một số người dùng, bản cập nhật OTA có dung lượng hơn 70MB chỉ mang đến thay nhỏ về tính năng chỉnh độ sáng màn hình của Galaxy S III. Bản cập nhật mới nhất dành cho Galaxy S III chỉ mang đến những thay đổi nhỏ. Ảnh: Slashgear. Slash Gear cũng cho biết, bản cập nhật OTA hiện tại được Samsung...
Theo một số người dùng, bản cập nhật OTA có dung lượng hơn 70MB chỉ mang đến thay nhỏ về tính năng chỉnh độ sáng màn hình của Galaxy S III. Bản cập nhật mới nhất dành cho Galaxy S III chỉ mang đến những thay đổi nhỏ. Ảnh: Slashgear. Slash Gear cũng cho biết, bản cập nhật OTA hiện tại được Samsung...
 Trấn Thành quỳ gối xin lỗi khán giả01:09
Trấn Thành quỳ gối xin lỗi khán giả01:09 Tranh cãi clip 2 nhân viên môi trường vào tận nhà "xin" tiền lì xì đầu năm: Thái độ gia chủ gây xôn xao01:01
Tranh cãi clip 2 nhân viên môi trường vào tận nhà "xin" tiền lì xì đầu năm: Thái độ gia chủ gây xôn xao01:01 Một nam ca sĩ Vbiz trừng mắt quát fan mà không ai tranh cãi00:53
Một nam ca sĩ Vbiz trừng mắt quát fan mà không ai tranh cãi00:53 Cậu bé vùng vằng, chê ít thế và đập bao lì xì xuống ghế khi được mừng tuổi00:20
Cậu bé vùng vằng, chê ít thế và đập bao lì xì xuống ghế khi được mừng tuổi00:20 'Bộ tứ báo thủ' và nỗi thất vọng về thương hiệu Trấn Thành02:54
'Bộ tứ báo thủ' và nỗi thất vọng về thương hiệu Trấn Thành02:54 Lọ Lem nhún nhảy khoe sắc vóc đầu năm, "slay" cỡ nào mà 4 triệu người dính cứng ngắc?00:14
Lọ Lem nhún nhảy khoe sắc vóc đầu năm, "slay" cỡ nào mà 4 triệu người dính cứng ngắc?00:14 Lê Giang bật khóc trước hàng trăm khán giả giữa lùm xùm phim Trấn Thành nhận bão chê bai02:05
Lê Giang bật khóc trước hàng trăm khán giả giữa lùm xùm phim Trấn Thành nhận bão chê bai02:05 Clip em bé thất thần khi nộp tiền lì xì cho mẹ khiến dân mạng cười lăn00:14
Clip em bé thất thần khi nộp tiền lì xì cho mẹ khiến dân mạng cười lăn00:14 Xả vai diễn trong phim Trấn Thành, Tiểu Vy bất ngờ về nhà ra mắt phụ huynh 1 Anh Trai dịp Tết06:29
Xả vai diễn trong phim Trấn Thành, Tiểu Vy bất ngờ về nhà ra mắt phụ huynh 1 Anh Trai dịp Tết06:29 Điểm cộng lớn trong phim Bộ Tứ Báo Thủ của Trấn Thành, nhưng có đủ để lôi kéo khán giả sau loạt tranh cãi?04:10
Điểm cộng lớn trong phim Bộ Tứ Báo Thủ của Trấn Thành, nhưng có đủ để lôi kéo khán giả sau loạt tranh cãi?04:10 Team qua đường "tóm dính" cặp chị - em Vbiz ở sân bay, đưa nhau về ra mắt gia đình hậu hẹn hò bí mật?00:16
Team qua đường "tóm dính" cặp chị - em Vbiz ở sân bay, đưa nhau về ra mắt gia đình hậu hẹn hò bí mật?00:16Tin đang nóng
Tin mới nhất

Nâng cao và biến đổi hình ảnh của bạn bằng trình chỉnh sửa video trực tuyến CapCut

Cách đăng Facebook để có nhiều lượt thích và chia sẻ

Thêm nhiều bang của Mỹ cấm TikTok

Microsoft cấm khai thác tiền điện tử trên các dịch vụ đám mây để bảo vệ khách hàng

Facebook trấn áp hàng loạt công ty phần mềm gián điệp

Meta đối mặt cáo buộc vi phạm các quy tắc chống độc quyền với mức phạt 11,8 tỷ đô

Không cần thăm dò, Musk nên sớm từ chức CEO Twitter

Đại lý Việt nhập iPhone 14 kiểu 'bia kèm lạc'

Khai trương hệ thống vé điện tử và dịch vụ trải nghiệm thực tế ảo XR tại Quần thể Di tích Cố đô Huế

'Dở khóc dở cười' với tính năng trợ giúp người bị tai nạn ôtô của Apple

Xiaomi sa thải hàng nghìn nhân sự

Apple sẽ bắt đầu sản xuất MacBook tại Việt Nam vào giữa năm 2023
Có thể bạn quan tâm

Mua bán trái phép ma túy ở cổng chùa
Pháp luật
09:46:43 04/02/2025
Mùng 1 Tết, nữ cán bộ phường giật mình với cuộc điện thoại lúc nửa đêm
Tin nổi bật
09:42:02 04/02/2025
Động thái của Panama sau khi Mỹ ra 'tối hậu thư' liên quan kênh đào
Thế giới
09:10:36 04/02/2025
Mỹ nam duy nhất được Từ Hy Viên cầu hôn: Lụy tình đến mức trầm cảm, nhận cái kết ê chề mất cả bồ lẫn bạn
Sao châu á
09:03:31 04/02/2025
Nhan sắc thật của Song Hye Kyo khiến dân tình sốc nặng
Hậu trường phim
08:58:18 04/02/2025
Nhà hàng lẩu kiếm được tiền tỷ trong dịp Tết, ông chủ quyết định tặng hết cho nhân viên
Netizen
08:49:13 04/02/2025
Hoa hậu Kỳ Duyên: "Tôi là người rõ ràng và dứt khoát trong chuyện tình cảm"
Sao việt
08:48:38 04/02/2025
Dâu hào môn bạc tỉ lên đồ chơi Tết: Tông đỏ phủ sóng, 2 người không mặc áo dài
Phong cách sao
08:44:45 04/02/2025
Phối đồ cho nàng thích đi giày bệt: 10 set nổi bật và tôn dáng không kém giày cao gót
Thời trang
08:37:34 04/02/2025
Song Hye Kyo như "sách mẫu" của tóc bob ngắn: Từ thanh lịch đến cá tính qua từng thời kỳ
Làm đẹp
08:32:05 04/02/2025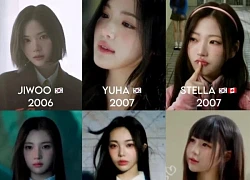
 Hình chụp thử từ điện thoại Sony có camera 13 “chấm”
Hình chụp thử từ điện thoại Sony có camera 13 “chấm” 8 phần mềm miễn phí cực tốt cho người dùng Windows
8 phần mềm miễn phí cực tốt cho người dùng Windows
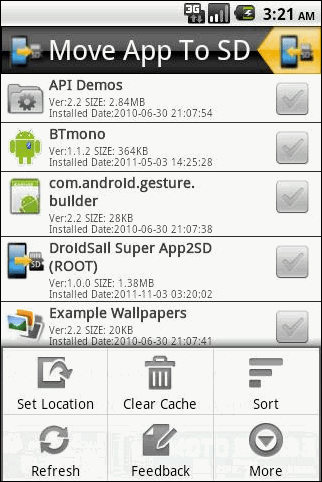
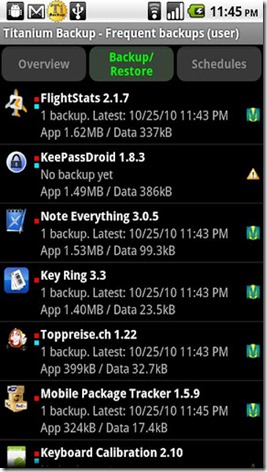
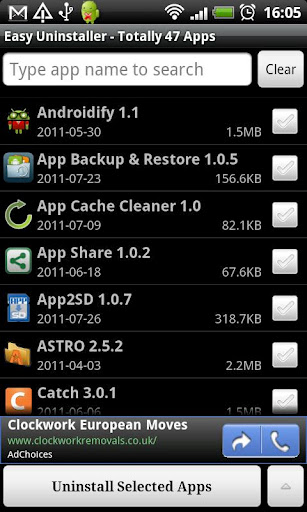
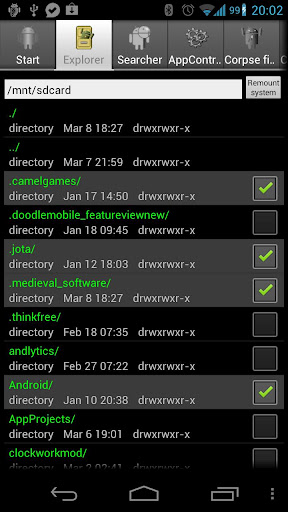
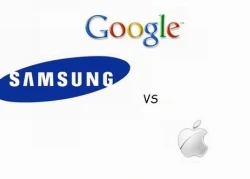 Google giúp Samsung tranh "vũ khí" với Apple
Google giúp Samsung tranh "vũ khí" với Apple Dock máy chiếu 3D dành cho iPhone
Dock máy chiếu 3D dành cho iPhone Khắc phục hiện tượng máy tính nhiễm virus
Khắc phục hiện tượng máy tính nhiễm virus Hàng loạt phụ kiện của iPhone 4 sắp lỗi thời
Hàng loạt phụ kiện của iPhone 4 sắp lỗi thời 1/4 ứng dụng Android dính lỗi gây ngốn pin
1/4 ứng dụng Android dính lỗi gây ngốn pin Phổ cập Internet thông qua trẻ em
Phổ cập Internet thông qua trẻ em Sốc: Từ Hy Viên không được làm tim phổi nhân tạo trong lúc nguy kịch, nguyên nhân tử vong chính thức được công bố
Sốc: Từ Hy Viên không được làm tim phổi nhân tạo trong lúc nguy kịch, nguyên nhân tử vong chính thức được công bố Lời tiên tri "Từ Hy Viên không thọ quá 50 tuổi" hơn 20 năm về trước khiến dân mạng dậy sóng
Lời tiên tri "Từ Hy Viên không thọ quá 50 tuổi" hơn 20 năm về trước khiến dân mạng dậy sóng Mở miệng hỏi xin chồng 50 triệu để khám bệnh cho mẹ, anh đưa 200 triệu nhưng kèm điều kiện khiến tôi muốn ly hôn
Mở miệng hỏi xin chồng 50 triệu để khám bệnh cho mẹ, anh đưa 200 triệu nhưng kèm điều kiện khiến tôi muốn ly hôn Thảm cảnh của Từ Hy Viên: Không thể đóng phim vì lý do đau lòng, 2 lần suýt chết ám ảnh cả đời
Thảm cảnh của Từ Hy Viên: Không thể đóng phim vì lý do đau lòng, 2 lần suýt chết ám ảnh cả đời
 Đợi mãi mùng 5 mới thấy con trai đưa cả nhà về chúc Tết, bố mẹ tôi nghẹn đắng khi nhận được túi quà từ tay con dâu
Đợi mãi mùng 5 mới thấy con trai đưa cả nhà về chúc Tết, bố mẹ tôi nghẹn đắng khi nhận được túi quà từ tay con dâu Từ Hy Viên đẹp phong thần ở thời hoàng kim: Quốc bảo nhan sắc xứ Đài đẹp như thiên sứ
Từ Hy Viên đẹp phong thần ở thời hoàng kim: Quốc bảo nhan sắc xứ Đài đẹp như thiên sứ Thi hài Từ Hy Viên được hỏa táng ở Nhật, di ngôn hé lộ tâm nguyện sau lần thập tử nhất sinh 9 năm trước
Thi hài Từ Hy Viên được hỏa táng ở Nhật, di ngôn hé lộ tâm nguyện sau lần thập tử nhất sinh 9 năm trước SỐC: Từ Hy Viên 3 lần cấp cứu vì nguy kịch ở Nhật, tử vong chỉ sau 5 ngày phát bệnh
SỐC: Từ Hy Viên 3 lần cấp cứu vì nguy kịch ở Nhật, tử vong chỉ sau 5 ngày phát bệnh Chấn động: Từ Hy Viên qua đời
Chấn động: Từ Hy Viên qua đời Đạo diễn Nguyễn Ngọc Quyền đột ngột qua đời ở tuổi 36, đồng nghiệp tiết lộ nguyên nhân
Đạo diễn Nguyễn Ngọc Quyền đột ngột qua đời ở tuổi 36, đồng nghiệp tiết lộ nguyên nhân Thêm 1 sao nam lên tiếng về drama chê phim Trấn Thành, đứng ra giảng hoà nhưng bị Lê Giang đáp trả đến câm nín
Thêm 1 sao nam lên tiếng về drama chê phim Trấn Thành, đứng ra giảng hoà nhưng bị Lê Giang đáp trả đến câm nín Nóng: Không tìm thấy chồng Từ Hy Viên
Nóng: Không tìm thấy chồng Từ Hy Viên Chấn động vụ đánh ghen ngay tại rạp Việt dịp Tết, tình tiết y hệt phim Trấn Thành khiến 3,6 triệu người quá sốc
Chấn động vụ đánh ghen ngay tại rạp Việt dịp Tết, tình tiết y hệt phim Trấn Thành khiến 3,6 triệu người quá sốc Dòng tâm sự cuối cùng trên mạng xã hội của Từ Hy Viên trước khi qua đời
Dòng tâm sự cuối cùng trên mạng xã hội của Từ Hy Viên trước khi qua đời