Android Q hỗ trợ nhận dạng khuôn mặt, quay phim màn hình
Dựa vào một số mã APK, một số chi tiết liên quan đến các tính năng có trong phiên bản Android tiếp theo đã lộ diện.
Android Q sẽ mang đến nhiều tính năng hấp dẫn cho người dùng – Ảnh: AFP
Theo GSMArena, Android Q (hay còn gọi là Android 10) sẽ mang đến khả năng hỗ trợ riêng cho nhận dạng khuôn mặt phức tạp hơn với các cảm biến như camera hồng ngoại, máy chiếu chấm và đèn chiếu Flood Illuminator như trên iPhone Xs. Menu thiết lập nhận dạng khuôn mặt sẽ tương tự như máy quét dấu vân tay và sẽ tách biệt với menu xác thực khuôn mặt hiện tại.
Android Q cũng sẽ có chức năng quay phim màn hình, thứ mà trước đây mọi người phải dựa vào các ứng dụng bên thứ ba. Cụ thể, bên cạnh tùy chọn Emergency mới, menu Power sẽ có thêm tùy chọn Screenshot, Restart và Power Off. Emergency sẽ cho phép người dùng truy cập trình quay số khẩn cấp, hiện tại có thể truy cập thông qua màn hình khóa.
Video đang HOT
Hệ thống menu Power mới sẽ thêm tùy chọn Emergency và Screenshot
Một tính năng mới cũng được thêm vào có tên Sens Privacy cho phép người dùng vô hiệu hóa tất cả các cảm biến. Mục đích của tính năng này ở thời điểm hiện tại vẫn chưa rõ ràng. Cuối cùng, Android Q sẽ hỗ trợ chuẩn Wi-Fi WPA3 và 5G.
Dự kiến Google sẽ ra mắt Android Q tại Hội nghị I/O do công ty tổ chức vào đầu tháng 5 tới tại Mỹ. Ngoài các tính năng nói trên thì nó dự kiến sẽ đi kèm chế độ tối cho toàn hệ thống, hữu ích cho các thiết bị Android sử dụng công nghệ màn hình OLED.
Theo Thanh Niên
Cách sử dụng màn hình Retina ở độ phân giải gốc
Màn hình MacBook thường sử dụng các điểm ảnh bổ sung của màn hình độ phân giải cao hơn để cải thiện độ rõ của văn bản trong khi vẫn giữ mọi thứ ở cùng kích thước.
MacBook Retina có sẵn công cụ điều khiển phóng to tích hợp - Ảnh chụp màn hình
Tuy nhiên, điều này giống như kiểu nó được phóng to trong màn hình với mọi thứ lớn hơn nhiều so với mức cần thiết. Nếu màn hình chạy ở độ phân giải gốc, bạn sẽ có nhiều không gian hơn để làm việc, rất tốt cho những người đang cố gắng nén từng inch không gian làm việc trên màn hình MacBook nhỏ hơn.
Nếu sở hữu một MacBook với màn hình Retina thì hướng dẫn trong bài viết sẽ giúp bạn tận dụng tối đa sức mạnh của nó.
Đầu tiên bạn cần nhớ là Apple bao gồm một số điều khiển để thay đổi mức độ phóng to của màn hình, điều mà bạn có thể tìm thấy trong cài đặt Display của System Preferences. Nếu bạn đang sử dụng cài đặt mặc định, có lẽ tốt nhất nên dùng thử trước khi sử dụng giải pháp của bên thứ ba.
Hãy tận dụng độ phân giải gốc của màn hình Retina để nội dung thật sắc nét - Ảnh chụp màn hình
Trong trường hợp sử dụng giải pháp thứ ba, bạn có thể tải ứng dụng Retina Display Menu về. Đó là một ứng dụng thanh menu đơn giản cho phép bạn chọn độ phân giải tùy chỉnh từ danh sách thả xuống. Đây là ứng dụng cũ nhưng nó vẫn có thể chạy trên macOS Mojave. Ngoài ra bạn cũng có thể sử dụng ứng dụng có tên SwitchResX nhưng mất phí.
Sau khi tải về Retina Display Menu (RDM), bạn hãy mở nó lên. Từ biểu tượng trong thanh menu, bạn có thể chọn độ phân giải muốn sử dụng.
RDM cho phép bạn chạy độ phân giải cao hơn màn hình gốc, nhưng chúng sẽ bị mờ vì sẽ phải nội suy điểm ảnh. Ví dụ trong bài viết sử dụng MacBook 13 inch có độ phân giải gốc 2.560 x 1.600 pixel, nhưng có thể chạy ở độ phân giải gần 4K. Vấn đề là nó quá nhỏ để đọc, vì vậy bạn nên sử dụng độ phân giải gốc của màn hình. Bạn có thể tìm thấy độ phân giải gốc trong thẻ Display của phần About This Mac.
RDM cung cấp cho bạn nhiều tùy chọn nhanh độ phân giải màn hình hiển thị - Ảnh chụp màn hình
RDM có hỗ trợ nhiều màn hình cùng một lúc và thậm chí thay đổi tần số làm mới màn hình ở mức cao hơn, mặc dù có thể bị hạn chế nếu bạn có cáp DisplayPort cũ hơn.
Theo Thanh Niên
Công nghệ True Tone mới của Apple có gì đặc biệt?  Những mẫu iPhone, iPad Pro hoặc MacBook Pro gần đây được trang bị công nghệ màn hình True Tone giúp màu sắc màn hình hiển thị tự nhiên hơn. Vậy đây là công nghệ gì? True Tone xuất hiện lần đầu tiên trên dòng iPad Pro 2017, nhưng Apple đã mang tính năng này lên iPhone, bắt đầu từ iPhone 8, 8 Plus...
Những mẫu iPhone, iPad Pro hoặc MacBook Pro gần đây được trang bị công nghệ màn hình True Tone giúp màu sắc màn hình hiển thị tự nhiên hơn. Vậy đây là công nghệ gì? True Tone xuất hiện lần đầu tiên trên dòng iPad Pro 2017, nhưng Apple đã mang tính năng này lên iPhone, bắt đầu từ iPhone 8, 8 Plus...
 Thực hư tin Campuchia điều binh sĩ tới biên giới với Thái Lan sau vụ đối đầu08:43
Thực hư tin Campuchia điều binh sĩ tới biên giới với Thái Lan sau vụ đối đầu08:43 Ngô Thanh Vân lộ video vòng 2 lùm lùm trong tiệc sinh nhật, có động thái che chắn nhưng không đáng kể!01:15
Ngô Thanh Vân lộ video vòng 2 lùm lùm trong tiệc sinh nhật, có động thái che chắn nhưng không đáng kể!01:15 Đôi Vbiz "phim giả tình thật" đang sống chung nhà, bí mật bại lộ bởi 1 tíc tắc diễn ra trên sóng livestream00:46
Đôi Vbiz "phim giả tình thật" đang sống chung nhà, bí mật bại lộ bởi 1 tíc tắc diễn ra trên sóng livestream00:46 Xót xa tiếng khóc bất lực của nữ chủ quán Đà Nẵng khi chứng kiến toàn bộ phòng trà bị thiêu rụi ngay trước mắt00:25
Xót xa tiếng khóc bất lực của nữ chủ quán Đà Nẵng khi chứng kiến toàn bộ phòng trà bị thiêu rụi ngay trước mắt00:25 Xung đột Nga - Ukraine trước bước ngoặt08:59
Xung đột Nga - Ukraine trước bước ngoặt08:59 Tiếng khóc nghẹn của nữ sinh tố cáo chủ trọ hành hung vì tiền đặt cọc ở Hà Nội00:27
Tiếng khóc nghẹn của nữ sinh tố cáo chủ trọ hành hung vì tiền đặt cọc ở Hà Nội00:27 Video: Va chạm giao thông, 2 người phụ nữ xô xát với người đàn ông lớn tuổi00:20
Video: Va chạm giao thông, 2 người phụ nữ xô xát với người đàn ông lớn tuổi00:20 Khoảnh khắc "tiên tử kết màn" gây bão của người đàn ông tóc xanh mặc đẹp số 1 Hàn Quốc05:14
Khoảnh khắc "tiên tử kết màn" gây bão của người đàn ông tóc xanh mặc đẹp số 1 Hàn Quốc05:14 Ca sĩ Mỹ Tâm ăn tối sang chảnh ở Mỹ, Lý Nhã Kỳ gợi cảm00:52
Ca sĩ Mỹ Tâm ăn tối sang chảnh ở Mỹ, Lý Nhã Kỳ gợi cảm00:52 "Kiếp sau con muốn làm mẹ của mẹ, để không phải nhìn mẹ mất": Sao một đứa trẻ lại nói được câu đó nhỉ?00:21
"Kiếp sau con muốn làm mẹ của mẹ, để không phải nhìn mẹ mất": Sao một đứa trẻ lại nói được câu đó nhỉ?00:21 Phim 18+ cực hay nhất định phải xem: Nam chính hành nghề xoá cảnh nóng, viết truyện cổ tích cho người lớn00:36
Phim 18+ cực hay nhất định phải xem: Nam chính hành nghề xoá cảnh nóng, viết truyện cổ tích cho người lớn00:36Tin đang nóng
Tin mới nhất

Các 'siêu phẩm' điện thoại sẽ gây bão trong năm 2023

Apple sản xuất MacBook ở Việt Nam giữa năm 2023 sau AirPods, Apple Watch, iPad

Vì sao ngày càng nhiều người mua thiết bị Apple tân trang?

Cách Samsung dần khiến Galaxy Z Flip4 trở nên gần gũi hơn với giới trẻ

MacBook Air M1 chỉ còn 21,79 triệu đồng

Không muốn laptop hỏng khi bị đổ nước vào, đây là dòng máy mà bạn cần

OPPO Find N2 Flip sẽ sớm có mặt tại Việt Nam

Smartphone mạnh bậc nhất thế giới, sạc 80W,màn hình 144Hz, giá rẻ bất ngờ

Ảnh chi tiết Vivo Y02: Pin 5.000 mAh, RAM 23 GB, giá 2,79 triệu đồng tại Việt Nam

Apple có thể sản xuất Mac Pro tại Việt Nam

Công bố ngày ra mắt chính thức OnePlus 11

Oppo ra bộ đôi smartphone gập Find N2
Có thể bạn quan tâm

Mục đích của Mỹ khi tăng cường các thỏa thuận Shiprider tại Thái Bình Dương
Thế giới
13:02:51 01/03/2025
Sốc: Á quân Rap Việt bị tung bài diss tố "tác động vật lý" phụ nữ, bức ảnh được tung ra gây kinh hãi
Nhạc việt
13:00:10 01/03/2025
7 thị trấn kỳ lạ nhất thế giới siêu hút khách du lịch: Có nơi chỉ được sống nhưng không thể chết
Lạ vui
12:58:56 01/03/2025
Vụ cháy gần ngã tư Bình Phước may mắn không thiệt hại về người
Tin nổi bật
12:56:41 01/03/2025
Ngoại hình biến đổi gây sốc của Lisa (BLACKPINK)
Nhạc quốc tế
12:50:32 01/03/2025
Cách dùng nha đam trị mụn
Làm đẹp
12:46:54 01/03/2025
Trà đen: lợi ích sức khỏe và những lưu ý khi sử dụng
Sức khỏe
12:43:09 01/03/2025
2 chàng trai ở Cao Bằng về chung nhà, gia đình làm 90 mâm cỗ mời họ hàng
Netizen
12:39:28 01/03/2025
Mặc đẹp với quần jeans và áo tank top, bộ đôi đơn giản mà sành điệu
Thời trang
12:24:19 01/03/2025
Một điểm đến ở Việt Nam vào top 50 thành phố du lịch tốt nhất thế giới
Du lịch
12:13:24 01/03/2025
 Có khoảng hơn 900 triệu iPhone đang hoạt động trên toàn cầu
Có khoảng hơn 900 triệu iPhone đang hoạt động trên toàn cầu Đã chốt ngày ‘lên kệ’ Galaxy S10
Đã chốt ngày ‘lên kệ’ Galaxy S10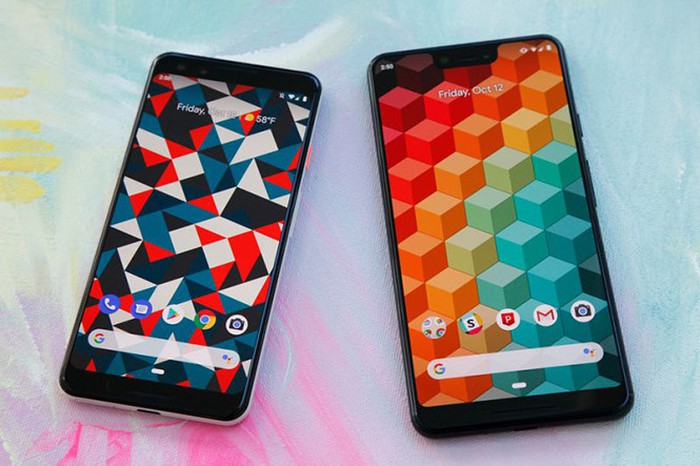
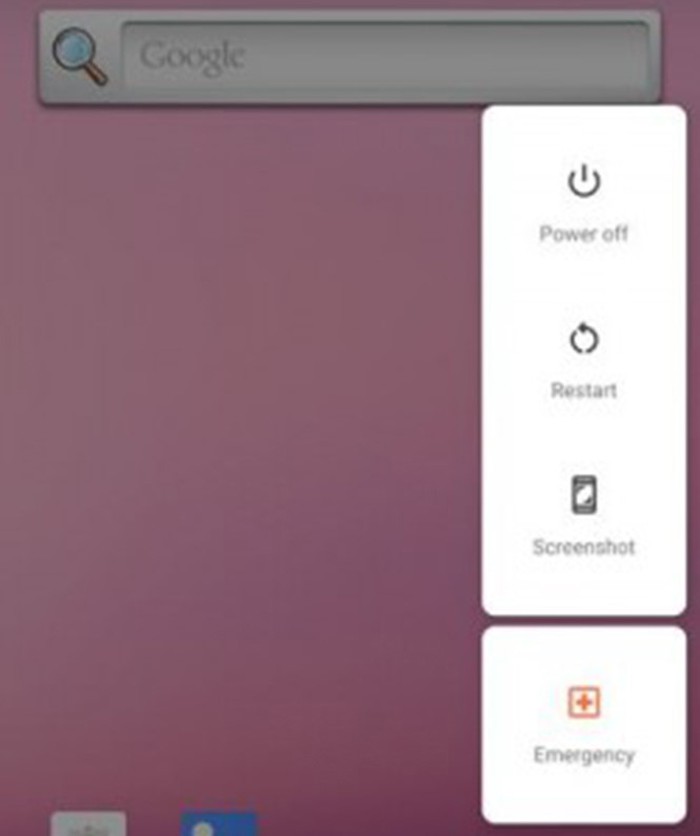
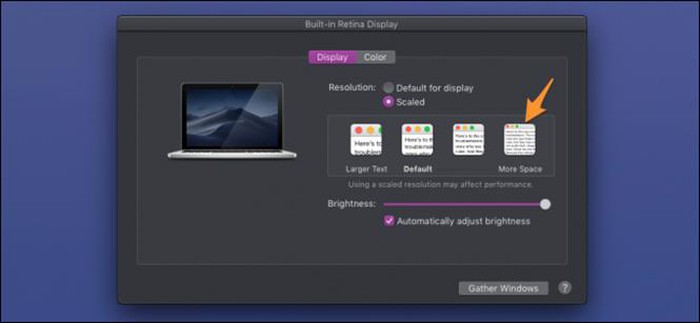

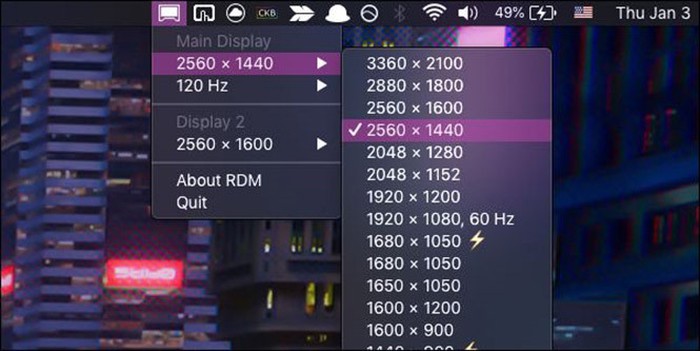
 14 mẹo và thủ thuật không phải ai cũng biết để tận dụng tối đa Macbook
14 mẹo và thủ thuật không phải ai cũng biết để tận dụng tối đa Macbook Xiaomi Mi 9 và Mi Mix 4 có 3 camera sau, chip Snapdragon 855
Xiaomi Mi 9 và Mi Mix 4 có 3 camera sau, chip Snapdragon 855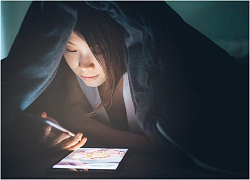 Làm thế nào để sử dụng điện thoại thoải mái hơn trong đêm
Làm thế nào để sử dụng điện thoại thoải mái hơn trong đêm Smartphone tầm trung của Samsung sẽ có màn hình LCD cong cạnh
Smartphone tầm trung của Samsung sẽ có màn hình LCD cong cạnh Lộ diện thông số Realme A1 với màn hình giọt nước, MediaTek Helio P70
Lộ diện thông số Realme A1 với màn hình giọt nước, MediaTek Helio P70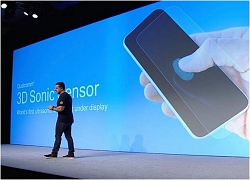 Tính năng mới của iPhone XI 2019 bất ngờ bị hé lộ
Tính năng mới của iPhone XI 2019 bất ngờ bị hé lộ Nóng: Huy Khánh và Mạc Anh Thư ly hôn sau 12 năm chung sống
Nóng: Huy Khánh và Mạc Anh Thư ly hôn sau 12 năm chung sống Mỹ nhân cả đời chỉ đóng 1 phim mà nổi tiếng suốt 39 năm
Mỹ nhân cả đời chỉ đóng 1 phim mà nổi tiếng suốt 39 năm Nóng: Mẹ Từ Hy Viên tuyên bố cho con rể cũ tất cả, nghi từ bỏ quyền nuôi cả 2 cháu
Nóng: Mẹ Từ Hy Viên tuyên bố cho con rể cũ tất cả, nghi từ bỏ quyền nuôi cả 2 cháu Bố chồng kẹt sỉ lén lút cầm sổ tiết kiệm 3 tỷ vào phòng con dâu, chưa kịp phản ứng thì mẹ chồng chạy vào tiết lộ sự thật ngã ngửa
Bố chồng kẹt sỉ lén lút cầm sổ tiết kiệm 3 tỷ vào phòng con dâu, chưa kịp phản ứng thì mẹ chồng chạy vào tiết lộ sự thật ngã ngửa Chị chồng và mẹ chồng dọa đuổi khỏi nhà, tôi nhẹ nhàng đưa ra một thứ khiến cả hai sửng sốt
Chị chồng và mẹ chồng dọa đuổi khỏi nhà, tôi nhẹ nhàng đưa ra một thứ khiến cả hai sửng sốt Thương anh rể cảnh "gà trống nuôi con", tôi biếu 500 triệu, nào ngờ anh từ chối nhận và đưa ra một nguyện vọng làm tôi điêu đứng
Thương anh rể cảnh "gà trống nuôi con", tôi biếu 500 triệu, nào ngờ anh từ chối nhận và đưa ra một nguyện vọng làm tôi điêu đứng Bố bỏ đi theo nhân tình khi mẹ tôi đang mang thai đứa con gái thứ 5, gần 20 năm sau ông quay lại với thân thể tàn tạ và muốn các con gái đón về chăm sóc
Bố bỏ đi theo nhân tình khi mẹ tôi đang mang thai đứa con gái thứ 5, gần 20 năm sau ông quay lại với thân thể tàn tạ và muốn các con gái đón về chăm sóc Đêm nào ru cháu ngủ xong, mẹ chồng cũng lén rời nhà, tôi đi theo rồi bật khóc khi thấy bà ngồi giữa đám đông
Đêm nào ru cháu ngủ xong, mẹ chồng cũng lén rời nhà, tôi đi theo rồi bật khóc khi thấy bà ngồi giữa đám đông Nữ nghệ sĩ đình đám đã bán nốt biệt thự 70 tỷ ở Việt Nam
Nữ nghệ sĩ đình đám đã bán nốt biệt thự 70 tỷ ở Việt Nam Người mẹ nguy kịch vì bị con trai tạt xăng dã man: "Tôi không bao giờ giận con..."
Người mẹ nguy kịch vì bị con trai tạt xăng dã man: "Tôi không bao giờ giận con..." Thêm 1 sao Việt tung tin nhắn, "bóc trần" mẹ bé Bắp nói chuyện trước sau bất nhất?
Thêm 1 sao Việt tung tin nhắn, "bóc trần" mẹ bé Bắp nói chuyện trước sau bất nhất? Mẹ Bắp lên tiếng về chiến dịch gây quỹ trên Give.Asia và mối quan hệ với gia đình chồng cũ
Mẹ Bắp lên tiếng về chiến dịch gây quỹ trên Give.Asia và mối quan hệ với gia đình chồng cũ Mẹ bé Bắp: 'Ba mẹ ở quê đi chợ mua đồ nhưng không ai bán, nhà có gì ăn nấy'
Mẹ bé Bắp: 'Ba mẹ ở quê đi chợ mua đồ nhưng không ai bán, nhà có gì ăn nấy' Nóng: Báo Hàn "bắt gọn" Lee Jong Suk hẹn hò Moon Ga Young, chuyện tình với IU đã toang?
Nóng: Báo Hàn "bắt gọn" Lee Jong Suk hẹn hò Moon Ga Young, chuyện tình với IU đã toang? Mỹ nhân Việt đổi đời chỉ nhờ 1 cái bĩu môi, cả body lẫn nhan sắc đều thăng hạng đỉnh cao sau 8 năm
Mỹ nhân Việt đổi đời chỉ nhờ 1 cái bĩu môi, cả body lẫn nhan sắc đều thăng hạng đỉnh cao sau 8 năm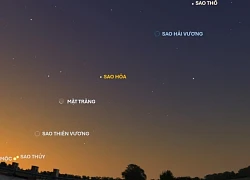 Kỳ thú hiện tượng "Thất tinh liên châu" - 7 hành tinh hội tụ hiếm gặp, ở Việt Nam quan sát được không?
Kỳ thú hiện tượng "Thất tinh liên châu" - 7 hành tinh hội tụ hiếm gặp, ở Việt Nam quan sát được không? Chồng H'Hen Niê có 1 hành động chứng minh nàng Hậu là cô gái số hưởng của Vbiz!
Chồng H'Hen Niê có 1 hành động chứng minh nàng Hậu là cô gái số hưởng của Vbiz! Sao Việt 28/2: Đan Trường thân thiết bên vợ cũ, Bảo Thanh kỷ niệm 15 năm cưới
Sao Việt 28/2: Đan Trường thân thiết bên vợ cũ, Bảo Thanh kỷ niệm 15 năm cưới