9 cách sửa lỗi không thể nhận cuộc gọi trên Android
Kéo nút nghe máy nhưng màn hình bị đơ, hoặc máy không báo có cuộc gọi nhỡ dù bên kia đã gọi đến nhiều lần… Đây là những dấu hiệu của lỗi không nhận cuộc gọi, một lỗi khá phổ biến trên Android. May mắn là cách sửa cũng không có gì phức tạp.
1. Khởi động lại điện thoại
2. Nhận cuộc gọi đúng cách
Điện thoại Android có nhiều cách để bạn có thể nhận một cuộc gọi. Trên một số thiết bị, bạn phải vuốt nút gọi màu xanh lên trên, trong khi một số máy khác là vuốt ngang. Hãy thử vuốt theo cả hai hướng nếu bạn màn hình không cảm ứng theo thao tác của bạn.
Nếu bạn có điện thoại Samsung thì sẽ hơi khác tí. Trước đây, bạn có thể nhấn một lần lên nút xanh để nhận cuộc gọi, nhưng giờ tính năng đó đã bị gỡ bỏ. Nên nếu bạn cố nhận cuộc gọi bằng cách cũ này thì điện thoại sẽ không phản hồi. Bạn phải nhấn vào nút xanh và vuốt nó lên.
Trong trường hợp bạn muốn dùng lại tính năng Nhấn để nhận cuộc gọi, bạn có thể bật lại nó trong Settings của điện thoại. Vào Accessibility Interaction & Dexterity Assistant Menu. Ở màn hình tiếp theo, bạn sẽ thấy nút gạt ở mục Single tap to swipe đang được tắt. Nhấn vào để bật nó lên là sau này bạn có thể nhận cuộc gọi chỉ bằng một cái nhấn.
Tuy nhiên khi bạn bật tính năng này, Assistant Menu cũng sẽ được bật và có một icon menu nổi trên màn hình. Để ẩn nó, kéo thanh Transparency (độ trong suốt) lên mức max trong phần Settings.
Hoặc, bạn cũng có thể nhấn giữ vào icon nổi và kéo nó vào nút Hide (ẩn) vừa hiện lên. Menu này sau đ1o sẽ nằm trong khay thông báo ở trên cùng của bạn.
3. Gỡ thẻ SIM
Dù vấn đề này thường là do Android của bạn, nhưng thử gỡ thẻ SIM ra để sửa lỗi kết nối mạng cũng là một cách. Gỡ thẻ SIM, dùng khăn mềm lau sạch thẻ và khay đựng thẻ rồi gắn lại.
4. Tắt và mở lại chế độ máy bay
Một cách khác để sửa lỗi kết nối mạng là bật rồi tắt chế độ máy bay.
Vuốt từ trên cùng của màn hình xuống để mở menu thao tác nhanh, rồi nhấn vào biểu tượng Chế độ máy bay để bật. Sau đó chờ khoảng một phút rồi tắt.
5. Xóa dữ liệu và cache của ứng dụng điện thoại
Việc xóa dữ liệu và cache này sẽ không xóa bất cứ thông tin cá nhân, danh bạ hay lịch sử cuộc gọi của bạn.
Bước 1: Mở Settings, nhấn vào mục Apps & notifications hoặc App.
Bước 2: Trong mục All apps, tìm và nhấn vào ứng dụng Phone
Video đang HOT
Bước 3: Nhấn vào Storage, rồi nhấn vào Clear cache. Sau đó khởi động lại điện thoại. Nếu cẫn còn lỗi, tùy vào điện thoại mà nhấn tiếp vào Clear data hoặc Clear storage
Với điện thoại dùng Android 7.1 Nougat trở lên, bạn có thể nhấn đè vào biểu tượng ứng dụng Phone ngoài màn hình nền hoặc trong danh sách ứng dụng để mở lối tắt. Sau đó nhấn vào biểu tượng i hoặc dòng App inform. Bạn sẽ được đưa thẳng đến đầu bước 3 như bên trên, sau đó làm như hướng dẫn ở trên để xóa cache ứng dụng.
6. Cập nhật ứng dụng Phone
Ứng dụng dùng phiên bản quá cũ sẽ dễ xảy ra lỗi. Hãy đến Play Store và cập nhật lại ứng dụng của bạn.
7. Kiểm tra các ứng dụng gọi điện của bên thứ ba
Nếu bạn có dùng ứng dụng gọi điện nào khác ngoài ứng dụng mặc định của máy, thì có thể hai ứng dụng này đã xung đột chức năng với nhau và gây nên nỗi. Bạn có thể tắt ứng dụng kia đi hoặc đặt nó làm ứng dụng gọi điện mặc định.
Mở Settings, vào Apps, rồi nhấn vào Default apps. Nếu không thấy lựa chọn này, nhấn vào nút 3 chấm ở góc trên bên phải để hiện menu rồi nhấn vào Default apps.
Nhấn vào ứng dụng Phone và chọn ứng dụng gọi điện mặc định của hệ thống. Bạn cũng cí thể xem cài đặt của ứng dụng Caller ID & spam, và đặt nó làm ứng dụng hệ thống hoặc chọn None.
8. Kiểm tra theme điện thoại
Nếu bạn đang sử dụng bộ theme (chủ đề) cho điện thoại và gặp lỗi, hãy thử đổi về chủ đề mặc định để xem còn lỗi không.
Đôi khi các nút nhận và từ chối cuộc gọi bị theme đè mất nên sẽ không hoạt động như bình thường.
9. Reset app preferences
Cách này sẽ chỉ reset các cài đặt của bạn về lại mặc định và sửa những lỗi liên quan đến nhận cuộc gọi, chứ không xóa bất cứ dữ liệu nào của bạn.
Mở Settings Apps, rồi nhấn vào nút 3 chấm ở góc trên bên phải và chọn Reset app preferences.
Theo FPT Shop
7 cách sửa màn hình điện thoại Android không hoạt động
Chúng ta sử dụng điện thoại thông minh mỗi ngày, giao tiếp trực tiếp với chúng thông qua màn hình bởi các thao tác nhấn, giữ và vuốt.
Với cấu trúc kính tương đối mong manh, không quá ngạc nhiên khi màn hình cảm ứng trên smartphone là một trong những thành phần dễ gặp lỗi và hư hỏng nhất.
Tuy nhiên tình trạng màn hình cảm ứng bị liệt có khá nhiều nguyên nhân, đôi khi không phải xuất phát từ lỗi phần cứng. Hãy cùng tham khảo một số phương pháp sau đây để tìm hiểu chuyện gì đang xảy ra với màn hình cảm ứng thiết bị, trước khi nhờ đến sự trợ giúp của chuyên viên kỹ thuật.
Màn hình điện thoại có thật sự hỏng?
Trước tiên, chúng ta cần phải kiểm tra để xác định liệu nguyên nhân có đến từ lỗi phần mềm hay không. Hãy thực hiện một số thao tác sau:
Khởi động lại
Việc khởi động lại điện thoại để sửa chữa các vấn đề nâng cao như liệt hay loạn cảm ứng màn hình, thoạt nghe có vẻ bất khả thi, tuy nhiên trong thực tế nó thường đem lại hiểu quả hơn chúng ta nghĩ rất nhiều. Khởi động lại điện thoại sẽ có tác dụng làm mới các dịch vụ đang chạy nền, trong đó có một số đã bị hỏng và xung đột dẫn đến vấn đề xảy ra với màn hình điện thoại của bạn.
Tiến hành nhấn giữ nút Nguồn (Power) để hiển thị menu power, sau đó chọn Restart để khởi động lại máy. Trong trường hợp màn hình bị liệt và không thể thao tác, hãy nhấn giữ nút Nguồn một vài giây để tắt bắt buộc thiết bị của bạn.
Bật chế độ Safe Mode
Kích hoạt chế độ Safe Mode trên Android sẽ cho phép chúng ta sử dụng điện thoại của mình chỉ với phần mềm gốc của nhà sản xuất cung cấp, loại bỏ tất cả các dịch vụ và ứng dụng mà bạn đã cài đặt bên ngoài. Nếu màn hình của bạn hoạt động tốt ở Safe Mode, thì nhiều khả năng phần mềm bên thứ ba đã bị lỗi, ảnh hưởng đến thiết bị của bạn.
Để đưa điện thoại vào chế độ Safe Mode, hãy nhấn và giữ nút Nguồn trong một vài giây, Khi biểu tượng tắt nguồn xuất hiện trên màn hình điện thoại, chạm và giữ nó trong một hoặc hai giây, sau đó chọn Accept và điện thoại của bạn sẽ khởi động lại và hoạt động ở chế độ Safe. Để quay trở lại hệ điều hành ban đầu, hãy thực hiện lại các bước như trên và chọn Restart.
Tiến hành chẩn đoán màn hình
Hãy thử kiểm tra lỗi màn hình bằng một vài ứng dụng có sẵn trên Play Store, chúng được thiết kế để xác định tương đối chính xác lỗi đang xảy ra với màn hình cảm ứng điện thoại của bạn. Đơn giản nhất, hãy thử Display Tester.
Khởi chạy Display Tester, chọn vào mục Tests và bạn sẽ thấy rất nhiều chức năng kiểm tra màn hình khác nhau: điểm chết, màn hình OLED bị burn-in, độ tương phản và độ bão hòa, multi-touch..., và nhiều bài kiểm tra khác.
Nếu kết quả các thử nghiệm dựa trên cảm ứng không có gì bất thường, thì vấn đề không phải đến từ phần cứng mà là phần mềm, đặc biệt là các ứng dụng từ bên thứ ba. Hãy kiểm tra lại tất cả các ứng dụng bạn đã cài đặt gần đây hoặc xem xét thực hiện khôi phục cài đặt gốc thiết bị.
Tháo lớp dán bảo vệ màn hình
Tấm kính cảm ứng là một linh kiện khá nhạy cảm, dễ trầy xước và hư hỏng chỉ sau một lần rơi vỡ. Chi phí thay màn hình cảm ứng (hay màn hình trong) có thể lên đến một nửa giá mua máy mới, vì vậy đa số người dùng thường bổ sung một lớp kính cường lực bảo vệ màn hình với chi phí phù hợp và độ an toàn cao. Tuy nhiên một vài loại kính cường lực đôi khi vô tình ngăn tín hiệu cảm ứng đến màn hình hiển thị của máy.
Nếu màn hình điện thoại của bạn có độ trễ cao hoặc không thể thao tác, hãy thử tháo lớp kính bảo vệ màn hình. Tất nhiên, hành động này không được xem là một phương thức sửa chữa, tuy nhiên ít nhất, nó cũng có thể giúp cải thiện tốc độ phản hồi trên màn hình vốn đã yếu.
Cải thiện độ trễ màn hình bằng ứng dụng
Đối với màn hình cảm ứng chất lượng thấp, ngoài việc không sử dụng lớp bảo vệ màn hình, bạn cũng có thể cải thiện độ trễ thông qua ứng dụng của bên thứ ba.
Touchscreen Repair là một ứng dụng tương đối nhỏ gọn nhưng mang lại hiệu quả bất ngờ, có khả năng hiệu chỉnh màn hình để giảm thời gian phản hồi. Ứng dụng sẽ yêu cầu bạn chạm liên tục vào một số vị trí trên màn hình cảm ứng. Dựa vào việc tinh chỉnh bên trong máy, Touchscreen Repair sẽ giúp cải thiện độ trễ nhiều nhất có thể.
Hiệu quả của Touchscreen Repair sẽ phụ thuộc khá nhiều vào nhà sản xuất điện thoại của bạn. Một số OEM xuất xưởng những chiếc điện thoại với tốc độ phản hồi đã được tinh chỉnh tối ưu, dẫn đến việc ứng dụng sẽ không có tác dụng cải thiện độ trễ thiết bị. Tuy nhiên chúng ta cũng nên thử một lần, biết đâu điều kỳ diệu sẽ xảy ra.
Điều khiển điện thoại bằng giọng nói hay biểu cảm khuôn mặt
Hiện nay, với sự phát triển vượt bậc của Google Assistant hay các ứng dụng điều khiển bằng biểu cảm khuôn mặt đa dạng trên Play Store, bạn hoàn toàn có khả năng tương tác với "chú dế yêu" của mình thông qua giọng nói và các cử động trên khuôn mặt một cách dễ dàng và thuận tiện. Tuy nhiên, các giải pháp này chỉ có thể thực hiện khi màn hình cảm ứng vẫn còn có thể thao tác được, đủ để cài một ứng dụng từ Play Store. Hoặc, có thể thử phương pháp cài đặt ứng dụng thông qua Play Store giao diện web - cài đặt tự động không cần thao tác trên màn hình.
Voice Access
Ngoài Assistant, Google Voice Access là một ứng dụng khá hữu ích, được tạo ra với nhiệm vụ chủ động lắng nghe giọng nói của bạn và gán số cho mỗi tác vụ có sẵn trên màn hình thiết bị. Thay vì chạm vào icon ứng dụng hay tùy chọn menu, bạn chỉ cần đọc con số được gán tương ứng để mở chúng. Cũng có thể sử dụng các câu lệnh được cố định như "open Chrome", "go home", "click next", hoặc "scroll down" để điều khiển thiết bị của mình.
Eva Facial Mouse
Đúng với tên gọi của nó, Eva Facial Mouse là ứng dụng cho phép tạo ra con trỏ chuột ảo trên màn hình thiết bị và được điều khiển thông qua cử động khuôn mặt người dùng. Để di chuyển con trỏ, bạn chỉ cần di chuyển đầu của mình theo hướng thích hợp.
Khi con trỏ chuột đã ở trên đối tượng bạn muốn chọn, hãy giữ nguyên đầu trong một hoặc hai giây và ứng dụng sẽ tự kích vào đối tượng đó. Bạn cũng có tùy chọn dock để truy cập nhanh một số thao tác chủ yếu, bao gồm quay về màn hình chính và sử dụng đa nhiệm.
Kết nối với bàn phím và chuột rời
Nếu không thể thao tác trên màn hình và cài ứng dụng mới, hãy thử sử dụng bàn phím và chuột rời. Thao tác kết nối khá đơn giản, tất cả những gì bạn cần làm là tìm đúng cáp và cắm phụ kiện vào. Vì điện thoại có một đầu vào USB (thông qua cáp sạc Micro USB - USB), nên bạn sẽ cần phải có một đầu chuyển để kết nối cả hai phụ kiện với điện thoại.
Màn hình lỗi liên quan đến nước? Hãy thử làm khô
Vô tình để điện thoại vào nước có nguy cơ làm hỏng hoàn toàn thiết bị của bạn nếu không thực hiện các biện pháp xử lý kịp thời. Nếu rơi vào tình huống như vậy, tốt nhất chúng ta nên ngay lập tức tắt nguồn thiết bị và chờ thiết bị khô. Ngoài ra, bạn có thể tham khảo một số phương pháp làm khô điện thoại chuẩn nhất để tránh tình trạng thiết bị ẩm quá lâu dẫn đến "chết" vĩnh viễn.
Nếu không thể tự mình xử lý, hãy đến trung tâm sửa chữa
Với những cách khắc phục đã nêu trên đây, hy vọng bạn có thể hồi sinh màn hình cảm ứng điện thoại của mình, nếu đó chỉ là vấn đề về lỗi phần mềm. Hoặc, các ứng dụng được gợi ý có thể hỗ trợ tạm thời các thao tác cơ bản trong trường hợp bạn vẫn chưa có thời gian đến các trung tâm dịch vụ để kiểm tra.
Nếu có thể, hãy đến một số trung tâm sửa chữa để được giúp đỡ. Nếu may mắn, các nhân viên kỹ thuật sẽ có thể khôi phục chức năng vốn có trên màn hình cảm ứng. Trường hợp không may, bạn sẽ phải xem xét đến việc thay thế màn hình - hay thậm chí là thay thế chiếc điện thoại của mình.
Tuy nhiên, bạn cũng cần phải lưu ý trong việc tìm kiếm một trung tâm sửa chữa uy tín để có được chất lượng phục vụ tốt nhất. Đồng thời, trước khi mang điện thoại đi "mổ xẻ", hãy chắc chắn rằng các thành phần khác trên điện thoại của bạn vẫn còn hoạt động tốt.
Theo VN Review
Cận cảnh Samsung Galaxy S20: Smartphone Android cao cấp đáng mua nhất  Giữa nhiều sản phẩm Android trên thị trường, vậy tại sao Samsung Galaxy S20 lại được đánh giá đáng mua nhất? Sự kiện Unpacked 2020 năm nay, Samsung đã giới dòng Galaxy S20 bao gồm Galaxy S20, Galaxy S20 plus và Galaxy S20 Ultra. Tất cả 3 máy đều được sở hữu những tính năng hấp dẫn như camera đỉnh cao, màn hình...
Giữa nhiều sản phẩm Android trên thị trường, vậy tại sao Samsung Galaxy S20 lại được đánh giá đáng mua nhất? Sự kiện Unpacked 2020 năm nay, Samsung đã giới dòng Galaxy S20 bao gồm Galaxy S20, Galaxy S20 plus và Galaxy S20 Ultra. Tất cả 3 máy đều được sở hữu những tính năng hấp dẫn như camera đỉnh cao, màn hình...
 Clip: Xe bán tải bị đâm nát trên đường tại Sơn La, bé gái trong xe không ngừng hoảng loạn kêu cứu "bố ơi"00:55
Clip: Xe bán tải bị đâm nát trên đường tại Sơn La, bé gái trong xe không ngừng hoảng loạn kêu cứu "bố ơi"00:55 B Ray muốn tìm "ghệ mới" nhưng không quên "bóc phốt" người yêu cũ: Nói nhiều, ghen tuông, bào tiền?03:46
B Ray muốn tìm "ghệ mới" nhưng không quên "bóc phốt" người yêu cũ: Nói nhiều, ghen tuông, bào tiền?03:46 Nam Thư bị chỉ trích vì mặc trang phục phản cảm, hớ hênh ngay trên thảm đỏ00:21
Nam Thư bị chỉ trích vì mặc trang phục phản cảm, hớ hênh ngay trên thảm đỏ00:21 Chưa bao giờ Trường Giang lại như thế này01:23
Chưa bao giờ Trường Giang lại như thế này01:23 Đòn giáng của ông Trump vào Ukraine trước ngưỡng cửa đàm phán với Nga09:07
Đòn giáng của ông Trump vào Ukraine trước ngưỡng cửa đàm phán với Nga09:07 Kinh hoàng clip nữ diễn viên bị xe đụng, hoảng loạn nhưng phản ứng của ekip mới gây phẫn nộ02:00
Kinh hoàng clip nữ diễn viên bị xe đụng, hoảng loạn nhưng phản ứng của ekip mới gây phẫn nộ02:00 HOT: Đạt G - Cindy Lư hóa cô dâu chú rể trên lễ đường, khóa môi ngọt ngào trước đông đảo khách mời01:26
HOT: Đạt G - Cindy Lư hóa cô dâu chú rể trên lễ đường, khóa môi ngọt ngào trước đông đảo khách mời01:26 Thách thức nhà vô địch thế giới, võ sĩ Trung Quốc bị đánh sưng mặt02:18
Thách thức nhà vô địch thế giới, võ sĩ Trung Quốc bị đánh sưng mặt02:18 Sau vụ ồn ào Maybach, Lọ Lem flex luôn 16 tuổi kiếm hơn 1 tỷ, tự trả toàn bộ học phí ĐH RMIT02:06
Sau vụ ồn ào Maybach, Lọ Lem flex luôn 16 tuổi kiếm hơn 1 tỷ, tự trả toàn bộ học phí ĐH RMIT02:06 Không thời gian - Tập 46: Hiểu lầm giữa Hồi và Cường được gỡ bỏ03:08
Không thời gian - Tập 46: Hiểu lầm giữa Hồi và Cường được gỡ bỏ03:08 Bố say rượu nằm ở phòng khách, trong khi mẹ giận dữ thì con gái lại có hành động khó tin: Phải khen người mẹ!00:33
Bố say rượu nằm ở phòng khách, trong khi mẹ giận dữ thì con gái lại có hành động khó tin: Phải khen người mẹ!00:33Tin đang nóng
Tin mới nhất

Các 'siêu phẩm' điện thoại sẽ gây bão trong năm 2023

Apple sản xuất MacBook ở Việt Nam giữa năm 2023 sau AirPods, Apple Watch, iPad

Vì sao ngày càng nhiều người mua thiết bị Apple tân trang?

Cách Samsung dần khiến Galaxy Z Flip4 trở nên gần gũi hơn với giới trẻ

MacBook Air M1 chỉ còn 21,79 triệu đồng

Không muốn laptop hỏng khi bị đổ nước vào, đây là dòng máy mà bạn cần

OPPO Find N2 Flip sẽ sớm có mặt tại Việt Nam

Smartphone mạnh bậc nhất thế giới, sạc 80W,màn hình 144Hz, giá rẻ bất ngờ

Ảnh chi tiết Vivo Y02: Pin 5.000 mAh, RAM 23 GB, giá 2,79 triệu đồng tại Việt Nam

Apple có thể sản xuất Mac Pro tại Việt Nam

Công bố ngày ra mắt chính thức OnePlus 11

Oppo ra bộ đôi smartphone gập Find N2
Có thể bạn quan tâm

Hồ Quang Hiếu tiết lộ cuộc sống sau khi lấy vợ, có con
Tv show
22:47:26 22/02/2025
Ngọc Thanh Tâm ra sao sau 'Chị đẹp đạp gió 2024'?
Sao việt
22:45:04 22/02/2025
Mỹ nam 'Nấc thang lên thiên đường' Kwon Sang Woo phong độ ở tuổi 49
Hậu trường phim
22:37:09 22/02/2025
Bóc profile hệ tư tưởng "F4 Vũng Tàu" đang ầm ầm cõi mạng, đu trend này chưa các người đẹp?
Netizen
22:23:09 22/02/2025
Quách Phú Thành rời quê vợ trong đêm vì bị khán giả vây kín
Sao châu á
22:16:12 22/02/2025
Hamas thả thêm 5 con tin tại Gaza
Thế giới
22:14:27 22/02/2025
Kim Kardashian hậu ly hôn Kanye West: Là tỷ phú USD, ngày càng quyến rũ
Sao âu mỹ
22:05:38 22/02/2025
Lý do tiền vệ kỳ cựu Kevin De Bruyne chia tay Man City
Sao thể thao
22:04:18 22/02/2025
Đã xuất hiện những mặt trái: fan sờ soạng, bám đuôi và có hành vi đầu độc nghệ sĩ - Giới hạn nào cho "văn hoá thần tượng quốc nội"?
Nhạc việt
21:43:25 22/02/2025
Tình thế nguy hiểm của nhóm nữ không có "lỗ hổng visual"
Nhạc quốc tế
21:40:16 22/02/2025
 Smartphone Huawei Enjoy 10e mới ra mắt có gì thú vị?
Smartphone Huawei Enjoy 10e mới ra mắt có gì thú vị? 5 smartphone bán chạy nhất châu Âu
5 smartphone bán chạy nhất châu Âu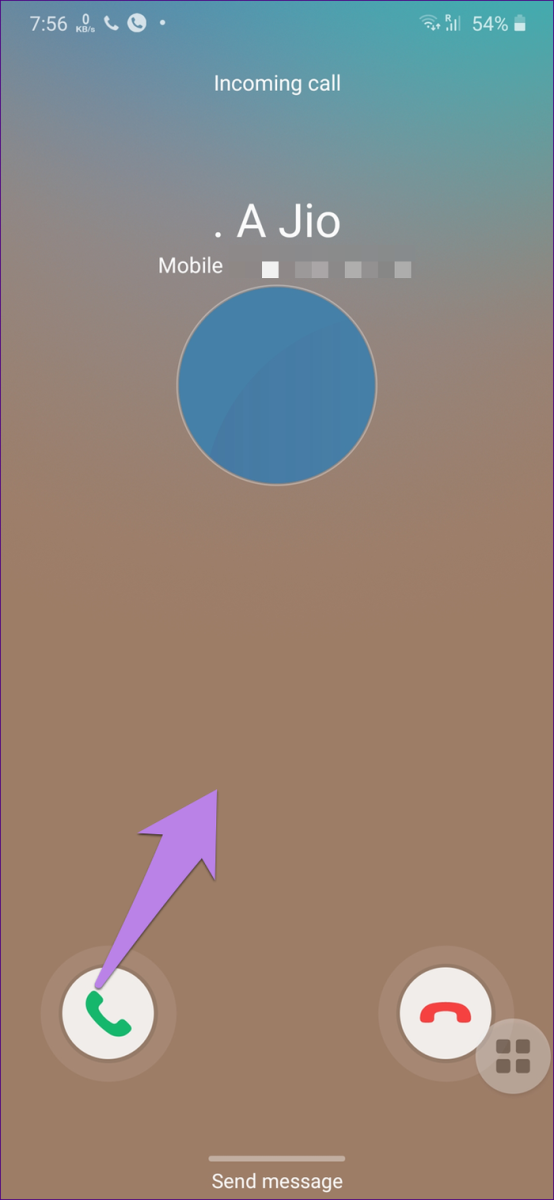
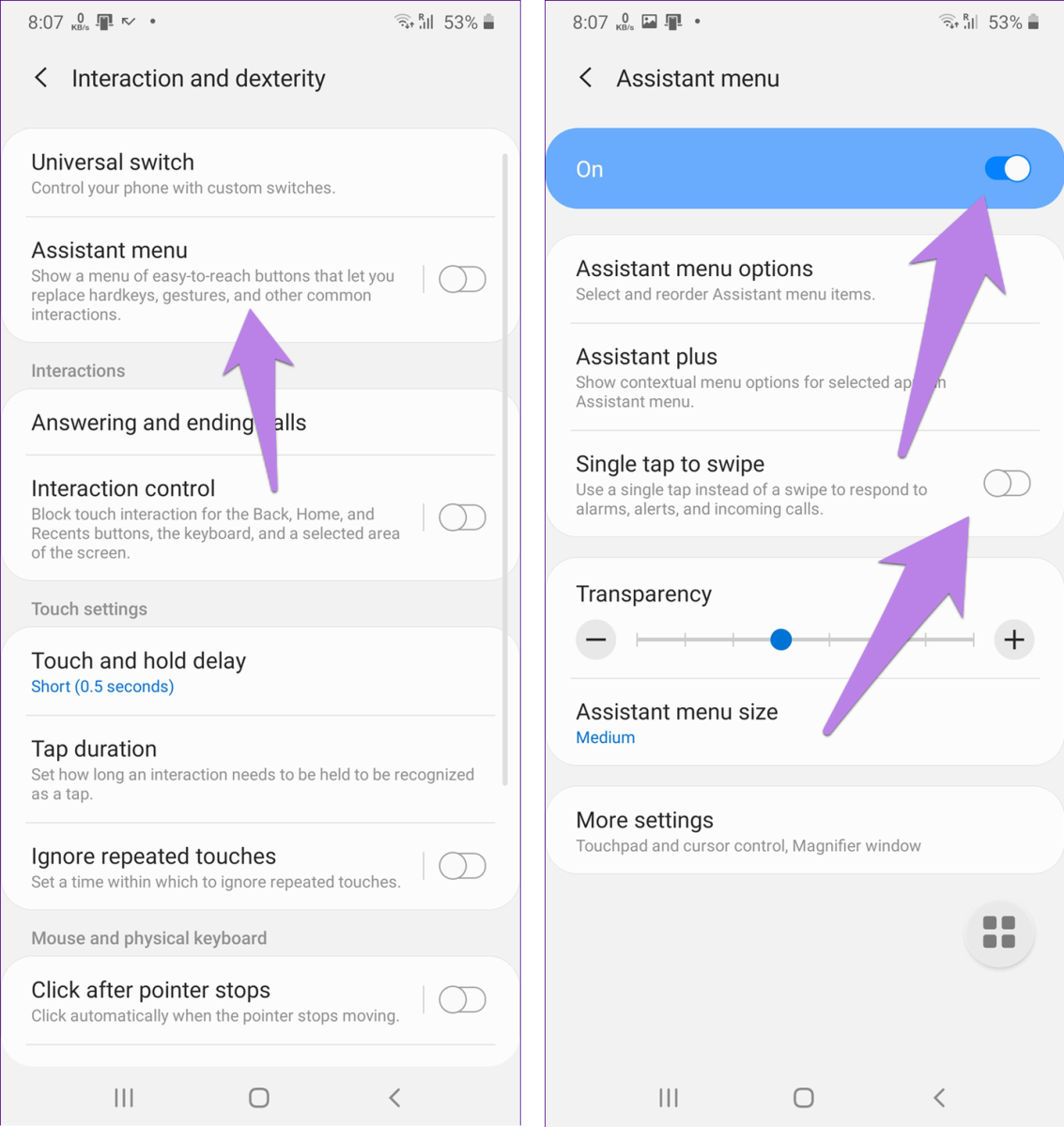
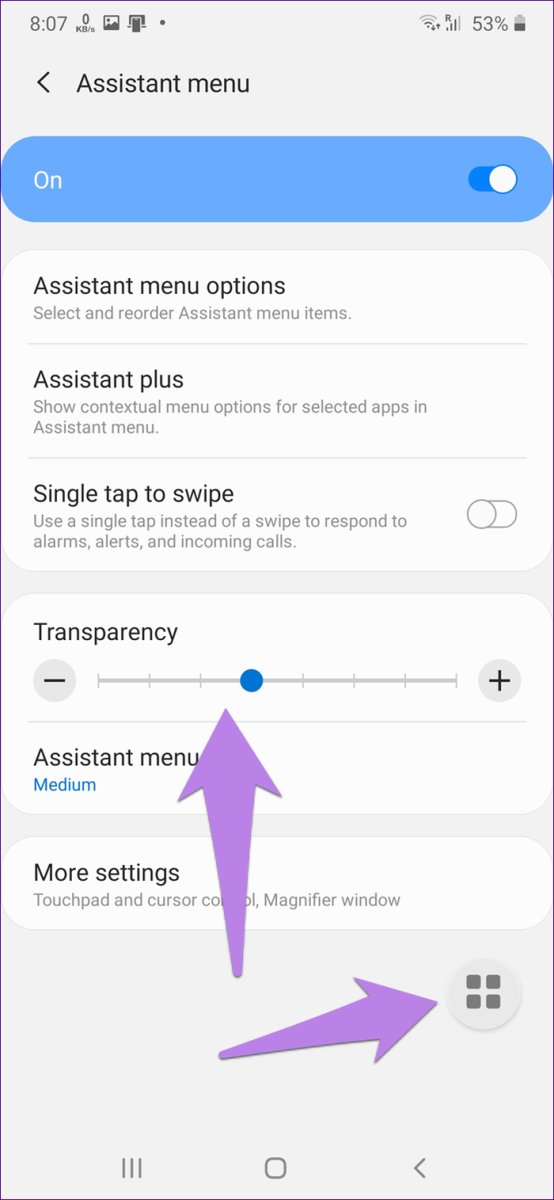
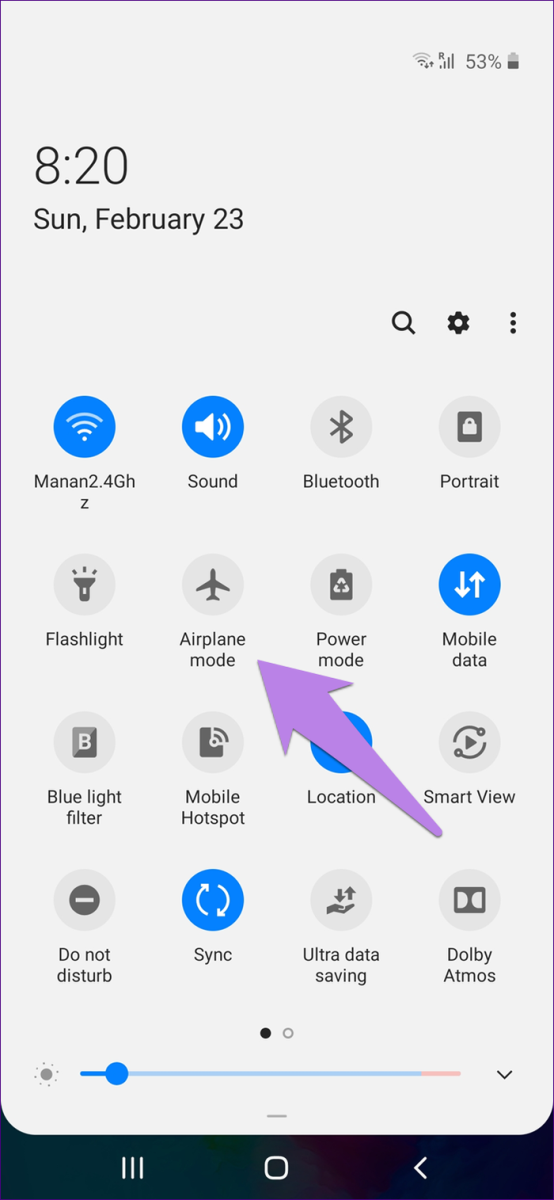
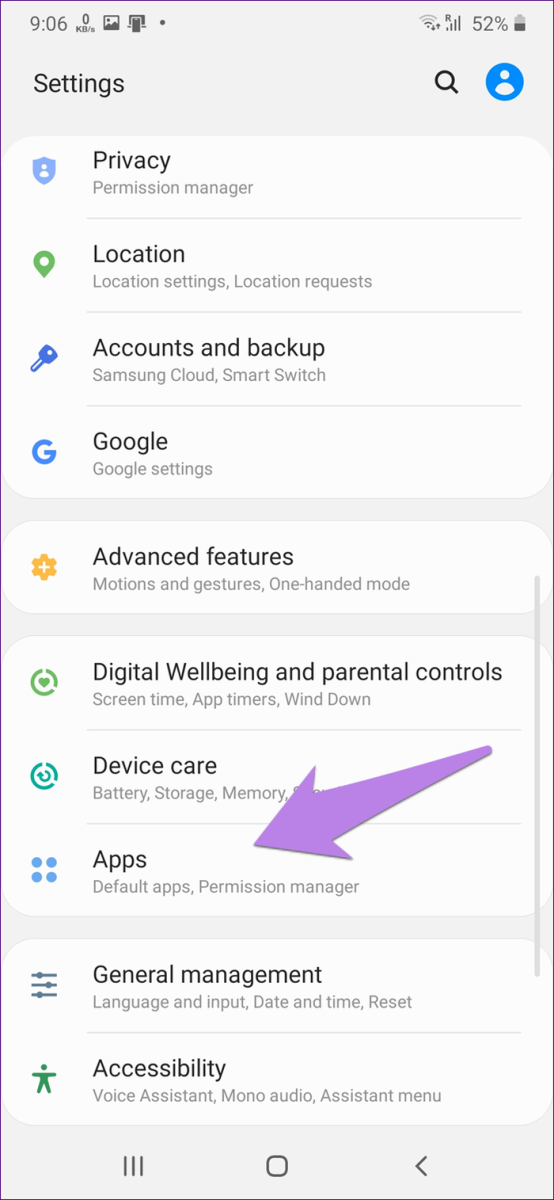
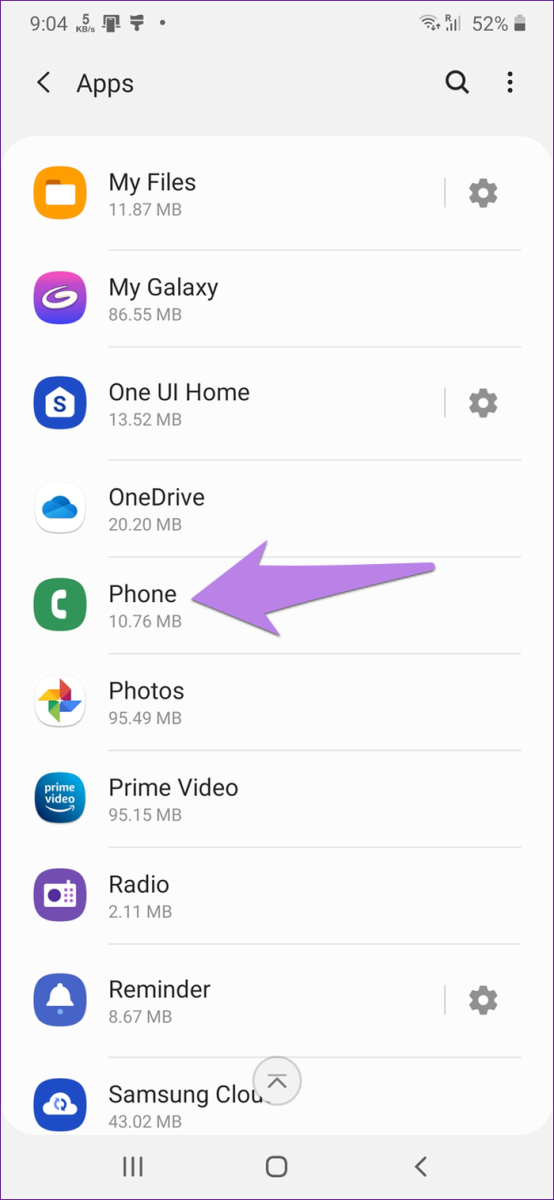
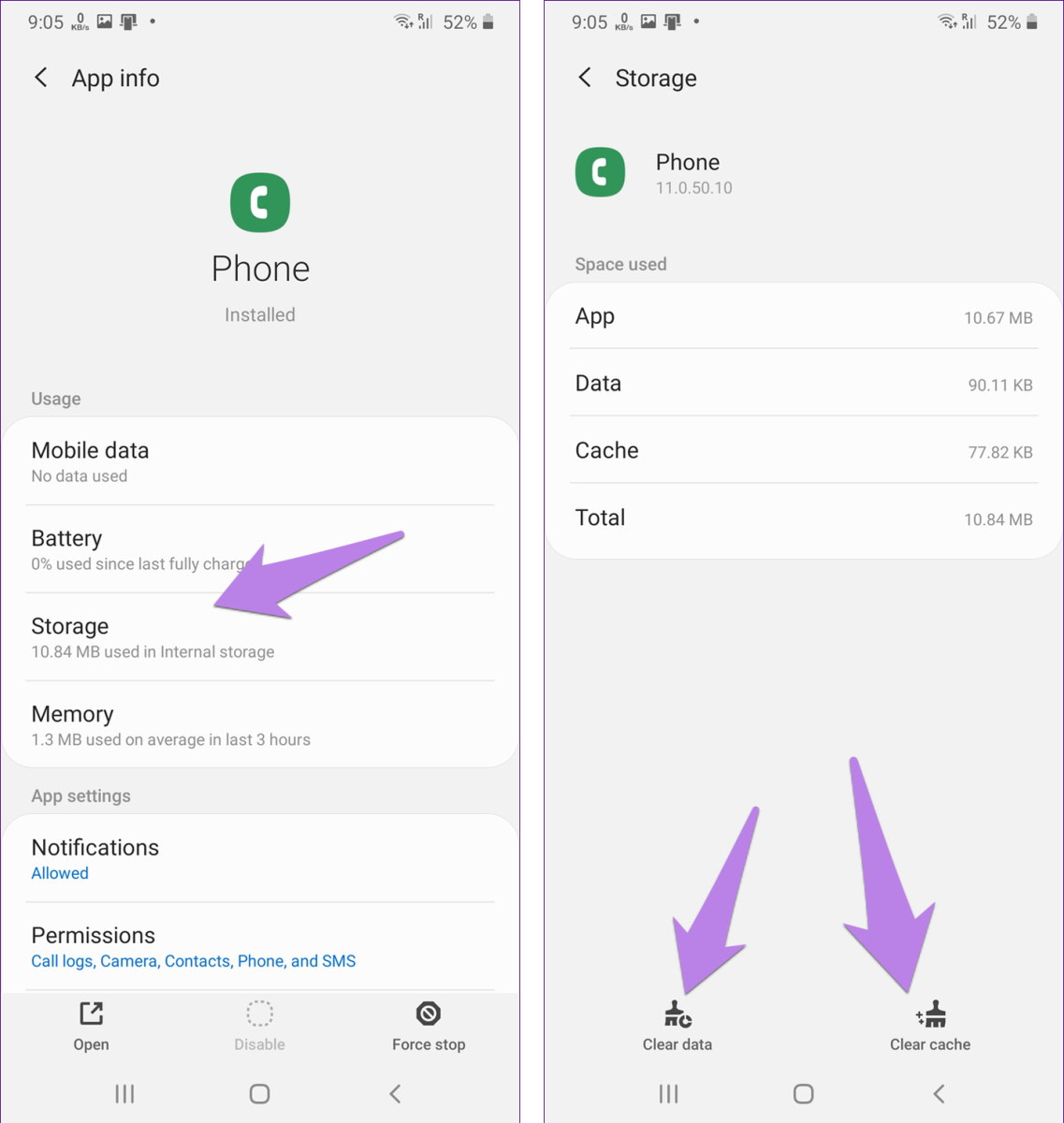
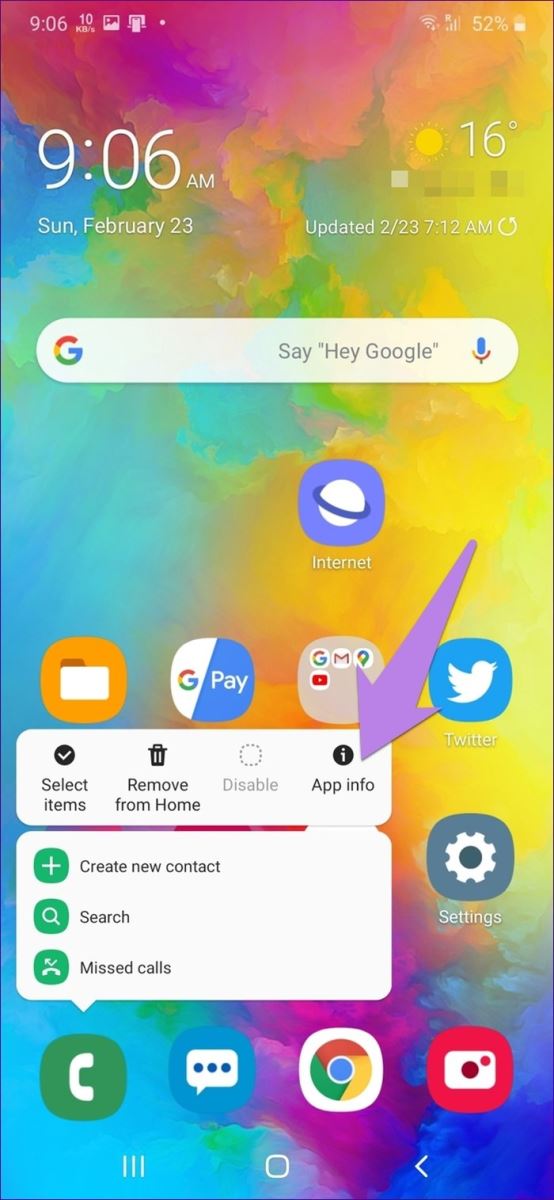
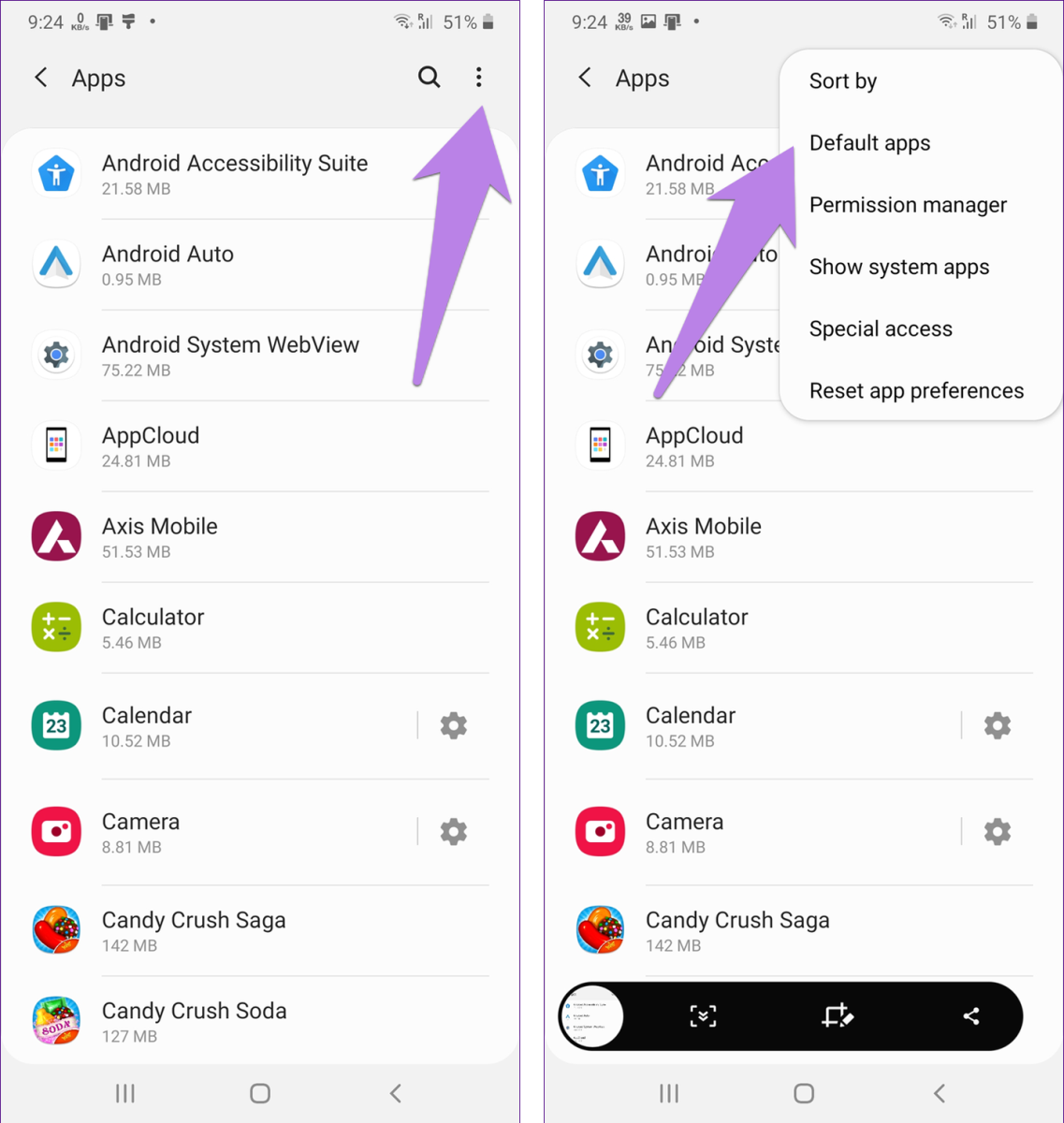
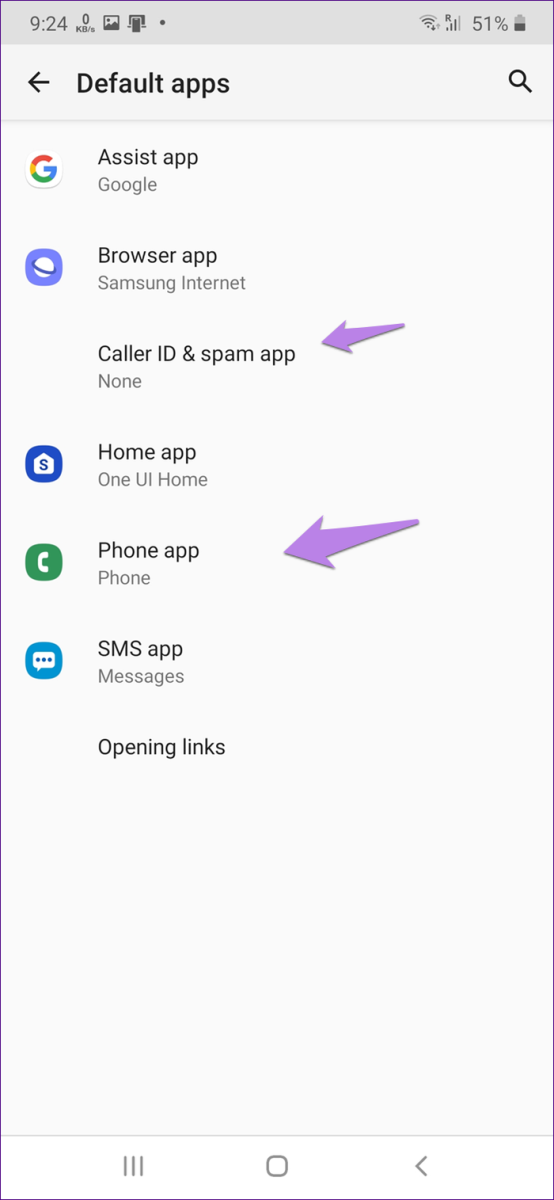
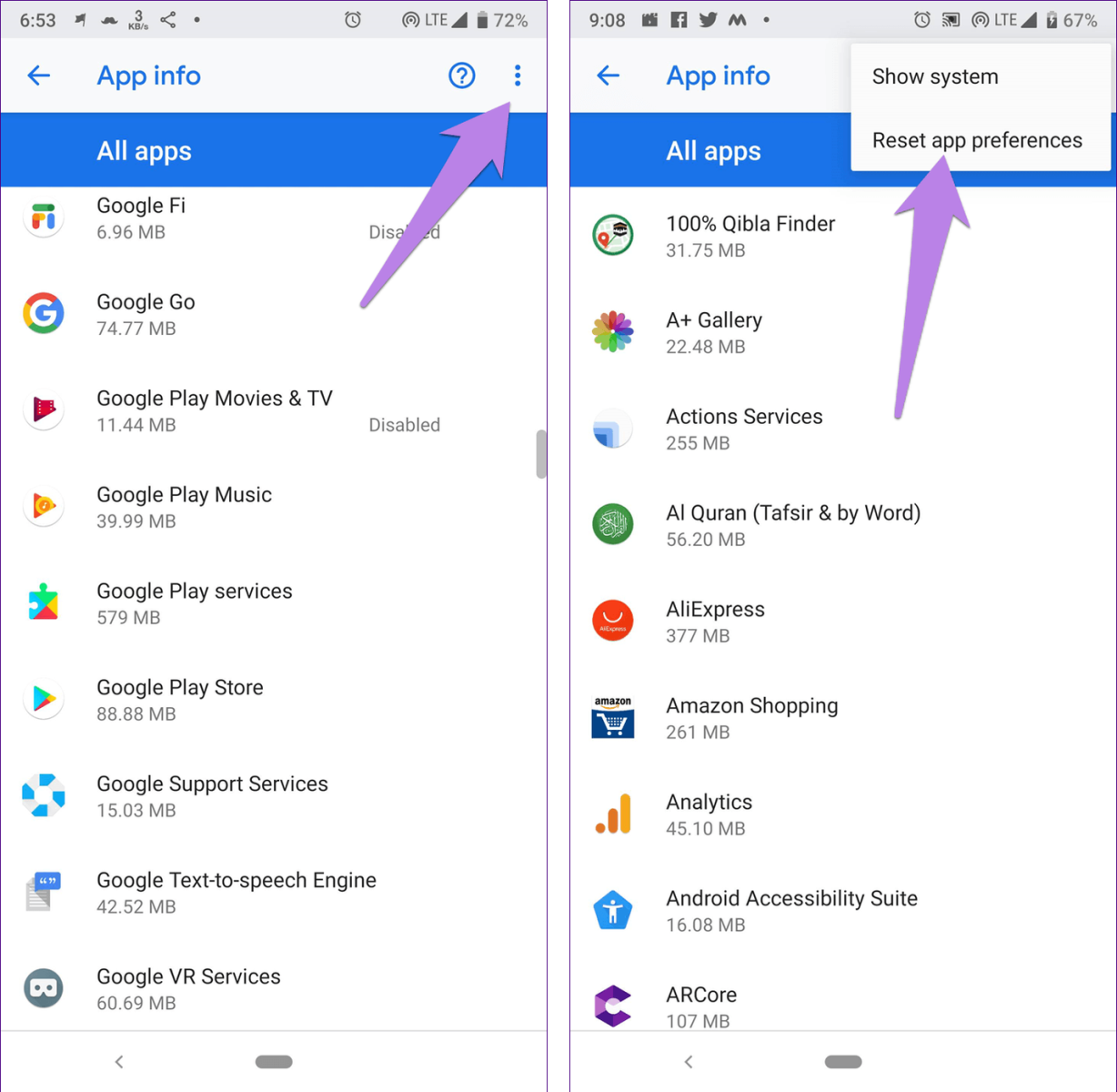



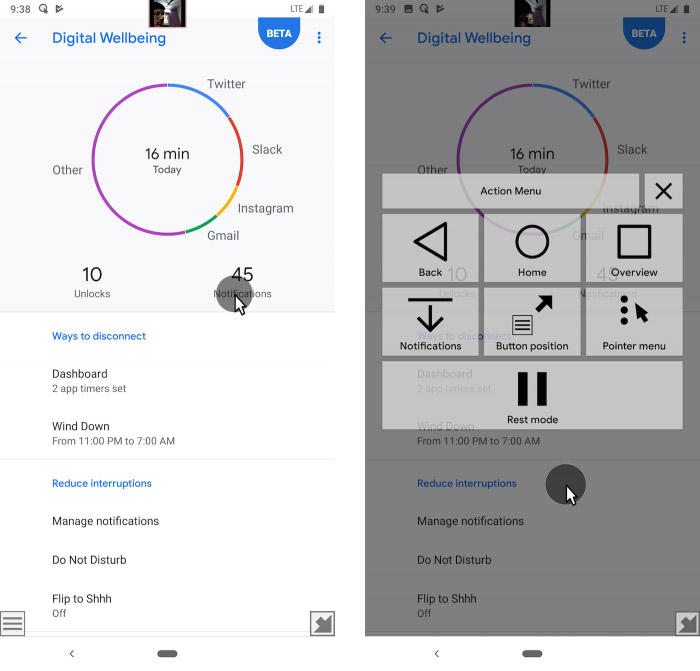


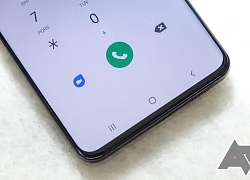 Google Duo sẽ được tích hợp trên Galaxy S20, hỗ trợ các cuộc gọi video 1080p
Google Duo sẽ được tích hợp trên Galaxy S20, hỗ trợ các cuộc gọi video 1080p So sánh nhanh hai "người khổng lồ" Galaxy S20 Ultra và Galaxy Note 10 plus
So sánh nhanh hai "người khổng lồ" Galaxy S20 Ultra và Galaxy Note 10 plus Báo chí quốc tế nói gì về Galaxy S20 và Z Flip: Kiến tạo tương lai, hiện thân tinh xảo và nhiều lời "có cánh" nữa
Báo chí quốc tế nói gì về Galaxy S20 và Z Flip: Kiến tạo tương lai, hiện thân tinh xảo và nhiều lời "có cánh" nữa Đừng nghĩ dùng iPhone cũ lâu năm là tiết kiệm và thông minh: Nguy hiểm thực sự đang chờ "xơi tái" đấy!
Đừng nghĩ dùng iPhone cũ lâu năm là tiết kiệm và thông minh: Nguy hiểm thực sự đang chờ "xơi tái" đấy! "Chẳng hề mới mẻ", Galaxy S20 cho thấy Samsung đang sử dụng triết lý sản phẩm mang màu sắc Apple?
"Chẳng hề mới mẻ", Galaxy S20 cho thấy Samsung đang sử dụng triết lý sản phẩm mang màu sắc Apple? Xác định kẻ sát hại 2 mẹ con tại nhà riêng ở Bình Dương
Xác định kẻ sát hại 2 mẹ con tại nhà riêng ở Bình Dương Nghi vấn hai mẹ con bị sát hại ở Bình Dương
Nghi vấn hai mẹ con bị sát hại ở Bình Dương Sau 8 năm ly hôn Gia Bảo, Thanh Hiền hạnh phúc bên người mới điển trai, là nhân viên văn phòng
Sau 8 năm ly hôn Gia Bảo, Thanh Hiền hạnh phúc bên người mới điển trai, là nhân viên văn phòng
 Nam thần "ma ca rồng" của showbiz bất ngờ thông báo hủy cưới, chia tay bạn gái diễn viên kém 19 tuổi
Nam thần "ma ca rồng" của showbiz bất ngờ thông báo hủy cưới, chia tay bạn gái diễn viên kém 19 tuổi Thảm cảnh của ác nữ đẹp nhất màn ảnh: Nghèo túng đến nỗi phải nhặt đồ ăn thừa, nhan sắc tụt dốc thê thảm không nhận ra
Thảm cảnh của ác nữ đẹp nhất màn ảnh: Nghèo túng đến nỗi phải nhặt đồ ăn thừa, nhan sắc tụt dốc thê thảm không nhận ra 'Diễn viên Đình Thế mất ở tuổi 22 mà không kịp nói lời trăng trối'
'Diễn viên Đình Thế mất ở tuổi 22 mà không kịp nói lời trăng trối' Vụ thi thể không nguyên vẹn: Lời khai rợn người của gã chồng giết vợ
Vụ thi thể không nguyên vẹn: Lời khai rợn người của gã chồng giết vợ Chấn động tin em rể đại gia lợi dụng cái chết Từ Hy Viên công khai có con riêng, danh tính "tiểu tam" lộ diện
Chấn động tin em rể đại gia lợi dụng cái chết Từ Hy Viên công khai có con riêng, danh tính "tiểu tam" lộ diện Nhân chứng kể lại giây phút kinh hoàng vụ tai nạn 6 người chết ở Sơn La
Nhân chứng kể lại giây phút kinh hoàng vụ tai nạn 6 người chết ở Sơn La Chở thi thể nữ sinh bị tai nạn tử vong về nhà, xe cấp cứu gặp nạn
Chở thi thể nữ sinh bị tai nạn tử vong về nhà, xe cấp cứu gặp nạn Hoa hậu Việt Nam nghi sắp làm phu nhân hào môn lộ hint rời Sen Vàng?
Hoa hậu Việt Nam nghi sắp làm phu nhân hào môn lộ hint rời Sen Vàng? Một phụ nữ bị bố của người tình thuê côn đồ tạt axit, đánh gãy chân
Một phụ nữ bị bố của người tình thuê côn đồ tạt axit, đánh gãy chân Giết vợ rồi phân xác làm 3 phần phi tang xuống biển
Giết vợ rồi phân xác làm 3 phần phi tang xuống biển HÓNG: Gil Lê hủy theo dõi Xoài Non?
HÓNG: Gil Lê hủy theo dõi Xoài Non?