7 tính năng ẩn trên macOS mà bạn nên cần dụng ngay!
Nhìn bề ngoài, macOS có vẻ ít có nhiều thay đổi qua các bản cập nhật gần đây. Tuy nhiên, nếu bạn chịu khó tìm hiểu, có rất nhiều chức năng ẩn mà Apple đã thêm vào hệ điều hành .
Ngay cả nếu bạn là người dùng macOS lâu năm, có thể bạn chưa để ý đến hết những tính năng hữu dụng này.
1. Đính trình điều khiển nhạc toàn hệ thống lên thanh menu bar
Trên máy Mac, bạn không cần phải chuyển qua lại giữa các ứng dụng để điều khiển âm thanh đang phát. macOS cho phép bạn đính trình điều khiển chung lên menu bar. Với tính năng này, bạn có thể kiểm soát âm thanh từ mọi nền tảng, Spotify, Apple Music hay YouTube đang phát trên trình duyệt.
Truy cập System Preferences> Dock & Menu Bar> Now Playing và tích chọn “Show in Menu Bar” để bật tính năng này. Ngoài ra bạn cũng có thể chọn ẩn biểu tượng này đi nếu không có âm thanh đang phát.
2. Biến các góc màn hình thành lối tắt
Ngoài tổ hợp các hotkeys linh hoạt, macOS còn cho phép bạn sử dụng các góc màn hình để thao tác nhanh qua tính năng hot corners.
macOS cho phép gán một số thao tác nhanh vào 4 góc màn hình. Chỉ cần di chuột vào các góc và tác vụ sẽ được thực hiện ngay.
Video đang HOT
Để cài đặt, truy cập System Preferences> Mission Control và chọn “Hot Corners”. Trong ô sổ xuống chọn thao tác mà bạn muốn: mở ghi chú nhanh, khóa máy hay hiển thị trung tâm thông báo…
3. Đính tệp và thư mục vào dock
Thanh dock ở đáy màn hình còn có thể lưu nhiều lối tắt hơn là chỉ các ứng dụng yêu thích. Để đính một tệp hay một thư mục vào dock của macOS, hãy truy cập vào thư mục chứa tệp, chọn thư mục/tệp, giữ nút Shift và ấn “File” ở menu trên cùng. Click vào lựa chọn ẩn “Add to Dock” để tạo lối tắt ngay trên dock. Ngoài ra, bạn cũng có thể dùng tổ hợp Ctrl Cmd Shift T để thực hiện thao tác này.
4. Sử dụng công cụ chụp và thu màn hình toàn diện của macOS
Bạn có thể đã quen với tổ hợp phím Cmd Shift 3 hay Cmd Shift 4 để chụp màn hình, nhưng nếu bạn ấn Cmd Shift 5, bạn có thể truy cập ứng dụng Screenshot chuyên dụng của macOS. Ứng dụng này có đủ tùy chọn để bạn có thể lựa chọn giữa các tùy chọn thu hay chụp lại một phần màn hình, cả màn hình, theo cửa sổ và hơn thế nữa.
5. Click đúp để thu nhỏ cửa sổ
Mặc định thì khi bạn click đúp tiêu đề một cửa sổ trên macOS thì cửa sổ sẽ phóng to khắp màn hình. Theo kinh nghiệm thì ít khi chúng ta sử dụng tính năng này và Apple biết điều đó. Bạn có thể thay đổi chức năng này thành thu nhỏ cửa sổ trong cài đặt System Preferences> Dock & Menu Bar> “Double-click a windows title bar to” và chọn minimise.
6. Tự chạy ứng dụng khi khởi động
Nếu bạn thường bật một tổ hợp ứng dụng nhất định khi máy Mac khởi động, bạn có thể cài đặt cho các ứng dụng tự chạy để tiết kiệm thời gian, cũng giống như Start-up trên Windows.
Bạn có thể cài đặt qua tùy chọn System Preferences> Users & Groups, chọn tên username của mình và chọn Login Items tab bên phải. Ấn dấu ” ” và chọn Applications rồi ứng dụng bạn muốn chạy khi máy khởi động.
Ngoài các ứng dụng bạn hoàn toàn có thể cho macOS chơi nhạc, video hay ảnh, bất kì từ Finder.
7. Truy cập danh sách emoji
Nếu bạn không biết tính năng này, việc chèn emoji trên máy tính có thể rất mất thời gian, đặc biệt nếu ứng dụng không hỗ trợ sẵn. Nhưng trên macOS, bạn có thể mở danh sách emoji nhanh chóng bất kỳ khi nào đang gõ văn bản chỉ cần ấn Cmd Ctrl Space.
Phòng trường hợp bạn quên phím tắt, bạn có thể đính nút emoji lên menubar bằng cách vào cài đặt System Preferences> Keyboard, Input Sources, “Show input menu in menu bar”. Ấn vào biểu tượng Input mới xuất hiện trên menu bar và chọn “Show Emoji & Symbols”.
Logi Dock là giải pháp tất cả trong một giúp góc làm việc gọn gàng hơn
Logi Dock rất nhiều cổng kết nối để mọi thứ trông thật gọn gàng trên bàn làm việc.
Với những ai phải làm việc tại nhà mùa dịch, việc set up thiết bị sao cho gọn gàng, ngăn nắp, khoa học cũng là thứ rất quan trọng giúp bạn có cảm hứng làm việc hơn, tránh xao nhãng và không tốn công phải dọn dẹp mỗi lần ngồi vào bàn làm việc. Hơn nữa, Logi Dock được tích hợp với Zoom, Microsoft Teams và Google Meet cho phép điều khiển trong cuộc trò chuyện. Đèn LED ở mặt trước của thiết bị sẽ thông báo cho người dùng về một cuộc họp và nút trên cùng sẽ đưa bạn trực tiếp vào cuộc họp. Các tính năng tích hợp lịch và cuộc họp được điều khiển bằng Logi Tune, một ứng dụng có sẵn cho macOS, Windows và ChromeOS. Ngoài ra, các nút điều khiển âm lượng, tắt tiếng và video chuyên dụng sẽ giúp bạn thao tác nhanh hơn, dễ dàng hơn.
Logi Dock cũng được tích hợp sẵn loa ngoài với 2 loa neodymium 55 mm cho âm thanh chất lượng cao. Thiết bị này sử dụng sáu micrô khử tiếng ồn để cung cấp âm thanh rõ ràng ngay cả khi không sử dụng tai nghe.
"Khi đại dịch xảy ra, chúng tôi đã dành một khoảng thời gian để hiểu nhu cầu và khó khăn của người dùng khi phải làm việc tại nhà và kết quả là cho ra mắt Logi Dock," Scott Wharton, tổng giám đốc Logitech cho biết.
Ngay cả khi bạn không có nhu cầu học hành, họp trực tuyến nhiều thì Logi Dock vẫn sẽ là một phụ kiện giúp bàn làm việc gọn gàng hơn nhiều, có loa ngoài giúp bạn bớt đi một loa rời hay tai nghe hoặc bất kỳ thiết bị hỗ trợ Bluetooth nào. Ngoài ra, sản phẩm này còn cho phép bạn kết nối tối đa năm thiết bị USB và tối đa hai màn hình, và chỉ cần một cáp USB-C duy nhất để kết nối laptop với chiếc dock này là xong. Nếu cần mang laptop ra ngoài, cũng chỉ cần rút 1 sợi cáp duy nhất thay vì 2-3 thứ như thông thường. Ngoài ra, thiết kế của nó cũng rất đẹp mắt với mặt kim loại và lưới vải xung quanh.
Logi Dock có 2 màu, xám và đen với mức giá 399 USD và bán ra từ mùa đông năm nay.
Cách kiểm soát máy tính khi trẻ học online tại nhà  Máy tính Windows 10 và macOS đều có sẵn công cụ kiểm soát thời gian, trang web cũng như ứng dụng truy cập trên máy tính dùng chung. Chị Phương Nga (Cổ Nhuế, Hà Nội) cho biết, chị để laptop ở nhà cho con trai học lớp 7 sử dụng. Tuy nhiên, trong lúc nghe giảng online, con vẫn mở các cửa sổ...
Máy tính Windows 10 và macOS đều có sẵn công cụ kiểm soát thời gian, trang web cũng như ứng dụng truy cập trên máy tính dùng chung. Chị Phương Nga (Cổ Nhuế, Hà Nội) cho biết, chị để laptop ở nhà cho con trai học lớp 7 sử dụng. Tuy nhiên, trong lúc nghe giảng online, con vẫn mở các cửa sổ...
 Clip ghê sợ liên quan vụ hơn 300 học viên cai nghiện băng đồng bỏ trốn ở An Giang00:35
Clip ghê sợ liên quan vụ hơn 300 học viên cai nghiện băng đồng bỏ trốn ở An Giang00:35 Nửa tấn ma túy được đóng bao "thức ăn cho cá", xếp đầy trên xe đầu kéo01:05
Nửa tấn ma túy được đóng bao "thức ăn cho cá", xếp đầy trên xe đầu kéo01:05 Vụ nghi phạm giết 3 người ở Đồng Nai: Hành trình trốn chạy của hung thủ gây án09:48
Vụ nghi phạm giết 3 người ở Đồng Nai: Hành trình trốn chạy của hung thủ gây án09:48 Đám đông chen lấn giành giật 'lì xì rỗng ruột' ở trung tâm thương mại00:36
Đám đông chen lấn giành giật 'lì xì rỗng ruột' ở trung tâm thương mại00:36 Linh hồn Vu Mông Lung hiện về chất vấn kẻ xấu, lộ thân phận lật tẩy hội kín Cbiz02:45
Linh hồn Vu Mông Lung hiện về chất vấn kẻ xấu, lộ thân phận lật tẩy hội kín Cbiz02:45 Chú rể phẫn uất gieo mình xuống sông vì cô dâu đòi thêm tiền sính lễ00:51
Chú rể phẫn uất gieo mình xuống sông vì cô dâu đòi thêm tiền sính lễ00:51 Vợ chồng Quang Minh đi nhậu với bạn bè, thấy máy quay liền thả phanh áo phản cảm02:42
Vợ chồng Quang Minh đi nhậu với bạn bè, thấy máy quay liền thả phanh áo phản cảm02:42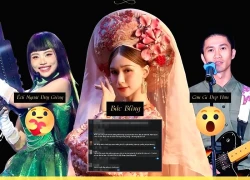 Hòa Minzy 'đá bay' Phương Mỹ Chi khỏi Top 1, OST Mưa Đỏ bay màu nhường chỗ 1 hit02:30
Hòa Minzy 'đá bay' Phương Mỹ Chi khỏi Top 1, OST Mưa Đỏ bay màu nhường chỗ 1 hit02:30 Video bạn thân khác giới của cô dâu khóc không ngừng nghỉ trong đám cưới lan truyền: Lý do không giống như mọi người nghĩ00:17
Video bạn thân khác giới của cô dâu khóc không ngừng nghỉ trong đám cưới lan truyền: Lý do không giống như mọi người nghĩ00:17 Ấm lòng cảnh lấy thùng sơn đưa đồ ăn cho hàng xóm bị cô lập vì lũ00:31
Ấm lòng cảnh lấy thùng sơn đưa đồ ăn cho hàng xóm bị cô lập vì lũ00:31 Tấm tôn lớn bay trong giông lốc, suýt trúng người đi đường00:15
Tấm tôn lớn bay trong giông lốc, suýt trúng người đi đường00:15Tiêu điểm
Tin đang nóng
Tin mới nhất

Nếu đã cập nhật iOS 26, hãy thay đổi ngay cài đặt này kẻo bị hack

AI có thể giúp giảm tải cho y tế Việt Nam trong tương lai

Tencent vượt Google, dẫn đầu bảng xếp hạng mô hình AI tạo sinh hình ảnh

One UI 8.5 hé lộ 4 tính năng AI mới giúp nâng cao trải nghiệm người dùng

Yet the path of trading finds its way through Quotex
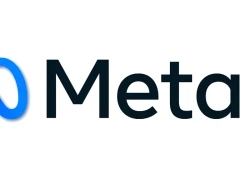
Meta "bắt tay" BRIDGE tạo cú hích cho tương lai ngành truyền thông toàn cầu

Gemini 3 gây chú ý trước giờ phát hành

7 quan niệm về smartphone, máy tính bảng không còn đúng vào 2025

Khi nhãn dán 'Video này có sử dụng AI' xuất hiện nhiều hơn

Nhiều iPhone bất ngờ báo sạc chậm sau khi lên iOS 26

Microsoft thừa nhận hai tính năng làm chậm máy tính Windows 10 và 11

4 tính năng AI hữu ích sẽ có trên One UI 8.5
Có thể bạn quan tâm

Nữ diễn viên học hành giỏi giang, tài năng phải ngồi tù 422 ngày: Cái kết mới bất ngờ
Sao châu á
06:13:39 09/10/2025
Lầu Năm Góc bật đèn xanh cho dòng tiêm kích kế tiếp của Hải quân Mỹ
Thế giới
06:10:44 09/10/2025
'Nữ hoàng phim xưa' Quỳnh Lam: Khán giả mong tôi đóng vai ác
Hậu trường phim
05:59:13 09/10/2025
Trung Quốc hiện tại lấy đâu ra phim ngôn tình ngược tâm hơn thế này: Cặp chính vừa đẹp vừa điên, chemistry bùng cháy nhất 2025
Phim châu á
05:58:23 09/10/2025
Người phụ nữ suýt tàn phế vì đánh pickleball quá chăm
Sức khỏe
05:53:57 09/10/2025
Thất bại lớn nhất của Phương Oanh
Phim việt
23:54:32 08/10/2025
Vụ ô tô gặp nạn trên đường đi dâng hương: Khởi tố tài xế xe đầu kéo
Pháp luật
23:26:27 08/10/2025
Hạnh phúc xế chiều của Chí Trung và doanh nhân Ý Lan, Hòa Minzy vui hết cỡ bên đạo diễn 'Mưa đỏ'
Sao việt
23:06:41 08/10/2025
 Mạng 5G đạt tốc độ thử nghiệm 4,7 Gb/giây tại Việt Nam
Mạng 5G đạt tốc độ thử nghiệm 4,7 Gb/giây tại Việt Nam Việt Nam đứng ở đâu trong chuỗi cung ứng Apple toàn cầu?
Việt Nam đứng ở đâu trong chuỗi cung ứng Apple toàn cầu?
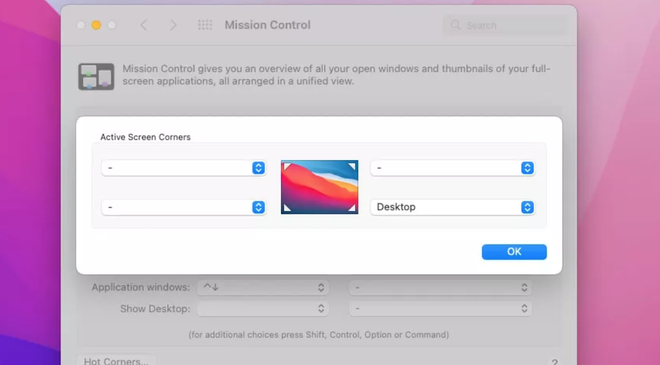
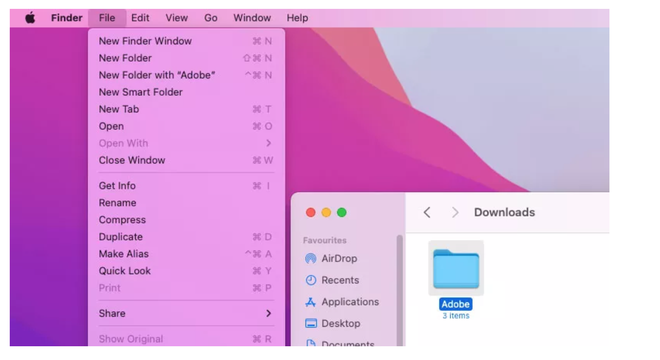
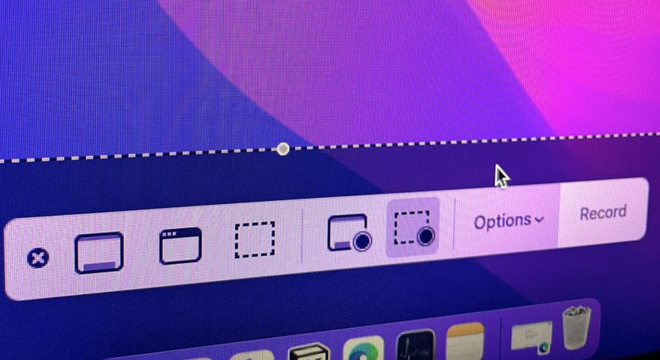
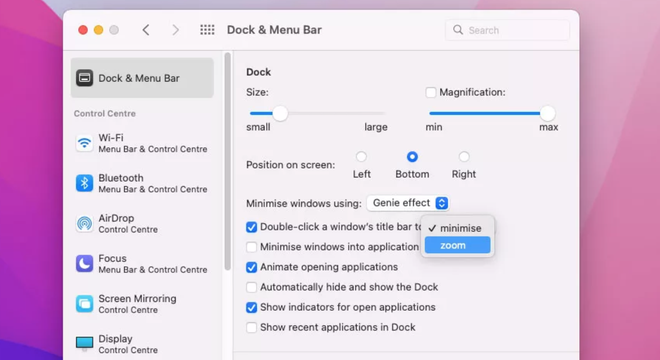
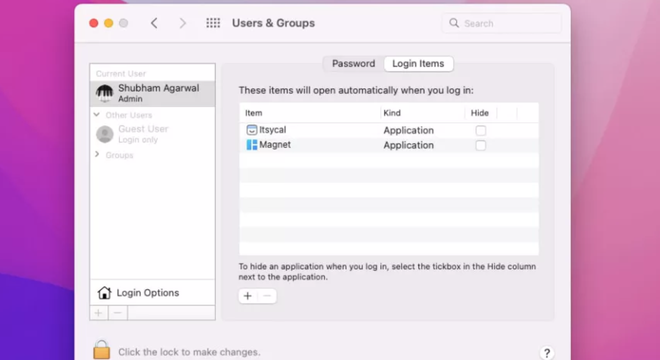
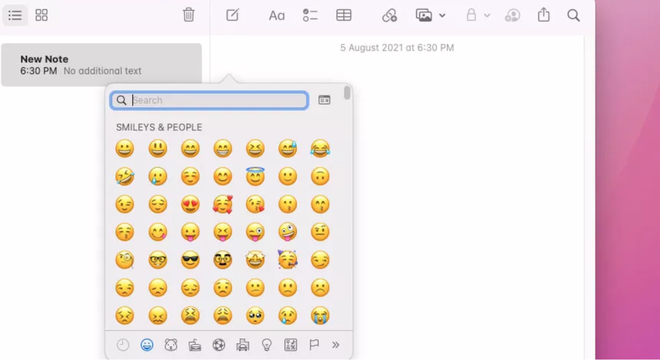





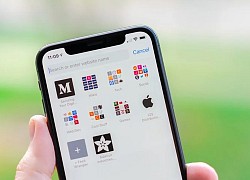 Apple hỗ trợ codec âm thanh WebM cho Safari trên iOS 15
Apple hỗ trợ codec âm thanh WebM cho Safari trên iOS 15 Axie Infinity đạt số người chơi cao kỷ lục
Axie Infinity đạt số người chơi cao kỷ lục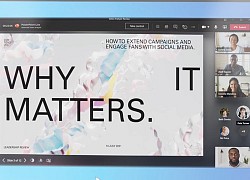 Bạn đã có thể dùng Windows mà không cần cài đặt
Bạn đã có thể dùng Windows mà không cần cài đặt Apple sửa lỗi Wi-Fi bị 'đơ' khi kết nối điểm phát sóng giả mạo
Apple sửa lỗi Wi-Fi bị 'đơ' khi kết nối điểm phát sóng giả mạo Cách biến điện thoại thành webcam cho máy tính
Cách biến điện thoại thành webcam cho máy tính Màn hình 27 inch 4K dùng cổng USB-C giá 12 triệu đồng
Màn hình 27 inch 4K dùng cổng USB-C giá 12 triệu đồng 32% người dùng Windows muốn được sử dụng phiên bản Windows 11
32% người dùng Windows muốn được sử dụng phiên bản Windows 11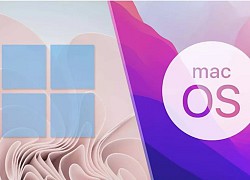 6 cải tiến trên Windows 11 khiến người dùng macOS phải ghen tị
6 cải tiến trên Windows 11 khiến người dùng macOS phải ghen tị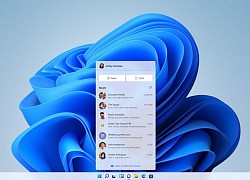 Người Việt hào hứng 'khoe' chiến tích lên đời Windows 11
Người Việt hào hứng 'khoe' chiến tích lên đời Windows 11 So sánh Windows 11 với Windows 10: Bạn có nên nâng cấp?
So sánh Windows 11 với Windows 10: Bạn có nên nâng cấp?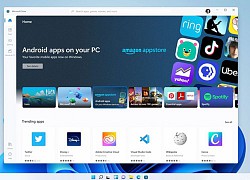 Lộ diện tính năng hấp dẫn nhất trên Windows 11, chạy native ứng dụng Android
Lộ diện tính năng hấp dẫn nhất trên Windows 11, chạy native ứng dụng Android
 Windows 11 25H2 mang đến điều được người dùng chờ mong bấy lâu
Windows 11 25H2 mang đến điều được người dùng chờ mong bấy lâu 7 điều không còn đúng về Android
7 điều không còn đúng về Android Apple hồi sinh thao tác "trượt để dừng" trong iOS 26.1 Beta 2
Apple hồi sinh thao tác "trượt để dừng" trong iOS 26.1 Beta 2 AMD cung cấp chip AI cho OpenAI, trị giá hàng chục tỷ USD mỗi năm
AMD cung cấp chip AI cho OpenAI, trị giá hàng chục tỷ USD mỗi năm Samsung mang tin vui đến với người dùng điện thoại Galaxy
Samsung mang tin vui đến với người dùng điện thoại Galaxy Nền tảng chuyển đổi số cho doanh nghiệp
Nền tảng chuyển đổi số cho doanh nghiệp "Độ" tản nhiệt SSD cho iPhone 17 Pro Max và cái kết
"Độ" tản nhiệt SSD cho iPhone 17 Pro Max và cái kết AMD ký thỏa thuận chip AI khủng với OpenAI sau Nvidia và Samsung
AMD ký thỏa thuận chip AI khủng với OpenAI sau Nvidia và Samsung Đến chiếc quần của Denis Đặng cũng thành trò cười trên MXH
Đến chiếc quần của Denis Đặng cũng thành trò cười trên MXH Đường tình cay đắng của mỹ nhân Cbiz khiến "Hoa hậu tiểu tam" Lý Gia Hân cũng phải dè chừng
Đường tình cay đắng của mỹ nhân Cbiz khiến "Hoa hậu tiểu tam" Lý Gia Hân cũng phải dè chừng Đơn tố cáo bà Chu Thanh Huyền phức tạp, một số dấu hiệu có thể liên quan đến hình sự
Đơn tố cáo bà Chu Thanh Huyền phức tạp, một số dấu hiệu có thể liên quan đến hình sự Ca sĩ Lynda Trang Đài 'tình nguyện nhận tội', sẵn sàng cho mức án cao nhất
Ca sĩ Lynda Trang Đài 'tình nguyện nhận tội', sẵn sàng cho mức án cao nhất Ca sĩ Hồ Văn Cường 22 tuổi đã mua được nhà, tiết lộ cuộc sống kín tiếng
Ca sĩ Hồ Văn Cường 22 tuổi đã mua được nhà, tiết lộ cuộc sống kín tiếng Trấn Thành liên tục làm 1 việc suốt nhiều đêm, Hari Won vội nhắn tin báo cho bố chồng và nhận lại đúng 7 chữ!
Trấn Thành liên tục làm 1 việc suốt nhiều đêm, Hari Won vội nhắn tin báo cho bố chồng và nhận lại đúng 7 chữ! Thảm án showbiz: Người mẫu 28 tuổi bị cả nhà chồng cũ giết hại, rồi vứt xác phi tang ở bãi rác
Thảm án showbiz: Người mẫu 28 tuổi bị cả nhà chồng cũ giết hại, rồi vứt xác phi tang ở bãi rác 7 kiếp xui xẻo mới va phải phim Trung Quốc này: Nữ chính trông chán không chịu nổi, xem nửa tập tắt luôn cho khỏe
7 kiếp xui xẻo mới va phải phim Trung Quốc này: Nữ chính trông chán không chịu nổi, xem nửa tập tắt luôn cho khỏe Vụ "hãy cứu con khỏi dì ghẻ độc ác": Kết quả phân tích dữ liệu từ camera
Vụ "hãy cứu con khỏi dì ghẻ độc ác": Kết quả phân tích dữ liệu từ camera Công an Hà Nội xuất hiện tại tòa nhà có trụ sở công ty của Shark Bình trong đêm
Công an Hà Nội xuất hiện tại tòa nhà có trụ sở công ty của Shark Bình trong đêm Lời khai của nghi phạm đâm bạn gái tử vong trên vỉa hè ở TPHCM
Lời khai của nghi phạm đâm bạn gái tử vong trên vỉa hè ở TPHCM Myra Trần bị loại ở The Voice Mỹ
Myra Trần bị loại ở The Voice Mỹ Vợ kém 37 tuổi của Quang Minh gây tranh cãi khi kéo áo để lộ rõ bra trước ống kính
Vợ kém 37 tuổi của Quang Minh gây tranh cãi khi kéo áo để lộ rõ bra trước ống kính "Công chúa showbiz" sốc nặng khi phát hiện chồng là trùm mafia bị bắt đúng đêm giao thừa, hiện tại sống ra sao?
"Công chúa showbiz" sốc nặng khi phát hiện chồng là trùm mafia bị bắt đúng đêm giao thừa, hiện tại sống ra sao? Jun Phạm say xỉn gây tranh cãi
Jun Phạm say xỉn gây tranh cãi Tình cũ là siêu mẫu từng bị Quách Phú Thành 'sỉ nhục' giờ ra sao?
Tình cũ là siêu mẫu từng bị Quách Phú Thành 'sỉ nhục' giờ ra sao? Clip Phương Oanh - vợ Shark Bình khóc nức nở
Clip Phương Oanh - vợ Shark Bình khóc nức nở 9 năm sau khoảnh khắc chấn động thế giới, cậu bé châu Phi lột xác ngoạn mục
9 năm sau khoảnh khắc chấn động thế giới, cậu bé châu Phi lột xác ngoạn mục