7 mẹo để gõ “tốc ký” trên Windows Phone
Những thủ thuật đơn giản sau sẽ cho giúp bạn nâng cao trình độ gõ văn bản của mình trên điện thoại Windows Phone.
1. Ấn hai lần nút cách để gõ dấu chấm
Đây có lẽ là mẹo đơn giản nhất và có thể bạn đã biết rồi. Chỉ cần ấn hai lần nút cách và ta có thể kết thúc câu một cách nhanh chóng.
2. Nhập nhanh số hoặc biểu tượng
Bạn muốn gõ nhanh một con số hay biểu tượng? Có một cách bạn nên thử là ấn và giữ phím &123 rồi kéo đến con số mà bạn muốn nhập. Nhưng nếu bạn muốn nhập một dãy số, thì có lẽ ấn &123 và nhập số theo cách bình thường sẽ nhanh hơn.
3. Nhập nhanh các dấu câu
Bạn cần biết cách để kết thúc nhanh một câu với dấu chấm than hoặc chấm hỏi? Hãy giữ nút dấu chấm (.) và kéo đến nút dấu câu mà bạn cần. Rất đơn giản!
4. Nhập nhanh các đuôi .org, .edu hay .net
Khi bạn gõ một địa chỉ web, một phím .com mặc định sẽ hiện lên trên bàn phím. Nhưng nếu bạn muốn gõ đuôi .org, .edu hay .net thì sao? Chỉ cần ấn và giữ phím .com và trượt đến đuôi mà bạn muốn.
Video đang HOT
5. Ấn và giữ để gõ chữ hoa
Có lẽ bạn đã biết rằng cần phải ấn phím Shift (mũi tên hướng lên) trước khi gõ một chữ cái in hoa. Còn nếu bạn muốn gõ tất cả các ký tự dưới dạng in hoa, có hai lựa chọn cho bạn: ấn hai lần phím Shift, hoặc ấn và giữ nó.
6. Nhập nhanh các biểu tượng cảm xúc
Bạn hay dùng phím emoticon để thêm mặt cười và hàng trăm emoticon khác? Có một cài đặt mà bạn nên biết để đánh máy nhanh hơn: vào mục settings -> keyboard -> advanced và ấn vào nhãn “switch back to letters after I type an emoticon”. Bỏ tích mục này sẽ giúp bạn nhập được nhiều biểu tượng liên tiếp trong quá trình soạn thảo.
7. Thêm từ vào danh sách gợi ý ( Word Flow)
Một trong những điểm đặc biệt của bàn phím Windows Phone là tính năng Word Flow, nghĩa là máy sẽ đưa ra từ gợi ý khi bạn đang đánh máy. Đôi khi nó còn tự sửa những lỗi chính tả cho bạn. Nếu có một từ nào đó bạn hay dùng mà chiếc điện thoại chưa biết, nó sẽ tự động ghi nhớ. Bạn cũng có thể tự nhập từ mới bằng tay bằng cách đánh máy trước, rồi ấn vào từ đó để chọn. Ấn phím có dấu cộng để thêm từ đó và danh sách gợi ý.
Bạn có thể thiết lập lại danh sách gợi ý bằng cách vào settings -> keyboard -> advanced và ấn vào nút “reset suggestions”.
Theo VNE
4 cách để chạy ứng dụng Android trên máy tính
Nhờ có các ứng dụng sau đây, bạn có thể chạy các ứng dụng Android trên các máy tablet lai laptop có màn hình cảm ứng, hoặc thậm chí là chạy Android chỉ cần chuột và bàn phím. Dĩ nhiên, việc cài đặt Android lên máy tính sẽ là tương đối khó khăn so với khả năng chạy 2 hệ điều hành song song của các máy Dual OS.
BlueStacks App Player
BlueStacks hiện là phần mềm giả lập ứng dụng Android hoàn thiện nhất trên Windows. Phần mềm này sẽ không bắt bạn phải cài một hệ điều hành mới lên máy của mình. Thay vào đó, BlueStacks chạy ứng dụng Android trên một cửa sổ Windows thông thường. Nhờ đó, bạn có thể chạy ứng dụng Android giống như chạy các ứng dụng Windows khác.
BlueStacks cũng hỗ trợ cài đặt dễ dàng các ứng dụng từ Google Play, do đó quá trình cài đặt và sử dụng ứng dụng Android trên BlueStacks là cực kì đơn giản và tiện dụng. Không chỉ có vậy, BlueStacks cũng có hiệu năng chạy ứng dụng và game Android rất tốt.
Giải pháp này không ép bạn phải từ bỏ Windows để đến với Android và có thể coi là cách kết hợp Android và Windows tốt nhất hiện nay, do các lựa chọn cài song song Windows và Android hiện nay đều chưa ổn định. Trải nghiệm BlueStacks được đánh giá cao bởi các ứng dụng chạy mượt mà và ổn định hơn nhiều so với các đối thủ cạnh tranh như YouWave và Windroy.
Ứng dụng giả lập Android của Google
Google cũng đã tung ra một ứng dụng giả lập Android trong bộ SDK dành cho Android (bộ phát triển ứng dụng trên Android). Bạn có thể sử dụng phần mềm này để chạy Android trong một cửa sổ Windows bình thường. Ứng dụng giả lập của Google cho phép bạn chạy Android đầy đủ tính năng, bởi ứng dụng này vốn được thiết kế để các nhà phát triển có thể kiểm thử ứng dụng do họ viết ra.
Rất tiếc, ứng dụng giả lập này có tốc độ hoạt động khá chậm và khó có thể coi là một lựa chọn tốt để chạy ứng dụng một cách đơn giản như BlueStacks. Bạn có thể sử dụng ứng dụng này để kiểm thử ứng dụng và tìm hiểu các phiên bản Android mới, song chắc chắn bạn sẽ không muốn chơi Angry Birds hoặc Temple Run hàng ngày trên ứng dụng giả lập của Android.
Nếu muốn thử ứng dụng giả lập Android, hãy tải bộ SDK Android của Google, mở chương trình SDK Manager, chọn Tools / Manage AVDs. Sau đó, click vào nút New và tạo ra một máy Android ảo (Android Virtual Device - AVD) mới, đặt các tùy chỉnh như mong muốn, sau đó chọn AVD này và nhấn nút Start.
Android-x86
Android-x86 là một dự án cộng đồng với mục tiêu port (chuyển đổi) Android lên kiến trúc x86, cho phép hệ điều hành này có thể hoạt động trên vi xử lý truyền thống của Intel và AMD. Ứng dụng này giúp bạn có thể chạy Android trên các laptop Windows và Linux thông thường, và thậm chí còn hỗ trợ cả netbook, giúp những chiếc laptop siêu nhỏ này kéo dài vòng đời thêm được ít lâu.
Hiện tại, chỉ có các mẫu laptop sau đây được hỗ trợ chính thức bởi Android-x86: ASUS Eee PC, Viewsonic Viewpad 10, Del Inspiron Mini Duo, Samsung Q1U, Viliv S5, và Lenovo ThinkPad x61 (tablet). Bạn hoàn toàn có thể cài thử Android-x86 lên máy vi tính không có tên trong danh sách này, song hãy lưu ý rằng Android-x86 vẫn còn chưa ổn định và do đó có thể gặp rất nhiều lỗi khi chạy, hoặc thậm chí là không chạy được. Bù lại, bạn có thể thử cài đặt Android-x86 làm một hệ điều hành ảo trong các chương trình giả lập như VirtualBox của Oracle.
Android on Intel Architecture
Intel đã tự phát triển một phiên bản Android dành cho các PC có firmware UEFI. Sản phẩm này có tên Android on Intel Architecture, hay thường gọi là Android -IA. Intel thậm chí còn tung ra một ứng dụng cài cho phép bạn cài đặt Android lên Windows 8. Bộ cài của Intel cho phép bạn giữ lại Windows 8 nhằm tạo ra một chiếc laptop/tablet chạy cả Android và Windows.
Cũng giống như Android-x86, Android -IA vẫn chưa ổn định và chưa hoạt động tốt trên nhiều thiết bị. Các thiết bị duy nhất được Android -IA hỗ trợ chính thức là Samsung XE700T, Acer Iconia W700, và Lenovo X220T, X230T. Lựa chọn Android -IA không phải là lựa chọn cho tất cả mọi người, song chắc chắn trong tương lai phần mềm này sẽ trở nên ổn định hơn nữa nhờ có sự đỡ đầu của Intel.
Như vậy, hiện tại, BlueStacks vẫn là lựa chọn tốt nhất giúp bạn có thể chạy ứng dụng Android trên Windows. Trong tương lai, nếu thành công Android on Intel Architecture và Android-x86 sẽ trở nên ổn định hơn nữa, cho phép bạn thay thế Windows bằng Android hoặc chạy 2 hệ điều hành này song song. Hiện tại, hãy lưu ý rằng nếu thử nghiệm Android on Intel Architecture và Android-x86, bạn có thể gặp phải một số lỗi phần mềm nghiêm trọng.
Theo VNE
Ứng dụng Skype trên Windows Phone 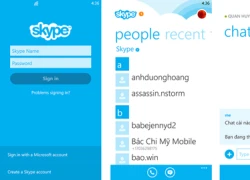 Skype là một dịch vụ của Microsoft với tính năng chính là cung cấp khả năng gọi điện video cũng như cuộc gọi tiếng thông thường. Bạn cũng có thể dùng máy quét vào mã vạch để tìm kiếm. Nếu hai người dùng sử dụng Skype với nhau thì việc gọi điện hoàn toàn miễn phí, tất cả những gì bạn cần chỉ...
Skype là một dịch vụ của Microsoft với tính năng chính là cung cấp khả năng gọi điện video cũng như cuộc gọi tiếng thông thường. Bạn cũng có thể dùng máy quét vào mã vạch để tìm kiếm. Nếu hai người dùng sử dụng Skype với nhau thì việc gọi điện hoàn toàn miễn phí, tất cả những gì bạn cần chỉ...
 Con gái vừa về làm dâu tỷ phú, gia đình và hàng xóm Á hậu Phương Nhi tranh thủ làm 1 việc gây chú ý03:50
Con gái vừa về làm dâu tỷ phú, gia đình và hàng xóm Á hậu Phương Nhi tranh thủ làm 1 việc gây chú ý03:50 Khung hình quyền lực: Vợ chồng tỷ phú Phạm Nhật Vượng đón Á hậu Phương Nhi về làm dâu, biểu cảm gây chú ý00:54
Khung hình quyền lực: Vợ chồng tỷ phú Phạm Nhật Vượng đón Á hậu Phương Nhi về làm dâu, biểu cảm gây chú ý00:54 Lễ ăn hỏi của Á hậu Phương Nhi và con trai tỷ phú: Quy định nghiêm ngặt, giới hạn khách mời cực gắt00:59
Lễ ăn hỏi của Á hậu Phương Nhi và con trai tỷ phú: Quy định nghiêm ngặt, giới hạn khách mời cực gắt00:59 Mẹ Phương Nhi chiếm spotlight, không giấu được biểu cảm khi con gái về nhà chồng tỷ phú00:21
Mẹ Phương Nhi chiếm spotlight, không giấu được biểu cảm khi con gái về nhà chồng tỷ phú00:21 CLIP: Trọn vẹn khoảnh khắc gia đình tỷ phú Phạm Nhật Vượng đón con dâu từ Thanh Hóa về Hà Nội00:44
CLIP: Trọn vẹn khoảnh khắc gia đình tỷ phú Phạm Nhật Vượng đón con dâu từ Thanh Hóa về Hà Nội00:44 Thiếu gia Vingroup mang sính lễ hỏi cưới Á hậu Phương Nhi khủng cỡ nào?00:45
Thiếu gia Vingroup mang sính lễ hỏi cưới Á hậu Phương Nhi khủng cỡ nào?00:45 Ảnh nét căng bên trong lễ ăn hỏi của Á hậu Phương Nhi: Thiếu gia Vingroup chiều vợ ra mặt, 1 chi tiết để lộ mối quan hệ với bố mẹ chồng03:50
Ảnh nét căng bên trong lễ ăn hỏi của Á hậu Phương Nhi: Thiếu gia Vingroup chiều vợ ra mặt, 1 chi tiết để lộ mối quan hệ với bố mẹ chồng03:50 Thanh niên đi Mazda tát túi bụi nhân viên cây xăng ở Nghệ An: Hé lộ nguồn cơn02:08
Thanh niên đi Mazda tát túi bụi nhân viên cây xăng ở Nghệ An: Hé lộ nguồn cơn02:08 MV Tết của Đen quá hot: Đạt Top 1 Trending sau hơn 1 ngày, kéo dài chuỗi kỷ lục suốt 6 năm!05:15
MV Tết của Đen quá hot: Đạt Top 1 Trending sau hơn 1 ngày, kéo dài chuỗi kỷ lục suốt 6 năm!05:15 Lễ ăn hỏi Á hậu Phương Nhi và thiếu gia Vingroup: Cô dâu chính thức lộ diện, visual sáng sớm gây sốt00:59
Lễ ăn hỏi Á hậu Phương Nhi và thiếu gia Vingroup: Cô dâu chính thức lộ diện, visual sáng sớm gây sốt00:59 Diễn viên Hoàng Kim Ngọc: 'Tôi nghi chồng chạy vai để gián tiếp cho vợ ăn đấm'02:01
Diễn viên Hoàng Kim Ngọc: 'Tôi nghi chồng chạy vai để gián tiếp cho vợ ăn đấm'02:01Tin đang nóng
Tin mới nhất

Nâng cao và biến đổi hình ảnh của bạn bằng trình chỉnh sửa video trực tuyến CapCut

Cách đăng Facebook để có nhiều lượt thích và chia sẻ

Thêm nhiều bang của Mỹ cấm TikTok

Microsoft cấm khai thác tiền điện tử trên các dịch vụ đám mây để bảo vệ khách hàng

Facebook trấn áp hàng loạt công ty phần mềm gián điệp

Meta đối mặt cáo buộc vi phạm các quy tắc chống độc quyền với mức phạt 11,8 tỷ đô

Không cần thăm dò, Musk nên sớm từ chức CEO Twitter

Đại lý Việt nhập iPhone 14 kiểu 'bia kèm lạc'

Khai trương hệ thống vé điện tử và dịch vụ trải nghiệm thực tế ảo XR tại Quần thể Di tích Cố đô Huế

'Dở khóc dở cười' với tính năng trợ giúp người bị tai nạn ôtô của Apple

Xiaomi sa thải hàng nghìn nhân sự

Apple sẽ bắt đầu sản xuất MacBook tại Việt Nam vào giữa năm 2023
Có thể bạn quan tâm

5 bí quyết phòng ngừa bệnh loét dạ dày tá tràng
Sức khỏe
05:24:01 18/01/2025
Solskjaer trở lại ghế nóng, chuẩn bị đối đầu Mourinho
Sao thể thao
00:59:51 18/01/2025
Dọn nhà, cặp đôi vứt nhầm gần 800 triệu đồng tiền mặt vào thùng rác
Lạ vui
00:59:26 18/01/2025
Phim cổ trang gây bão MXH nhờ lập kỷ lục 19 năm mới có 1 lần, cặp chính nhan sắc tuyệt đỉnh càng xem càng cuốn
Phim châu á
23:43:33 17/01/2025
Động thái không ngờ của Triệu Vy giữa ồn ào dính vào đường dây buôn người sang Myanmar
Sao châu á
23:40:07 17/01/2025
Taylor Swift rơi vào vòng xoáy kiện tụng quấy rối tình dục
Sao âu mỹ
23:37:06 17/01/2025
Cô gái đóng 'tiểu tam' gây sốt vì ăn 20 cú tát là ai?
Hậu trường phim
23:34:02 17/01/2025
Phương Nhi làm dâu hào môn, Mai Phương - Bảo Ngọc ra sao sau Miss World Vietnam?
Sao việt
23:31:22 17/01/2025
Công an Hà Nội phá đường dây mua bán thận
Pháp luật
23:03:05 17/01/2025
Tiếp viên hàng không xinh đẹp bỏ việc về quê nuôi lợn nhận cái kết bất ngờ
Netizen
22:53:09 17/01/2025
 Lịch lên đời Android 4.4 KitKat của các hãng
Lịch lên đời Android 4.4 KitKat của các hãng Công nghệ màn hình 2K sẽ lên ngôi
Công nghệ màn hình 2K sẽ lên ngôi


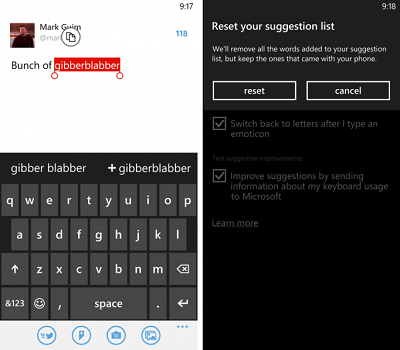

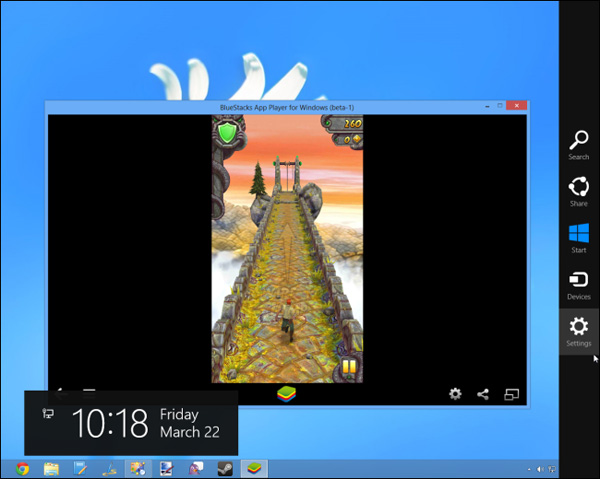
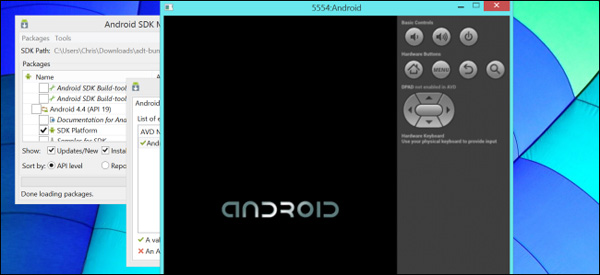
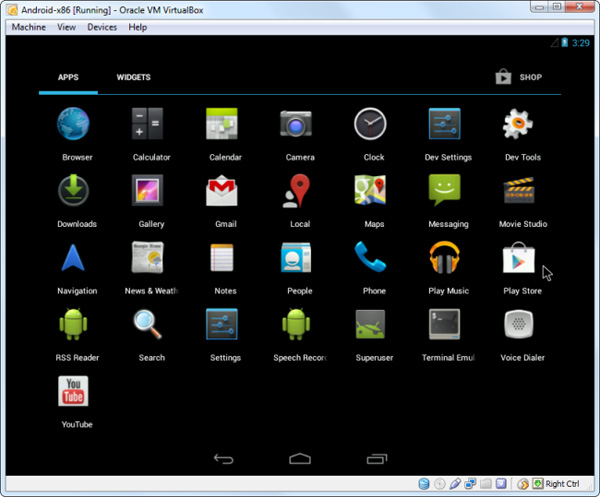

 Bắc Kạn: 83 xã có Internet đến các thôn bản
Bắc Kạn: 83 xã có Internet đến các thôn bản Tiếp tục rò rỉ hình ảnh Lumia 929, sẽ có mặt vào tháng 12?
Tiếp tục rò rỉ hình ảnh Lumia 929, sẽ có mặt vào tháng 12? Chuyên gia công nghệ nói gì về Revo HD4?.
Chuyên gia công nghệ nói gì về Revo HD4?. Nhà báo dùng điện thoại quay clip xe múc đất đá rồi "gợi ý quà Tết"
Nhà báo dùng điện thoại quay clip xe múc đất đá rồi "gợi ý quà Tết" Điều tra vụ 4 người trong một gia đình tử vong ở Hà Nội
Điều tra vụ 4 người trong một gia đình tử vong ở Hà Nội
 Vụ gần 47 tỷ đồng gửi Sacombank "bốc hơi": Tạm dừng phiên tòa
Vụ gần 47 tỷ đồng gửi Sacombank "bốc hơi": Tạm dừng phiên tòa Tai nạn máy bay tại Hàn Quốc: Tìm thấy lông chim và máu trong động cơ máy bay
Tai nạn máy bay tại Hàn Quốc: Tìm thấy lông chim và máu trong động cơ máy bay Cành đào huyền có giá "ngã ngửa", chính chủ đăng ảnh lập tức có người trả gấp 10 lần giá mua!
Cành đào huyền có giá "ngã ngửa", chính chủ đăng ảnh lập tức có người trả gấp 10 lần giá mua! Nóng: Sao nam 10X bị lừa bán sang biên giới Thái Lan được giải cứu thành công, nhìn ngón tay cái ai cũng thấy khiếp sợ
Nóng: Sao nam 10X bị lừa bán sang biên giới Thái Lan được giải cứu thành công, nhìn ngón tay cái ai cũng thấy khiếp sợ
 Sốc: Triệu Vy là chủ mưu đứng sau đường dây buôn người sang Thái Lan - Myanmar?
Sốc: Triệu Vy là chủ mưu đứng sau đường dây buôn người sang Thái Lan - Myanmar? Soi ảnh cận nhan sắc của mẹ Phương Nhi, hóa ra Á hậu được thừa hưởng visual "đỉnh nóc" từ đây!
Soi ảnh cận nhan sắc của mẹ Phương Nhi, hóa ra Á hậu được thừa hưởng visual "đỉnh nóc" từ đây! Hé lộ phần quà cô dâu hào môn Phương Nhi tặng khách mời trong lễ ăn hỏi
Hé lộ phần quà cô dâu hào môn Phương Nhi tặng khách mời trong lễ ăn hỏi Con gái riêng chồng cũ Vũ Thu Phương nói về việc bị bạo hành: "Không lý do gì tôi phải dựng chuyện hạ bệ ai"
Con gái riêng chồng cũ Vũ Thu Phương nói về việc bị bạo hành: "Không lý do gì tôi phải dựng chuyện hạ bệ ai" Người đàn ông chém gục vợ cũ giữa đường rồi tự sát ở Cà Mau
Người đàn ông chém gục vợ cũ giữa đường rồi tự sát ở Cà Mau Á hậu Phương Nhi phản ứng thế nào sau 1 ngày tổ chức đám hỏi với thiếu gia Vingroup?
Á hậu Phương Nhi phản ứng thế nào sau 1 ngày tổ chức đám hỏi với thiếu gia Vingroup? Thiếu gia Vingroup - Chồng Á hậu Phương Nhi: Tổng tài 2K hiếm hoi lộ mặt, zoom cận góc nghiêng ngày đi hỏi vợ khiến nhiều người trầm trồ
Thiếu gia Vingroup - Chồng Á hậu Phương Nhi: Tổng tài 2K hiếm hoi lộ mặt, zoom cận góc nghiêng ngày đi hỏi vợ khiến nhiều người trầm trồ Chuyện gì đã xảy ra với Á hậu Phương Nhi và Hoa hậu Lương Thùy Linh?
Chuyện gì đã xảy ra với Á hậu Phương Nhi và Hoa hậu Lương Thùy Linh? Vụ gần 1.600 con lợn bị thiêu sống: "Tôi mất bình tĩnh quên cúp điện"
Vụ gần 1.600 con lợn bị thiêu sống: "Tôi mất bình tĩnh quên cúp điện"