5 thủ thuật tinh chỉnh registry để tối ưu hóa hệ thống của bạn
Nếu cảm thấy chiếc máy vi tính của mình vận hành ngày càng ì ạch mà không rõ nguyên nhân thì các bạn nên đọc bài viết này, biết đâu nó sẽ giúp ích cho bạn phần nào.
Trước tiên, với những bạn chưa biết, registry hiểu đơn giản là một cơ sở dữ liệu tập trung tất cả mọi cài đặt, thiết lập, tùy chọn cho hệ thống của bạn. Mọi hoạt động của Windows đều liên quan tới registry, từ cài đặt một phần mềm tới tắt máy… Trải qua thời gian hoạt động, việc xuất hiện các lỗi trên registry là điều không tránh khỏi, và tích tiểu thành đại, đây chính là một phần nguyên nhân khiến cho máy vi tính của bạn ngày càng chậm.
Có rất nhiều phần mềm chuyên dụng giúp các bạn quét dọn và sửa các lỗi registry, nhưng trong bài viết này chúng tôi sẽ hướng dẫn các bạn 5cách tinh chỉnh registry để đạt hiệu suất tối đa trong công việc mà không cần cài đặt bất cứ phần mềm nào.
Lưu ý: Như đã nói, registry là cái nhân của hệ thống và rất dễ xảy ra lỗi nên chúng tôi khuyên các bạn phải backup lại toàn bộ registry cũ trước khi bắt đầu bất cứ thao tác nào chỉnh sửa nó, nếu không muốn để lại hậu quả nghiêm trọng.
Nếu muốn backup lại toàn bộ registry thì các bạn có thể dùng chức năng System Restore có sẵn trong Windows, hoặc dùng một công cụ nhỏ gọn hơn nhiều của hãng thứ ba là ERUNT (The Emergency Recovery Utility NT) – công cụ khôi phục dữ liệu khẩn cấp. ERUNT làm việc tốt trên cả Windows XP, Windows Vista, Windos 7 32bit và cả 64bit. Các bạn có thể tải về hoàn toàn miễn phí tại đây.
Còn nếu muốn backup lại một phần registry để chỉnh sửa, các bạn mở hộp thoại Run, gõ vào Regedit và chọn Yes. Sau đó các bạn tiếp tục kéo đến đoạn registry muốn backup, ấn menu chuột phải và chọn Export. Lúc này Windows sẽ lưu lại một file .reg vào ổ cứng của bạn, sau này muốn khôi phục lại registry các bạn chỉ việc click đúp chuột trái vào file này, tuy nhiên nó chỉ khôi phục là các giá trị đã sửa đổi chứ không xóa đi các giá trị bạn thêm vào.
Sau khi toàn thành việc backup, các bạn đã có thể yên tâm thực hiện các thao tác chỉnh sửa registry.
1. Tăng tốc Aero’s Peek
Aero’s Peek cho phép các bạn nhìn thấy màn hình desktop khi di chuột tới nút Show Destop trên thanh đồng hồ. Khoảng thời gian mặc định hiển thị khung preview cho desktop là nửa giây. Các bạn có thể tăng hoặc giảm thời gian này bằng cách:
Bước 1. Mở regedit và tìm tới khóa HKEY_CURRENT_USER> Software> Microsoft> Windows> CurrentVersion> Explorer> Advanced.
Bước 2. Chọn menu chuột phải vào bảng bên phải và chọn New> DWORD (32-bit) Value. Các bạn đặt tên DWORD mới này là “DesktopLivePreviewHoverTime”.
Bước 3. Click 2 lần vào DWORD vừa tạo. Dưới dòng “Base,” các bạn chọn Decimal rồi điền vào khoảng thời gian mong muốn (đơn vị tính theo mili giây) ở mục “Value data”.
Bước 4. Chọn Ok, sau đó Logoff và Logon lại 1 lần để thưởng thức thành quả của bạn.
2. Tăng tốc độ hiện thị ứng dụng trên thanh taskbar
Video đang HOT
Từ hệ điều hành Windows Vista trở đi, mỗi khi bạn di con trỏ chuột tới một biểu tượng của ứng dụng đang chạy trên thanh tasbar, một màn hình nhỏ sẽ hiện lên cho các bạn thấy tình trạng của ứng dụng đó. Khoảng thời gian mặc định là 0.4 giây (400 mili giây). Tuy nhiên nếu cảm thấy nó vẫn quá nhanh hoặc quá chậm các bạn có thể điều chỉnh dễ dàng với thủ thuật sau.
Bước 1. Mở regedit và tìm tới khóa HKEY_CURRENT_USER> Software> Microsoft> Windows> CurrentVersion> Explorer> Advanced.
Bước 2. Chọn menu chuột phải vào bảng bên phải và chọn New> DWORD (32-bit) Value. Các bạn đặt tên DWORD mới là ExtendedUIHoverTime.
Bước 3. Click 2 lần chuột trái vào DWORD vừa tạo. Dưới dòng Base, các bạn chọn Decimal rồi điền khoảng thời gian mong muốn ở mục Value data.
Bước 4. Chọn Ok, sau đó Logoff và Logon lại 1 lần để thưởng thức thành quả của bạn.
3. Tăng tốc thanh thực đơn
Bước 1. Mở regedit và tìm tới khóa HKEY_CURRENT_USER> Control Panel> Desktop.
Bước 2. Click 2 lần chuột trái vào trường Find MenuShowDelay. Các bạn có thể điều chỉnh tốc độ nhanh hay chậm (măc định là 400 mili giây) tùy theo ý muốn.
Bước 3. Logoff và Logon lại 1 lần để thay đổi có hiệu lực.
4. Ngăn chặn việc tự khởi động lại
Khi hoàn tất việc tải về các cập nhật từ Microsoft, Windows sẽ có một thông báo nhỏ ở khay đồng hồ hỏi ý bạn xem có muốn cài đặt các bản cập nhật đó không. Nếu bạn đang chơi game, hoặc đang làm việc với rất nhiều cửa sổ, thì sau khoảng thời gian 15 phút, hệ thống sẽ tự động cài đặt và khởi động lại. Hậu quả sẽ ra sao nếu các bạn chưa kịp lưu lại công việc dang dở?
Đừng lo vì có một cách rất đơn giản với registry để ngăn chặn việc tự khởi động của hệ thống.
Bước 1. Mở regedit và tìm tới khóa HKEY_LOCAL_MACHINE> SOFTWARE> Policies> Microsoft> Windows.
Bước 2. Chọn menu chuột phải vào bảng bên phải và chọn New> Key. Các bạn đặt tên thư mục mới là WindowsUpdate.
Bước 3. Mở thư mục WindowsUpdate và tạo một DWORD mới (các bước như trên), đặt tên DWORD đó là NoAutoRebootWithLoggedOnUsers.
Bước 4. Các bạn đổi giá trị của DWORD NoAutoRebootWithLoggedOnUsers thanh 1. Sau đó đổi giá trị của trường Base thành Hexadecimal.
Bước 5. Logoff và Logon lại 1 lần để thay đổi có hiệu lực. Từ này trở về sau, hệ thống của bạn sẽ không bao giờ tự động tắt nữa, hãy yên tâm.
5. Tắt các thông báo trên taskbar
Cảm thấy không thích các bảng thông báo đột ngột hiện lên thanh taskbar? Các bạn hoàn toàn có thể tắt chúng đi bằng cách làm theo những bước sau đây.
Bước 1. Mở regedit và tìm tới khóa HKEY_CURRENT_USER> Software> Microsoft> Windows> CurrentVersion> Explorer> Advanced.
Bước 2. Tạo một khóa DWORD mới và đặt tên là EnableBalloonTips.
Bước 3. Thay đổi giá trị của DWORD vừa tạo thành 0. Lần này, các bạn không cần đổi tên mục Base thành Decimal hay Hexadecimal vì với giá trị 0 thì ở trường hợp nào đi nữa, 0 vẫn là 0.
Bước 4. Logoff và Logon lại 1 lần để thay đổi có hiệu lực
Theo Bưu Điện VN
Thế giới phim ảnh trong một phần mềm nhỏ gọn
Nếu bạn là người thích xem phim và thường theo dõi thông tin về các bộ phim mới nhất thì phần mềm sau đây là 1 công cụ không thể thiếu cho máy vi tính của bạn.
Ngay nay, với sự phổ biến của Internet thì việc cập nhật thông tin về các bộ phim bom tấn không còn quá khó khăn nữa, bạn chỉ cần lên mạng và "google" từ khóa về bộ phim đó. Cách này sẽ giúp cho bạn tìm được hàng tá thông tin liên quan tới bộ phim và bạn phải mất thời gian để tự xác định thông tin nào là chính xác và cần thiết.
Sau đây, chúng tôi sẽ giới thiệu tới bạn 1 cách khác để lấy thông tin về các bộ phim, hình ảnh "cover" của chúng 1 cách nhanh chóng, chính xác và đơn giản nhất.
Bạn chỉ cần sử dụng thêm phần mềm mang tên Movie411 được cung cấp miễn phí tại đây.
Movie411 là một phần mềm dạng "portable" chỉ có dung lượng 199KB, bạn có thể dễ dàng chép vào USB và kích hoạt tập tin EXE bất kì lúc nào cần sử dụng.
Giao diện phần mềm khá đơn giản như sau:
Movie411 sử dụng cơ sở dữ liệu từ DVDEmpire.com để tìm kiếm thông tin về các bộ phim đã và sắp được trình chiếu từ xưa tới nay. Bạn chỉ cần nhập từ khóa vào mục "Movie Title" và bấm nút Search, ngay lập tức các thông tin liên quan tới bộ phim bạn tìm sẽ xuất hiện ở danh sách bên dưới. Khi bạn bấm vào 1 tựa phim trong danh sách tìm được, 1 hình ảnh thu nhỏ (thumbnail) của bộ phim sẽ hiện thị ngay bên cạnh để chắc chắn bạn chọn đúng phim đang cần.
Xuống mục "Save Location", bạn chọn 1 thư mục trên máy tính để lưu trữ thông tin về bộ phim sau khi bạn tải xuống. Tiếp theo là các tùy chọn ở mục "Save Option", bạn chọn những thông tin cần tải về như nội dung giới thiệu bộ phim (Detail), bìa trước(Front Cover) và bìa sau (Back Cover) của bộ phim. Cuối cùng bạn bấm nút "Save" để tải và lưu thông tin của bộ phim đã chọn về máy.
Sản phẩm bạn thu được là 1 tập tin info.txt chứa toàn bộ thông tin về bộ phim bao gồm: giới thiệu phim, danh sách diễn viên và thông tin đoàn làm phim, thông tin về độ dài phim, chất lượng hình ảnh, âm thanh v.v...
Tiếp đó là 2 tập tin hình ảnh: Font Cover và Back Cover với chất lượng khá cao, ví dụ như hình bên dưới.
Mặc dù thiếu các chức năng như quản lý thư viện phim ảnh nhưng với gói phần mềm nhỏ gọn, Movie411 là lựa chọn tuyệt vời cho bạn để luôn có thông tin mới nhất về các bộ phim yêu thích một cách đầy đủ và chính xác. Trong tương lai, nhiều khả năng Movie411 sẽ tích hợp thêm nhiều nguồn dữ liệu thay vì chỉ có DVDEmpire.com như hiện nay.
Theo Bưu Điện VN
4 cách tạo lệnh mở nhanh ứng dụng trong Windows  Bài viết sau đây sẽ giúp bạn cách mở nhanh những ứng dụng bằng cách gõ lệnh vào cửa sổ Run giống như mở Registry hay các ứng dụng của Microsoft. Với người dùng PC, chắc chắn ai cũng đã từng 1 lần mở Registry (hay bất cứ chương trình nào sẵn có của Microsoft) bằng cách vào Start / Run rồi gõ...
Bài viết sau đây sẽ giúp bạn cách mở nhanh những ứng dụng bằng cách gõ lệnh vào cửa sổ Run giống như mở Registry hay các ứng dụng của Microsoft. Với người dùng PC, chắc chắn ai cũng đã từng 1 lần mở Registry (hay bất cứ chương trình nào sẵn có của Microsoft) bằng cách vào Start / Run rồi gõ...
 Độc lạ 'vua hài' Xuân Hinh rap, Hòa Minzy 'gây bão' triệu view04:19
Độc lạ 'vua hài' Xuân Hinh rap, Hòa Minzy 'gây bão' triệu view04:19 Vụ ngoại tình hot nhất MXH hôm nay: Bỏ 400 triệu đồng giúp chồng làm ăn, vợ mở camera phát hiện sự thật đau lòng00:57
Vụ ngoại tình hot nhất MXH hôm nay: Bỏ 400 triệu đồng giúp chồng làm ăn, vợ mở camera phát hiện sự thật đau lòng00:57 Video sốc: Chụp ảnh check in, thanh niên 20 tuổi bất ngờ bị sóng "nuốt gọn" ngay trước mắt bạn bè00:31
Video sốc: Chụp ảnh check in, thanh niên 20 tuổi bất ngờ bị sóng "nuốt gọn" ngay trước mắt bạn bè00:31 Vì sao Văn Toàn dễ dàng cho Hoà Minzy vay 4 tỷ nhưng lần thứ hai cô bạn thân hỏi vay tiếp thì say "No"?00:44
Vì sao Văn Toàn dễ dàng cho Hoà Minzy vay 4 tỷ nhưng lần thứ hai cô bạn thân hỏi vay tiếp thì say "No"?00:44 Về Ninh Thuận gặp ông bà ngoại bé Bắp giữa ồn ào 16,7 tỷ đồng từ thiện: "Con tôi nhỡ miệng, mong cô chú tha thứ cho nó"04:58
Về Ninh Thuận gặp ông bà ngoại bé Bắp giữa ồn ào 16,7 tỷ đồng từ thiện: "Con tôi nhỡ miệng, mong cô chú tha thứ cho nó"04:58 "Búp bê lì lợm" của Vpop cover bài nào phá bài nấy, cách làm nhạc như mắc kẹt ở thập niên 200004:04
"Búp bê lì lợm" của Vpop cover bài nào phá bài nấy, cách làm nhạc như mắc kẹt ở thập niên 200004:04 Người đàn ông không rời mắt khỏi Mỹ Tâm01:04
Người đàn ông không rời mắt khỏi Mỹ Tâm01:04 Đan Trường tỏ tình trực tiếp: "Mỹ Tâm là người tình trong mộng của anh"03:44
Đan Trường tỏ tình trực tiếp: "Mỹ Tâm là người tình trong mộng của anh"03:44 Khoảnh khắc "tiên tử kết màn" gây bão của người đàn ông tóc xanh mặc đẹp số 1 Hàn Quốc05:14
Khoảnh khắc "tiên tử kết màn" gây bão của người đàn ông tóc xanh mặc đẹp số 1 Hàn Quốc05:14Tin đang nóng
Tin mới nhất

Nâng cao và biến đổi hình ảnh của bạn bằng trình chỉnh sửa video trực tuyến CapCut

Cách đăng Facebook để có nhiều lượt thích và chia sẻ

Thêm nhiều bang của Mỹ cấm TikTok

Microsoft cấm khai thác tiền điện tử trên các dịch vụ đám mây để bảo vệ khách hàng

Facebook trấn áp hàng loạt công ty phần mềm gián điệp

Meta đối mặt cáo buộc vi phạm các quy tắc chống độc quyền với mức phạt 11,8 tỷ đô

Không cần thăm dò, Musk nên sớm từ chức CEO Twitter

Đại lý Việt nhập iPhone 14 kiểu 'bia kèm lạc'

Khai trương hệ thống vé điện tử và dịch vụ trải nghiệm thực tế ảo XR tại Quần thể Di tích Cố đô Huế

'Dở khóc dở cười' với tính năng trợ giúp người bị tai nạn ôtô của Apple

Xiaomi sa thải hàng nghìn nhân sự

Apple sẽ bắt đầu sản xuất MacBook tại Việt Nam vào giữa năm 2023
Có thể bạn quan tâm

Vợ Bùi Tiến Dũng bụng bầu vượt mặt nhan sắc vẫn đỉnh của chóp, gia đình sóng gió nhất làng bóng "gương vỡ lại lành"
Sao thể thao
16:16:57 03/03/2025
Chiêm ngưỡng những loài lan độc đáo có hình dáng mặt khỉ
Lạ vui
15:55:11 03/03/2025
Ông Zelensky vẫn muốn làm bạn với ông Trump sau cuộc "đấu khẩu"
Thế giới
15:36:16 03/03/2025
1 sao hạng A bị đuổi khéo khỏi sân khấu Oscar, có phản ứng khiến khán giả rần rần!
Sao âu mỹ
15:29:27 03/03/2025
Công an triệu tập người phụ nữ tung tin sai về sáp nhập tỉnh
Pháp luật
15:27:47 03/03/2025
Trúc Anh (Mắt Biếc) thừa nhận bị trầm cảm, công khai những hình ảnh gây xót xa khi tăng cân
Sao việt
15:26:15 03/03/2025
Chủ quán trà sữa cốm lên tiếng sau clip liếm cốc khi đóng hàng cho khách
Netizen
15:21:31 03/03/2025
Chương trình thực tế của Chương Tử Di lại gặp sóng gió
Sao châu á
14:49:46 03/03/2025
Drama bủa vây màn solo của Lisa (BLACKPINK), rời xa Kpop đúng là "bão tố"?
Nhạc quốc tế
14:42:39 03/03/2025
Tỉnh có diện tích nhỏ nhất ở Việt Nam, từng vào "tầm ngắm" sáp nhập
Tin nổi bật
14:40:46 03/03/2025
 Những nghề tay trái “dị” nhất của điện thoại thông minh (phần 2)
Những nghề tay trái “dị” nhất của điện thoại thông minh (phần 2) 10 thất bại cay đắng nhất làng công nghệ năm 2011
10 thất bại cay đắng nhất làng công nghệ năm 2011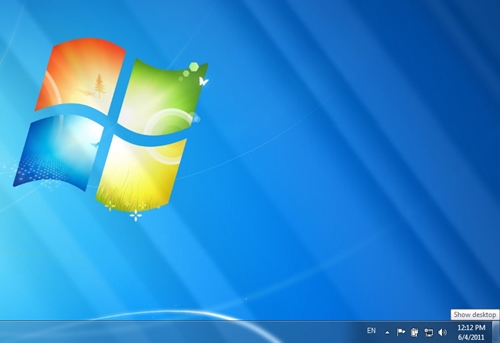

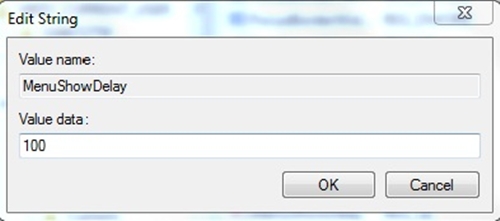
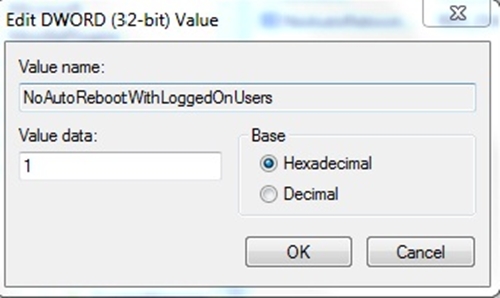

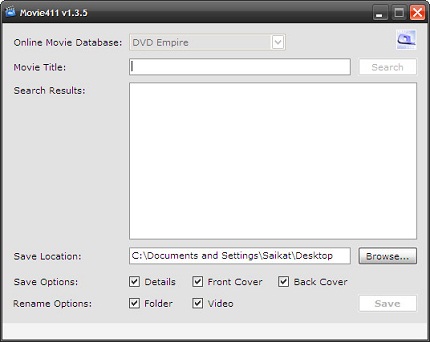
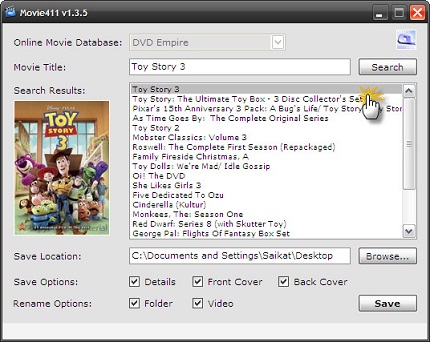
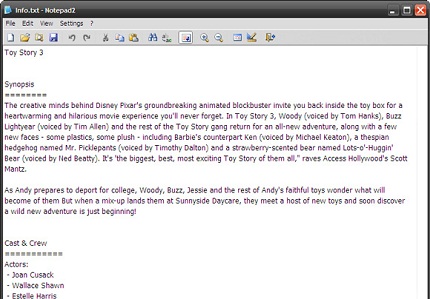
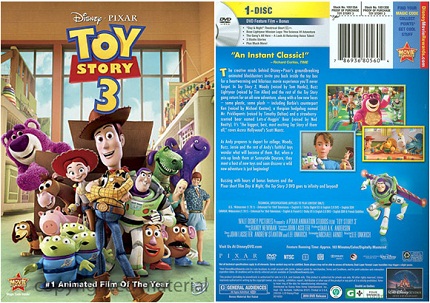
 Máy vi tính sẽ tuyệt chủng như khủng long
Máy vi tính sẽ tuyệt chủng như khủng long Thủ đoạn mới của tội phạm công nghệ cao: Nhái tên miền, bêu xấu doanh nghiệp nhằm bán website
Thủ đoạn mới của tội phạm công nghệ cao: Nhái tên miền, bêu xấu doanh nghiệp nhằm bán website Mẹo kéo dài thời gian sử dụng pin cho iPad
Mẹo kéo dài thời gian sử dụng pin cho iPad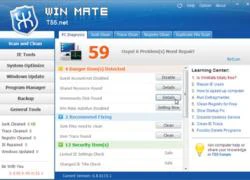 Bộ công cụ tối ưu máy tính
Bộ công cụ tối ưu máy tính Màn hình vi tính: Wide hay 4:3?
Màn hình vi tính: Wide hay 4:3? Tối ưu đường truyền internet cho download và chơi game online
Tối ưu đường truyền internet cho download và chơi game online Ngân hàng lớn thứ 3 tại Mỹ chuyển khoản nhầm 81.000 tỷ USD vào tài khoản khách hàng
Ngân hàng lớn thứ 3 tại Mỹ chuyển khoản nhầm 81.000 tỷ USD vào tài khoản khách hàng Cặp sao Vbiz lại lộ bằng chứng hẹn hò khó chối cãi, nhà gái ghen tuông lộ liễu khiến nhà trai hoảng ra mặt
Cặp sao Vbiz lại lộ bằng chứng hẹn hò khó chối cãi, nhà gái ghen tuông lộ liễu khiến nhà trai hoảng ra mặt
 Doãn Hải My tiết lộ ảnh thực tế tại biệt thự đẳng cấp của Đoàn Văn Hậu, Đức Chinh đề xuất sắm thêm bộ karaoke
Doãn Hải My tiết lộ ảnh thực tế tại biệt thự đẳng cấp của Đoàn Văn Hậu, Đức Chinh đề xuất sắm thêm bộ karaoke Tình tiết bí ẩn nhất vụ ly hôn che giấu suốt 2 năm của Huy Khánh và Mạc Anh Thư
Tình tiết bí ẩn nhất vụ ly hôn che giấu suốt 2 năm của Huy Khánh và Mạc Anh Thư Đến nhà chồng cũ, tôi bật khóc khi thấy mẹ kế làm điều này với con gái mình
Đến nhà chồng cũ, tôi bật khóc khi thấy mẹ kế làm điều này với con gái mình Bị dọa xóa tên khỏi di chúc, học sinh lớp 10 ăn trộm 2,9 tỷ đồng của gia đình
Bị dọa xóa tên khỏi di chúc, học sinh lớp 10 ăn trộm 2,9 tỷ đồng của gia đình Phát hiện mẹ bật điều hòa, giữ thi thể con 6 năm trong chung cư
Phát hiện mẹ bật điều hòa, giữ thi thể con 6 năm trong chung cư Kết quả vụ tranh gia sản Từ Hy Viên: 761 tỷ tiền thừa kế chia đôi, chồng Hàn có cú "lật kèo" gây sốc
Kết quả vụ tranh gia sản Từ Hy Viên: 761 tỷ tiền thừa kế chia đôi, chồng Hàn có cú "lật kèo" gây sốc
 Bắc Bling vừa ra mắt đã nhận gạch đá, Hòa Minzy nói gì?
Bắc Bling vừa ra mắt đã nhận gạch đá, Hòa Minzy nói gì? Vợ chồng Huyền thoại Hollywood Gene Hackman đã chết 9 ngày trước khi được phát hiện
Vợ chồng Huyền thoại Hollywood Gene Hackman đã chết 9 ngày trước khi được phát hiện NSƯT Nguyệt Hằng nghỉ việc ở Nhà hát Tuổi trẻ sau 35 năm công tác
NSƯT Nguyệt Hằng nghỉ việc ở Nhà hát Tuổi trẻ sau 35 năm công tác Sao Việt "huyền thoại" đóng MV của Hòa Minzy, cõi mạng dậy sóng vì các phân cảnh đắt giá từng chút một
Sao Việt "huyền thoại" đóng MV của Hòa Minzy, cõi mạng dậy sóng vì các phân cảnh đắt giá từng chút một Angelababy công khai tình mới vào đúng ngày sinh nhật, nhà trai là nam thần đê tiện bị ghét bỏ nhất showbiz?
Angelababy công khai tình mới vào đúng ngày sinh nhật, nhà trai là nam thần đê tiện bị ghét bỏ nhất showbiz? Bắt nghi phạm sát hại người phụ nữ nhặt ve chai
Bắt nghi phạm sát hại người phụ nữ nhặt ve chai