5 mẹo vặt giúp khắc phục lỗi ngừng đột ngột của Windows Store
Trong trường hợp Windows Store không hoạt động đúng như mong muốn, bạn hãy áp dụng ngay vài phương pháp đơn giản sau đây.
Với người dùng Windows 10, cửa hàng trực tuyến Windows Store được xem là một trong những nguồn tài nguyên vô cùng phong phú để tìm kiếm và tải về những ứng dụng, tiện ích nhằm phục vụ cho nhu cầu sử dụng máy tính của mình.
Tuy nhiên, không ít người đã phàn nàn rằng Kho ứng dụng trực tuyến này thường xuất hiện một số lỗi như không vào được, hay thậm chí là tự động ngừng đột ngột ( crash) khi đang trong quá trình tải về phần mềm.
Do đó, nếu như cũng đang đau đầu vì vấn đề trên thì bạn hãy thử ngay vài phương pháp sửa chữa đơn giản sau đây.
Dọn sạch bộ nhớ cache của Windows Store
Về mặt kỹ thuật, nếu Windows Store gặp sự cố trong quá trình khởi động hoặc khi thực hiện các tác vụ thông thường như tìm kiếm, thì việc xóa bộ nhớ cache có thể sẽ khắc phục vấn đề ngay lập tức.
Để thực hiện, bạn hãy nhập từ khóa “ wsreset” vào khung tìm kiếm trên thanh Taskbar, sau đó nhấn Open trong mục kết quả vừa xuất hiện.
Hình ảnh bước 1.
Thao tác này sẽ mở một cửa sổ dòng lệnh Command Prompt và tự động chạy các tập lệnh để dọn dẹp bộ nhớ cache, bạn chỉ cần chờ trong giây lát để hệ thống vận hành.
Một khi quá trình này hoàn tất, bạn hãy đóng cửa sổ dòng lệnh này lại, sau đó nhấn tiếp tổ hợp phím Windows R.
Bước tiếp theo, hãy sao chép và dán đường dẫn sau vào hộp thoại RUN vừa xuất hiện, đồng thời thay thế [tên người dùng] bằng tài khoản đang đăng nhập vào hệ thống.
C:[tênngươìdùng]AppDataLocalPackagesMicrosoft.WindowsStore_8wekyb3d8bbweLocalCache
Video đang HOT
Trong cửa sổ File Explorer vừa xuất hiện, hãy xóa tất cả dữ liệu được hiển thị tại đây, sau đó khởi động Windows Store lại lần nữa để chắc chắn rằng đã khắc phục được vấn đề trên.
Khôi phục hoặc cài đặt lại Windows Store
Một nguyên nhân khác có thể khiến Windows Store không vận hành như mong muốn chính là do người dùng thực hiện thao tác cài đặt cấu hình không chính xác.
Rất may là Windows 10 cho phép người dùng có thể phục hồi nguyên trạng ứng dụng này, chỉ với vài thao tác đơn giản.
Theo đó, bạn hãy khởi chạy Windows Settings thông qua tổ hợp phím Windows I. Trong cửa sổ vừa xuất hiện, hãy chọn Apps> Microsoft Store> Advanced options.
Tiếp đến, hãy nhấn lần lượt nút Terminate và Reset. Từ bây giờ, Windows Store sẽ được phục hồi về tình trạng xuất xưởng.
Khôi phục dữ liệu của Windows Store
Về mặt kỹ thuật, nếu đăng nhập vào máy tính bằng 2 tài khoản Microsoft khác nhau, đôi lúc hệ thống sẽ không nạp (load) chính xác dữ liệu của người dùng hiện tại. Điều này có thể dẫn đến hiện tượng xung đột tài khoản người dùng Windows, và đây cũng là một trong những nguyên nhân khiến Windows Store hoạt động bất thường.
Do đó, bạn sẽ cần phải khôi phục dữ liệu của Windows Store để khắc phục các xung đột đó. Mặc dù làm điều đó nghe có vẻ khá cồng kềnh, nhưng thực tế thì bạn sẽ chỉ mất vài giây thực hiện.
Cụ thể hơn, đầu tiên, hãy nhập từ khóa “ Command Prompt” trong khung tìm kiếm trên thanh Task Bar, sau đó nhấn phải chuột vào kết quả vừa tìm thấy và chọn Run as administrator.
Trong cửa sổ dòng lệnh vừa hiển thị, hãy sao chép và dán lệnh sau:
PowerShell -ExecutionPolicy Unrestricted -Command “& $manifest = (Get-AppxPackage *WindowsStore*).InstallLocation ‘AppxManifest.xml’ ; Add-AppxPackage -DisableDevelopmentMode -Register $manifest”
Sau khi đã khôi phục lại dữ liệu của Window Store, bạn hãy thử khởi chạy cửa hàng ứng dụng trực tuyến này lần nữa để xem có khắc phục được vấn đề hay chưa.
Cài đặt tính năng Media
Đôi khi vấn đề ngừng hoạt động đột ngột không phải là lỗi Windows Store, mà còn có thể do người dùng đang sử dụng phiên bản Windows 10 không chuẩn và thiếu các tính năng đa phương tiện. Thậm chí, một số diễn dàn về công nghệ còn có bằng chứng chỉ ra rằng, việc cài đặt các tính năng còn thiếu này sẽ giúp Windows Store hoạt động chính xác hơn.
Đặc biệt hơn, bạn không cần phải quá lo lắng về việc tìm kiếm và cài đặt các tính năng còn thiếu trên chiếc PC của mình, Microsoft đã cung cấp khá đầy đủ các tính năng đa phương tiện này tại trang chủ của hãng thông qua liên kết tại đây.
Theo đó, trong giao diện tải về, hãy lựa chọn phiên bản hệ điều hành Windows 10 đang được cài đặt trên máy tính của mình, nhấn nút Download, sau đó tiến hành cài đặt như các phần mềm thông thường.
Quét SFC
Sau khi đã áp dụng hết tất cả phương pháp vừa được giới thiệu trên, nhưng Windows Store vẫn không hoạt động đúng như mong muốn, bạn cần xem xét việc thực hiện quét SFC.
Cụ thể hơn, SFC là tên viết tắt của tính năng System File Checker (Trình kiểm tra Tệp Hệ thống), có khả năng quét hệ thống để tìm các vấn đề tiềm ẩn và khắc phục các sự cố không thể giải quyết bằng các biện pháp hợp lý.
Theo đó, để thực hiện quét SFC, bạn cũng khởi chạy cửa sổ dòng lệnh Command Prompt ở quyền quản trị viên (adminitrator) thông qua thao tác vừa được hướng dẫn trên.
Trong giao diện cửa sổ dòng lệnh, hãy nhập lệnh sfc /scannow .Lưu ý, quá trình quét SFC có thể mất tới một giờ hoặc thậm chí nhiều hơn để hoàn thành.
Sau khi quá trình quét hoàn tất, hãy khởi động lại máy tính của mình
Đức Tiến
Hướng dẫn truy cập nhanh Quick Access hoặc This PC thông qua File Explorer trên Windows 10
Nếu như bạn chưa biết thì Windows 10 cho phép chúng ta có thể thay đổi qua lại giữa việc mở File Explorer lên sẽ hiển thị This PC hoặc Quick Access.
Theo mình đây là một tính năng dù nhỏ nhưng khá là hữu dụng. Bởi vì đối với những bạn đã có sẵn This PC ở ngoài Desktop thì khi mở File Explorer lên, thay vì hiển thị This PC nữa, bạn có thể chọn để hiển thị Quick Access để tiện cho việc truy cập nhanh vào các file thường dụng.
Còn đối với những bạn nào mới cài lại Win thì trên Desktop sẽ chỉ hiện Recycle Bin và Edge. Để không mất công tạo This PC trên Desktop, bạn có thể chỉnh cho File Explorer hiển thị nhanh This PC.
Bước 1: Đầu tiên, các bạn mở File Explorer lên và chọn mục View.
Bước 2: Sau đó chọn mục Options ở phía bên phải ngoài cùng.
Bước 3: Một cửa sổ mới hiện lên, tại dòng Open File Explorer to, bạn có thể chọn This PC hoặc Quick Access để hiển thị mỗi khi mở File Explorer.
Sau khi chọn xong thì bạn bấm Apply rồi chọn OK.
Theo gearvn
Mẹo giúp tắt máy siêu tốc trên Windows 10 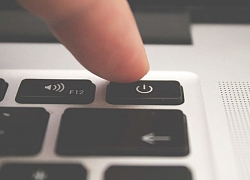 Thông thường Windows sẽ mất một khoảng thời gian kha khá để chờ cho các ứng dụng đang chạy được tắt hẳn sau đó máy tính của bạn mới được tắt hoàn toàn. Nếu bạn mở càng nhiều thì thời gian chờ sẽ càng lâu. Chính vì thế nên hôm nay mình sẽ hướng dẫn cho các bạn cách tăng tốc độ Shutdown,...
Thông thường Windows sẽ mất một khoảng thời gian kha khá để chờ cho các ứng dụng đang chạy được tắt hẳn sau đó máy tính của bạn mới được tắt hoàn toàn. Nếu bạn mở càng nhiều thì thời gian chờ sẽ càng lâu. Chính vì thế nên hôm nay mình sẽ hướng dẫn cho các bạn cách tăng tốc độ Shutdown,...
 Con gái vừa về làm dâu tỷ phú, gia đình và hàng xóm Á hậu Phương Nhi tranh thủ làm 1 việc gây chú ý03:50
Con gái vừa về làm dâu tỷ phú, gia đình và hàng xóm Á hậu Phương Nhi tranh thủ làm 1 việc gây chú ý03:50 Khung hình quyền lực: Vợ chồng tỷ phú Phạm Nhật Vượng đón Á hậu Phương Nhi về làm dâu, biểu cảm gây chú ý00:54
Khung hình quyền lực: Vợ chồng tỷ phú Phạm Nhật Vượng đón Á hậu Phương Nhi về làm dâu, biểu cảm gây chú ý00:54 Lễ ăn hỏi của Á hậu Phương Nhi và con trai tỷ phú: Quy định nghiêm ngặt, giới hạn khách mời cực gắt00:59
Lễ ăn hỏi của Á hậu Phương Nhi và con trai tỷ phú: Quy định nghiêm ngặt, giới hạn khách mời cực gắt00:59 Viral khoảnh khắc Xuân Son hát Quốc ca Việt Nam đầy tự hào ở WeChoice Awards 2024, cả khán phòng bùng nổ cảm xúc01:03
Viral khoảnh khắc Xuân Son hát Quốc ca Việt Nam đầy tự hào ở WeChoice Awards 2024, cả khán phòng bùng nổ cảm xúc01:03 CLIP: Trọn vẹn khoảnh khắc gia đình tỷ phú Phạm Nhật Vượng đón con dâu từ Thanh Hóa về Hà Nội00:44
CLIP: Trọn vẹn khoảnh khắc gia đình tỷ phú Phạm Nhật Vượng đón con dâu từ Thanh Hóa về Hà Nội00:44 Thiếu gia Vingroup mang sính lễ hỏi cưới Á hậu Phương Nhi khủng cỡ nào?00:45
Thiếu gia Vingroup mang sính lễ hỏi cưới Á hậu Phương Nhi khủng cỡ nào?00:45 Mẹ Phương Nhi chiếm spotlight, không giấu được biểu cảm khi con gái về nhà chồng tỷ phú00:21
Mẹ Phương Nhi chiếm spotlight, không giấu được biểu cảm khi con gái về nhà chồng tỷ phú00:21 Ảnh nét căng bên trong lễ ăn hỏi của Á hậu Phương Nhi: Thiếu gia Vingroup chiều vợ ra mặt, 1 chi tiết để lộ mối quan hệ với bố mẹ chồng03:50
Ảnh nét căng bên trong lễ ăn hỏi của Á hậu Phương Nhi: Thiếu gia Vingroup chiều vợ ra mặt, 1 chi tiết để lộ mối quan hệ với bố mẹ chồng03:50 Thanh niên đi Mazda tát túi bụi nhân viên cây xăng ở Nghệ An: Hé lộ nguồn cơn02:08
Thanh niên đi Mazda tát túi bụi nhân viên cây xăng ở Nghệ An: Hé lộ nguồn cơn02:08 Lễ ăn hỏi Á hậu Phương Nhi và thiếu gia Vingroup: Cô dâu chính thức lộ diện, visual sáng sớm gây sốt00:59
Lễ ăn hỏi Á hậu Phương Nhi và thiếu gia Vingroup: Cô dâu chính thức lộ diện, visual sáng sớm gây sốt00:59Tin đang nóng
Tin mới nhất

Nâng cao và biến đổi hình ảnh của bạn bằng trình chỉnh sửa video trực tuyến CapCut

Cách đăng Facebook để có nhiều lượt thích và chia sẻ

Thêm nhiều bang của Mỹ cấm TikTok

Microsoft cấm khai thác tiền điện tử trên các dịch vụ đám mây để bảo vệ khách hàng

Facebook trấn áp hàng loạt công ty phần mềm gián điệp

Meta đối mặt cáo buộc vi phạm các quy tắc chống độc quyền với mức phạt 11,8 tỷ đô

Không cần thăm dò, Musk nên sớm từ chức CEO Twitter

Đại lý Việt nhập iPhone 14 kiểu 'bia kèm lạc'

Khai trương hệ thống vé điện tử và dịch vụ trải nghiệm thực tế ảo XR tại Quần thể Di tích Cố đô Huế

'Dở khóc dở cười' với tính năng trợ giúp người bị tai nạn ôtô của Apple

Xiaomi sa thải hàng nghìn nhân sự

Apple sẽ bắt đầu sản xuất MacBook tại Việt Nam vào giữa năm 2023
Có thể bạn quan tâm

Hơn 1.000 tù nhân Mỹ tham gia chữa cháy rừng ở Los Angeles
Thế giới
06:28:27 17/01/2025
Chồng cũ Triệu Vy - Tỷ phú bị nghi dính líu đến đường dây buôn người sang Myanmar, khiến "Én nhỏ" vội tháo chạy là ai?
Sao châu á
06:01:51 17/01/2025
Hé lộ phần quà cô dâu hào môn Phương Nhi tặng khách mời trong lễ ăn hỏi
Sao việt
05:58:53 17/01/2025
Nữ diễn viên 'Về nhà đi con' tái xuất màn ảnh
Hậu trường phim
05:55:17 17/01/2025
Quyền Linh tiếc cho ông chủ tiệm vịt quay khi mẹ đơn thân từ chối hẹn hò
Tv show
05:54:28 17/01/2025
Tóc Tiên thừa nhận không tự tin hát tiếng Anh trong ca khúc mới
Nhạc việt
05:53:27 17/01/2025
Giò bì ớt tai ớt xiêm giòn sần sật, thơm nồng lại có chút cay cay giúp mâm cỗ Tết thêm thú vị
Ẩm thực
05:51:37 17/01/2025
Đắk Lắk: va chạm với xe tải, một người đàn ông tử vong
Tin nổi bật
05:23:10 17/01/2025
Bom tấn cổ trang Việt mới nhá hàng đã gây choáng: Bối cảnh đẹp tới từng khung hình, dàn cast quá xuất sắc
Phim việt
23:49:57 16/01/2025
Mỹ nam Hoa ngữ "từ anime bước lên màn ảnh" gây bão MXH: Đẹp ngút ngàn còn diễn xuất phong thần, netizen phục sát đất
Phim châu á
23:44:22 16/01/2025
 Hoàn thành xe phun khử trùng điều khiển từ xa
Hoàn thành xe phun khử trùng điều khiển từ xa M.Tech trở thành nhà phân phối chính thức của McAfee tại Việt Nam
M.Tech trở thành nhà phân phối chính thức của McAfee tại Việt Nam










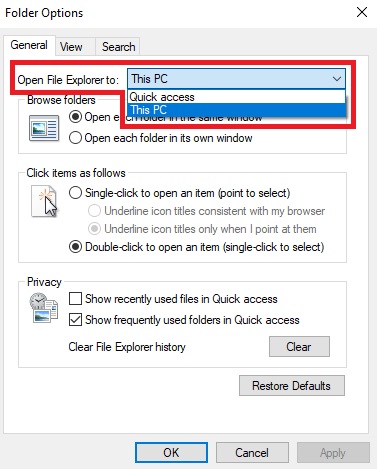
 Hướng dẫn làm desktop ấn tượng hơn với thanh taskbar trong suốt
Hướng dẫn làm desktop ấn tượng hơn với thanh taskbar trong suốt Microsoft hứa cập nhật trên Windows 10X sẽ cực nhanh, chỉ trong chưa đầy 90 giây là xong
Microsoft hứa cập nhật trên Windows 10X sẽ cực nhanh, chỉ trong chưa đầy 90 giây là xong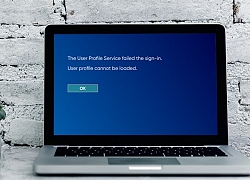 Cách sửa lỗi User profile cannot be loaded trên Windows 10
Cách sửa lỗi User profile cannot be loaded trên Windows 10 Hướng dẫn lưu kết quả tìm kiếm trong File Explorer thành thư mục trên Windows 10
Hướng dẫn lưu kết quả tìm kiếm trong File Explorer thành thư mục trên Windows 10
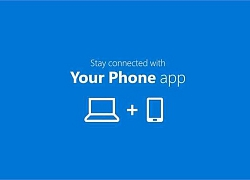 Hướng dẫn nghe gọi điện thoại trên Windows 10 bằng Your Phone
Hướng dẫn nghe gọi điện thoại trên Windows 10 bằng Your Phone
 Vụ 47 tỷ đồng gửi Sacombank "bốc hơi": Ngân hàng nhận lỗi 2 giao dịch
Vụ 47 tỷ đồng gửi Sacombank "bốc hơi": Ngân hàng nhận lỗi 2 giao dịch Ngoại hình tàn tạ của Triệu Lộ Tư khiến 130 triệu người sốc nặng
Ngoại hình tàn tạ của Triệu Lộ Tư khiến 130 triệu người sốc nặng Vợ Duy Mạnh cổ vũ ĐT Việt Nam "bằng cả tính mạng" đến nỗi ngất trên khán đài nhưng bị chồng dỗi vì 1 điều
Vợ Duy Mạnh cổ vũ ĐT Việt Nam "bằng cả tính mạng" đến nỗi ngất trên khán đài nhưng bị chồng dỗi vì 1 điều MC Hoài Anh VTV đẹp buồn, Thanh Hằng và chồng nhạc trưởng âu yếm
MC Hoài Anh VTV đẹp buồn, Thanh Hằng và chồng nhạc trưởng âu yếm Jisoo mang thai
Jisoo mang thai Sau 10 năm sống chung, người mẫu Phan Như Thảo và đại gia Đức An mới kết hôn
Sau 10 năm sống chung, người mẫu Phan Như Thảo và đại gia Đức An mới kết hôn Song Hye Kyo thắng đậm giữa nghi vấn bị Song Joong Ki chiếm spotlight bằng màn khóc lóc giả tạo
Song Hye Kyo thắng đậm giữa nghi vấn bị Song Joong Ki chiếm spotlight bằng màn khóc lóc giả tạo Nét căng hình ảnh thiếu gia Vingroup - Phạm Nhật Minh Hoàng đi hỏi vợ, lần đầu tiên lộ diện cận cảnh cỡ này: Visual đỉnh!
Nét căng hình ảnh thiếu gia Vingroup - Phạm Nhật Minh Hoàng đi hỏi vợ, lần đầu tiên lộ diện cận cảnh cỡ này: Visual đỉnh! Sốc: Triệu Vy là chủ mưu đứng sau đường dây buôn người sang Thái Lan - Myanmar?
Sốc: Triệu Vy là chủ mưu đứng sau đường dây buôn người sang Thái Lan - Myanmar? Dáng vẻ gây chú ý của Chu Thanh Huyền khi về quê Quang Hải ăn cỗ, hành động cho thấy nàng WAG được lòng bố chồng
Dáng vẻ gây chú ý của Chu Thanh Huyền khi về quê Quang Hải ăn cỗ, hành động cho thấy nàng WAG được lòng bố chồng Hành động tiết lộ tính cách thật của thiếu gia Minh Hoàng ngay trong ngày trọng đại, ai cũng thốt lên 1 câu
Hành động tiết lộ tính cách thật của thiếu gia Minh Hoàng ngay trong ngày trọng đại, ai cũng thốt lên 1 câu Soi ảnh cận nhan sắc của mẹ Phương Nhi, hóa ra Á hậu được thừa hưởng visual "đỉnh nóc" từ đây!
Soi ảnh cận nhan sắc của mẹ Phương Nhi, hóa ra Á hậu được thừa hưởng visual "đỉnh nóc" từ đây!