5 cách giúp bạn phát huy tối đa khả năng nhiếp ảnh trên Galaxy note 10 | Note 10 plus
Camera trên Galaxy Note 10 có rất nhiều tính năng hay ho mà bạn có thể bạn chưa biết, đừng lo chúng tôi sẽ tiết lộ cho bạn những bí mật đó ngay trong bài viết này.
Galaxy Note 10 là một trong những chiếc smartphone hoàn hảo nhất hiện nay không chỉ vì hiệu năng mạnh mẽ, thiết kế ấn tượng mà còn sở hữu cụm camera với rất nhiều tính năng mới, giúp bạn có những sáng tạo độc đáo theo phong cách riêng của mình. Dưới đây là những cách sẽ giúp bạn làm chủ camera trên Galaxy Note 10 .
1. Khả năng chụp đêm độc lập
Không giống như Galaxy S10, Galaxy Note 10 mang đến chế độ chụp đêm độc lập mang đến cho bạn những bức ảnh chụp đêm chất lượng trên cả hai camera trước và sau. Tính năng chụp đêm trên giao diện camera Note 10 rất đơn giản để sử dụng.
2. Sử dụng bút S Pen để phát huy tối đa khả năng camera của Note 10 / Note 10
Bút S Pen trên Galaxy Note 10 có rất nhiều tính năng thú vị, nó đã được nâng cấp khá nhiều tính năng so với bút S Pen trên Galaxy Note 9. Giờ đây bạn có thể sử dụng chế độ thu phóng, chuyển đổi giữa camera trước sau. Khi ứng dụng camera mở và bạn hãy bấm và giữ nút S Pen và di chuyển sang phải, trái, lên, xuống hoặc theo nửa vòng tròn theo hai hướng để điều khiển các tính năng khác nhau của máy ảnh.
Bút S Pen sẽ giúp bạn chup từ xa ngay cả khi bạn không sử dụng góc rộng trên Galaxy Note 10 nhưng vẫn có thể chụp ảnh nhóm hay gia đình một cách dễ dàng. Hơn nữa, bạn có thể chuyển đổi camera trước sau dễ dàng mà không cần đến gần điện thoại.
3. Quay video hiệu ứng lạ mắt
Ảnh lấy nét trực tiếp sẽ thêm hiệu ứng xóa phông – hoặc mờ – xung quanh người hoặc vật khác. Với Note 10, Samsung đã mở rộng tính năng lấy nét trực tiếp thành video. Live Focus Video là chế độ camera riêng của nó, bạn sẽ cần chọn trong ứng dụng camera và hoạt động trên cả camera trước và sau. Trước khi quay vidio, bạn có thể xem trước những hiệu ứng khác nhau với 4 hiệu ứng là: Blur, Big circle, Color point và Glitch. Mỗi cái áp dụng một giao diện duy nhất cho video của bạn và có một thanh trượt cho phép bạn điều chỉnh cường độ của hiệu ứng.
4. Chỉnh sửa video ngay trên điện thoại
Ứng dụng Thư viện của Note 10 giờ đây đi kèm với trình chỉnh sửa video khá ấn tượng được tích hợp sẵn. Bạn chỉ cần mở ứng dụng Thư viện>> mở một video bạn muốn chỉnh sửa và nhấn vào nút Chỉnh sửa. Một số công cụ chỉnh sửa sẽ hiển thị dọc phía dưới màn hình cho các tác vụ như điều chỉnh tốc độ phát lại, thêm văn bản, cắt xén clip và thêm nhãn dán. Ở đầu màn hình là nút Thêm mà bạn có thể sử dụng để thêm nhiều clip vào dự án của mình. Khi bạn có nhiều video clip, bạn có thể thêm hiệu ứng chuyển tiếp giữa bằng cách nhấn vào nút “-” giữa hai video. Bạn cũng có thể thêm nhạc nền và văn bản cho toàn bộ video.
5. Ghi âm thanh tốt hơn khi bạn quay video
Trên Galaxy Note 10 có một tính năng vô cùng đặc biệt và hữu ích đó là khả năng zoom micro từ xa. Điều đó có nghĩa là bạn có thể đứng từ xa những vẫn thu âm rõ âm thanh của chủ thể mà bạn muốn thu âm lại bằng tính năng zoom độc đáo này.
Đầu tiên, mở ứng dụng camera và nhấn vào thiết bị cài đặt>> Cuộn xuống và chọn Tùy chọn ghi nâng cao>> Chuyển đổi thanh trượt bên cạnh Phóng to Mic sang vị trí Bật. Qua đó, khi được bật bất cứ khi nào bạn quay video và phóng to một chủ đề, micrô của Note 10 sẽ khuếch đại mọi âm thanh phát ra từ khu vực bạn phóng to và nó sẽ hiển thị mức dộ thu phóng từ 1 đến 10, giúp bạn dễ dnagf điều chỉnh theo ý muốn.
Video đang HOT
Theo FPT Shop
11 thủ thuật bạn nên biết khi sử dụng Galaxy Note 10/10 plus
Những mẹo và thủ thuật nhỏ dưới đây sẽ giúp bạn tận dụng tối đa những tính năng hữu ích trên siêu phẩm Galaxy Note 10 và Galaxy Note 10 plus .
1. Tùy chỉnh phím cứng dễ dàng với Side key
Cụm phím nút bên trái trên dòng Galaxy Note 10 được Samsung đặt tên là Side Key (Phím phụ). Tất nhiên, hàng phím này vẫn sở hữu những công dụng đặc trưng như tắt/mở màn hình hay gọi trợ lý ảo Bixby, chỉ khác tên gọi so với thế hệ trước đây.
Theo đó, với phím Side Key các bạn có thể tùy chỉnh cá nhân hóa theo sở thích của mình. Chẳng hạn như bạn muốn gán phím tắt nhanh để mở camera hoặc ứng dụng bên thứ ba bạn muốn.
Để sử dụng tính năng này các bạn vào Cài đặt > chọn Cài đặt nâng cao > chọn Side key (Phím phụ) và tùy chỉnh theo nhu cầu của bạn.
2. Tùy biến Edge Screen
Edge Screen là tính năng có sẵn trên Galaxy Note 10 hỗ trợ cạnh bên thiết bị, để sử dụng nhanh các ứng dụng và phím tắt một cách hiệu quả. Những gì bạn cần làm là vuốt nhẹ từ cạnh trái màn hình và Edge Screen sẽ hiện ra với loạt ứng dụng mà bạn thiết lập từ trước.
Thêm vào đó, nếu bạn muốn tùy chỉnh Edge Screen: chọn icon C ài đặt nằm bên dưới góc trái tại giao diện Tasks edge> Tùy chọn thẻ bạn muốn thêm vào hoặc bỏ đi. Ngoài ra, bạn có thể tùy chọn thêm ứng dụng của Edge Screen trong mục Chỉnh sửa.
3. Trình công cụ quay màn hình chuyên nghiệp
Thêm một tính năng thú vị khác là Trình ghi màn hình, tính năng này cho phép bạn ghi lại toàn bộ màn hình của thiết bị, cũng như vệt hoạt động từ bút S Pen. Để kích hoạt tính năng này, bạn kéo thanh thông báo> chọn Trình ghi màn hình và tính năng sẽ được ghi lại màn hình sau 3 giây kể từ khi bạn chọn.
Thêm vào đó, nếu bạn muốn "nghịch" bút S Pen tại chế độ này, hãy nhấn vào biểu tượng Bút từ trình điều khiển nằm trên cùng. Và nếu bạn muốn kết thúc quay màn hình, có thể chạm hai lần vào màn hình để hiện trình điều khiển và bấm dừng quay màn hình.
Ngoài ra, bạn có thể tùy chọn độ phân giải video và chất lượng âm thanh, trong mục Cài đặt> Mở menu Cài đặt nhanh và nhấn giữ lâu vào biểu tượng Trình ghi màn hình.
4. Tùy chỉnh với công cụ Screenshot
Cứ mỗi lần bạn chụp màn hình trên Galaxy Note 10, thì thanh công cụ Screenshot sẽ hiện ra để bạn lựa chọn những tùy chọn khác như Chụp cuộn màn hình dài, Chỉnh sửa... Và nếu bạn cần chụp liên tiếp nhiều thông tin trên màn hình, thì công cụ này sẽ khá phiền toái vì phải mất vài giây để công cụ này ẩn đi.
Rất may, trên Galaxy Note 10 chúng ta có tùy chọn tắt thanh công cụ chụp màn hình và có thể bật lại bất cứ khi nào bạn muốn. Theo đó, các bạn hãy chọn Cài đặt nâng cao > chọn Ảnh chụp màn hình và trình ghi màn hình và chọn Tắt.
5. Kết nối thiết bị với PC Windows
Tính năng Liên kết với Windows sẽ giúp bạn xem và gởi/nhận tín nhắn SMS giữa thiết bị và máy tính của mình. Thêm vào đó, tính năng tiện lợi này còn cho phép bạn kiểm tra thông báo và ảnh gần đây trên thư viện điện thoại của mình.
Để sử dụng tính năng này, các bạn chọn vào Cài đặt >chọn Cài đặt nâng cao > chọn Liên kết với Windows và thiết lập kết nối với PC Windows cũng như đăng nhập vào tài khoản Microsoft đã liên trên máy tính .
6. Nâng cao trải nghiệm xem video
Bạn là một tín đồ thích thưởng thức những bộ phim với độ phân giải cao trên smartphone của mình? Màn hình lớn 6,8 inch trên Galaxy Note 10 plus sẽ hoàn toàn làm bạn đắm chìm với những nội dung phim mà bạn yêu thích. Ngoài ra, thiết bị còn trang bị một tính năng "xịn xò" giúp nâng tầm trải nghiệm của bạn tốt hơn, đó chính là tính năng Video Enhancer, tính năng nhỏ này sẽ giúp nội dung thể hiện trên màn hình với màu sắc sống động và tươi tắn hơn
Bạn có thể bật Video Enhancer (Trình cải tiến video), bằng cách chọn từ Cài đặt> Cài đặt nâng cao trên thiết bị.
7. Chuyển nhanh chữ viết tay sang văn bản
Thế hệ Note 10 đi kèm với một số cải tiến S-Pen tốt hơn so với người tiền nhiệm, bao gồm tinh chỉnh khả năng chuyển đổi chữ viết tay thành văn bản. Thêm vào đó, tính năng này còn hỗ trợ các ứng dụng bên thứ ba như như Microsoft Word hoặc một số trình soạn thảo PDF.
Để dùng tính năng này, các bạn hãy mở Samsung Notes và viết "nguệch ngoạc" một vài dòng chứ. Tiếp theo, nhấn đúp vào từ và một cửa sổ nhỏ với văn bản được chuyển đổi sẽ bật lên. Chọn và nhấn vào Chuyển đổi (Convert). Sau đó, nếu muốn lưu tệp ghi chú dưới dạng tệp Word hoặc tệp PDF, hãy nhấn vào biểu tượng Chia sẻ và chọn một trong các tùy chọn từ danh sách.
8. Chơi game đã hơn với thiết lập Dolby Atmos
Nhắc đến công nghệ Dolby Atmos, thường được ứng dụng cho giải trí xem phim và thưởng thức âm nhạc với chất lượng sống động và chân thật. Thế nhưng với Note 10, tính năng này còn được Samsung cải tiến dành cho việc trải nghiệm âm thanh với game tốt hơn, giúp khuếch đại âm thanh chân thực hơn trong các tựa game và cung cấp hiệu ứng âm thanh như hòa mình vào tựa game, từ tiếng bước chân nặng nề đến gần hay tiếng gió nhẹ.
Để sử dụng tính năng này, hãy vào Cài đặt> tùy chọn Âm thanh và rung> chọn Cài đặt âm thanh nâng cao> chọn nút tùy chọn thứ hai tại Chất lượng và hiệu ứng âm thanh
9. Tính năng Smart Pop-up View
Đây là một tính năng thú vị khác trên dòng flagship của Samsung. Theo đó, khi tính năng này bật lên, người dùng có thể mở rộng/thu gọn ứng dụng dễ dàng và gọn gàng hơn trên màn hình thiết bị. Để bật Chế độ Smart Pop-up View, chọn Cài đặt nâng cao> Chế độ xem bật lên thông minh và chọn ứng dụng.
10. Điều hướng Nav Gesture
Đây là điều hướng cử chỉ mới mà người dùng có thể thử trên giao diện người dùng Galaxy Note 10! Theo mặc định, Galaxy vẫn đi kèm với ba nút trên màn hình quen thuộc để điều hướng Android, nhưng giờ bạn có thể chuyển sang sử dụng cử chỉ bằng cách vào Cài đặt (Setting)> thanh điều hướng (naviagation bar) và chọn giao diện cử chỉ mới.
11.Mẹo về màn hình chính của Samsung Note 10
Thao tác nhiều hơn trên màn hình chính của bạn: Bạn có thể thay đổi kích thước của lưới màn hình mà các phím tắt hay trường ứng dụng của bạn nằm trên đó, tùy thuộc vào mức độ bạn muốn màn hình hiển thị nhiều icon hơn hoặc ít hơn. Nhấn và giữ vào hình nền và chọn "Cài đặt màn hình chính", chọn 4x5 nếu bạn ưa thích tỷ lệ mặc định, hay dạng 4x6, 5x5 hoặc 5x6 để hiển thị nhiều icon nhiều hơn.
Và đấy những bí kíp giúp bạn tối ưu sử dụng Galaxy Note 10/Galaxy Note 10 plus tốt hơn trong cuộc sống hàng ngày. Đồng thời, bạn sẽ tha hồ tạo sự khác biệt cùng người bạn đồng hành lý tưởng này.
Theo FPT Shop
Chọn mua Samsung Galaxy Note 10 plus hay Galaxy Note 10?  Samsung Galaxy Note 10 plus và Galaxy Note 10 là 2 siêu phẩm cao cấp nhất của Samsung hiện tại. Và ngay sau đây, chúng ta sẽ cùng soi cấu hình của 2 smartphone này, để xem có gì khác biệt không nhé! Samsung Galaxy Note 10 Galaxy Note 10 được trang bị màn hình Dynamic AMOLED 6.3 inch, với độ phân giải...
Samsung Galaxy Note 10 plus và Galaxy Note 10 là 2 siêu phẩm cao cấp nhất của Samsung hiện tại. Và ngay sau đây, chúng ta sẽ cùng soi cấu hình của 2 smartphone này, để xem có gì khác biệt không nhé! Samsung Galaxy Note 10 Galaxy Note 10 được trang bị màn hình Dynamic AMOLED 6.3 inch, với độ phân giải...
 Một nam ca sĩ Vbiz trừng mắt quát fan mà không ai tranh cãi00:53
Một nam ca sĩ Vbiz trừng mắt quát fan mà không ai tranh cãi00:53 Xuân Son được bầu Thiện thưởng căn hộ cao cấp hơn 1 triệu USD05:28
Xuân Son được bầu Thiện thưởng căn hộ cao cấp hơn 1 triệu USD05:28 Quán bún Hà Nội xin lỗi vụ bán 1,2 triệu đồng 3 bát bún riêu ngày Tết, nói chỉ là 'hiểu lầm'09:39
Quán bún Hà Nội xin lỗi vụ bán 1,2 triệu đồng 3 bát bún riêu ngày Tết, nói chỉ là 'hiểu lầm'09:39 Người duy nhất thành công khắc chế "mỏ hỗn" của Trấn Thành, khiến đạo diễn nghìn tỷ phải ngậm ngùi nhận sai01:10
Người duy nhất thành công khắc chế "mỏ hỗn" của Trấn Thành, khiến đạo diễn nghìn tỷ phải ngậm ngùi nhận sai01:10 Cậu bé vùng vằng, chê ít thế và đập bao lì xì xuống ghế khi được mừng tuổi00:20
Cậu bé vùng vằng, chê ít thế và đập bao lì xì xuống ghế khi được mừng tuổi00:20 'Bộ tứ báo thủ' và nỗi thất vọng về thương hiệu Trấn Thành02:54
'Bộ tứ báo thủ' và nỗi thất vọng về thương hiệu Trấn Thành02:54 Shock nhất Douyin: Một cú nổ lớn vang lên, "trẻ con có biết gì đâu" khiến bố mẹ đối mặt với khoản bồi thường hơn 3,5 tỷ đồng!00:19
Shock nhất Douyin: Một cú nổ lớn vang lên, "trẻ con có biết gì đâu" khiến bố mẹ đối mặt với khoản bồi thường hơn 3,5 tỷ đồng!00:19 1 Hoa hậu Vbiz bị "tóm" ôm hôn tình tứ với trai trẻ trên phố00:41
1 Hoa hậu Vbiz bị "tóm" ôm hôn tình tứ với trai trẻ trên phố00:41 Video Hoa hậu Kỳ Duyên quăng miếng hài tại sự kiện, nhưng bỏ chạy vì nói 1 câu "quê xệ"00:49
Video Hoa hậu Kỳ Duyên quăng miếng hài tại sự kiện, nhưng bỏ chạy vì nói 1 câu "quê xệ"00:49 Vụ xe ôtô lao xuống mương 7 người tử vong: Công an công bố nguyên nhân ban đầu14:39
Vụ xe ôtô lao xuống mương 7 người tử vong: Công an công bố nguyên nhân ban đầu14:39 Low G - tlinh "mở bát" năm mới quá đỉnh: Ca khúc Việt đầu tiên được studio nhảy nổi tiếng nhất Hàn Quốc cover!01:07
Low G - tlinh "mở bát" năm mới quá đỉnh: Ca khúc Việt đầu tiên được studio nhảy nổi tiếng nhất Hàn Quốc cover!01:07Tin đang nóng
Tin mới nhất

Các 'siêu phẩm' điện thoại sẽ gây bão trong năm 2023

Apple sản xuất MacBook ở Việt Nam giữa năm 2023 sau AirPods, Apple Watch, iPad

Vì sao ngày càng nhiều người mua thiết bị Apple tân trang?

Cách Samsung dần khiến Galaxy Z Flip4 trở nên gần gũi hơn với giới trẻ

MacBook Air M1 chỉ còn 21,79 triệu đồng

Không muốn laptop hỏng khi bị đổ nước vào, đây là dòng máy mà bạn cần

OPPO Find N2 Flip sẽ sớm có mặt tại Việt Nam

Smartphone mạnh bậc nhất thế giới, sạc 80W,màn hình 144Hz, giá rẻ bất ngờ

Ảnh chi tiết Vivo Y02: Pin 5.000 mAh, RAM 23 GB, giá 2,79 triệu đồng tại Việt Nam

Apple có thể sản xuất Mac Pro tại Việt Nam

Công bố ngày ra mắt chính thức OnePlus 11

Oppo ra bộ đôi smartphone gập Find N2
Có thể bạn quan tâm

Chấn động vụ đánh ghen ngay tại rạp Việt dịp Tết, tình tiết y hệt phim Trấn Thành khiến 3,6 triệu người quá sốc
Hậu trường phim
21:52:25 02/02/2025
Diễn viên Lý Hùng phong độ tuổi 56, ca sĩ Đan Trường thân thiết cô gái lạ
Sao việt
21:41:57 02/02/2025
Sao Hàn 2/2: Jennie ẩn ý chuyện yêu V, G-Dragon có solo concert vào tháng 3
Sao châu á
21:26:04 02/02/2025
Malacia chưa thể rời MU
Sao thể thao
21:15:35 02/02/2025
Lời khai của đối tượng hành hung tài xế ô tô tại bến phà Cồn Nhất
Pháp luật
21:06:37 02/02/2025
Phiên bản sân khấu của ca khúc Vpop hot nhất Tết này: Visual LED đỉnh nóc, tổ hợp nghệ sĩ Gen Z "slay" miễn bàn!
Nhạc việt
20:58:37 02/02/2025
Tổng thống Ukraine sẵn sàng bắt đầu đàm phán chấm dứt xung đột
Thế giới
20:58:20 02/02/2025
Vụ tai nạn 7 người tử vong ở Nam Định: Nữ tài xế đột ngột đánh lái sang phải
Tin nổi bật
20:31:27 02/02/2025
Jennie chưa bao giờ quay challenge với idol khác: Lý do đằng sau gây ngã ngửa
Nhạc quốc tế
20:30:28 02/02/2025
Hai chị em nguy kịch sau khi uống lọ dung dịch màu hồng vứt ngoài ruộng
Sức khỏe
18:35:43 02/02/2025
 Galaxy Note 10 plus với bộ nhớ lên đến hơn 1TB sẽ dành cho ai?
Galaxy Note 10 plus với bộ nhớ lên đến hơn 1TB sẽ dành cho ai? Samsung Tab S3 và Tab A (2017) sắp nhận bản cập nhật Android 9
Samsung Tab S3 và Tab A (2017) sắp nhận bản cập nhật Android 9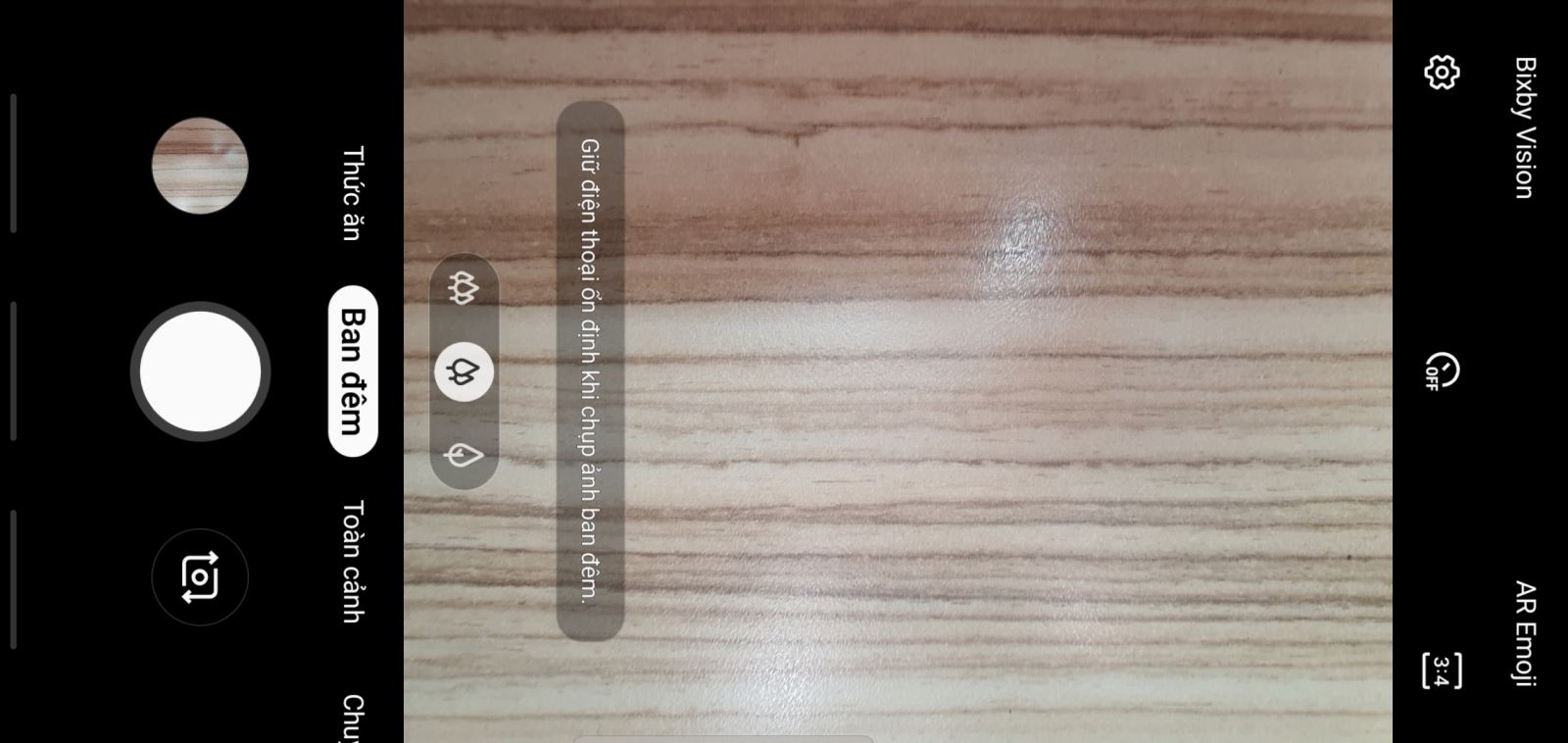







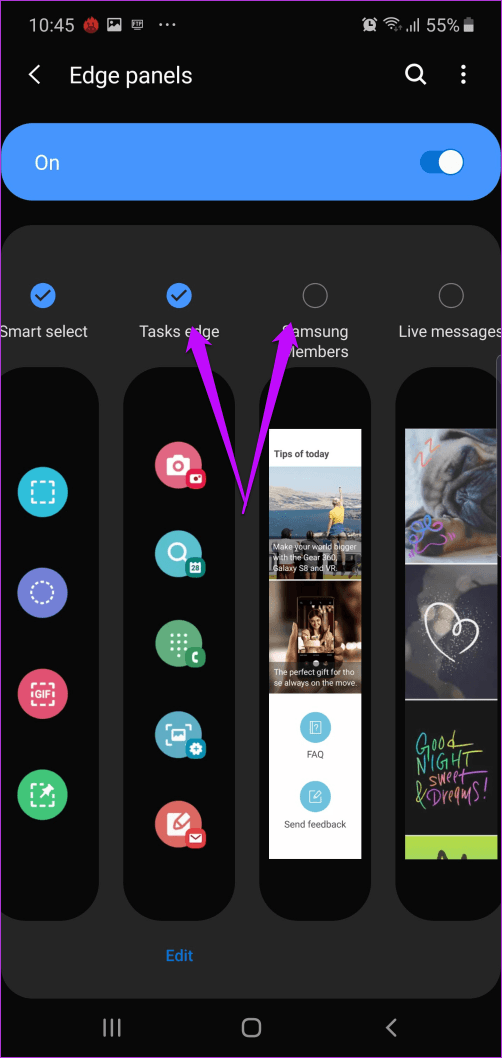

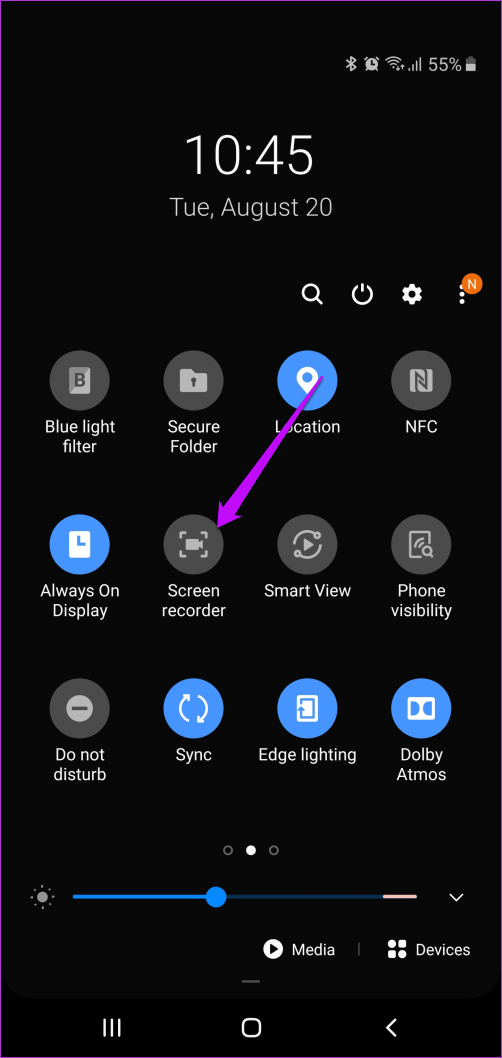
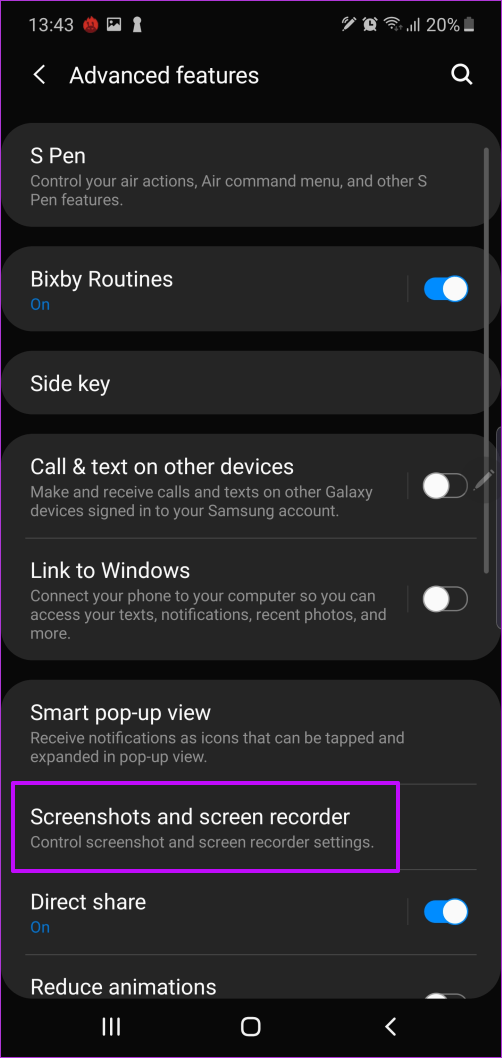
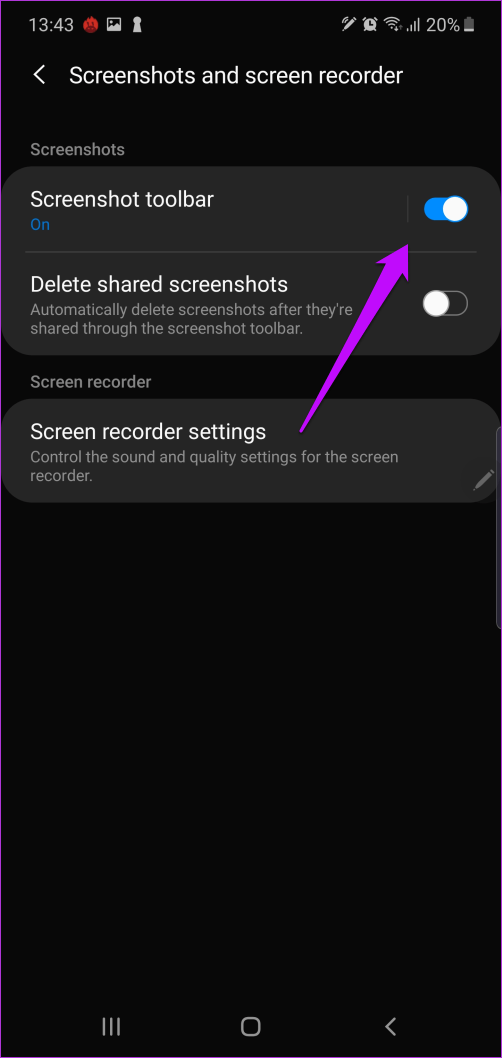
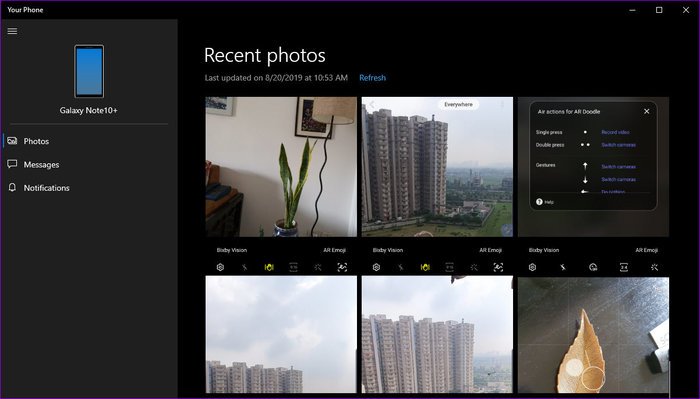
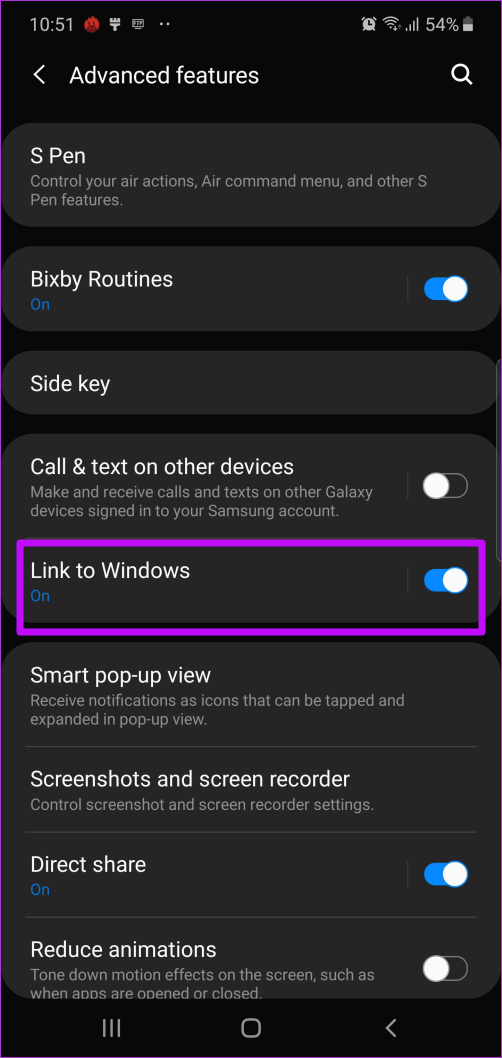

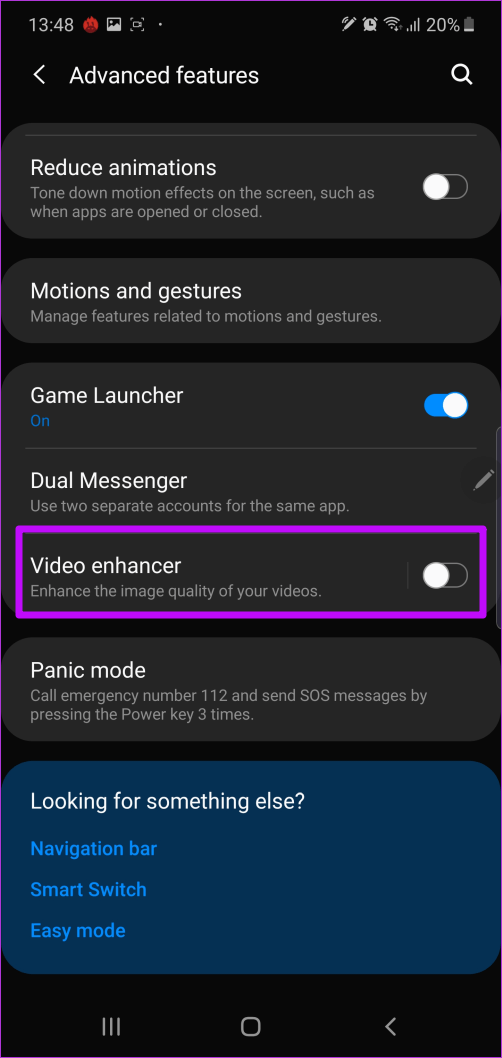


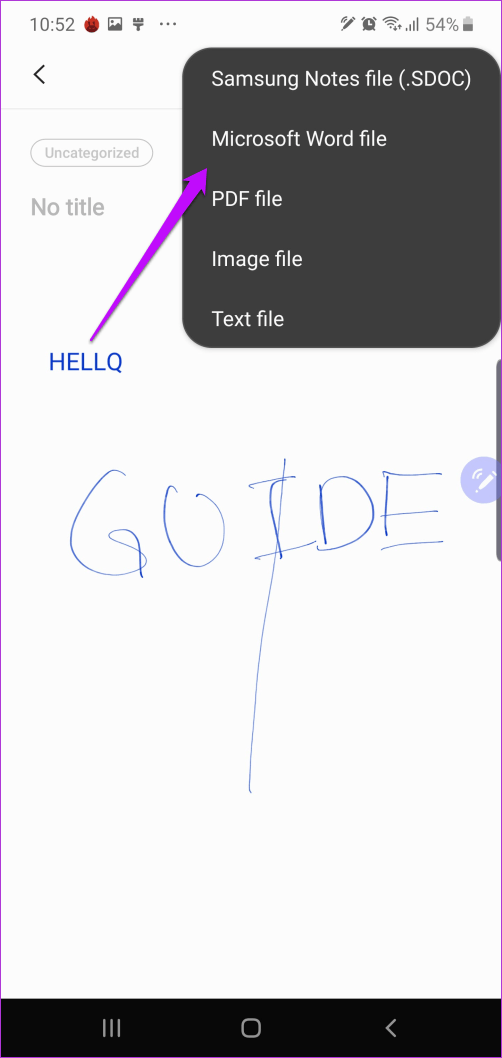
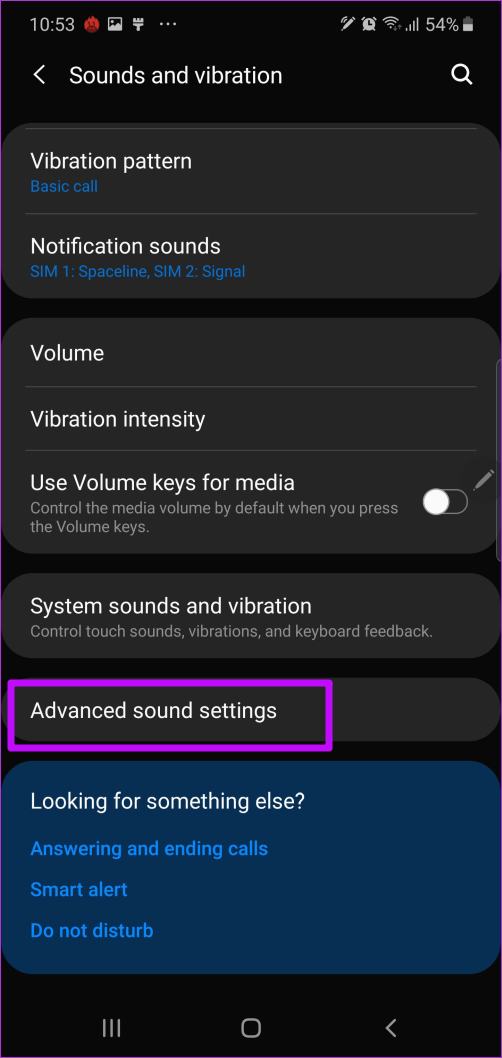
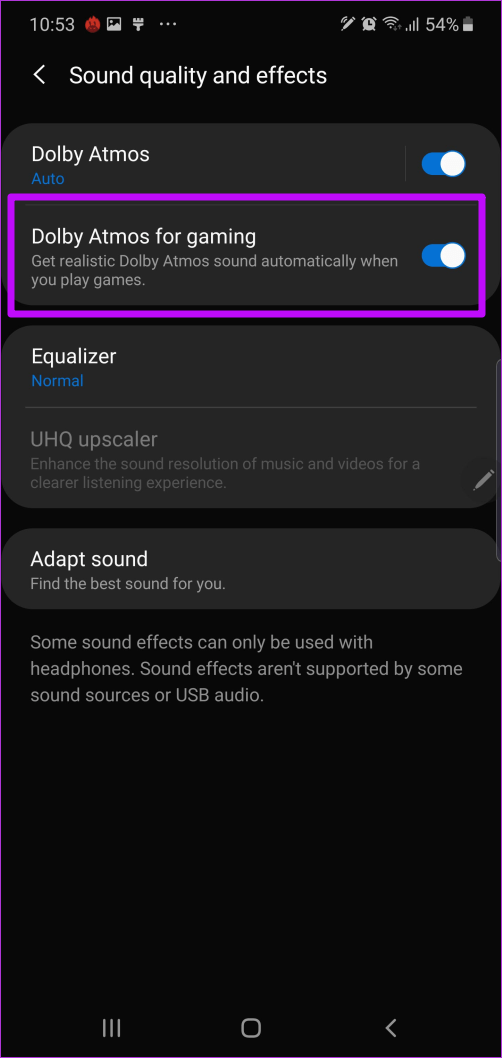
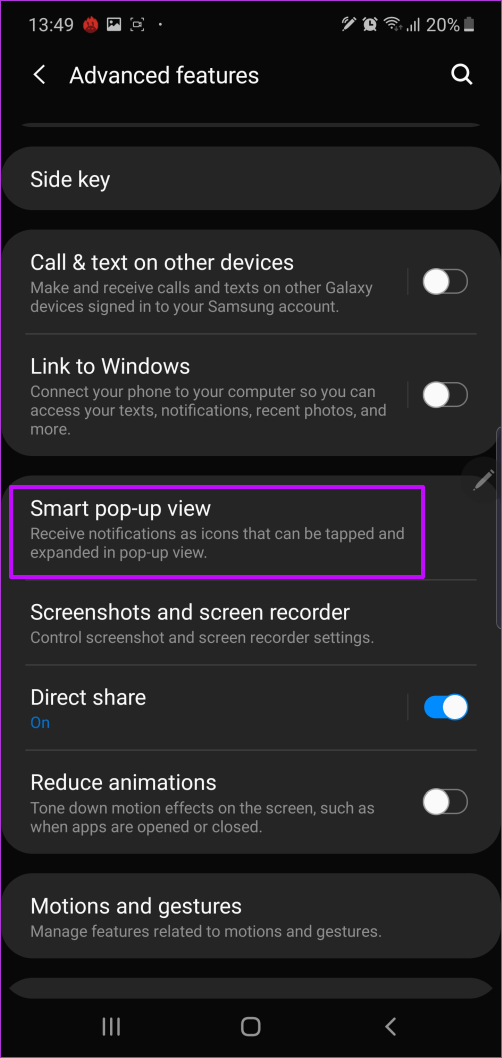
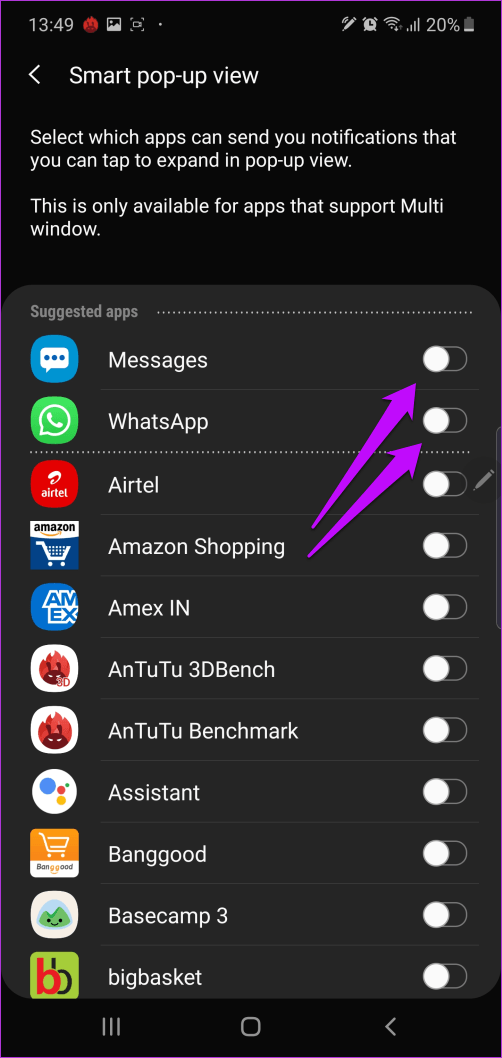
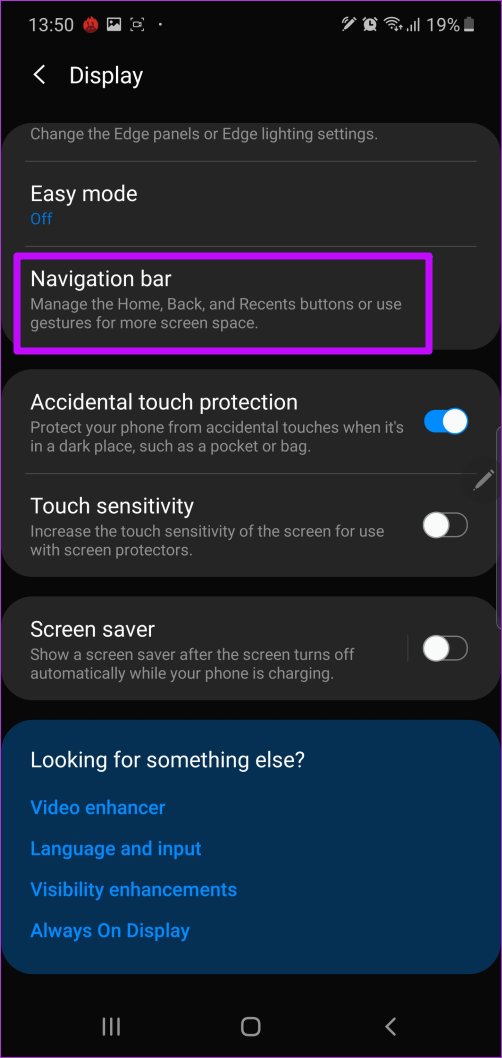


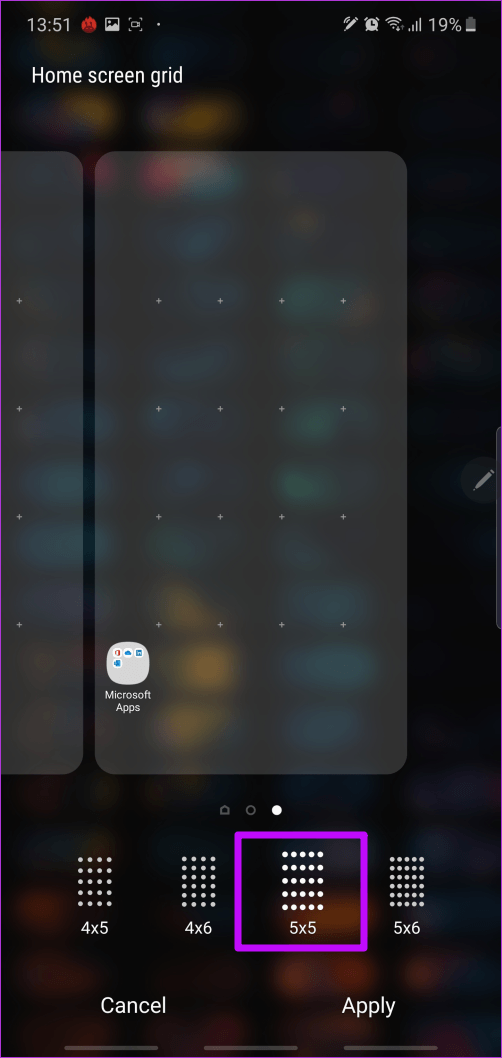
 Samsung Galaxy Note 10 thiếu 'đột phá' giữa dàn smartphone
Samsung Galaxy Note 10 thiếu 'đột phá' giữa dàn smartphone Đây là những chiếc smartphone có tỷ lệ màn hình so với thân máy cao nhất hiện nay
Đây là những chiếc smartphone có tỷ lệ màn hình so với thân máy cao nhất hiện nay Không phải Galaxy Note 10, đây mới là chiếc điện thoại quan trọng nhất năm 2019
Không phải Galaxy Note 10, đây mới là chiếc điện thoại quan trọng nhất năm 2019
 Samsung Galaxy Note 10, Note 10 Plus chính thức ra mắt tại Việt Nam: Giá tốt hơn dự kiến
Samsung Galaxy Note 10, Note 10 Plus chính thức ra mắt tại Việt Nam: Giá tốt hơn dự kiến Trên tay đánh giá nhanh Galaxy Fit: Quà tặng khi đặt gạch Galaxy Note 10 Plus
Trên tay đánh giá nhanh Galaxy Fit: Quà tặng khi đặt gạch Galaxy Note 10 Plus Đạo diễn Nguyễn Ngọc Quyền đột ngột qua đời ở tuổi 36, đồng nghiệp tiết lộ nguyên nhân
Đạo diễn Nguyễn Ngọc Quyền đột ngột qua đời ở tuổi 36, đồng nghiệp tiết lộ nguyên nhân Báo Hàn: Kim Woo Bin lộ dấu hiệu chia tay Shin Min Ah?
Báo Hàn: Kim Woo Bin lộ dấu hiệu chia tay Shin Min Ah? Văn Toàn bất ngờ gọi Hoà Minzy là vợ trên mạng, có chuyện gì đây?
Văn Toàn bất ngờ gọi Hoà Minzy là vợ trên mạng, có chuyện gì đây? "Chủ tịch showbiz" bị 4 triệu người tẩy chay vì dối trá, tặng fan ô tô rồi... đòi lại
"Chủ tịch showbiz" bị 4 triệu người tẩy chay vì dối trá, tặng fan ô tô rồi... đòi lại Con trai trùm mafia 3 lần bị mỹ nhân hàng đầu showbiz từ chối, dùng 1001 chiêu và nhờ đến mẹ mới cưới được vợ
Con trai trùm mafia 3 lần bị mỹ nhân hàng đầu showbiz từ chối, dùng 1001 chiêu và nhờ đến mẹ mới cưới được vợ Hoa hậu Đặng Thu Thảo xác nhận chuyện tình cảm hiện tại sau 2 năm công khai bạn trai: "Sợ yêu nha"
Hoa hậu Đặng Thu Thảo xác nhận chuyện tình cảm hiện tại sau 2 năm công khai bạn trai: "Sợ yêu nha"
 2 diễn viên nổi tiếng cưới chạy khiến bố mẹ tức tới mức ngã bệnh, dàn sao phản đối kịch liệt
2 diễn viên nổi tiếng cưới chạy khiến bố mẹ tức tới mức ngã bệnh, dàn sao phản đối kịch liệt Tạ Đình Phong quay lại với Trương Bá Chi, Vương Phi bất lực khóc trên sóng truyền hình vì không níu giữ được bạn trai?
Tạ Đình Phong quay lại với Trương Bá Chi, Vương Phi bất lực khóc trên sóng truyền hình vì không níu giữ được bạn trai? Hoa hậu Việt công khai bạn trai vào mùng 3 Tết, lộ luôn chuyện chuẩn bị kết hôn
Hoa hậu Việt công khai bạn trai vào mùng 3 Tết, lộ luôn chuyện chuẩn bị kết hôn Tai nạn giao thông, cô gái vừa tốt nghiệp đại học ở Hải Dương tử vong tối mồng 3 Tết
Tai nạn giao thông, cô gái vừa tốt nghiệp đại học ở Hải Dương tử vong tối mồng 3 Tết Thêm 1 sao nam lên tiếng về drama chê phim Trấn Thành, đứng ra giảng hoà nhưng bị Lê Giang đáp trả đến câm nín
Thêm 1 sao nam lên tiếng về drama chê phim Trấn Thành, đứng ra giảng hoà nhưng bị Lê Giang đáp trả đến câm nín Hoa hậu hạng A Vbiz công bố 7 bức ảnh chưa từng thấy sau khi quay lại với bạn trai cũ
Hoa hậu hạng A Vbiz công bố 7 bức ảnh chưa từng thấy sau khi quay lại với bạn trai cũ Cặp sao Việt bị "bắt quả tang" phim giả tình thật không thể cãi nổi, nhà gái vô tư ngồi lên đùi nhà trai mới sốc
Cặp sao Việt bị "bắt quả tang" phim giả tình thật không thể cãi nổi, nhà gái vô tư ngồi lên đùi nhà trai mới sốc Đoàn Văn Hậu đưa vợ con về Hà Nội tết ngoại, thái độ của em trai Doãn Hải My với anh rể gây chú ý
Đoàn Văn Hậu đưa vợ con về Hà Nội tết ngoại, thái độ của em trai Doãn Hải My với anh rể gây chú ý 4 chị em sinh tư tuổi Tỵ - con gái của nguyên Phó giám đốc bệnh viện ĐH Y Dược TP.HCM: Tết đi đến đâu là rộn ràng, niềm vui như nhân 3
4 chị em sinh tư tuổi Tỵ - con gái của nguyên Phó giám đốc bệnh viện ĐH Y Dược TP.HCM: Tết đi đến đâu là rộn ràng, niềm vui như nhân 3 Cameo giàu nhất phim Trấn Thành là hiện tượng mạng cực hot, xuất hiện vài phút mà khiến nam chính "tàn đời"
Cameo giàu nhất phim Trấn Thành là hiện tượng mạng cực hot, xuất hiện vài phút mà khiến nam chính "tàn đời"