4 công đoạn tự kiểm tra và tối ưu hóa đĩa cứng
Sau thời gian dài sử dụng thì ổ cứng sẽ trở nên chậm chạp vì nhiều lý do. Khi này, bạn cần thực hiện những thao tác cần thiết để mang lại trạng thái ban đầu.
Chấm điểm cho trạng thái hiện tại
Để kiểm tra hiệu quả của thao tác, trước hết, bạn sử dụng công cụ mang tên NovaBench để chấm điểm cho trạng thái hiện tại của ổ đĩa. Sau khi tải phần mềm về tại đây, bạn cài đặt rồi vào thẻ Test> chọn Run all test. Đợi một chút, số điểm hiện tại sẽ được hiển thị.
Giao diện NavoBench.
Bạn hãy ghi nhớ con số này để kiểm tra lại sau khi thực hiện thêm các thủ thuật bên dưới.
Chấm điểm hiện tại.
Chống phân mảnh cho ổ đĩa
Video đang HOT
Chống phân mảnh đĩa cứng.
Thao tác này tỏ ra khá hiệu quả trên phần mềm UltimateDefrag, được cung cấp miễn phí tại đây. Trước khi yêu cầu công cụ này tối ưu đĩa cứng thì bạn cần thiết lập chế độ hoạt động thông minh cho chương trình, bằng cách vào thẻ Tools> Options> chọn thẻ General> đánh dấu chọn vào 2 ô Automatic.
Trở lại giao diện chính của Ultimate Defrag, bạn nhấn Analyze để chương trình phân tích đĩa cứng, rồi mới nhấn Start để bắt đầu thực hiện chống phân mảnh.
Xóa dữ liệu rác
Xóa dữ liệu rác.
Dữ liệu rác nằm khắp nơi trong ổ đĩa sẽ làm gián đoạn sự hoạt động của đĩa. Khi này, bạn có thể sử dụng phần mềm Wise Disk Cleaner được cung cấp tại đây.
Trên giao diện chính của Wise Disk Cleaner, bạn chọn các định dạng tập tin sẽ được lọc ra từ đĩa cứng và bị xóa. Bạn có thể chọn tất cả để xóa đến mức sạch nhất, nhưng để an toàn thì nên để mặc định. Tiếp theo, bạn nhấn vào biểu tượng hình tròn (có nút tam giác ở giữa) để chương trình quét tìm rác, rồi nhấn nút có dấu X màu đỏ để xóa chúng.
Kiểm chứng kết quả
Số điểm thu được.
Bạn kích hoạt lại phần mềm NovaBench, rồi thực hiện lại các thao tác như bước đầu tiên để xem số điểm và so sánh so với trước khi thực hiện tối ưu và xóa rác. Theo thử nghiệm thì số điểm đã tăng lên đáng kể.
Theo PLXH
Chuyên gia khám bệnh máy tính Advanced SystemCare
Tiện ích miễn của hãng Iobit giúp bạn chăm sóc, sửa chữa và tối ưu hóa máy tính toàn diện chỉ với một cú click chuột.
Tiện ích nhỏ gọn của hãng Iobit giúp bạn chăm sóc, sửa chữa và tối ưu hóa máy tính một cách toàn diện chỉ với cú click chuột đơn giản.
Tải về Advanced SystemCare hoàn toàn miễn phí tại đây (dung lượng 7,48M), hỗ trợ hệ điều hành Windows 32-bit và 64-bit.
Giao diện Advanced SystemCare trực quan và thân thiện, bao gồm vòng tròn với 4 chức năng chính: Maintain Windows (công cụ xóa file rác và sửa lỗi Windows), Diagnose System (tối ưu hóa máy tính và sửa các lỗi bảo mật), Utilities (tiện ích kèm theo của Iobit) và Home (thông tin về phần mềm).
Được coi là sản phẩm thao tác dễ dàng nhất hiện nay, bạn chỉ việc click vào biểu tượng Care! giữa vòng tròn, Advanced SystemCare tự động thiết lập quá trình sửa lỗi và tối ưu hóa.
Tuy nhiên, chỉ nên sử dụng tính năng này mỗi tháng một lần vì Advanced SystemCare thường kích hoạt Disk Defragment (chống phân mảnh ổ cứng). Đó cũng là nguyên nhân khiến phần mềm làm mất khá nhiều thời gian của bạn.
Muốn giảm thiểu thời gian chờ đợi, bạn nên xài từng phần nhỏ bằng cách chọn công cụ trên vòng tròn của chương trình và click vào Scan.
Maintain Windows: Hỗ trợ triệt tiêu toàn bộ nguy cơ treo máy tính, sửa lỗi registry, xóa bỏ file rác.
Diagnose System: Tối ưu hóa, giải phân mảnh ổ đĩa cứng... giúp tăng tốc máy tính.
Utilities: Tại đây, Iobit giới thiệu hơn 20 công cụ kèm theo giúp bạn tối ưu hóa máy tính triệt để hơn.
Các công cụ phân loại thành 3 chủ đề: Tuneup (tăng tốc), Security (bảo mật), Admin Tools (công cụ hệ thống) với các nội dung quen thuộc như Disk Doctor (kiểm tra ổ đĩa), Game Booster (tối ưu hóa máy tính khi chơi game), Driver Backup (sao lưu driver), Auto Shutdown (tự động tắt máy)...
Ngoài ra, Advanced SystemCare luôn tự động hình thành bản sao lưu hệ thống trước khi bắt đầu tác nghiệp. Nếu gặp vấn đề trục trặc, bạn hãy nhấn vào Restore trên thanh công cụ để phục hồi máy tính về tình trạng trước đó.
Bạn cũng nên click vào Options trên thanh công cụ để tinh chỉnh các chức năng cũng như thay đổi giao diện chương trình.
Advanced SystemCare thật sự là một phần mềm sửa chữa, tăng tốc máy tính "tất cả trong một" rất hấp dẫn cho bạn đấy!
Theo PLXH
5 phần mềm benchmark miễn phí tốt nhất cho Windows 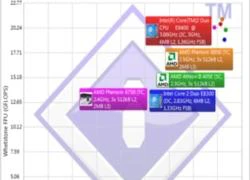 Những công cụ cho phép game thủ "chấm điểm" tốc độ từng thành phần trong máy tính của mình. Một vấn đề thường gặp mỗi khi bạn muốn tối ưu hóa hay nâng cấp hệ thống là làm cách nào để đo được hiệu năng của máy trước và sau khi nâng cấp. Nói một cách đơn giản những thông số nào giúp...
Những công cụ cho phép game thủ "chấm điểm" tốc độ từng thành phần trong máy tính của mình. Một vấn đề thường gặp mỗi khi bạn muốn tối ưu hóa hay nâng cấp hệ thống là làm cách nào để đo được hiệu năng của máy trước và sau khi nâng cấp. Nói một cách đơn giản những thông số nào giúp...
 Bí mật về quê sau 11 năm ở Hàn Quốc, chàng trai tặng bố mẹ 'món quà' bất ngờ01:26
Bí mật về quê sau 11 năm ở Hàn Quốc, chàng trai tặng bố mẹ 'món quà' bất ngờ01:26 Doãn Hải My cứ hát là hút triệu view, xuất sắc thế nào mà dân mạng tấm tắc "Đoàn Văn Hậu chọn vợ quá đỉnh"01:01
Doãn Hải My cứ hát là hút triệu view, xuất sắc thế nào mà dân mạng tấm tắc "Đoàn Văn Hậu chọn vợ quá đỉnh"01:01 5 thanh niên nằm ngủ giữa nhà và sự xuất hiện của người đàn ông lúc rạng sáng khiến tất cả vùng dậy01:08
5 thanh niên nằm ngủ giữa nhà và sự xuất hiện của người đàn ông lúc rạng sáng khiến tất cả vùng dậy01:08 "Hoàng tử" SOOBIN làm một điều khiến khán giả há hốc05:47
"Hoàng tử" SOOBIN làm một điều khiến khán giả há hốc05:47 Soi cận căn hộ sang chảnh, "đậm mùi tiền" của Hoa hậu Đỗ Hà tại Hà Nội01:22
Soi cận căn hộ sang chảnh, "đậm mùi tiền" của Hoa hậu Đỗ Hà tại Hà Nội01:22 1 sao nam bị Lê Dương Bảo Lâm đuổi khéo khỏi thảm đỏ, lý do chuẩn đến mức không ai cãi nổi00:47
1 sao nam bị Lê Dương Bảo Lâm đuổi khéo khỏi thảm đỏ, lý do chuẩn đến mức không ai cãi nổi00:47 Dàn em vợ đeo huy chương võ thuật lên phát biểu khiến chú rể toát mồ hôi00:53
Dàn em vợ đeo huy chương võ thuật lên phát biểu khiến chú rể toát mồ hôi00:53 Năm SOOBIN nổi đình đám với hit Phía Sau Một Cô Gái, Hoa hậu Thanh Thủy mới học lớp 905:30
Năm SOOBIN nổi đình đám với hit Phía Sau Một Cô Gái, Hoa hậu Thanh Thủy mới học lớp 905:30 Tình báo Israel cài thuốc nổ trong máy ly tâm hạt nhân Iran09:17
Tình báo Israel cài thuốc nổ trong máy ly tâm hạt nhân Iran09:17 Negav lộ diện ở Bộ Tứ Báo Thủ, Trấn Thành khẳng định: "Những điều đã xảy ra thì không thể thay đổi"02:09
Negav lộ diện ở Bộ Tứ Báo Thủ, Trấn Thành khẳng định: "Những điều đã xảy ra thì không thể thay đổi"02:09 Chuyện lạ có thật: Chó mẹ mang con đến phòng khám để cầu cứu01:24
Chuyện lạ có thật: Chó mẹ mang con đến phòng khám để cầu cứu01:24Tin đang nóng
Tin mới nhất

Nâng cao và biến đổi hình ảnh của bạn bằng trình chỉnh sửa video trực tuyến CapCut

Cách đăng Facebook để có nhiều lượt thích và chia sẻ

Thêm nhiều bang của Mỹ cấm TikTok

Microsoft cấm khai thác tiền điện tử trên các dịch vụ đám mây để bảo vệ khách hàng

Facebook trấn áp hàng loạt công ty phần mềm gián điệp

Meta đối mặt cáo buộc vi phạm các quy tắc chống độc quyền với mức phạt 11,8 tỷ đô

Không cần thăm dò, Musk nên sớm từ chức CEO Twitter

Đại lý Việt nhập iPhone 14 kiểu 'bia kèm lạc'

Khai trương hệ thống vé điện tử và dịch vụ trải nghiệm thực tế ảo XR tại Quần thể Di tích Cố đô Huế

'Dở khóc dở cười' với tính năng trợ giúp người bị tai nạn ôtô của Apple

Xiaomi sa thải hàng nghìn nhân sự

Apple sẽ bắt đầu sản xuất MacBook tại Việt Nam vào giữa năm 2023
Có thể bạn quan tâm

Bắt gặp Mạc Hồng Quân và vợ siêu mẫu tình tứ trên sân pickleball, nàng WAG được tổ chức sinh nhật đặc biệt
Sao thể thao
19:59:19 20/01/2025
NSND Công Lý từng làm nghề bơm xe đạp ở Cung Thiếu nhi Hà Nội
Sao việt
19:55:20 20/01/2025
Bỏ rơi con ruột, Trịnh Sảng bị khán giả tẩy chay, đuổi khỏi làng giải trí
Sao châu á
19:52:53 20/01/2025
Mệnh danh là "vàng của thế giới thực vật", dùng nấu món ăn cực ngon lại giúp nuôi dưỡng gan, củng cố hệ miễn dịch và đẹp da
Ẩm thực
19:48:17 20/01/2025
Kinh doanh đa cấp rồi chiếm đoạt tài sản, cựu Tổng giám đốc Công ty Cộng Đồng Việt lãnh án
Pháp luật
19:25:30 20/01/2025
Minh Tuyết, Đông Nhi "cháy đỉnh nóc kịch trần" tại Tuổi Hồng 29
Nhạc việt
18:27:26 20/01/2025
Thêm đằm thắm với các trang phục yếm xinh ngày tết
Thời trang
18:25:03 20/01/2025
Vua Charles III và chiến lược ngoại giao với Tổng thống đắc cử Donald Trump
Thế giới
18:04:26 20/01/2025
'Đi về miền có nắng' tập 11: Vân tức điên cho rằng Dương bày trò để ở bên Phong
Phim việt
17:13:33 20/01/2025
Thần đồng trẻ nhất lịch sử 10 tuổi học đại học, 16 tuổi tốt nghiệp Tiến sĩ: Hơn 10 năm sau vẫn không nhà, không xe, sống nhờ phụ cấp của cha mẹ
Netizen
17:02:48 20/01/2025
 Cẩm nang nâng cấp PC: Bộ nhớ RAM, ổ cứng
Cẩm nang nâng cấp PC: Bộ nhớ RAM, ổ cứng Tăng tốc toàn diện hệ thống chỉ với 1 cú click chuột
Tăng tốc toàn diện hệ thống chỉ với 1 cú click chuột




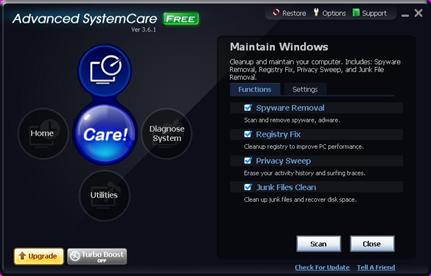
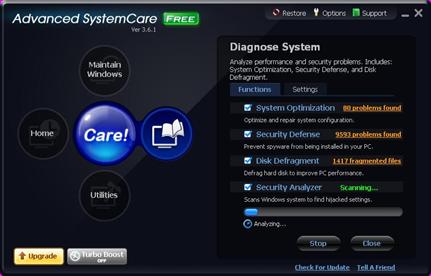

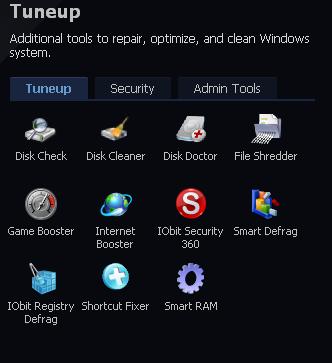


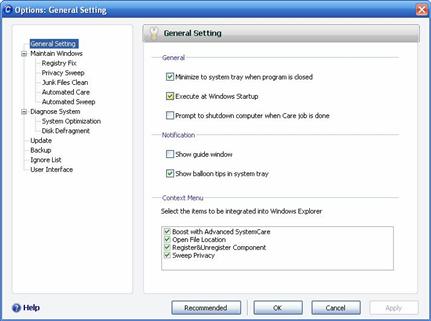
 Ngoại tình và chiếc khăn tắm
Ngoại tình và chiếc khăn tắm Rùa có kiểu thi của rùa
Rùa có kiểu thi của rùa Ngọc Lan, Lona Kiều Loan và dàn sao Vbiz phản ứng với bài viết gây chấn động của Thiên An
Ngọc Lan, Lona Kiều Loan và dàn sao Vbiz phản ứng với bài viết gây chấn động của Thiên An
 3 chị đẹp khiến khán giả bất bình khi tiến vào chung kết show 'Đạp gió'
3 chị đẹp khiến khán giả bất bình khi tiến vào chung kết show 'Đạp gió' Sao Việt 20/1: Hoa hậu Thùy Tiên khoe sắc ở Thụy Sĩ sau khi nhận bằng Thạc sĩ
Sao Việt 20/1: Hoa hậu Thùy Tiên khoe sắc ở Thụy Sĩ sau khi nhận bằng Thạc sĩ Ngoại hình gây hoang mang tột độ của Triệu Lộ Tư
Ngoại hình gây hoang mang tột độ của Triệu Lộ Tư Động thái gần nhất của Jack: Khiến fan Kpop nổi giận vì loạt hình ảnh "xào nấu"
Động thái gần nhất của Jack: Khiến fan Kpop nổi giận vì loạt hình ảnh "xào nấu"
 Mẹ nuôi K-ICM tiết lộ Thiên An bị phạt 500 triệu đồng, khẳng định còn nhiều chuyện động trời liên quan đến 1 "nghệ sĩ"
Mẹ nuôi K-ICM tiết lộ Thiên An bị phạt 500 triệu đồng, khẳng định còn nhiều chuyện động trời liên quan đến 1 "nghệ sĩ" Bạn học hé lộ tính cách thật của Á hậu Phương Nhi
Bạn học hé lộ tính cách thật của Á hậu Phương Nhi Bỏ nhà ra đi suốt 8 năm vì trượt đại học, ngày trở về nhìn thấy bố, nam thanh niên gào thét: "Ông không phải cha tôi!"
Bỏ nhà ra đi suốt 8 năm vì trượt đại học, ngày trở về nhìn thấy bố, nam thanh niên gào thét: "Ông không phải cha tôi!" Chó pitbull cắn tử vong bé trai 8 tuổi, nhân chứng cố giải cứu trong tuyệt vọng: Hiện trường gây ám ảnh!
Chó pitbull cắn tử vong bé trai 8 tuổi, nhân chứng cố giải cứu trong tuyệt vọng: Hiện trường gây ám ảnh! Mẹ bỏ đi, bố bị tâm thần bỗng một ngày đưa về nhà đứa em "nhặt được", người con trai rơi vào khó xử - Cú ngoặt thế kỷ xảy ra!
Mẹ bỏ đi, bố bị tâm thần bỗng một ngày đưa về nhà đứa em "nhặt được", người con trai rơi vào khó xử - Cú ngoặt thế kỷ xảy ra! Bắt đối tượng sát hại 4 người trong gia đình ở Phú Xuyên, đang di lý từ Vũng Tàu về Hà Nội
Bắt đối tượng sát hại 4 người trong gia đình ở Phú Xuyên, đang di lý từ Vũng Tàu về Hà Nội Chồng đại gia của Phạm Hương là ai, tại sao lại giấu kín bưng?
Chồng đại gia của Phạm Hương là ai, tại sao lại giấu kín bưng? Hà Phương đọ sắc cùng Minh Tuyết, tiết lộ kế hoạch đón tết ở Việt Nam
Hà Phương đọ sắc cùng Minh Tuyết, tiết lộ kế hoạch đón tết ở Việt Nam Diễn viên Diệu Hương trang hoàng biệt thự ở Mỹ đón Tết
Diễn viên Diệu Hương trang hoàng biệt thự ở Mỹ đón Tết Thiên An âm thầm chịu nợ nần, chi tiết số dư tài khoản thật gây sốc
Thiên An âm thầm chịu nợ nần, chi tiết số dư tài khoản thật gây sốc