4 cách chụp màn hình Macbook nhanh gọn
Cách chụp màn hình Macbook giúp những bạn mới sử dụng loại máy này biết mẹo đơn giản, hiệu quả.
Cách chụp màn hình Macbook không khó nhưng đối với những người mới chuyển sang sử dụng dòng máy tính xách tay đến từ Apple thì việc này có thể đem lại một chút bối rối ban đầu, nhất là những người từng quen với việc sử dụng hệ điều hành Windows.
Trong khi máy tính xách tay Windows có rất nhiều sự lựa chọn về hình dạng và kích thước khác nhau, dòng sản phẩm MacBook của Apple lại khiêm tốn hơn. Nếu bạn muốn có một thiết bị dùng cho các tác vụ hàng ngày, MacBook Air là dành cho bạn. Mặt khác, nếu bạn đang tìm kiếm thứ gì đó với hiệu suất cao hơn thì MacBook Pro là lựa chọn phù hợp. Tùy thuộc vào kiểu máy Mac bạn có, bạn có thể chụp ảnh màn hình theo bốn cách khác nhau.
Cách chụp màn hình Macbook không khó nếu bạn làm theo hướng dẫn trong bài viết này.
Chụp toàn bộ màn hình bằng phím tắt hoặc Touch Bar
Cách dễ nhất để chụp ảnh màn hình trên máy Mac là nhấn tổ hợp phím Shift Cmd 3. Không có menu phức tạp, không cần kéo và giữ chuột, chỉ cần nhấn ba phím cùng lúc. Phím tắt này yêu cầu macOS chụp ảnh toàn bộ màn hình ngay tại thời điểm đó. Ngoài ra, nếu bạn sử dụng đồng thời nhiều màn hình, phím tắt sẽ lưu ảnh chụp của tất cả các màn hình.
Sau khi chụp ảnh màn hình thành công, hình ảnh sẽ xuất hiện dưới dạng hình thu nhỏ ở phía góc dưới cùng bên phải, tương tự như trên iPhone hoặc iPad. Lúc đó bạn có thể nhấp vào hình thu nhỏ để chỉnh sửa ảnh chụp hoặc đợi vài giây cho đến khi nó lưu vào bộ nhớ máy tính.
Nếu máy Mac của bạn có Touch Bar, bạn có thể thiết lập nút chụp màn hình trên Control Strip bằng cách Đi tới menu Apple, chọn “System Preferences” ,”Keyboard”, một lần nữa nhấp vào “Keyboard” và cuối cùng là “Customize Control Strip”. Nhấp vào “Add Buttons” và sử dụng bàn di chuột hoặc chuột được kết nối để kéo nút ảnh chụp màn hình từ màn hình vào Control Strip. Khi bạn đã đặt nút chụp màn hình trên Control Strip, hãy nhấp vào Xong để hoàn tất thiết lập. Sau đó, bất cứ khi nào bạn cần chụp ảnh màn hình, hãy nhấn vào nút chụp màn hình trên Touch Bar thay vì nhấn ba phím cùng một lúc.
Video đang HOT
Cách chụp toàn bộ màn hình bằng phím tắt hoặc Touch Bar.
Chụp một phần cụ thể của màn hình bằng phím tắt
Trong trường hợp bạn không muốn chụp toàn bộ màn hình; hãy nhấn tổ hợp phím Shift Cmd 4 để chụp một phần cụ thể. Ngay sau khi bạn nhấn các phím, con trỏ chuột sẽ biến thành hình chữ thập, bạn có thể sử dụng nó để kéo và chọn phần cụ thể của màn hình mà bạn muốn chụp. Nhấn phím Esc trước khi nhả con trỏ để chọn lại.
Ngoài ra, nếu muốn chụp gọn phần cửa sổ trên màn hình, bạn có thể nhấn tổ hợp Shift Cmd 4 sau đó nhấn phím cách. Ngay khi đó, hình chữ thập sẽ biến thành một chiếc máy ảnh, khi di chuột hình máy ảnh này qua một cửa sổ, nó sẽ làm nổi bật khu vực đó và người dùng có thể nhấp chuột hoặc bàn di chuột để chụp ảnh màn hình.
Trong khi nhấn phím cách một lần sẽ cho phép bạn chụp một cửa sổ thì giữ nó sau khi bạn đã tạo một khu vực với hình chữ thập sẽ khóa kích thước của khu vực vừa chọn, giúp bạn di chuyển hộp chọn hình chữ nhật xung quanh dễ dàng hơn. Tương tự, giữ phím Shift sau khi chọn một khu vực cho phép người dùng điều chỉnh chiều dài và chiều rộng của khu vực đó. Vậy là chỉ với tổ hợp phím Shift Cmd 4, bạn đã có thể chụp màn hình theo 4 cách khác nhau.
Các bước để chụp một phần cụ thể của màn hình bằng phím tắt.
Sử dụng menu ảnh chụp màn hình
3 cách chụp màn hình vừa được đề cập bao gồm: Tạo lối tắt Touch Bar, sử dụng Shift Cmd 3 để chụp toàn bộ màn hình và Shift Cmd 4 để chụp các khu vực được chọn. Phương pháp thứ tư được giới thiệu chính là menu chụp màn hình được thêm vào macOS Mojave kể từ 2018. Để gọi menu ảnh chụp màn hình, bạn phải nhấn tổ hợp Shift Cmd 5 và menu hình chữ nhật sẽ xuất hiện ở cuối màn hình, ngay phía trên Dock.
Theo mặc định, menu này sẽ hiển thị với bảy biểu tượng. Bắt đầu từ bên trái, ba biểu tượng đầu tiên được sử dụng để chụp ảnh toàn bộ, chụp một cửa sổ cụ thể hoặc một phần màn hình. Hai biểu tượng tiếp theo dùng để quay toàn bộ màn hình hoặc một phần cụ thể dưới dạng video. Sau đó, có biểu tượng Options cho phép bạn quyết định khu vực lưu ảnh trong bộ nhớ.
Nếu bạn không muốn ảnh chụp màn hình của mình hiển thị dưới dạng hình thu nhỏ nổi sau khi bạn nhấp vào chúng, menu này cũng chứa tùy chọn Show Floating Thumbnail. Bên cạnh đó, biểu tượng cuối cùng được sử dụng để chụp ảnh màn hình ngay lập tức.
Người dùng có thể sử dụng menu ảnh chụp màn hình.
Một số mẹo hữu ích để chụp và lưu trữ ảnh chụp màn hình trên Mac
MacOS mặc định lưu ảnh chụp màn hình của bạn với tên “Screen Shot [date] at [time] .png”, mặc dù trước tiên nó sẽ hiển thị cho bạn một hình thu nhỏ xem trước trong vài giây. Nếu bạn chụp ảnh màn hình khá thường xuyên, việc tạo một thư mục riêng trên màn hình nền sẽ thuận tiện hơn. Tuy nhiên, bạn cũng có thể thay đổi vị trí mặc định nơi ảnh chụp màn hình được lưu: nhấn Shift Cmd 5, chọn biểu tượng Options và chọn vị trí phù hợp mà bạn muốn.
Bạn cũng có thể đặt hẹn giờ chụp ảnh màn hình bằng menu ảnh chụp màn hình. Bộ hẹn giờ có sẵn trong menu Options được mô tả ở trên. Đồng thời, nó sẽ cung cấp cho bạn khoảng cách năm hoặc 10 giây trước khi chụp ảnh màn hình để bạn có thể sắp xếp màn hình theo cách bạn muốn. Trên trang web hỗ trợ chính thức, Apple đề cập rằng một số ứng dụng như Apple TV có thể không cho phép bạn chụp ảnh màn hình.
Cách sử dụng phím tắt để chụp màn hình.
Ngoài ra, nếu bạn muốn sao chép ảnh chụp màn hình vào Clipboard để sử dụng sau đó, hãy nhấn và giữ Control trong khi chụp ảnh màn hình. Cuối cùng nhưng không kém phần quan trọng, nếu bạn sở hữu máy Mac có Touch Bar và bạn muốn chụp ảnh màn hình của nội dung trong Touch Bar, hãy nhấn Shift Cmd 6.
Logitech ra mắt bàn phím và chuột phiên bản dành riêng cho Macbook mới
Hôm nay, Logitech đã công bố bàn phím và chuột mới. Đây là bộ sản phẩm được phát triển dành riêng cho Mac mới của Apple.
Bộ bàn phím được tối ưu để phù hợp với dòng sản phẩm này.
Logitech ra mắt bàn phím và chuột mới cho Mac
Bàn phím MX Mechanical Mini cho Mac có bố cục được thiết kế cho máy Mac. Bàn phím có các công cụ để tùy chỉnh phím tắt với Logi Options . Phiên bản mới có màu Xám hoặc xám nhạt, có đèn nền, mang lại trải nghiệm gõ phím thoải mái nhất. Bàn phím có thể kết nối dễ dàng với các thiết bị của Apple.

Đối với chuột, Logitech đang ra mắt MX Master 3S cho Mac và Lift cho Mac. MX Master 3S có thể cuộn qua 1.000 dòng mỗi giây và DPI có thể điều chỉnh để làm việc chính xác trên màn hình có độ phân giải cao. Chuột có sẵn màu xám không gian hoặc xám nhạt, kết nối ba thiết bị cùng lúc.

Các sản phẩm của Logitech được bán sẵn trên trang web của Logitech. MX Mechanical Mini cho Mac có giá 150 đô la, K380 Blueberry có giá 40 đô la, MX Master 3S cho Mac có giá 100 đô la và Lift cho Mac có giá 70 đô la.
Apple bán MacBook Pro 13 inch tân trang với chip M2 rẻ hơn 3.5 triệu so với bản gốc  Các sản phẩm refurbished (tân trang) của Apple vẫn luôn được người dùng đón nhận một cách rất hào hứng vì giá rẻ hơn sản phẩm mới mà lại được tân trang chính hãng. MacBook Pro 13 inch với chip M2 cũng vừa "đặt chân" vào danh sách các sản phẩm refurbished. MacBook Pro 13 inch tân trang với chip M2 Apple hiện...
Các sản phẩm refurbished (tân trang) của Apple vẫn luôn được người dùng đón nhận một cách rất hào hứng vì giá rẻ hơn sản phẩm mới mà lại được tân trang chính hãng. MacBook Pro 13 inch với chip M2 cũng vừa "đặt chân" vào danh sách các sản phẩm refurbished. MacBook Pro 13 inch tân trang với chip M2 Apple hiện...
 Cận cảnh Quang Hải cầm xấp tiền, đếm rồi lì xì cho mẹ vợ, dân mạng "chỉ biết ước" nhưng vẫn góp ý 1 điều01:04
Cận cảnh Quang Hải cầm xấp tiền, đếm rồi lì xì cho mẹ vợ, dân mạng "chỉ biết ước" nhưng vẫn góp ý 1 điều01:04 Sao nam Vbiz về ăn Tết nhưng bị bố mẹ doạ đuổi ra khỏi nhà, chuyện gì đây?01:23
Sao nam Vbiz về ăn Tết nhưng bị bố mẹ doạ đuổi ra khỏi nhà, chuyện gì đây?01:23 Xuân Son được bầu Thiện thưởng căn hộ cao cấp hơn 1 triệu USD05:28
Xuân Son được bầu Thiện thưởng căn hộ cao cấp hơn 1 triệu USD05:28 Một nam ca sĩ Vbiz trừng mắt quát fan mà không ai tranh cãi00:53
Một nam ca sĩ Vbiz trừng mắt quát fan mà không ai tranh cãi00:53 Người duy nhất thành công khắc chế "mỏ hỗn" của Trấn Thành, khiến đạo diễn nghìn tỷ phải ngậm ngùi nhận sai01:10
Người duy nhất thành công khắc chế "mỏ hỗn" của Trấn Thành, khiến đạo diễn nghìn tỷ phải ngậm ngùi nhận sai01:10 Quán bún Hà Nội xin lỗi vụ bán 1,2 triệu đồng 3 bát bún riêu ngày Tết, nói chỉ là 'hiểu lầm'09:39
Quán bún Hà Nội xin lỗi vụ bán 1,2 triệu đồng 3 bát bún riêu ngày Tết, nói chỉ là 'hiểu lầm'09:39 1 Hoa hậu Vbiz bị "tóm" ôm hôn tình tứ với trai trẻ trên phố00:41
1 Hoa hậu Vbiz bị "tóm" ôm hôn tình tứ với trai trẻ trên phố00:41 Video Hoa hậu Kỳ Duyên quăng miếng hài tại sự kiện, nhưng bỏ chạy vì nói 1 câu "quê xệ"00:49
Video Hoa hậu Kỳ Duyên quăng miếng hài tại sự kiện, nhưng bỏ chạy vì nói 1 câu "quê xệ"00:49 Hoa hậu Việt đứng hình khi nhận được lời chúc kỳ lạ nhất dịp Tết00:43
Hoa hậu Việt đứng hình khi nhận được lời chúc kỳ lạ nhất dịp Tết00:43 Nhạc Tết 2025: Đen giữ vững phong độ, các Anh Tài đổ bộ nhưng thiếu hẳn những bản hit mang tầm "quốc dân"?05:15
Nhạc Tết 2025: Đen giữ vững phong độ, các Anh Tài đổ bộ nhưng thiếu hẳn những bản hit mang tầm "quốc dân"?05:15 Vụ xe ôtô lao xuống mương 7 người tử vong: Công an công bố nguyên nhân ban đầu14:39
Vụ xe ôtô lao xuống mương 7 người tử vong: Công an công bố nguyên nhân ban đầu14:39Tin đang nóng
Tin mới nhất

Các 'siêu phẩm' điện thoại sẽ gây bão trong năm 2023

Apple sản xuất MacBook ở Việt Nam giữa năm 2023 sau AirPods, Apple Watch, iPad

Vì sao ngày càng nhiều người mua thiết bị Apple tân trang?

Cách Samsung dần khiến Galaxy Z Flip4 trở nên gần gũi hơn với giới trẻ

MacBook Air M1 chỉ còn 21,79 triệu đồng

Không muốn laptop hỏng khi bị đổ nước vào, đây là dòng máy mà bạn cần

OPPO Find N2 Flip sẽ sớm có mặt tại Việt Nam

Smartphone mạnh bậc nhất thế giới, sạc 80W,màn hình 144Hz, giá rẻ bất ngờ

Ảnh chi tiết Vivo Y02: Pin 5.000 mAh, RAM 23 GB, giá 2,79 triệu đồng tại Việt Nam

Apple có thể sản xuất Mac Pro tại Việt Nam

Công bố ngày ra mắt chính thức OnePlus 11

Oppo ra bộ đôi smartphone gập Find N2
Có thể bạn quan tâm

6 loài hoa và cây chiêu tài hút lộc, năm 2025 bạn nhất định nên trồng trong nhà để vừa đẹp vừa dễ gặp may
Sáng tạo
06:00:17 02/02/2025
Cựu Tổng thống Đức Horst Koehler qua đời ở tuổi 81
Thế giới
05:12:43 02/02/2025
8 ngày nghỉ Tết, có 481 người phải cấp cứu do pháo nổ
Tin nổi bật
03:00:38 02/02/2025
Hoa hậu Tiểu Vy gây bất ngờ trong "Bộ tứ báo thủ"
Hậu trường phim
23:33:30 01/02/2025
Tình trạng sức khỏe tinh thần của Justin Bieber khiến người hâm mộ lo lắng
Sao âu mỹ
23:30:54 01/02/2025
Jennie (BLACKPINK) cảm thấy khó theo kịp xu hướng của giới trẻ
Nhạc quốc tế
23:14:59 01/02/2025
Hoa hậu Thanh Thủy: Tôi không đặt tiêu chuẩn quá cao khi chọn bạn trai
Sao việt
22:42:29 01/02/2025
Bộ Tứ Báo Thủ: Bước lùi đáng tiếc của Trấn Thành
Phim việt
21:30:23 01/02/2025
Rodrygo từ chối 300 triệu euro của Al Hilal, hẹn Mbappe tạo kỷ lục
Sao thể thao
21:23:17 01/02/2025
Sinh 8 con gái, ông bố ở Đà Nẵng nhận 'món quà' quý giá dịp tết Nguyên đán
Netizen
20:27:40 01/02/2025
 Acer cho ra đời Chromebook 516 GE Dòng máy chơi game đầu tiên
Acer cho ra đời Chromebook 516 GE Dòng máy chơi game đầu tiên Cấu hình iPhone 14 Plus: Chip Apple A15 nâng cấp, đi kèm RAM 4GB và viên pin lớn
Cấu hình iPhone 14 Plus: Chip Apple A15 nâng cấp, đi kèm RAM 4GB và viên pin lớn
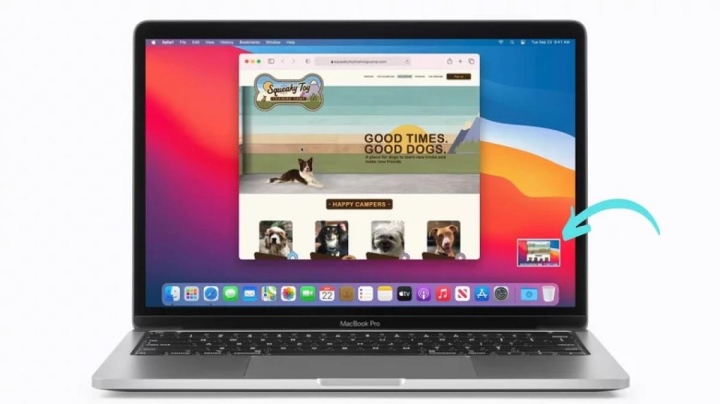
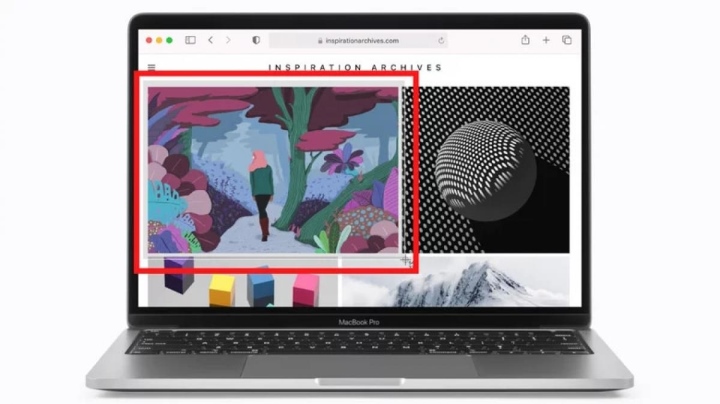
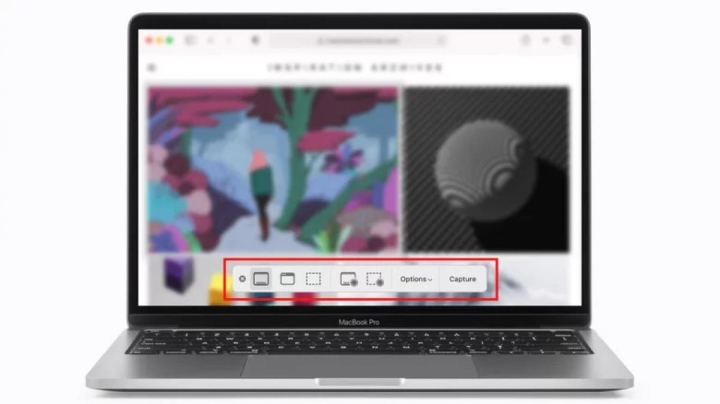

 Chính thức ra mắt Galaxy A04 giá tầm trung, 4 màu thanh lịch
Chính thức ra mắt Galaxy A04 giá tầm trung, 4 màu thanh lịch Trình làng Xiaomi Redmi Note 11SE với chip khoẻ, pin to
Trình làng Xiaomi Redmi Note 11SE với chip khoẻ, pin to Huawei Mate50 đạt chứng nhận với chip Snapdragon 8 Gen 1
Huawei Mate50 đạt chứng nhận với chip Snapdragon 8 Gen 1 Ngắm ý tưởng "iPhoneAir" màn hình gập siêu mỏng, không cổng, màn hình ngoài như Apple Watch
Ngắm ý tưởng "iPhoneAir" màn hình gập siêu mỏng, không cổng, màn hình ngoài như Apple Watch Đánh giá Lenovo Tab M10 Gen 3: chưa đến 6 triệu đồng nhưng rất đáng mua
Đánh giá Lenovo Tab M10 Gen 3: chưa đến 6 triệu đồng nhưng rất đáng mua
 Hoa hậu hạng A Vbiz công bố 7 bức ảnh chưa từng thấy sau khi quay lại với bạn trai cũ
Hoa hậu hạng A Vbiz công bố 7 bức ảnh chưa từng thấy sau khi quay lại với bạn trai cũ Tình trạng đáng lo của Khả Ngân ngày đầu năm mới
Tình trạng đáng lo của Khả Ngân ngày đầu năm mới Mỹ nam Việt đẹp tới mức không một ai chê nổi: Nhìn tưởng siêu sao xứ Hàn lại hao hao Hứa Quang Hán mới tài
Mỹ nam Việt đẹp tới mức không một ai chê nổi: Nhìn tưởng siêu sao xứ Hàn lại hao hao Hứa Quang Hán mới tài Xuất hiện phim Việt được netizen "kêu gào" đòi giải cứu, Trấn Thành cũng bị vạ lây
Xuất hiện phim Việt được netizen "kêu gào" đòi giải cứu, Trấn Thành cũng bị vạ lây Cặp đôi diễn viên hot nhất showbiz toang giữa Tết Nguyên đán, nhà gái cạch mặt không thèm về quê chồng?
Cặp đôi diễn viên hot nhất showbiz toang giữa Tết Nguyên đán, nhà gái cạch mặt không thèm về quê chồng? Phim Tết dở đến mức bị nhà rạp thẳng tay cắt suất chiếu, mang tiếng "kiếp nạn đầu tiên của 2025" cũng chẳng oan
Phim Tết dở đến mức bị nhà rạp thẳng tay cắt suất chiếu, mang tiếng "kiếp nạn đầu tiên của 2025" cũng chẳng oan Hoa hậu Vbiz đóng phim trăm tỷ của Trấn Thành mỉa mai gây sốc về phát ngôn chê phim nhạt nhẽo của MC Quốc Thuận
Hoa hậu Vbiz đóng phim trăm tỷ của Trấn Thành mỉa mai gây sốc về phát ngôn chê phim nhạt nhẽo của MC Quốc Thuận Nhân chứng kể giây phút cứu bé gái trong ô tô lao xuống kênh ở Nam Định
Nhân chứng kể giây phút cứu bé gái trong ô tô lao xuống kênh ở Nam Định Hoa hậu Việt công khai bạn trai vào mùng 3 Tết, lộ luôn chuyện chuẩn bị kết hôn
Hoa hậu Việt công khai bạn trai vào mùng 3 Tết, lộ luôn chuyện chuẩn bị kết hôn Tai nạn giao thông, cô gái vừa tốt nghiệp đại học ở Hải Dương tử vong tối mồng 3 Tết
Tai nạn giao thông, cô gái vừa tốt nghiệp đại học ở Hải Dương tử vong tối mồng 3 Tết Bát bún riêu 400k ngày Tết khiến dân mạng "dậy sóng", chủ quán lên tiếng khiến nhiều người bất ngờ khi biết lý do
Bát bún riêu 400k ngày Tết khiến dân mạng "dậy sóng", chủ quán lên tiếng khiến nhiều người bất ngờ khi biết lý do Tạ Đình Phong quay lại với Trương Bá Chi, Vương Phi bất lực khóc trên sóng truyền hình vì không níu giữ được bạn trai?
Tạ Đình Phong quay lại với Trương Bá Chi, Vương Phi bất lực khóc trên sóng truyền hình vì không níu giữ được bạn trai? Cặp sao Việt bị "bắt quả tang" phim giả tình thật không thể cãi nổi, nhà gái vô tư ngồi lên đùi nhà trai mới sốc
Cặp sao Việt bị "bắt quả tang" phim giả tình thật không thể cãi nổi, nhà gái vô tư ngồi lên đùi nhà trai mới sốc Duy Mạnh - Quỳnh Anh về Đông Anh ăn tết cực vui, xoá tan phán xét "trọng ngoại hơn nội" của "hội mẹ chồng online"
Duy Mạnh - Quỳnh Anh về Đông Anh ăn tết cực vui, xoá tan phán xét "trọng ngoại hơn nội" của "hội mẹ chồng online" 4 chị em sinh tư tuổi Tỵ - con gái của nguyên Phó giám đốc bệnh viện ĐH Y Dược TP.HCM: Tết đi đến đâu là rộn ràng, niềm vui như nhân 3
4 chị em sinh tư tuổi Tỵ - con gái của nguyên Phó giám đốc bệnh viện ĐH Y Dược TP.HCM: Tết đi đến đâu là rộn ràng, niềm vui như nhân 3 Quỳnh Lương và thiếu gia Trà Vinh: Nên duyên từ show hẹn hò, từng 5 lần 7 lượt vướng tin chia tay
Quỳnh Lương và thiếu gia Trà Vinh: Nên duyên từ show hẹn hò, từng 5 lần 7 lượt vướng tin chia tay Thủ tướng chỉ đạo làm rõ vụ ô tô lao xuống mương ở Nam Định làm 7 người chết
Thủ tướng chỉ đạo làm rõ vụ ô tô lao xuống mương ở Nam Định làm 7 người chết