16 tính năng “bổ trợ” ẩn bên trong iPhone rất hữu ích, bạn đã sờ tới chưa?
Trên iOS, Apple tích hợp hàng loạt tính năng giúp người dùng sử dụng iPhone và iPad thuận tiện hơn. Bất kể bạn muốn phông chữ to hơn, thay thế cử chỉ vuốt, sử dụng AirPods làm thiết bị trợ thính hoặc biến iPhone thành kính lúp…, chúng đều có thể đáp ứng.
Tăng kích thước phông chữ
Bạn có thể tăng kích thước phông chữ trên iPhone để nó dễ đọc hơn. Chức năng này hỗ trợ hầu hết các ứng dụng iOS.
Truy cập Settings (Cài đặt)> General (Cài đặt chung)> Accessibility (Trợ năng)> Larger Text (Chữ lớn hơn) và điều chỉnh thanh trượt ở dưới cùng của màn hình.
Nếu bạn muốn có nhiều cỡ chữ hơn để lựa chọn, bạn có thể bật tùy chọn Larger Accessibility Sizes (Kích cỡ Trợ năng Lớn hơn).
Sử dụng AirPods làm thiết bị trợ thính
Nếu bạn có tai nghe AirPods, Apple cho phép bạn sử dụng chúng làm thiết bị trợ thính. Bạn chỉ cần bật tính năng Live Listen với AirPods. Lúc này, microphone của iPhone sẽ thu tất cả âm thanh gần bạn và phát nó ở mức âm lượng cao hơn thông qua AirPods trong tai bạn.
Mở Settings (Cài đặt)> Control Center (Trung tâm kiểm soát) và thêm biểu tượng Hearing (Nghe) vào Control Center. Tùy chọn này sẽ chỉ xuất hiện khi bạn kết nối AirPods hoặc phụ kiện phần cứng tương thích vào iPhone.
Bạn sau đó có thể mở Control Center và chọn biểu tượng hình lỗ tai để bật hoặc tắt Live Listen.
Thu phóng màn hình
Bạn có thể sử dụng chức năng Zoom (Thu phóng) để phóng to đối tượng bất kỳ trên màn hình iPhone.
Vào Settings (Cài đặt)> General (Cài đặt chung)> Accessibility (Trợ năng)> Zoom (Thu phóng) và bật công tắc tại mục Zoom (Thu phóng).
Bây giờ, bạn có thể chạm hai lần liên tiếp bằng ba ngón tay (double-tap) lên màn hình iPhone để thu phóng. Double-tap bằng ba ngón tay một lần nữa để tắt nó. Kéo ba ngón tay trên màn hình để di chuyển, hoặc double-tap bằng ba ngón tay và kéo để thay đổi tỷ lệ thu phóng.
Biến iPhone thành kính lúp
Bạn có thể sử dụng iPhone làm kính lúp. iPhone sẽ sử dụng camera làm kính ngắm và hiển thị hình ảnh được phóng to trên màn hình, giúp bạn dễ dàng đọc nội dung in ấn có kích thước nhỏ, cũng như xem các chi tiết nhỏ khác ở thế giới thực.
Mở Settings (Cài đặt)> General (Cài đặt chung)> Accessibility (Trợ năng)> Magnifier (Kính lúp) và kích hoạt chức năng Magnifier (Kính lúp).
Video đang HOT
Sau khi kích hoạt, bạn bấm nút Side (Nguồn) ba lần liên tiếp (triple-click) trên iPhone X hoặc mẫu mới hơn, hoặc nhấn 3 lần nút Home trên iPhone 8 và các đời iPhone cũ hơn để mở chức năng kính lúp từ vị trí bất kỳ.
Đọc các mục trên màn hình
Người dùng khiếm thị hoặc khiếm thính có thể kích hoạt chế độ VoiceOver để iPhone hỗ trợ đọc các mục trên màn hình.
Truy cập Settings (Cài đặt)> General (Cài đặt chung)> Accessibility (Trợ năng)> VoiceOver và bật công tắc tại mục VoiceOver.
Tại màn hình này, bạn cũng có thể thiết lập các hành vi khác nhau của VoiceOver. Ví dụ, bạn có thể chọn Voices> Speech để chọn giọng đọc ưa thích.
Kích hoạt các bộ lọc màu
iPhone cung cấp các bộ lọc màu giúp thay đổi màu sắc của giao diện người dùng. Chức năng này hữu dụng với những người dùng bị mù màu. Hoặc bạn có thể tăng độ tương phản để nội dung trên màn hình hiển thị rõ hơn bằng cách kích hoạt tùy chọn Invert color (Đảo ngược màu).
Mở Settings (Cài đặt)> General (Cài đặt chung)> Accessibility (Trợ năng)> Display Accommodations (Thích nghi màn hình). Chọn Invert colors (Đảo ngược màu) và chọn một tùy chọn đảo ngược để đảo ngược màu của màn hình. Bật chức năng Color filters (Bộ lọc màu) nếu bạn muốn kích hoạt một bộ lọc màu được thiết kế riêng cho các kiểu mù màu khác nhau.
Bật chức năng phụ đề và chú thích
Nếu bạn muốn iPhone bật phụ đề tự động mỗi khi bạn xem video, bạn chỉ cần bật chức năng Subtitles & Captioning (Phụ đề & chú thích).
Truy cập Settings (Cài đặt)> General (Cài đặt chung)> Accessibility (Trợ năng)> Subtitles & Captioning (Phụ đề & chú thích) và bật công tắc tại mục Closed Captions SDH (Chú thích chi tiết SDH). Tại đây, bạn cũng có thể chọn các kiểu thiển thị phụ đề khác nhau.
Lưu ý: Không phải ứng dụng iPhone nào cũng hỗ trợ tùy chọn này.
Nghe đọc văn bản trên màn hình
Nếu bạn muốn để cho đôi mắt của mình nghỉ ngơi, bạn có thể bật chức năng Speech để iPhone đọc các nội dung trên màn hình cho bạn nghe.
Nếu bạn chỉ muốn iPhone đọc các đoạn văn bản do bạn lựa chọn, bạn bật tùy chọn Speak Selection (Đọc lựa chọn).
Truy cập Settings (Cài đặt)> General (Cài đặt chung)> Accessibility (Trợ năng)> Speech (Đọc văn bản) và kích hoạt tùy chọn Speak Selection (Đọc lựa chọn). Hoàn tất, bạn chọn một đoạn văn bản bất kỳ và bấm nút Speak (Đọc).
Hoặc nếu bạn muốn iPhone đọc mọi thứ trên màn hình, bạn bật chức năng Speak Screen (Đọc màn hình). Sau đó, bạn vuốt bằng hai ngón tay từ cạnh trên của màn hình, và iPhone sẽ đọc toàn bộ nội dung trên màn hình cho bạn.
Bật tùy chọn Voices tại màn hình này để lựa chọn giọng đọc yêu thích.
Tắt chức năng lắc để hoàn tác
Chức năng Shake to undo (Lắc để hoàn tác) được bật mặc định trên iPhone. Theo đó, mỗi khi bạn lắc điện thoại, iOS sẽ hoàn tác tất cả những từ bạn gõ sai.
Nếu không thích chức năng này, bạn vào Settings (Cài đặt)> General (Cài đặt chung)> Accessibility (Trợ năng)> Shake to Undo (Lắc để hoàn tác) và tắt nó.
Thay thế cử chỉ vuốt bằng AssistiveTouch
Nếu bạn cảm thấy cử chỉ vuốt trên iPhone khó sử dụng, bạn có thể bật tùy chọn AssistiveTouch để thay thế. Tùy chọn này cung cấp cho bạn một nút Home ảo trôi nổi trên màn hình và bạn có thể chạm lên nó để thực hiện các tác vụ như quay về màn hình Home, xem thông báo, mở Control Center, và thậm chí chụm hai ngón tay hoặc double-tap.
Để kích hoạt nút Home ảo, bạn vào Settings (Cài đặt)> General (Cài đặt chung)> Accessibility (Trợ năng)> AssistiveTouch.
Các chức năng khác giúp iPhone dễ sử dụng hơn
Bên cạnh các chức năng kể trên, màn hình Settings (Cài đặt)> General (Cài đặt chung)> Accessibility (Trợ năng) còn rất nhiều tùy chọn hữu ích khác hỗ trợ bạn sử dụng iPhone dễ hơn.
- Chữ đậm: In đậm tất cả chữ trên màn hình.
- Hình dạng nút: Gạch chân các nút bấm trên màn hình để dễ nhận biết hơn.
- Giảm độ trong suốt: Cải thiện độ tương phản bằng cách giảm độ trong suốt và độ mờ trên một số nền giúp bạn đọc văn bản dễ dàng hơn.
- Tăng độ tương phản: Điều chỉnh kiểu chữ và tăng độ tương phản giúp bạn dễ đọc hơn.
- Giảm chuyển động: Giảm chuyển động của giao diện người dùng, bao gồm hiệu ứng thị sai của các biểu tượng.
- Nhãn Bật/Tắt: Hiển thị dấu hiệu nhận diện khi bạn bật/tắt các công tắc trên ứng dụng bất kỳ giúp bạn xác định trạng thái công tắc nhanh hơn.
Nếu bạn đang sở hữu thiết bị có Face ID, bạn có thể thiết lập để iPhone mở khóa bằng khuôn mặt ngay cả khi bạn không nhìn vào màn hình. Tùy chọn này hữu ích trong trường hợp bạn thường xuyên đeo kính râm, vì khi đó iPhone không thể “nhìn thấy” đôi mắt của người sử dụng.
Ngoài ra bạn có thể cấu hình cách iPhone phản hồi với các cú chạm, hoặc cung cấp cho bạn nhiều thời gian hơn khi double-click hoặc triple-click nút Side (Nguồn).
Các tùy chọn khác ở đây cho phép bạn bật chế độ âm thanh mono để sử dụng tai nghe mono – thích hợp khi bạn chỉ muốn nghe nhạc bằng một tai. Bạn cũng có thể kích hoạt tùy chọn LED Flash for Alerts (Đèn LED để cảnh báo) để iPhone bật đèn flash LED mỗi khi có thông báo, tùy chọn này hữu dụng trong trường hợp bạn không thể nghe âm báo.
Tùy chọn Guided Access (Truy cập Được hướng dẫn) ở đây cho phép bạn giới hạn iPhone/iPad về một số ứng dụng nhất định. Ví dụ, bạn có thể khóa iPad về ứng dụng trò chơi giáo dục và đưa cho con trẻ sử dụng. Các em sẽ chỉ có thể sử dụng duy nhất ứng dụng này. Sau đó, bạn có thể mở khóa toàn bộ thiết bị bằng một mã PIN riêng biệt để đưa iPhone/iPad trở lại bình thường.
Chức năng Accessibility Shortcut (Phím tắt trợ năng) cho phép bạn bật/tắt rất nhiều các tính năng trợ năng khác thông qua một trình đơn tùy biến xuất hiện khi bạn bấm ba lần liên tiếp nút Side (Nguồn) hoặc nút Home.
Theo VnReview
Mãn nhãn với chiếc Apple Watch Series 4 phiên bản mạ vàng trị giá tới 2.200 USD
Mẫu đồng hồ mới nhất của Apple được mạ vàng chắc chắn sẽ khiến bản phải mê mẩn, tuy nhiên mức giá để sở hữu nó cũng không hề rẻ.
Apple đã không còn sản xuất các phiên bản xa xỉ của các mẫu Apple Watch nữa, chính vì thế cơ hội này lại được chuyển cho các hãng bên thứ 3 để họ thỏa sức sáng tạo, một trong số đó có thể đến công ty gia công Aurum Edition, họ vừa cho ra mắt phiên bản Apple Watch Series 4 mạ vàng sở hữu vẻ ngoài vô cùng mãn nhãn, tuy nhiên mức giá để sở hữu một chiếc là không hề rẻ chút nào.
Apple Watch Series 4 "Monarch Counsel"
Cụ thể, phiên bản mà chúng ta đang thấy ở đây là Apple Watch Series 4 "Monarch Counsel", có màn hình kích thước 44mm, xung quanh viền của đồng hồ được mạ thêm một lớp vàng 24-karat, dày 8 micron, được trang trí với họa tiết lấy ý tưởng từ những bông hoa quý phái.
Được biết, hãng Aurum Edition đều chế tác trên Apple Watch bằng tay, mỗi sản phẩm của họ phải mất tới 40 tiếng để hoàn thành, yêu cầu tay nghề của nghệ nhân phải rất vững và có kinh nghiệm thì mới có thể làm được. Về mặt tính năng, Apple Watch phiên bản Monarch Counsel vẫn để hở mặt lưng, không phủ vàng lên phần này để giúp thiết bị giữ khả năng đo nhịp tim.
Lớp vàng bao xung quanh thân đồng hồ dày 8 micron với họa tiết hoa văn quý phái
Đối với dây đeo, Monarch Counsel được Aurum Edition gắn cho bộ dây làm từ da cá mập có màu xanh đen. Sản phẩm khi đến tay người dùng sẽ được xếp trong một hộp gỗ để thể hiện tính trang trọng, cho người dùng cảm giác "unbox" một sản phẩm 2.200 USD là như thế nào.
Mức giá để sở hữu một chiếc là 2.200 USD, tương đương 51 triệu đồng
Hiện Aurum Edition cũng chế tác thêm cả các mẫu iPhone với nhiều nguyên liệu quý giá khác, như bạch kim, đá quý, dành riêng cho những khách hàng yêu sự hào nhoáng, xa xỉ mà vẫn muốn sử dụng thiết bị của Apple.
Dưới đây, chúng ta hãy cùng ngắm nhìn thêm một vài hình ảnh khác của chiếc Apple Watch Series 4 "Monarch Counsel":
Theo GenK
Làm gì để tìm lại tai nghe AirPods khi bị mất? 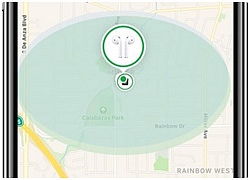 Tai nghe không dây AirPods khi xuất hiện được đánh giá là sáng tạo và tiện dụng. Nhưng nó lại rất dễ mất một bên. Ảnh minh họa. Tai nghe AirPods của Apple có một thiết kế rất tốt đối với người dùng. 2 chiếc tai trái, phải được tách rời, hoàn toàn không có kết nối bằng dây khiến cho người dùng...
Tai nghe không dây AirPods khi xuất hiện được đánh giá là sáng tạo và tiện dụng. Nhưng nó lại rất dễ mất một bên. Ảnh minh họa. Tai nghe AirPods của Apple có một thiết kế rất tốt đối với người dùng. 2 chiếc tai trái, phải được tách rời, hoàn toàn không có kết nối bằng dây khiến cho người dùng...
 Thực hư tin Campuchia điều binh sĩ tới biên giới với Thái Lan sau vụ đối đầu08:43
Thực hư tin Campuchia điều binh sĩ tới biên giới với Thái Lan sau vụ đối đầu08:43 Ngô Thanh Vân lộ video vòng 2 lùm lùm trong tiệc sinh nhật, có động thái che chắn nhưng không đáng kể!01:15
Ngô Thanh Vân lộ video vòng 2 lùm lùm trong tiệc sinh nhật, có động thái che chắn nhưng không đáng kể!01:15 Đôi Vbiz "phim giả tình thật" đang sống chung nhà, bí mật bại lộ bởi 1 tíc tắc diễn ra trên sóng livestream00:46
Đôi Vbiz "phim giả tình thật" đang sống chung nhà, bí mật bại lộ bởi 1 tíc tắc diễn ra trên sóng livestream00:46 Xót xa tiếng khóc bất lực của nữ chủ quán Đà Nẵng khi chứng kiến toàn bộ phòng trà bị thiêu rụi ngay trước mắt00:25
Xót xa tiếng khóc bất lực của nữ chủ quán Đà Nẵng khi chứng kiến toàn bộ phòng trà bị thiêu rụi ngay trước mắt00:25 Xung đột Nga - Ukraine trước bước ngoặt08:59
Xung đột Nga - Ukraine trước bước ngoặt08:59 Tiếng khóc nghẹn của nữ sinh tố cáo chủ trọ hành hung vì tiền đặt cọc ở Hà Nội00:27
Tiếng khóc nghẹn của nữ sinh tố cáo chủ trọ hành hung vì tiền đặt cọc ở Hà Nội00:27 Video: Va chạm giao thông, 2 người phụ nữ xô xát với người đàn ông lớn tuổi00:20
Video: Va chạm giao thông, 2 người phụ nữ xô xát với người đàn ông lớn tuổi00:20 Ca sĩ Mỹ Tâm ăn tối sang chảnh ở Mỹ, Lý Nhã Kỳ gợi cảm00:52
Ca sĩ Mỹ Tâm ăn tối sang chảnh ở Mỹ, Lý Nhã Kỳ gợi cảm00:52 Khoảnh khắc "tiên tử kết màn" gây bão của người đàn ông tóc xanh mặc đẹp số 1 Hàn Quốc05:14
Khoảnh khắc "tiên tử kết màn" gây bão của người đàn ông tóc xanh mặc đẹp số 1 Hàn Quốc05:14 "Kiếp sau con muốn làm mẹ của mẹ, để không phải nhìn mẹ mất": Sao một đứa trẻ lại nói được câu đó nhỉ?00:21
"Kiếp sau con muốn làm mẹ của mẹ, để không phải nhìn mẹ mất": Sao một đứa trẻ lại nói được câu đó nhỉ?00:21 Phim 18+ cực hay nhất định phải xem: Nam chính hành nghề xoá cảnh nóng, viết truyện cổ tích cho người lớn00:36
Phim 18+ cực hay nhất định phải xem: Nam chính hành nghề xoá cảnh nóng, viết truyện cổ tích cho người lớn00:36Tin đang nóng
Tin mới nhất

Các 'siêu phẩm' điện thoại sẽ gây bão trong năm 2023

Apple sản xuất MacBook ở Việt Nam giữa năm 2023 sau AirPods, Apple Watch, iPad

Vì sao ngày càng nhiều người mua thiết bị Apple tân trang?

Cách Samsung dần khiến Galaxy Z Flip4 trở nên gần gũi hơn với giới trẻ

MacBook Air M1 chỉ còn 21,79 triệu đồng

Không muốn laptop hỏng khi bị đổ nước vào, đây là dòng máy mà bạn cần

OPPO Find N2 Flip sẽ sớm có mặt tại Việt Nam

Smartphone mạnh bậc nhất thế giới, sạc 80W,màn hình 144Hz, giá rẻ bất ngờ

Ảnh chi tiết Vivo Y02: Pin 5.000 mAh, RAM 23 GB, giá 2,79 triệu đồng tại Việt Nam

Apple có thể sản xuất Mac Pro tại Việt Nam

Công bố ngày ra mắt chính thức OnePlus 11

Oppo ra bộ đôi smartphone gập Find N2
Có thể bạn quan tâm

"Bóc" độ xa hoa và quy định trong đám cưới "cơ trưởng đẹp trai nhất Việt Nam" và phú bà U30 diễn ra hôm nay!
Netizen
12:15:15 01/03/2025
Đầm đen, trang phục quyến rũ nhất mà mọi phụ nữ đều cần
Thời trang
12:14:51 01/03/2025
Một điểm đến ở Việt Nam vào top 50 thành phố du lịch tốt nhất thế giới
Du lịch
12:13:24 01/03/2025
Hoa hậu Gen Z bị "quay lưng" vì 1 đoạn clip, rơi vào tình thế đáng lo sau quyết định gây chấn động
Sao việt
12:03:40 01/03/2025
8 loại thực phẩm được chuyên gia ví như 'Botox trên đĩa'
Làm đẹp
11:20:20 01/03/2025
Nàng WAG Chu Thanh Huyền "lên đồ" được khen xinh như hoa hậu nhưng 2 giây suýt té ở chốn đông người mới chiếm spotlight
Sao thể thao
11:19:34 01/03/2025
6 loại trái cây khô giúp giảm axit uric cao, ngăn ngừa bệnh gút và sỏi thận
Sức khỏe
11:11:39 01/03/2025
Nằm trong khu chung cư cũ nhưng căn hộ 23m này vẫn là niềm ước ao của nhiều người nhờ cách trang trí "đỉnh chóp"
Sáng tạo
11:02:48 01/03/2025
Phi công bị 'sinh vật lạ' cắn ngay trong buồng lái máy bay
Lạ vui
11:01:13 01/03/2025
3 con giáp càng chăm chỉ càng hút nhiều tài lộc, tuổi trung niên không lo thiếu nhà cửa, xe sang
Trắc nghiệm
10:51:08 01/03/2025
 5 điểm bạn không nên bỏ qua khi sắm smartphone mới, điểm thứ 3 chắc chẳng ai nghĩ đến
5 điểm bạn không nên bỏ qua khi sắm smartphone mới, điểm thứ 3 chắc chẳng ai nghĩ đến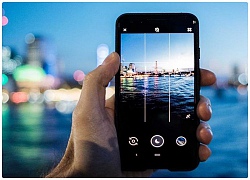 Google Night Sight là gì? Tính năng này “thần thánh” như thế nào?
Google Night Sight là gì? Tính năng này “thần thánh” như thế nào?
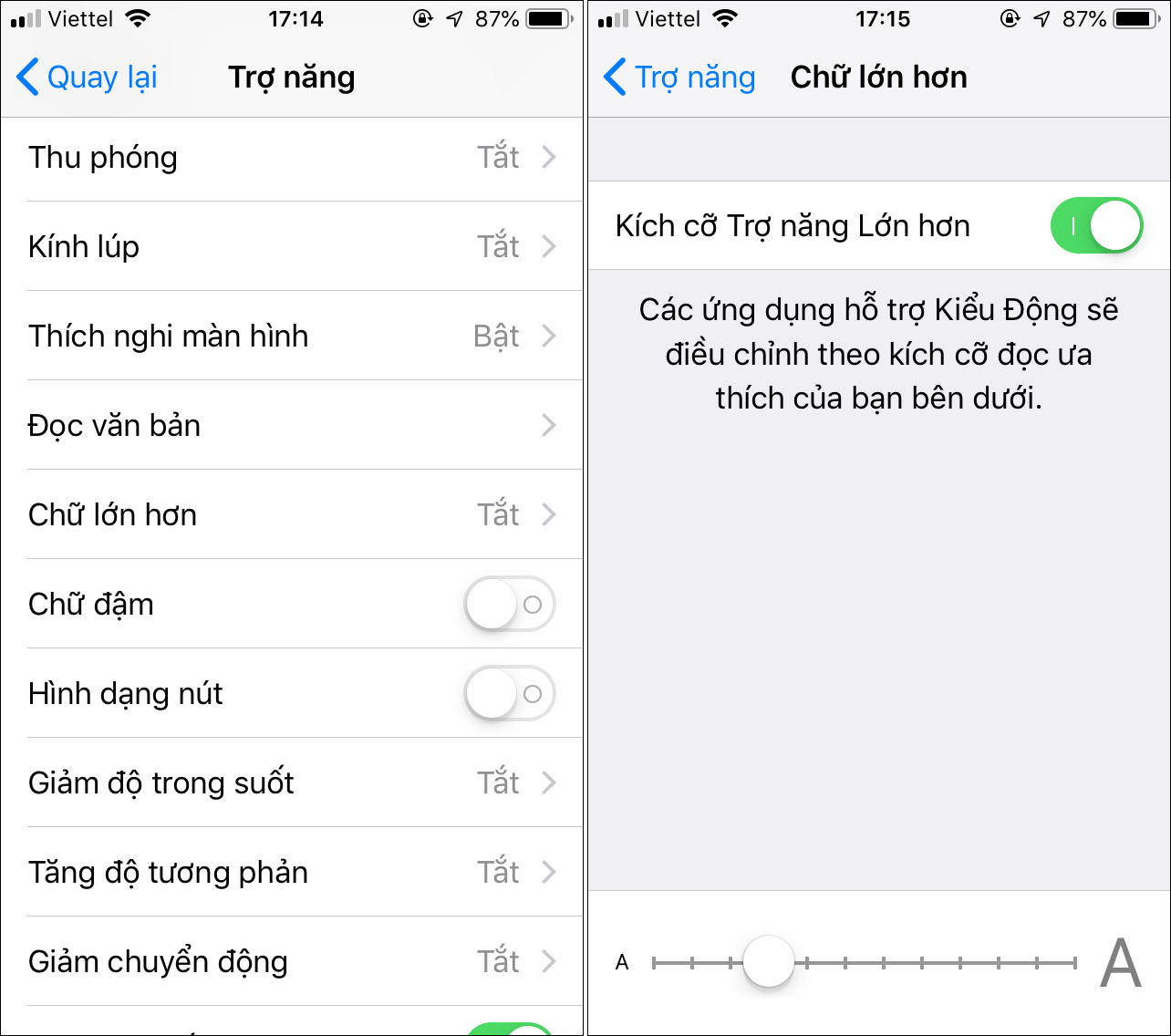
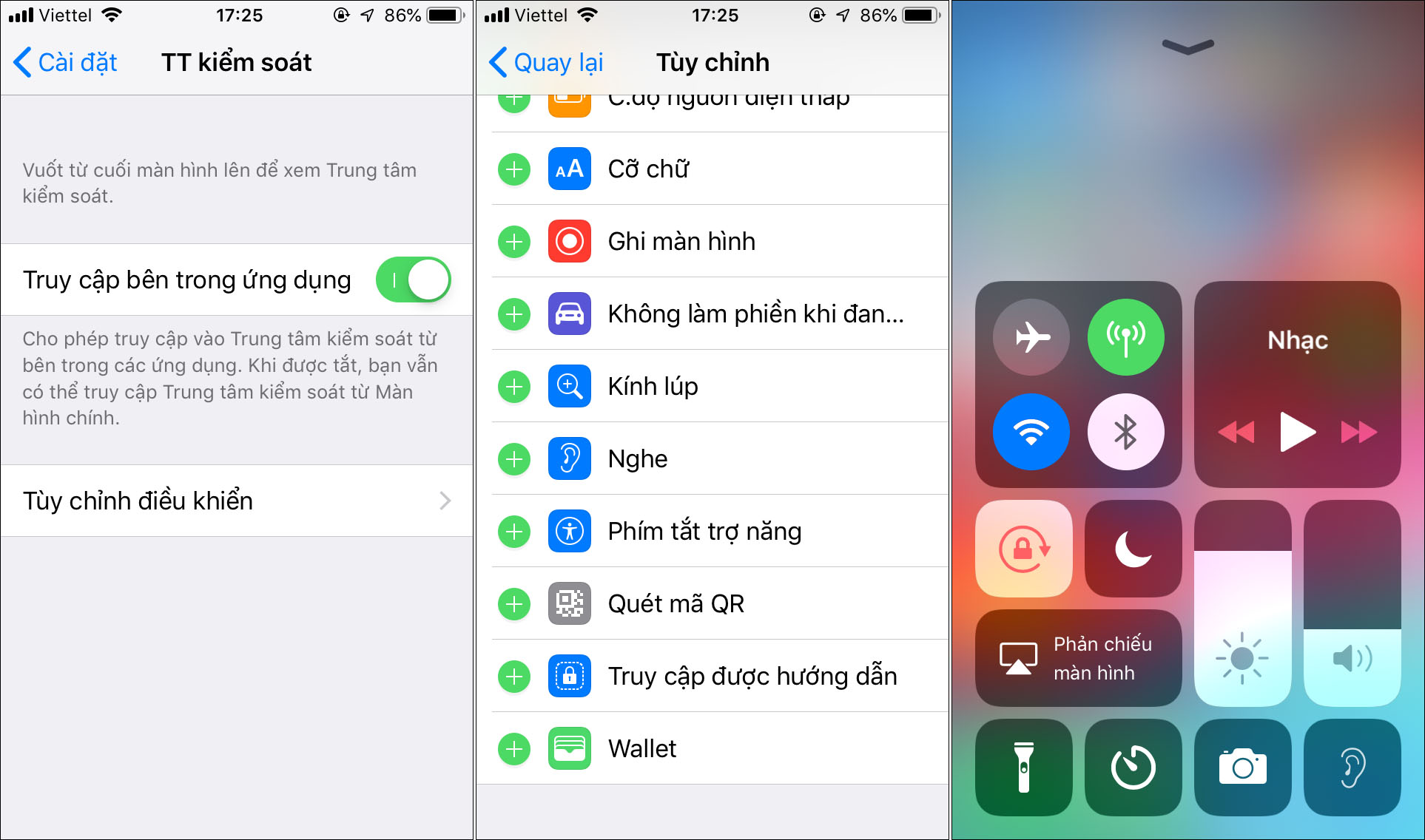
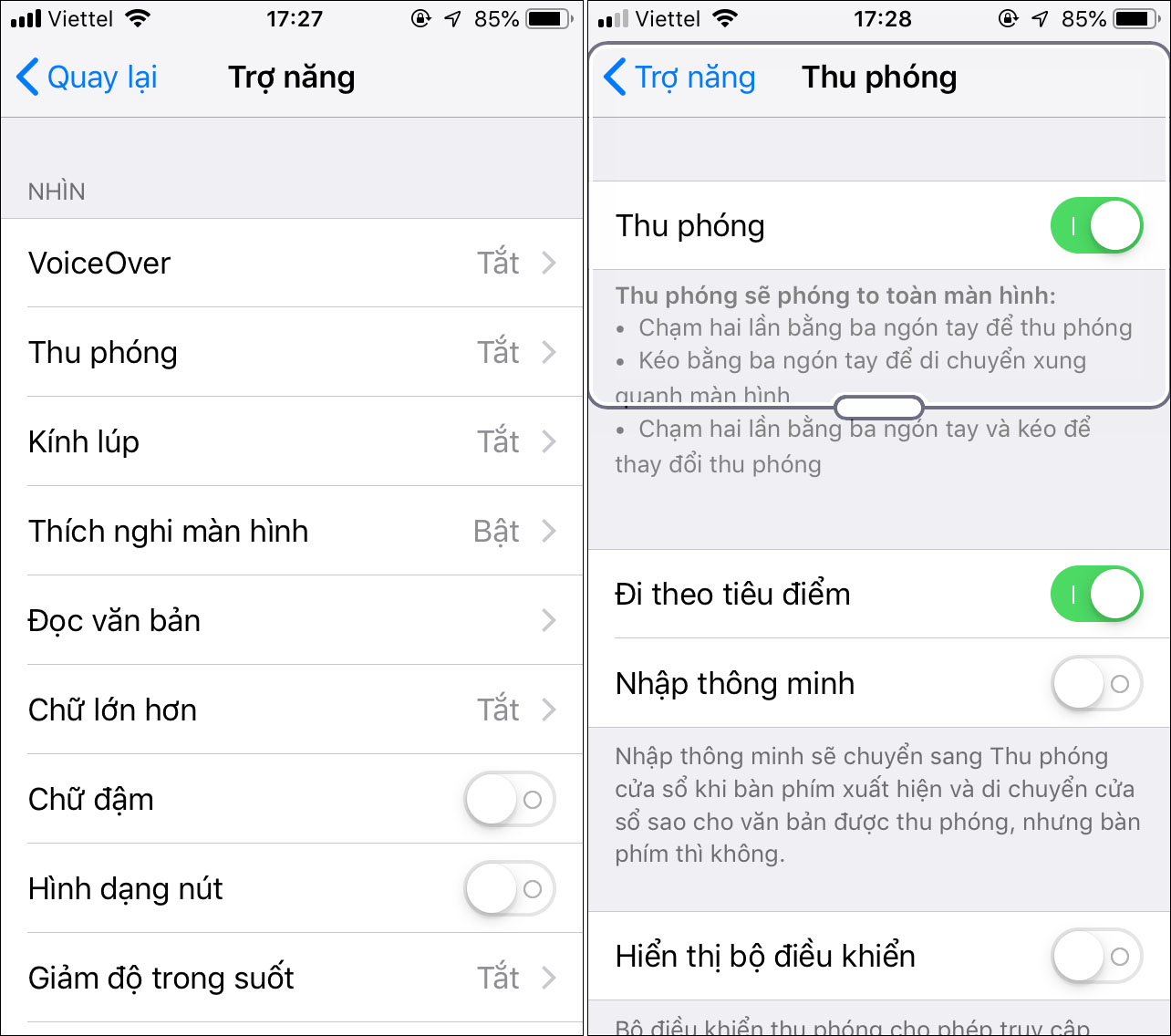
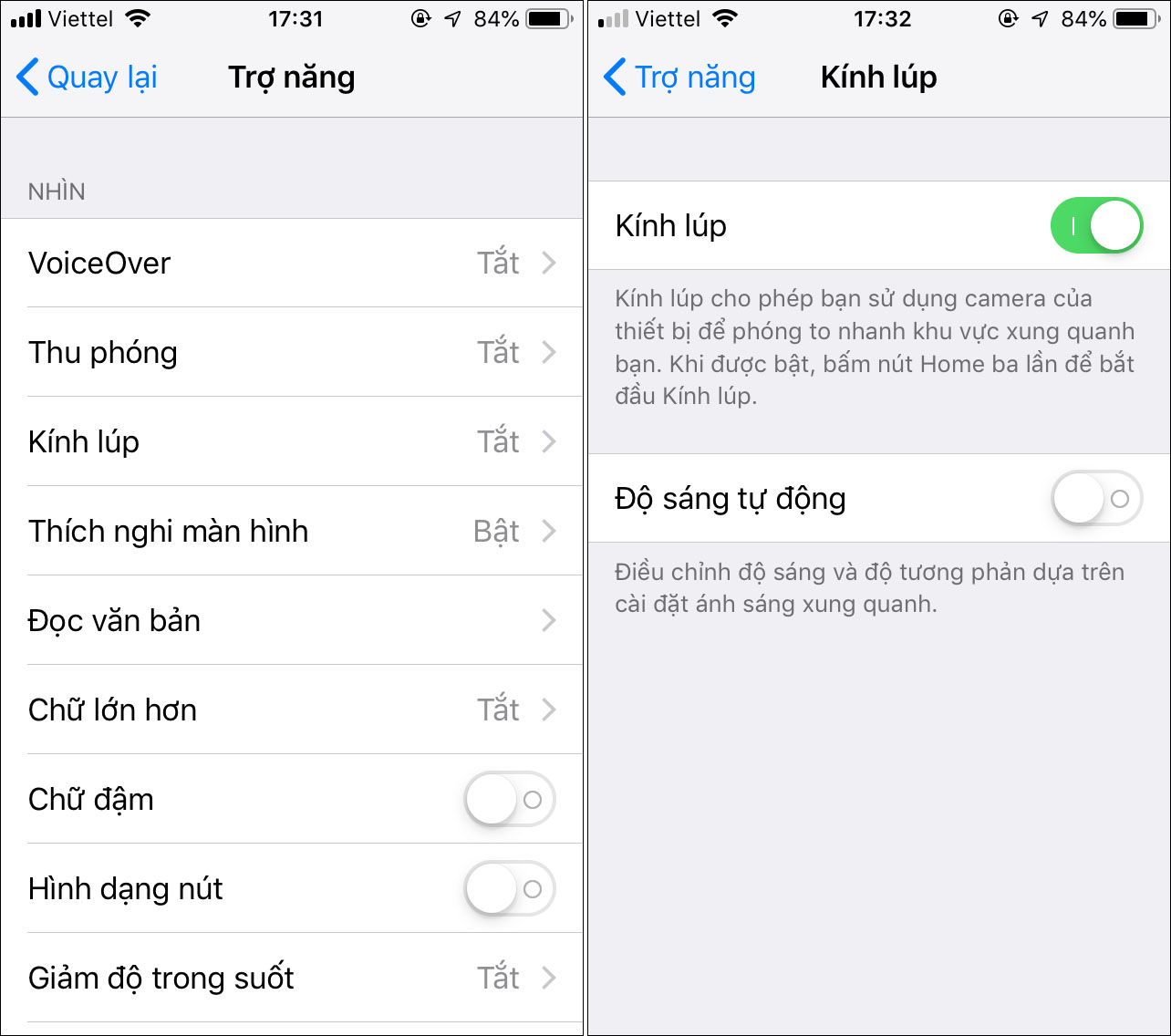
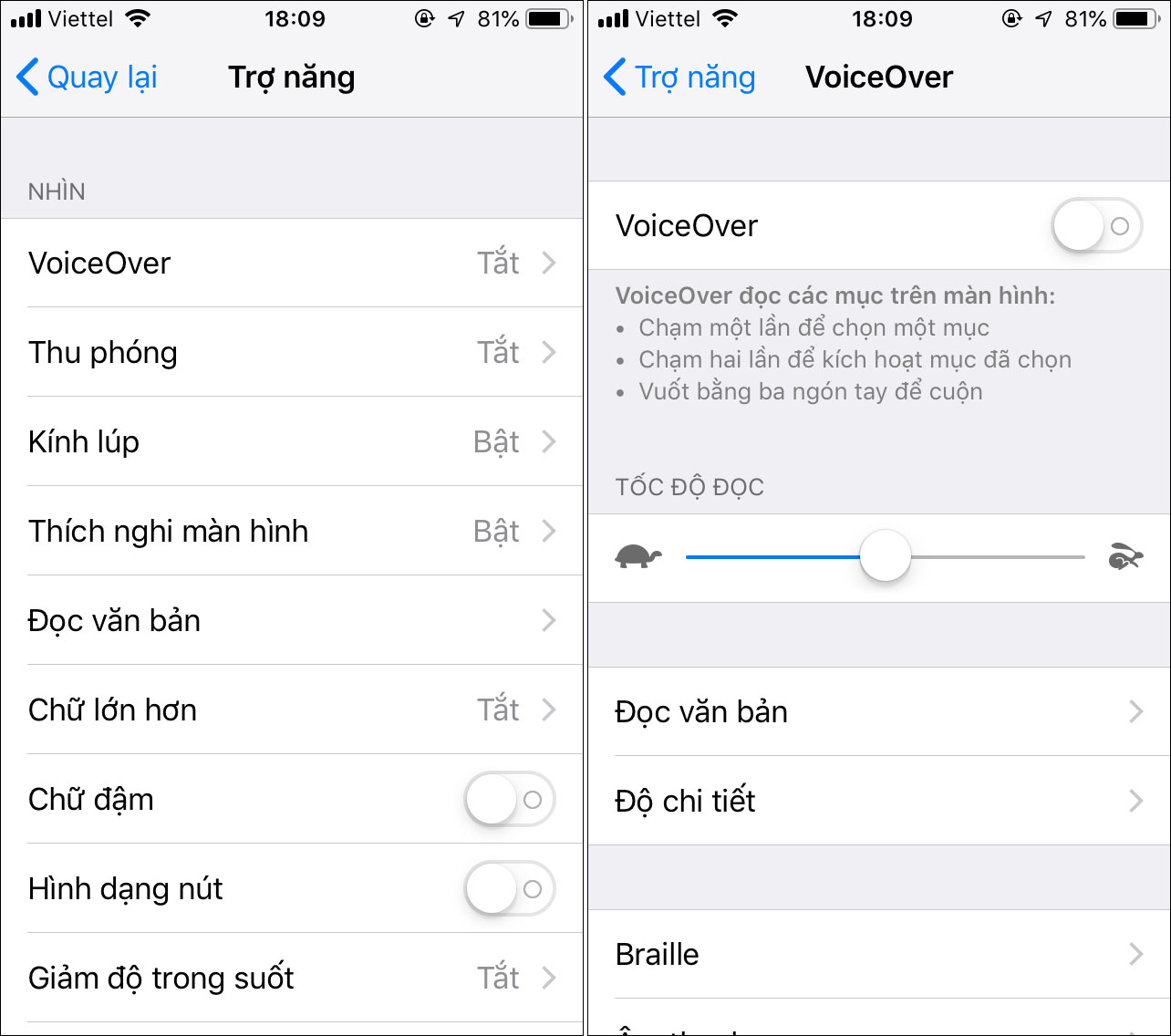
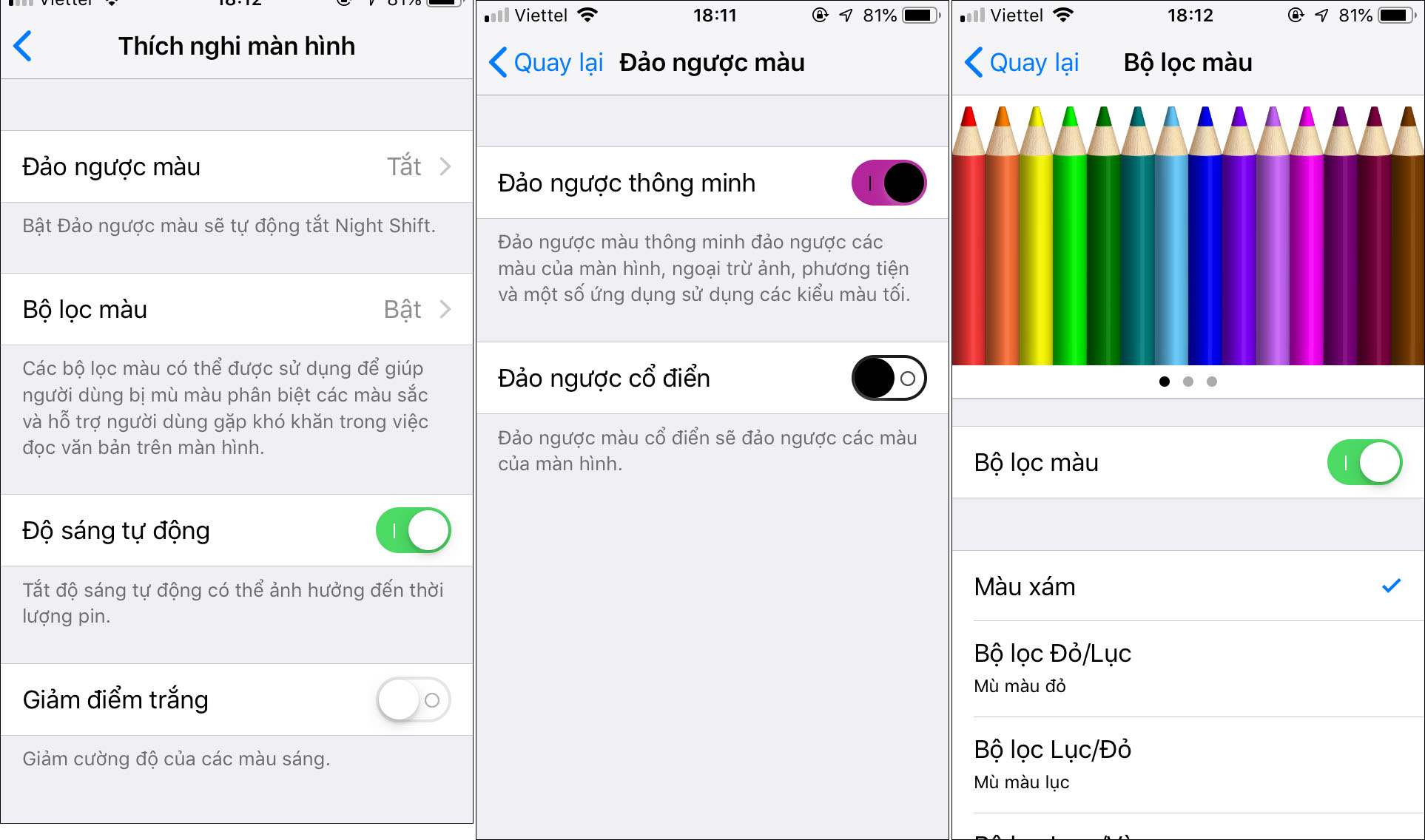
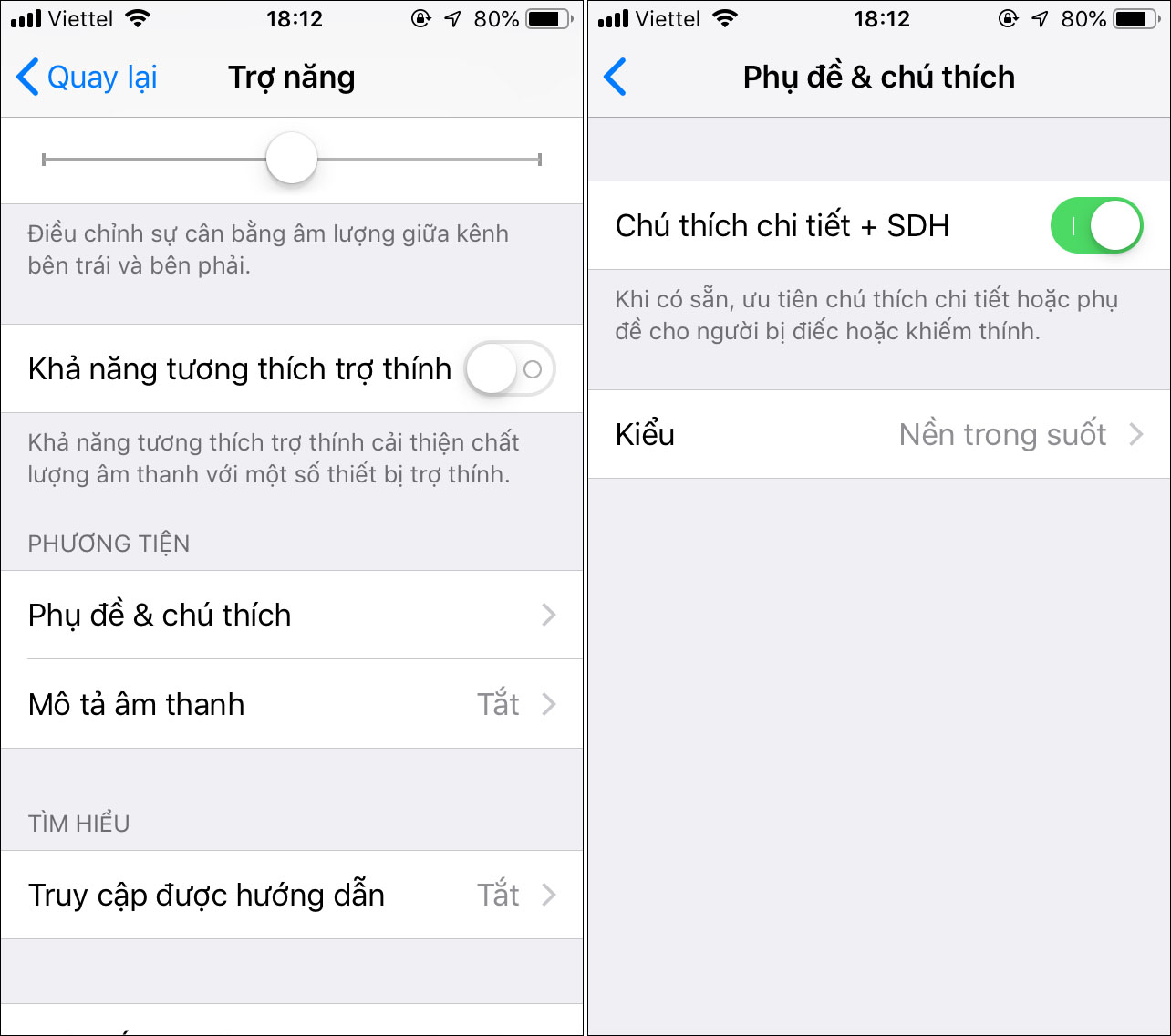
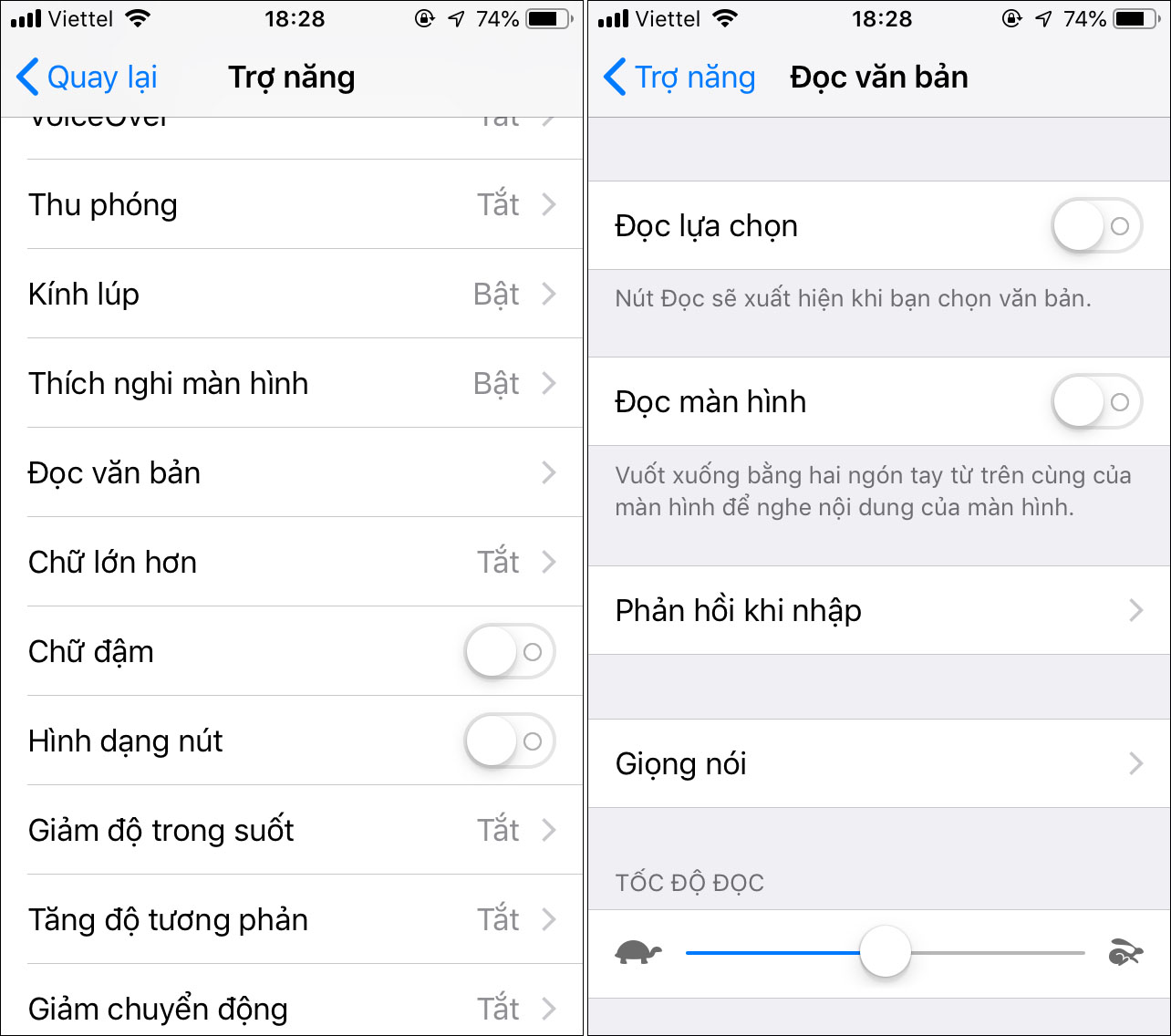
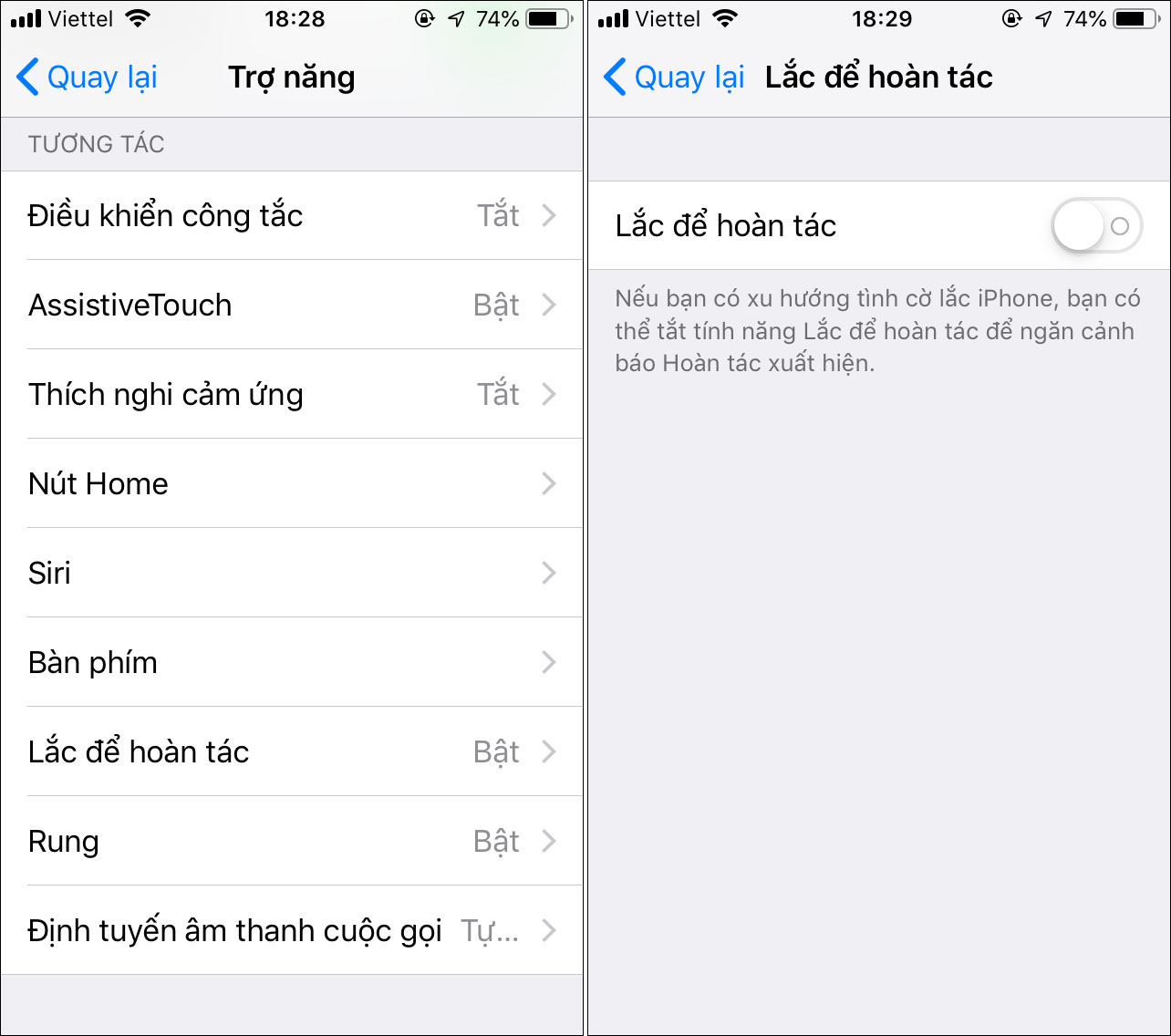
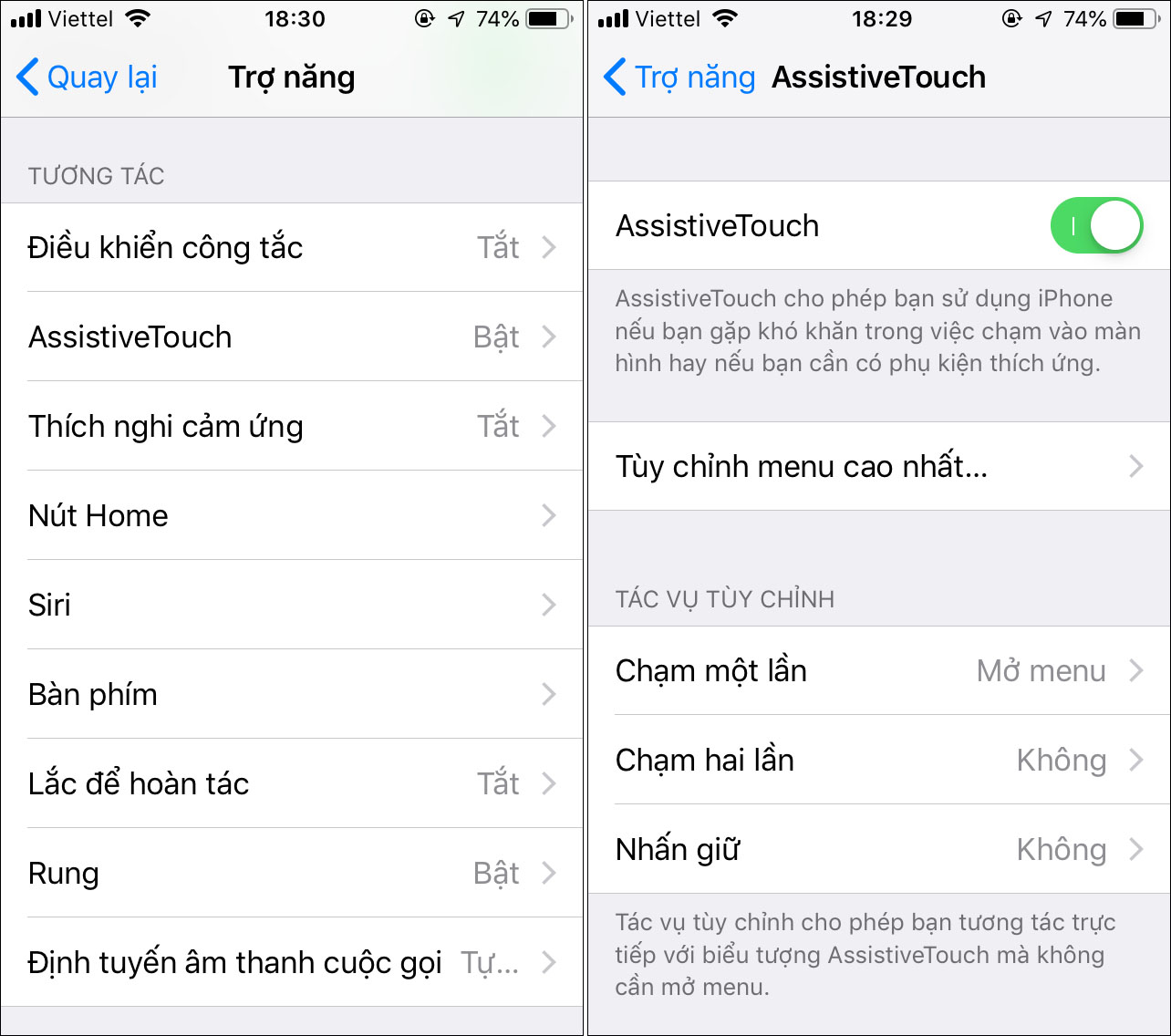
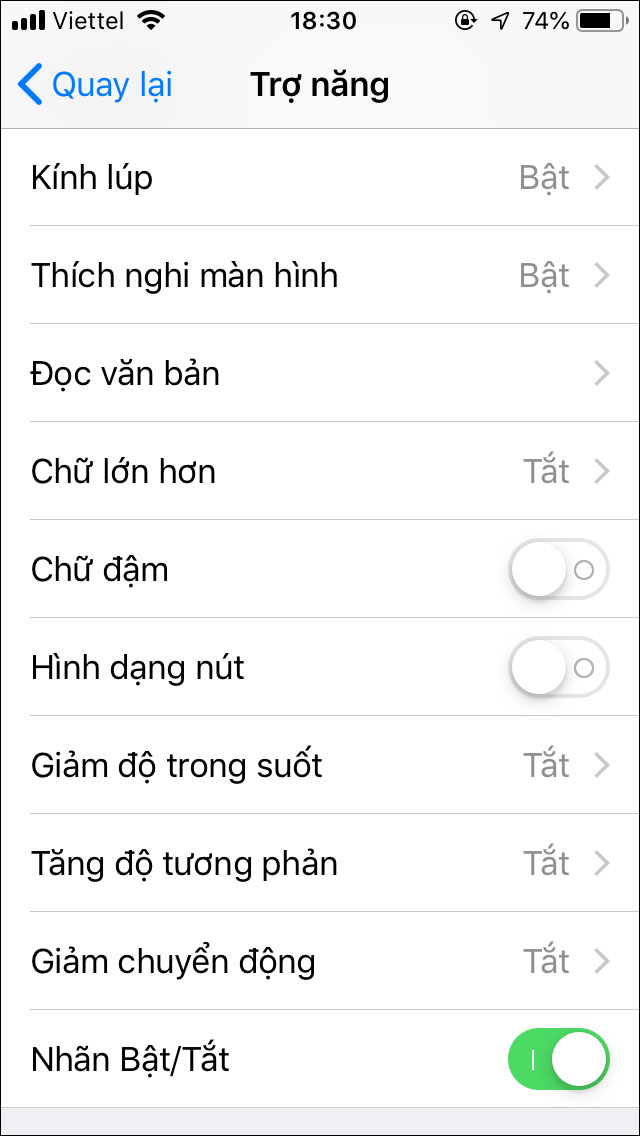
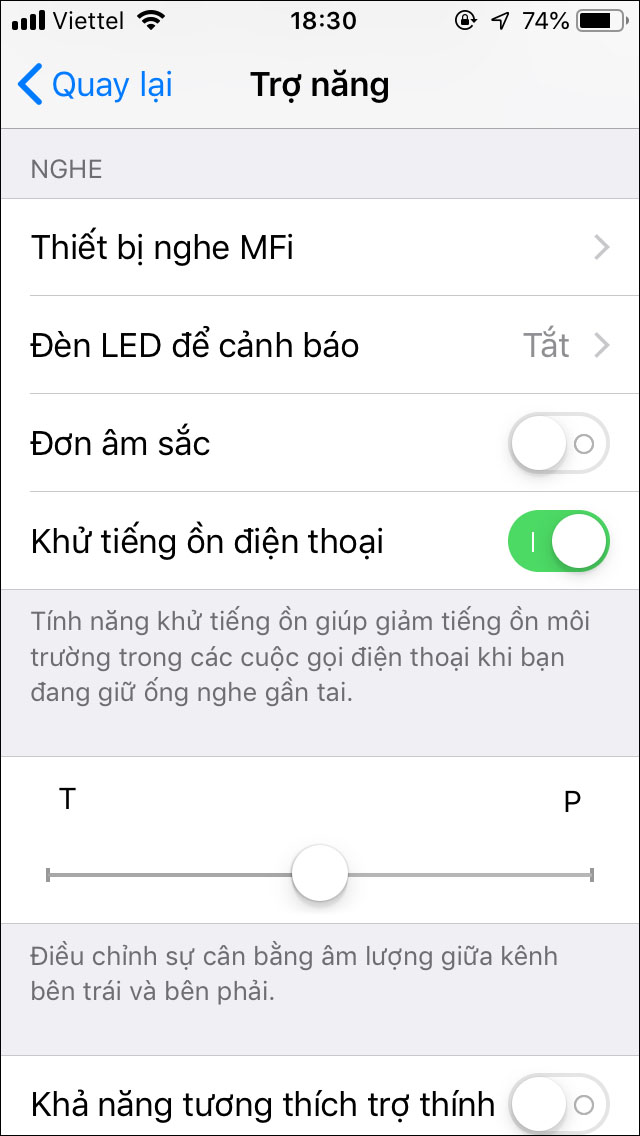
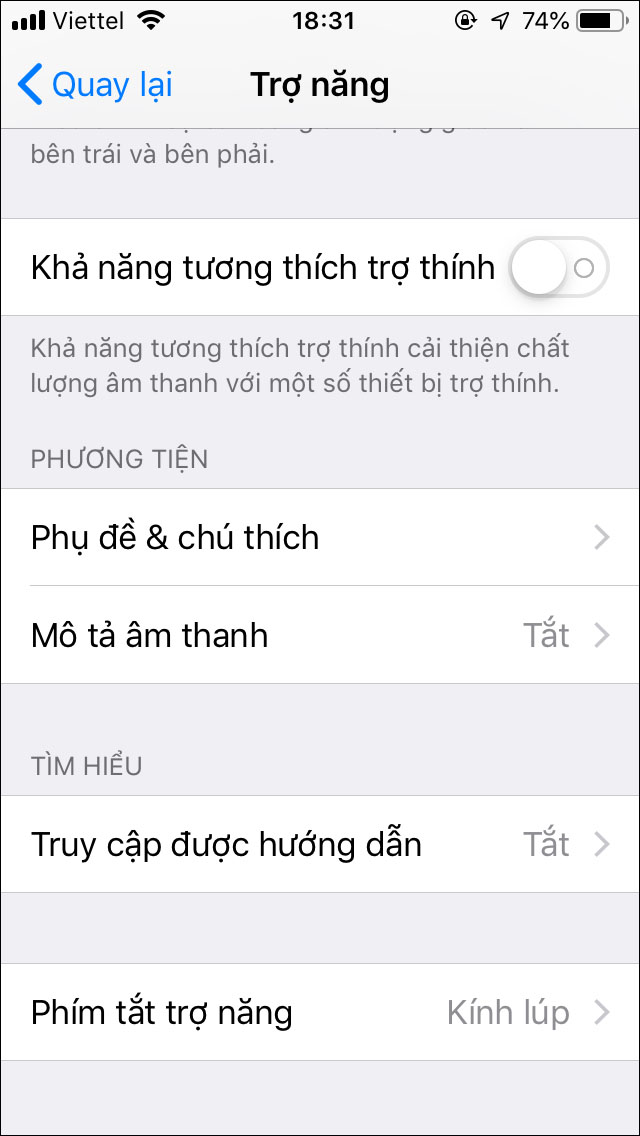







 Sạc dự phòng Energizer 'siêu nhân': dung lượng 10.000mAh, hỗ trợ nhiều chuẩn sạc nhanh
Sạc dự phòng Energizer 'siêu nhân': dung lượng 10.000mAh, hỗ trợ nhiều chuẩn sạc nhanh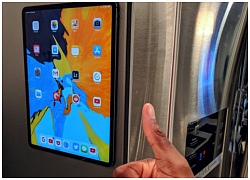 Làm gì sau khi mua iPad Pro 20 triệu? Dính lên tủ lạnh chụp khoe kiếm Like chứ sao nữa!
Làm gì sau khi mua iPad Pro 20 triệu? Dính lên tủ lạnh chụp khoe kiếm Like chứ sao nữa!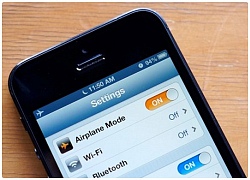 Sửa lỗi iPhone không thể kết nối WiFi, 3/4G trên iOS 12
Sửa lỗi iPhone không thể kết nối WiFi, 3/4G trên iOS 12 iPhone Xs Max được đổi mới kể cả khi rơi vỡ
iPhone Xs Max được đổi mới kể cả khi rơi vỡ iPhone sắp tới sẽ có mặt sau với hiệu ứng gradient đổi màu
iPhone sắp tới sẽ có mặt sau với hiệu ứng gradient đổi màu Huawei Mate 20 Pro hay Apple iPhone XS sẽ là sản phẩm đáng lựa chọn hơn?
Huawei Mate 20 Pro hay Apple iPhone XS sẽ là sản phẩm đáng lựa chọn hơn? Nóng: Huy Khánh và Mạc Anh Thư ly hôn sau 12 năm chung sống
Nóng: Huy Khánh và Mạc Anh Thư ly hôn sau 12 năm chung sống Mỹ nhân cả đời chỉ đóng 1 phim mà nổi tiếng suốt 39 năm
Mỹ nhân cả đời chỉ đóng 1 phim mà nổi tiếng suốt 39 năm Nóng: Mẹ Từ Hy Viên tuyên bố cho con rể cũ tất cả, nghi từ bỏ quyền nuôi cả 2 cháu
Nóng: Mẹ Từ Hy Viên tuyên bố cho con rể cũ tất cả, nghi từ bỏ quyền nuôi cả 2 cháu Bố chồng kẹt sỉ lén lút cầm sổ tiết kiệm 3 tỷ vào phòng con dâu, chưa kịp phản ứng thì mẹ chồng chạy vào tiết lộ sự thật ngã ngửa
Bố chồng kẹt sỉ lén lút cầm sổ tiết kiệm 3 tỷ vào phòng con dâu, chưa kịp phản ứng thì mẹ chồng chạy vào tiết lộ sự thật ngã ngửa Chị chồng và mẹ chồng dọa đuổi khỏi nhà, tôi nhẹ nhàng đưa ra một thứ khiến cả hai sửng sốt
Chị chồng và mẹ chồng dọa đuổi khỏi nhà, tôi nhẹ nhàng đưa ra một thứ khiến cả hai sửng sốt Thương anh rể cảnh "gà trống nuôi con", tôi biếu 500 triệu, nào ngờ anh từ chối nhận và đưa ra một nguyện vọng làm tôi điêu đứng
Thương anh rể cảnh "gà trống nuôi con", tôi biếu 500 triệu, nào ngờ anh từ chối nhận và đưa ra một nguyện vọng làm tôi điêu đứng Bố bỏ đi theo nhân tình khi mẹ tôi đang mang thai đứa con gái thứ 5, gần 20 năm sau ông quay lại với thân thể tàn tạ và muốn các con gái đón về chăm sóc
Bố bỏ đi theo nhân tình khi mẹ tôi đang mang thai đứa con gái thứ 5, gần 20 năm sau ông quay lại với thân thể tàn tạ và muốn các con gái đón về chăm sóc Nam sinh lớp 6 nhảy xuống sông cứu bạn: Tìm thấy 2 thi thể
Nam sinh lớp 6 nhảy xuống sông cứu bạn: Tìm thấy 2 thi thể Nữ nghệ sĩ đình đám đã bán nốt biệt thự 70 tỷ ở Việt Nam
Nữ nghệ sĩ đình đám đã bán nốt biệt thự 70 tỷ ở Việt Nam Phẫu thuật không gây mê, bác sĩ khiến người phụ nữ tử vong
Phẫu thuật không gây mê, bác sĩ khiến người phụ nữ tử vong Người mẹ nguy kịch vì bị con trai tạt xăng dã man: "Tôi không bao giờ giận con..."
Người mẹ nguy kịch vì bị con trai tạt xăng dã man: "Tôi không bao giờ giận con..." Thêm 1 sao Việt tung tin nhắn, "bóc trần" mẹ bé Bắp nói chuyện trước sau bất nhất?
Thêm 1 sao Việt tung tin nhắn, "bóc trần" mẹ bé Bắp nói chuyện trước sau bất nhất? Mẹ Bắp lên tiếng về chiến dịch gây quỹ trên Give.Asia và mối quan hệ với gia đình chồng cũ
Mẹ Bắp lên tiếng về chiến dịch gây quỹ trên Give.Asia và mối quan hệ với gia đình chồng cũ Mẹ bé Bắp: 'Ba mẹ ở quê đi chợ mua đồ nhưng không ai bán, nhà có gì ăn nấy'
Mẹ bé Bắp: 'Ba mẹ ở quê đi chợ mua đồ nhưng không ai bán, nhà có gì ăn nấy' Nóng: Báo Hàn "bắt gọn" Lee Jong Suk hẹn hò Moon Ga Young, chuyện tình với IU đã toang?
Nóng: Báo Hàn "bắt gọn" Lee Jong Suk hẹn hò Moon Ga Young, chuyện tình với IU đã toang?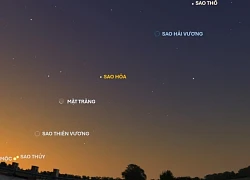 Kỳ thú hiện tượng "Thất tinh liên châu" - 7 hành tinh hội tụ hiếm gặp, ở Việt Nam quan sát được không?
Kỳ thú hiện tượng "Thất tinh liên châu" - 7 hành tinh hội tụ hiếm gặp, ở Việt Nam quan sát được không? Mỹ nhân Việt đổi đời chỉ nhờ 1 cái bĩu môi, cả body lẫn nhan sắc đều thăng hạng đỉnh cao sau 8 năm
Mỹ nhân Việt đổi đời chỉ nhờ 1 cái bĩu môi, cả body lẫn nhan sắc đều thăng hạng đỉnh cao sau 8 năm Chồng H'Hen Niê có 1 hành động chứng minh nàng Hậu là cô gái số hưởng của Vbiz!
Chồng H'Hen Niê có 1 hành động chứng minh nàng Hậu là cô gái số hưởng của Vbiz!