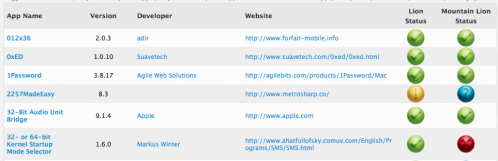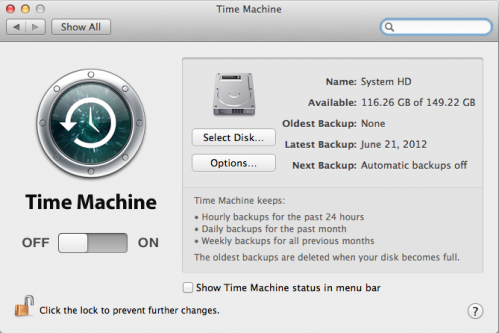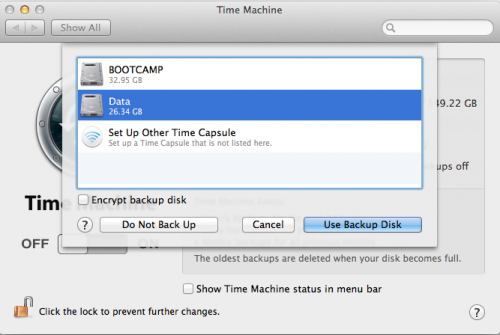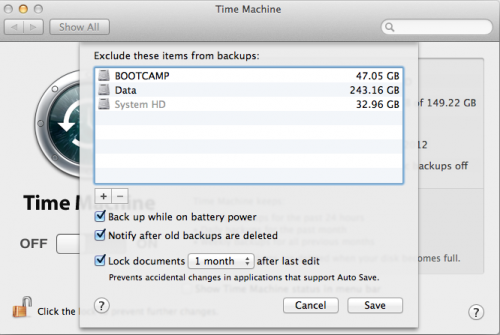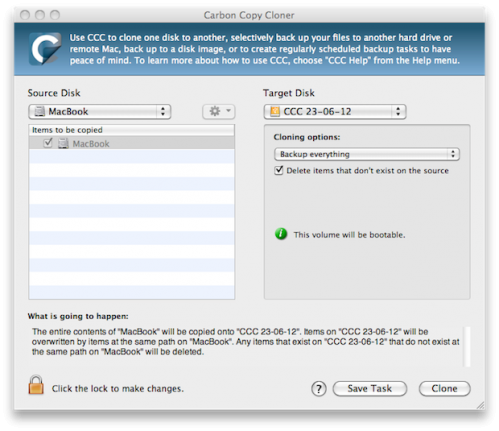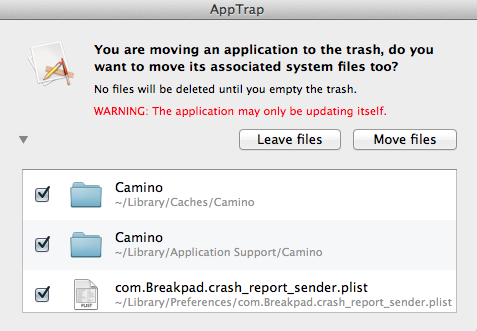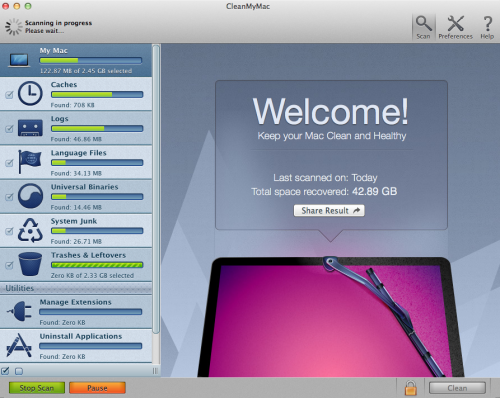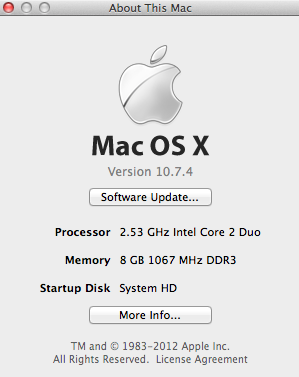1/4 máy in HP có nguy cơ bị hack
Với việc người dùng ngày càng lệ thuộc vào các dịch vụ lưu trữ đám mây như Dropbox và iCloud để truy cập tài liệu, máy in có vẻ như đang bị “lãng quên”. Tuy nhiên, báo cáo mới nhất về bảo mật máy in cho thấy, sự thiếu quan tâm này có thể khiến chúng ta phải trả giá đắt.
Tờ Guardian của Anh cho hay, có tới 25% số máy in HP “yếu đuối và sơ hở” trước các vụ tấn công bằng malware, dẫn theo một nghiên cứu của Đại học Columbia. Hồi đầu năm nay, hai nhà nghiên cứu Salvatore Stolfo và Ang Cui đã trình diễn việc hack máy in laser của HP với những thiết bị chỉ đáng giá 2000 USD.
Stolfo và Cui đã có thể lợi dụng gói update firmware từ xa của máy in để cài đặt phần mềm phá hoại lên máy in. Và việc cho máy in bốc cháy hoàn toàn nằm trong “quyền hạn” của họ, Cui cho biết.
Đáp lại cảnh báo của bộ đôi Stolfo và Cui, HP đã phát hành hơn 56 bản update firmware. Tuy nhiên, 7 tháng sau, hai nhà nghiên cứu của Đại học Columbia khẳng định tình hình vẫn không cải thiện là mấy. Trong một báo cáo chưa được công bố, họ nhận thấy chỉ có 1-2% số máy in laser của HP đã được cập nhật firmware mà thôi. Tệ hơn, 25% số máy in update vẫn sử dụng cài đặt mật khẩu mặc định.
Ông Ari Takanen, người sáng lập kiêm Giám đốc công nghệ hãng bảo mật Codenomicon cho biết, lỗ hổng chính của máy in nằm ở khả năng nhận tài liệu và email từ đám mây của thế hệ máy in hiện đại.
“Chúng ta càng dùng máy in để nhận và gửi email nhiều thì chúng ta càng dễ bị tấn công”, Takanen phân tích. “Tuy nhiên rất ít người dùng nhận ra rằng nhiều thiết bị mà họ đang dùng thiếu tường lửa hoặc các phần mềm bảo mật thiết yếu. Chúng có thể dễ dàng bị hacker hạ gục thông qua những lỗ hổng trong firmware”.
Và không riêng gì máy in của HP mới gặp nguy hiểm. Trong báo cáo mới, Stolfo và Cui tiết lộ rằng một số lỗ hổng trong hệ điều hành mà máy in đang dùng sẽ biến “toàn bộ thị trường thành một mục tiêu tiềm năng”.
Video đang HOT
Theo vietbao
Chuẩn bị máy Mac của bạn để lên OS X Mountain Lion 10.8
Tháng 7 này, Apple sẽ ra mắt phiên bản mới nhất cho hệ điều hành OS X, đó là bản 10.8 Mountain Lion. Việc cập nhật lên Mountain Lion hoàn toàn dễ dàng và gần như tự động hoàn toàn, bạn chỉ cần vào Mac App Store, chọn mua bản nâng cấp này, đợi cho quá trình tải về hoàn tất là xong. Tuy nhiên, để có được một cỗ máy thật trơn tru và sẵn sàng cho 10.8 thì chúng ta phải thực hiện vài bước chuẩn bị. Trong bài này mình sẽ đề cập đến một vài biện pháp giúp bạn có được trải nghiệm tốt hơn khi chuyển sang dùng Mountain Lion.
Kiểm tra tính tương thích của phần mềm
Thông thường, khi nâng cấp lên một hệ điều hành mới, vài phần mềm cũ có thể không hoạt động trơn tru, thậm chí không thể chạy lên được. Điều này không chỉ xảy ra với Mountain Lion mà hầu hết tất cả các OS dành cho máy tính cá nhân. Các ứng dụng trên Mac App Store đang trong quá trình cập nhật để đảm bảo tương thích với OS X 10.8, nhưng vấn đề nằm ở các phần mềm mà chúng ta cài đặt từ bên ngoài.
Để giải quyết vấn đề này, có một trang web khá hay mang tên RoaringApp (http://roaringapps.com/apps:table) sẽ giúp bạn biết được những phần mềm nào tương thích với 10.8. Hãy tìm kiếm ứng dụng bạn thường dùng sử dụng, nhìn sang bên tay phải sẽ thấy cột "Mountain Lion Status". Nếu thấy nó hiện vòng tròn màu xanh lá cây thì có nghĩa là RoaringApp đã kiểm thử và nhận xét tính tương thích với 10.8 ở mức tốt. Còn nếu hiện dấu chấm than màu vàng có nghĩa là app đó vẫn chạy nhưng xảy ra vài lỗi. Dấu chấm hỏi màu xanh dương thể hiện rằng app đó chưa được kiểm tra, cuối cùng dấu chéo đó có nghĩa là không hoạt động tốt với Mountain Lion. Trong trường hợp xấu nhất, ứng dụng của bạn không tương thích, bạn hãy chịu khó tìm một app nào đó có chức năng tương tự để thay thế. Hoặc nếu ứng dụng đó quá đặc thù thì chúng ta đành phải ở lại OS X hiện tại của bạn thôi.
Sao lưu
Mặc dù quá trình nâng cấp hệ điều hành OS X đơn giản là thế nhưng vẫn không thể chắc chắn 100% rằng sẽ không có lỗi nào xảy ra trong lúc chúng ta thực hiện. Do đó, tốt nhất hãy sao lưu lại hệ thống để lỡ chẳng may có chuyện gì xảy ra thì chúng ta vẫn có một chiếc máy tính chạy tốt để làm việc với thời gian khôi phục ngắn nhất.
Dùng Time Machine
Một phương pháp sao lưu khá hữu hiệu đó là dùng Time Machine, một chương trình có sẵn của Apple. Time Machine sẽ sao chép toàn bộ nội dung một ổ đĩa nào đó vào nơi khác (ví dụ, bạn có thể sao lưu lại toàn bộ System HD ra một ổ rời, lỡ có chuyện gì thì chép lại nguyên cái System HD là xong). Tất nhiên là bạn có thể lựa chọn để loại trừ một số thư mục không mong muốn sao lưu để tiết kiệm dung lượng. Bạn có thể chọn lấy một phân vùng trên HDD rời, một phân vùng trên ổ đĩa gắn trong máy hoặc dùng Time Capsule của Apple để sao lưu. Ở đây mình sẽ minh họa trên HDD gắn trong và đã từng từ chối dùng Time Machine những lần trước. Nếu thiết bị của bạn mới cắm vào máy tính lần đầu, bạn hoàn toàn có thể làm tương tự như hướng dẫn bên dưới.
Để tiến hành, bạn lấy một HDD rời nào đó có phân vùng dung lượng trống lớn hơn hoặc bằng với dung lượng System HD. Kế đó, vào thư mục Applications trên Mac, chạy ứng dụng Time Machine lên. Hãy gạt thanh gạt sang chữ On. Sẵn tiện chọn dấu Check vào dòng "Show Time Machine status in menu bar".
Cũng trong hộp thoại này, bạn nhấn nút Select Disk. Chọn lấy một HDD rời hoặc một ổ lưu trữ nào đó mà bạn muốn, lưu ý là hãy ước lượng dung lượng của ổ System HD hiện hành để chọn ổ cho phù hợp. Ở đây, vì System HD của mình đang dùng 21GB nên mình có thể chọn phân vùng "Data" để làm Time Machine backup.
Mặc định, toàn bộ ổ đĩa sẽ được sao lưu lại. Nếu muốn, bạn có thể chọn nút Options để tùy biến việc sao lưu để tiết kiệm không gian lưu trữ. Muốn thêm phân vùng, thư mục nào đó vào danh sách không sao lưu, hãy nhấn nút dấu nhé. Xong xuôi chúng ta nhấn Save.
Như vậy là Time Machine đã được thiết lập xong. Giờ đây, hãy chọn vào biểu tượng đồng hồ hình tròn (không phải đồng hồ hiển thị thời gian) trên thanh menu, chọn Backup Now. Chờ đến khi Time Machine sao lưu xong thì ổn. Những lần sau gắn ổ đĩa vào, Time Machine cũng tiến hành sao lưu nữa nhưng chỉ là những gì bạn đã thay đổi mà thôi.
Dùng Carbon Copy Cloner
Bằng việc sử dụng những công cụ sao lưu như Carbon Copy Cloner, bạn sẽ có thể sao lưu lại những dữ liệu của chúng ta. Về cơ bản thì tính năng của chúng cũng khá giống với Time Machine nhưng cho phép chúng ta tùy biến nhiều hơn, tức là nếu chỉ đơn thuần sao lưu dữ liệu thì mình sẽ ưu tiên cho Carbon Copy Cloner. Bạn cần chọn một phân vùng trống trên ổ đĩa lưu trữ rời của mình ở mục Target Disk, còn ô Source Disk thì chọn ổ nào cần sao lưu trên máy tính.
Bạn cũng có thể tham khảo thêm bài viết Sao lưu và phục hồi dữ liệu với Disk Drillcủa anh @vuhai6 để có thêm kinh nghiệm về việc sao lưu trước khi tiến hành nâng cấp lên OS X 10.8. Trong lúc sử dụng máy hằng ngày bạn cũng nên tạo cho mình thói quen sao lưu để máy tính "lỡ có bề gì" thì ta vẫn còn bản copy.
Sao chép thủ công
Thật sự thì không gì nhanh bằng biện pháp này. Cần sao lưu thư mục nào, bạn chỉ việc copy nó ra ngoài. Thế là xong, không phải dựa vào bất kì phần mềm nào cả. Mặc dù nó hơi tốn công hơn một chút nhưng thuận tiện và vẫn nhanh chóng.
Dọn dẹp các tập tin rác
Để có một hệ thống chạy nhanh, việc dọn tập tin không còn dùng đến là một điều cần thiết. Hãy dùng công cụ About This Mac của OS X Lion để kiểm tra xem bạn cần xóa những tập tin gì. Đó có thể là nhạc, phim, ảnh ứng dụng,... Để dùng About This Mac, bạn vào> About This Mac> More Info rồi chọn thẻ Storage.
Thường thì người dùng Mac chúng ta muốn xóa một ứng dụng nào đó thì sẽ nắm kéo rồi quẳng nó vào thùng rác. Thật ra phương pháp này không có gì sai, cũng chả có ảnh hưởng gì to lớn lắm. Nhưng ở đây là nó để lại vài tập tin rác, tất nhiên là không nguy hiểm gì ngoài việc chiếm bộ nhớ của bạn. Để khắc phục chuyện này, bạn có thể dùng một ứng dụng rất nhẹ nhàng, đó là AppTrap. Cứ mỗi lần bạn định xóa một app nào thì AppTrap sẽ xuất hiện để xóa đi các tập tin còn sót lại.
Bên cạnh đó, các tập tin cache cũng có thể chiếm chỗ trong ổ đĩa của bạn. Những tập tin này có nhiệm vụ giúp tăng tốc ứng dụng trong lúc nó hoạt động, nhưng trong điều kiện "kinh tế (HDD trống) hạn hẹp" thì mỗi GB đều rất quý giá. Để bỏ những tập tin này, bạn có thể dùng hai phần mềm là Onyx và CleanMyMac. Cả hai đều rất hữu hiệu trong việc dọn dẹp hệ thống giúp bạn và tính của chúng gần như giống nhau, nhưng mình thấy CleanMyMac chạy nhanh hơn Onyx, có thể là do đây là phần mềm có phí nên nó nhỉnh hơn chẳng? Onyx bạn có thể tải về ở link trên, còn CleanMyMac bạn có thể tìm kiếm trong diễn đàn nhé, đã có nhiều bạn chia sẻ ứng dụng này.
Nâng cấp phần cứng
Hầu hết các máy tính mà OS X 10.8 cho phép cài đặt (Macbook 2008 trở về sau) đều đáp ứng được yêu cầu tối thiểu mà Apple đặt ra về mặt phần cứng. Bạn hãy xem qua danh sách các máy Mac KHÔNG thể cài Mountain Lion để biết thêm. Còn muốn có một chiếc máy nhanh hơn, mạnh hơn, cho mục đích thường ngày nói chung chứ không chỉ dành riêng cho OS X 10.8 thì bạn hãy xem qua một vài việc nâng cấp sau.
RAM:
RAM là vùng bộ nhớ chính của thiết bị để máy tính hoạt động. Việc nâng cấp RAM sẽ làm thiết bị chạy nhanh hơn nếu bạn thường phải dùng các ứng dụng nặng, cỡ như Adobe Photoshop, iMovie hoặc thích chơi game. Để biết được dung lượng RAM tối đa mà máy mình hỗ trợ, hãy xem tài liệu hướng dẫn đi kèm theo máy hoặc đơn giản là hỏi bác Google. Các máy từ đời 2009 trở lên thường hỗ trợ tối đa 6GB RAM hoặc hơn. Bạn có thể dễ dàng chọn mua RAM vì giá tiền của loại linh kiện này giờ đã rẻ đi rất nhiều. Bạn chỉ phải chi khoảng 1,7 triệu đồng là đã có RAM 8GB rồi đấy. Tuy nhiên, trước khi đi mua, xin lưu ý hai điều:
Cập nhật: một số bạn bảo là do RAM kén, nếu các bạn mua bus RAM cao hơn thì vẫn có thể chạy được, không hẳn lúc nào cũng bị đúng máy như mình. Một bạn bị tình trạng này thì cài lại Mac OS X lên phân vùng khác là hết.
SSD
Nếu như RAM giúp cho máy của bạn chạy nhanh hơn một chút với số tiền nhỏ thì ổ SSD sẽ làm máy Mac chạy nhanh hơn rất nhiều. Ứng dụng tải nhanh hơn, hệ điều hành boot lên cũng nhanh chóng hơn, và nói chung là cả cỗ máy sẽ có tốc độ cao hơn. SSD không dùng bộ phận xoay cơ học mà dùng các chip NAND để lưu dữ liệu nên tất nhiên là nhanh hơn, và còn an toàn hơn HDD nữa. Mới đây, giá SSD đã giảm nên bạn cũng có thể sắm cho mình một ổ. Tuy nhiên, nếu bạn thích chứa thật nhiều nhạc, phim, ảnh trên ổ lưu trữ của máy thì có thể SSD không phù hợp vì hiện dung lượng của nó còn khá nhỏ. Các mẫu SSD dung lượng cao thì lại rất đắt tiền. Một ổ SSD 256GB hoặc 128GB là vừa đủ để ta cài lên các phần mềm, hệ điều hành và những tập tin quan trọng. Những thứ khác có thể chứa trên HDD rời.
Trên đây là những thứ mà mình thường chuẩn bị để nâng cấp Mac khi Apple ra hệ điều hành mới. Còn bạn thì sao? Bạn dùng những công cụ nào? Hãy chia sẻ cùng mọi người nhé.
Theo vietbao
Chuẩn bị máy Mac của bạn để lên OS X Mountain Lion 10.8 Tháng 7 này, Apple sẽ ra mắt phiên bản mới nhất cho hệ điều hành OS X, đó là bản 10.8 Mountain Lion. Việc cập nhật lên Mountain Lion hoàn toàn dễ dàng và gần như tự động hoàn toàn, bạn chỉ cần vào Mac App Store, chọn mua bản nâng cấp này, đợi cho quá trình tải về hoàn tất là xong....