11 lỗi trên iPhone và cách khắc phục
Nếu iPhone gặp hiện tượng màn hình ngả vàng, không gửi được tin nhắn đa phương tiện cho thiết bị khắc hoặc vấn đề về Wi-Fi, nút Home, bạn có thể tham khảo bài viết dưới đây.

iPhone SE bị người dùng phàn nàn gặp khá nhiều lỗi.
Nếu iPhone gặp một số trục trặc dưới đây, bạn có thể làm theo hướng dẫn để khôi phục.
Không gửi được tin nhắn đa phương tiện cho điện thoại không phải iPhone
Triệu chứng: Không gửi được tin nhắn thường (SMS) hoặc tin nhắn đa phương tiện (MMS) cho các thiết bị di động không phải của Apple. Tin nhắn bị dội ngay trở lại với thông báo “Chưa gửi được” (Not Delivered).
Khắc phục:
Kiểm tra xem chế độ MMS đã được kích hoạt hay chưa, trong mục: Cài đặt> Tin nhắn> SMS/MMS (Settings> Messages> SMS/MMS).
Số điện thoại mà bạn gửi tin nhắn có thể đang nằm trong danh sách chặn. Hãy vào phần Cài đặt> Tin nhắn> Bị khóa (Settings> Messages> Blocked) kiểm tra xem có số đó không. Nếu có thì hãy xóa số đó khỏi danh sách chặn.
Khởi động lại điện thoại và kiểm tra phần cập nhật của nhà mạng tại Cài đặt> Cài đặt chung> Giới thiệu (Settings> General> About ) và thực hiện nâng cấp phần mềm tại Cài đặt> Cài đặt chung> Cập nhật phần mềm (Settings> General> Software Update).
Cuối cùng, hãy liên hệ với nhà mạng (di động) để được hướng dẫn khắc phục.
Màn hình ngả vàng
Triệu chứng: Màn hình iPhone hơi ngả vàng so với các mẫu iPhone khác, thay vì nền trắng thông thường. Đôi khi, các mảng màu vàng còn xuất hiện ở cả mép màn hình.
Khắc phục:
Kiểm tra chế độ Ban đêm (Night Shift) trong mục Cài đặt> Màn hình & Độ sáng> Night Shift (Settings> Display & Brightness> Night Shift). Nếu chế độ này đang bật thì bạn hãy tắt nó đi.
Một số model iPhone cũ như iPhone 5 cũng gặp vấn đề tương tự. Thường thì các mảng màu vàng sẽ biến mất sau một thời gian ngắn sử dụng.
Nếu hiện tượng trên không khắc phục được theo cách thông thường, tốt nhất bạn nên liên hệ với bên bảo hành để sửa chữa.
Âm thanh hệ thống kém
Triệu chứng: Một số âm thanh mặc định của máy nhỏ hơn mức thông thường, điển hình là âm thanh cửa chập camera khi chụp ảnh.
Khắc phục:
Hãy chắc rằng chiếc iPhone của bạn đang dùng phiên bản iOS mới nhất. Bạn có thể kiểm tra trong phần cập nhật phần mềm Cài đặt> Cài đặt chung> Cập nhật phần mềm (Settings> General> Software Update).
Hãy tắt tính năng Live Photos bằng cách vào ứng dụng camera, ở phần trên cùng màn hình bạn sẽ thấy biểu tượng giống như 3 vòng tròn đồng tâm có màu vàng ở giữa. Nhấp vào vòng tròn này, Live Photos sẽ tắt khi màu vàng chuyển sang trắng.
Âm thanh phát ra từ nút Home
Video đang HOT
Đây không phải là tiếng kêu thông thường khi nhấn nút Home mà là âm thanh có thể nghe thấy rõ.
Khắc phục:
Lau sạch nút Home và khu vực xung quanh. Có thể do chất kết dính nào đó hoặc vật thể nhỏ lọt vào máy gây ra tiếng kêu.
Trường hợp nghiêm trọng hơn, bạn nên liên hệ với bên bảo hành để mở máy ra để kiểm tra.
Không nhận được tin nhắn văn bản và cuộc gọi sau khi nâng cấp phần mềm
Triệu chứng: Không nhận được tin nhắn văn bản (text) và cuộc gọi sau khi mua và kích hoạt iPhone mới, mặc dù iMessages vẫn bình thường.
Khắc phục:
Nâng cấp lên phiên bản iOS mới nhất (nếu có) trong phần Cài đặt> Cài đặt chung> Nâng cấp phần mềm (Settings> General> Software Update).
Kiểm tra nâng cấp của nhà mạng trong phần Cài đặt> Cài đặt chung> Giới thiệu (Settings> General> About).
Kiểm tra xem số điện thoại bạn định liên lạc có nằm trong danh sách chặn tin nhắn hoặc cuộc gọi hay không. Trong iOS, bạn có thể kiểm tra mục này trong phần Cài đặt> Điện thoại> Bị khóa (Settings> Phone> Blocked).
Hãy liên hệ với nhà mạng để được trợ giúp.
Wi-Fi chậm hơn thông thường
Triệu chứng: Wi-Fi có vẻ lờ đờ, nhất là sau khi cài đặt bản nâng cấp phần mềm.
Khắc phục:
Vào mục Cài đặt> Wi-Fi (Settings> Wi-Fi), nhấp vào biểu tượng chữ “i” ngay bên phải kết nối wi-fi mà bạn đang sử dụng, rồi chọn Quên mạng này (Forget This Network). Sau đó thử kết nối lại đúng mạng Wi-Fi đó.
Vào mục Cài đặt> Cài đặt chung> Đặt lại> Đặt lại cài đặt mạng (Settings> General> Reset> Reset Network Settings) rồi thử kết nối lại với mạng Wi-Fi bạn chọn.
Thiết lập lại (reset) router hoặc modem mạng, rồi thử một trong hai cách trên.
Cũng có thể mạng Wi-Fi bạn đang dùng bị nguồn phát nào đó gây can nhiễu, chẳng hạn lò vi sóng, loa không dây, tủ lạnh… Hãy thay đổi vị trí đặt router hoặc modem không dây xem vấn đề có được khắc phục không.
Màn hình khóa vẫn hiện Trượt để mở khóa mặc dù đã dùng vân tay
Triệu chứng: Bạn dùng vân tay để mở khóa nhưng màn hình iPhone SE vẫn hiện dòng chữ “Trượt để mở khóa” (Swipe to unlock) mà không chịu mở máy.
Khắc phục:
Lau sạch khu vực xung quanh nút Home, nơi đặt cảm biến Touch ID; đồng thời lau sạch cả tay của bạn.
Khởi động lại điện thoại và thử tính năng Touch ID thêm lần nữa.
Thử tắt/bật tính năng Touch ID trong mục Cài đặt> Touch ID & Passcode (Settings> Touch ID & Passcode) rồi chuyển thanh trượt sang phần Mở khóa iPhone (iPhone Unlock).
Xóa các mẫu vân tay bạn từng đưa vào mục Cài đặt> Touch ID & Passcode. Chọn từng mẫu vân tay rồi nhấp vào Xóa vân tay (Delete Fingerprint) để xóa. Sau đó, thêm lại các mẫu vân tay mới, hãy thử vân tay ở nhiều góc khác nhau.
Reset điện thoại về cài đặt gốc và khôi phục điện thoại bằng bản sao lưu từ trước. Sau đó, bạn hãy thử mở khóa bằng tính năng Touch ID.
Siri không nghe lời
Triệu chứng: Bạn ra lệnh cho Siri nhưng trợ lý ảo này không nghe thấy được hoặc không có bất cứ phản ứng nào.
Khắc phục:
Khởi động lại điện thoại và thử dùng lại Siri
Kiểm tra xem Siri đã được kích hoạt hay chưa, trong mục Cài đặt> Siri (Settings> Siri).
Kiểm tra microphone của điện thoại, đặc biệt là chiếc nằm gần camera trước và camera sau. Sau thời gian sử dụng, có thể các vị trí này bị dính bụi hoặc có thứ gì phủ lên đó.
Thông báo lỗi khi nâng cấp qua iTunes
Thông thường, việc nâng cấp phần mềm hệ thống trên iPhone diễn ra rất trơn tru. Tuy nhiên, cũng có những trường hợp “đen đủi” khi bạn nhận được thông báo lỗi 9, 4005, 4013, hoặc 4014.
Khắc phục:
Đầu tiên, bạn cần chắc rằng mình đang sử dụng phiên bản iTunes mới nhất tương thích với máy Mac hoặc PC.
Sau đó khởi động bắt buộc iPhone SE bằng cách nhấn và giữ nút Ngủ/Đánh thức (Sleep/Wake) và Home trong 10 giây cho tới khi biểu tượng Apple xuất hiện.
Tiếp đó, bạn kết nối điện thoại với máy Mac hoặc PC rồi kích hoạt iTunes. Khi iTunes hỏi bạn có Restore (khôi phục) hoặc Update (nâng cấp) thì hãy chọn Update để cài lại bản nâng cấp iOS.
Nếu bản nâng cấp không chạy, hoặc bạn không thể cài đặt bản nâng cấp, hãy lặp lại quá trình trên nhưng chọn Restore để khôi phục điện thoại bẳng bản sao lưu trước đó.
Nếu lỗi vẫn xuất hiện, bạn hãy cập nhật phần mềm cho máy Mac hoặc PC. Ngoài ra, cũng nên thử cáp USB khác khi kết nối điện thoại với máy tính, hoặc sử dụng máy tính khác để nâng cấp điện thoại.
iPhone không đồng bộ được với MacBook Pro
Triệu chứng: Xuất hiện thông báo lỗi khi bạn cố đồng bộ iPhone với MacBook Pro. Thông báo nói rằng điện thoại không thể đồng bộ được cho tới khi iTunes được cập nhật.
Khắc phục:
Cập nhật cho iTunes: nhấp vào iTunes> Kiểm tra cập nhật (iTunes>Check for Updates). Nếu có bản update, bạn hãy tải về cài đặt cho máy.
Khởi động lại điện thoại và đồng bộ lại.
Thử cáp USB khác để kết nối điện thoại với máy Mac.
Kiểm tra xem MacOS có bản nâng cấp mới hay không rồi sau đó thử đồng bộ lại.
iPhone rung liên hồi không ngớt
Triệu chứng: Điện thoại rung liên hồi mặc dù đã tắt tính năng rung trong phần Cài đặt> Cài đặt chung> Trợ năng> Rung (Settings> General> Accessibility> Vibration), kể cả sau khi đã khởi động lại máy.
Khắc phục:
Ứng dụng chạy ngầm có thể gây ra hiện tượng này. Hãy nhấp hai lần nút Home để đóng tất cả ứng dụng đang chạy trên điện thoại.
Hãy nâng cấp lên phiên bản iOS 10 (tốt nhất là iOS 10.2) nếu điện thoại vẫn dùng phiên bản iOS cũ.
Thử khôi phục lại điện thoại bằng bản sao lưu có sẵn (được lưu lại trước khi có hiện tượng rung).
Reset về cài đặt gốc và khôi phục lại điện thoại như thiết bị mới hoàn toàn.
Nếu các bước trên vẫn không khắc phục được, tốt hơn hết bạn nên liên hệ với cửa hàng bán sản phẩm hoặc bên bảo hành.
Gia Nguyễn
Theo Zing
Clip 3 giây kỳ lạ có thể hạ gục bất kỳ chiếc iPhone nào
Dù chỉ mang tính chất chơi khăm, người dùng buộc phải sử dụng Hard Reboot để máy hoạt động lại bình thường.
Theo The Guardian, đoạn clip dài 3 giây bắt nguồn từ trang Weibo có thể khiến iPhone hoạt động chậm dần đến khi "đông cứng". Tuy chưa có tổn hại lâu dài được phát hiện trên các iPhone nạn nhân, trò đùa này sẽ khiến nhiều người một phen thất thần.
Sau khi nhấn vào đường dẫn, người dùng sẽ được chuyển đến trang chứa đoạn clip. Khi xem xong, iPhone vẫn hoạt động bình thường nhưng nếu tiếp tục sử dụng, người dùng sẽ thấy máy bị chậm dần.
Khi đó, các phím bấm âm lượng, tắt máy hay phím Home đều không thể sử dụng. Ứng dụng vẫn chạy trên màn hình và phải vài giây sau mới phản hồi thao tác nhấn vào của người dùng. Sau một phút, máy sẽ bị đứng và người dùng không thể làm gì hơn ngoài thực hiện Hard Reboot.
Chàng blogger đang sử dụng iPhone 7 của mình để thử nghiệm lỗi. Ảnh: YouTube.
Tùy theo đời iPhone mà sự chậm dần diễn ra nhanh hơn. Trên các model mới nhất, sẽ mất khoảng một phút để lỗi xuất hiện, đối với các máy cũ hơn chỉ mất vài giây. Bên cạnh đó, bug này có thể hoạt động trên bản iOS 5 trở đi và ở cả thiết bị iPad hay iPod.
Tuy nhiên, chỉ cần thực hiện Hard Reboot, máy sẽ hoạt động trở lại bình thường. Trên iPhone 7 trở đi, người dùng nhấn và giữ nút âm lượng và nút nguồn cùng lúc. Ở các thế hệ cũ hơn, người dùng phải nhấn giữ nút Home và nút nguồn.
Dù luôn tung ra các bản nâng cấp vá lỗi, iOS vẫn chứa đựng nhiều lỗ hổng có thể không nguy hại nhưng sẽ trở thành trò chơi khăm phiền toái.
Hồi tháng Giêng, một lỗ hổng khác khiến iPhone sau khi truy cập vào đường dẫn mang tên crashsafari.com sẽ khiến máy bị thoát ứng dụng, đóng băng và buộc phải khởi động lại. Ngoài ra, giới bảo mật còn ghi nhận trường hợp iPhone bị đứng và tự khởi động lại sau khi nhận một đoạn tin nhắn có mã "lạ".
Hoàng Vinh
Theo Zing
7 lỗi đáng ghét của iPhone 7  Siêu phẩm của Apple bị người dùng phàn nàn về những lỗi khó chịu đến từ phần cứng lẫn phần mềm. Màn hình ngả màu vàng: Vì xuất xưởng quá nhanh, lớp keo liên kết chưa đủ thời gian để hoàn thiện nên màn hình của iPhone 7 bị ngả vàng. Sau thời gian sử dụng, lỗi này sẽ tự biến mất. Nhưng...
Siêu phẩm của Apple bị người dùng phàn nàn về những lỗi khó chịu đến từ phần cứng lẫn phần mềm. Màn hình ngả màu vàng: Vì xuất xưởng quá nhanh, lớp keo liên kết chưa đủ thời gian để hoàn thiện nên màn hình của iPhone 7 bị ngả vàng. Sau thời gian sử dụng, lỗi này sẽ tự biến mất. Nhưng...
 Đoạn camera đau lòng đang được chia sẻ trên MXH: Người phụ nữ bị chồng đánh dã man, các con ôm mẹ gào khóc00:52
Đoạn camera đau lòng đang được chia sẻ trên MXH: Người phụ nữ bị chồng đánh dã man, các con ôm mẹ gào khóc00:52 "Lụt Từ Ngã Tư Đường Phố" lần đầu được cover sau 16 năm, "Táo Thoát nước" Tự Long sốc vì 1 chi tiết được giữ nguyên02:01
"Lụt Từ Ngã Tư Đường Phố" lần đầu được cover sau 16 năm, "Táo Thoát nước" Tự Long sốc vì 1 chi tiết được giữ nguyên02:01 Bất bình khi xem clip ghi cảnh cụ bà bị 2 phụ nữ đánh, người vào can còn bị ngăn lại00:38
Bất bình khi xem clip ghi cảnh cụ bà bị 2 phụ nữ đánh, người vào can còn bị ngăn lại00:38 Điếng người trước cảnh tượng bóng trắng di chuyển trong salon tóc lúc 12h đêm02:08
Điếng người trước cảnh tượng bóng trắng di chuyển trong salon tóc lúc 12h đêm02:08 Vụ dụ dỗ người dân tu tập mê tín: Một bị hại phải bán 3 căn nhà ở Hà Nội01:02
Vụ dụ dỗ người dân tu tập mê tín: Một bị hại phải bán 3 căn nhà ở Hà Nội01:02 Căng: Sao nam Vbiz quỳ gối xin lỗi Trấn Thành, nguyên nhân vì 1 câu "vạ miệng" trên sóng truyền hình02:42
Căng: Sao nam Vbiz quỳ gối xin lỗi Trấn Thành, nguyên nhân vì 1 câu "vạ miệng" trên sóng truyền hình02:42 Tiktoker qua Singapore thăm mẹ con bé Bắp, khẳng định 1 điều khi thấy "bánh tráng nhúng nước cuốn cải ăn qua ngày"01:04
Tiktoker qua Singapore thăm mẹ con bé Bắp, khẳng định 1 điều khi thấy "bánh tráng nhúng nước cuốn cải ăn qua ngày"01:04 Đôi Vbiz "phim giả tình thật" đang sống chung nhà, bí mật bại lộ bởi 1 tíc tắc diễn ra trên sóng livestream00:46
Đôi Vbiz "phim giả tình thật" đang sống chung nhà, bí mật bại lộ bởi 1 tíc tắc diễn ra trên sóng livestream00:46 Clip em bé vùng cao ngủ quên trước cửa lớp "đốn tim" dân mạng01:33
Clip em bé vùng cao ngủ quên trước cửa lớp "đốn tim" dân mạng01:33 Người đàn ông túm tóc, đạp túi bụi vào mặt nữ nhân viên bán thuốc: Clip diễn biến đầy phẫn nộ02:06
Người đàn ông túm tóc, đạp túi bụi vào mặt nữ nhân viên bán thuốc: Clip diễn biến đầy phẫn nộ02:06 Trước khi tung sao kê, Phạm Thoại đăng clip 23s, tuyên bố điều gây xôn xao00:24
Trước khi tung sao kê, Phạm Thoại đăng clip 23s, tuyên bố điều gây xôn xao00:24Tin đang nóng
Tin mới nhất

Nâng cao và biến đổi hình ảnh của bạn bằng trình chỉnh sửa video trực tuyến CapCut

Cách đăng Facebook để có nhiều lượt thích và chia sẻ

Thêm nhiều bang của Mỹ cấm TikTok

Microsoft cấm khai thác tiền điện tử trên các dịch vụ đám mây để bảo vệ khách hàng

Facebook trấn áp hàng loạt công ty phần mềm gián điệp

Meta đối mặt cáo buộc vi phạm các quy tắc chống độc quyền với mức phạt 11,8 tỷ đô

Không cần thăm dò, Musk nên sớm từ chức CEO Twitter

Đại lý Việt nhập iPhone 14 kiểu 'bia kèm lạc'

Khai trương hệ thống vé điện tử và dịch vụ trải nghiệm thực tế ảo XR tại Quần thể Di tích Cố đô Huế

'Dở khóc dở cười' với tính năng trợ giúp người bị tai nạn ôtô của Apple

Xiaomi sa thải hàng nghìn nhân sự

Apple sẽ bắt đầu sản xuất MacBook tại Việt Nam vào giữa năm 2023
Có thể bạn quan tâm

Sao nam Vbiz hẹn hò "ghệ mới" hot girl 2K, còn chuyển khoản tặng bạn gái kèm lời nhắn "sến đến ngỡ ngàng"
Sao việt
21:45:47 26/02/2025
Bà Trương Mỹ Lan kháng cáo, tòa sắp xử phúc thẩm vụ Vạn Thịnh Phát giai đoạn 2
Pháp luật
21:39:16 26/02/2025
Mẹ Bắp nói gì về thông tin "chuyển 2 tỷ đồng về quê cho ông bà ngoại trả nợ"?
Netizen
21:35:50 26/02/2025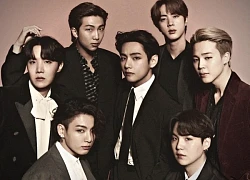
HYBE vượt mốc doanh thu 1,4 tỷ USD năm thứ hai liên tiếp
Nhạc quốc tế
21:28:24 26/02/2025
Được mùa nhạc phim
Nhạc việt
21:24:13 26/02/2025
Nghị sỹ Mỹ: Tổng thống Trump có thể chấp nhận đầu tư từ Trung Quốc
Thế giới
21:23:59 26/02/2025
Lee Min Ho đang gặp chuỗi thất bại?
Hậu trường phim
21:20:56 26/02/2025
8 ngày sau khi sinh con, vợ thủ môn Lâm Tây đã đi tập gym, sắp lấy lại vóc dáng sexy nhất làng bóng đá?
Sao thể thao
21:08:26 26/02/2025
Psy được trường đại học hàng đầu Hàn Quốc vinh danh
Sao châu á
21:05:47 26/02/2025
7 ngày tới, 3 con giáp này được Thần Tài chiếu cố nồng hậu, 1 con giáp được quý nhân phù trợ
Trắc nghiệm
20:41:36 26/02/2025
 Windows 10 Mobile sẽ được bổ sung thêm một số tính năng mới
Windows 10 Mobile sẽ được bổ sung thêm một số tính năng mới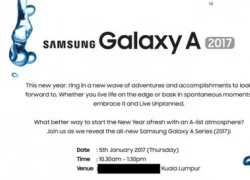 Smartphone dòng Galaxy A 2017 đều chống nước
Smartphone dòng Galaxy A 2017 đều chống nước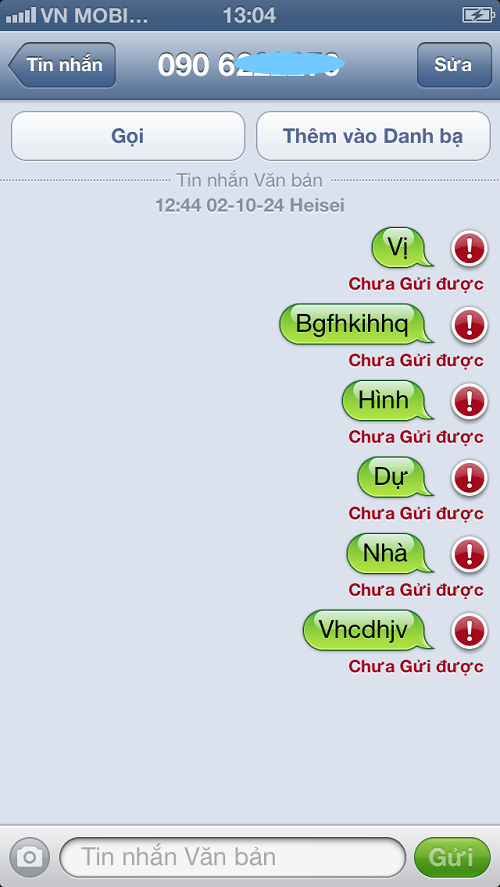
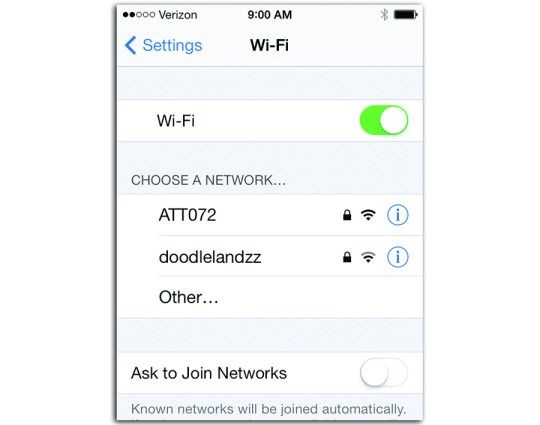


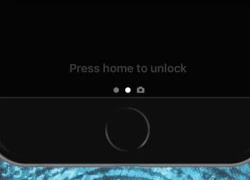 Cách mở khóa nhanh nút Home trên iOS 10
Cách mở khóa nhanh nút Home trên iOS 10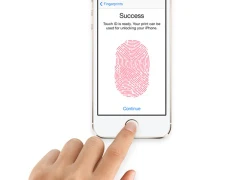 Touch ID trên iPhone có thực sự cần thiết?
Touch ID trên iPhone có thực sự cần thiết? Cách khắc phục các vấn đề của iOS 10
Cách khắc phục các vấn đề của iOS 10 iPhone 7 hé lộ điều gì về iPhone 8?
iPhone 7 hé lộ điều gì về iPhone 8? Thói quen dùng nút Home sai lầm góp phần tạo ra iPhone 7
Thói quen dùng nút Home sai lầm góp phần tạo ra iPhone 7 5 lý do người dùng nên đợi iPhone 8
5 lý do người dùng nên đợi iPhone 8 Sao nam "mất tích" khỏi Vbiz: Nghi chia tay đàn chị hơn 14 tuổi và gây xôn xao vì 1 tờ giấy nợ
Sao nam "mất tích" khỏi Vbiz: Nghi chia tay đàn chị hơn 14 tuổi và gây xôn xao vì 1 tờ giấy nợ Sau livestream sao kê của TikToker Phạm Thoại, người ủng hộ "xin lại tiền"
Sau livestream sao kê của TikToker Phạm Thoại, người ủng hộ "xin lại tiền"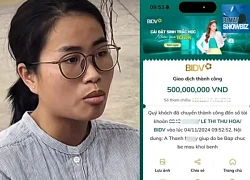 Mẹ Bắp có bao nhiêu tài khoản nhận tiền từ thiện?
Mẹ Bắp có bao nhiêu tài khoản nhận tiền từ thiện? Mẹ bé Bắp lên tiếng chuyện "ứng trước tiền cá nhân đóng viện phí cho con rồi Phạm Thoại chuyển lại sau"
Mẹ bé Bắp lên tiếng chuyện "ứng trước tiền cá nhân đóng viện phí cho con rồi Phạm Thoại chuyển lại sau" Tổng thống Trump tuyên bố ngừng viện trợ quân sự cho Kiev
Tổng thống Trump tuyên bố ngừng viện trợ quân sự cho Kiev Video hé lộ tình trạng 2 con của Từ Hy Viên sau vụ nhập viện cấp cứu
Video hé lộ tình trạng 2 con của Từ Hy Viên sau vụ nhập viện cấp cứu Bích Ngọc lên tiếng về nghi vấn "phim giả tình thật" với Thuận Nguyễn
Bích Ngọc lên tiếng về nghi vấn "phim giả tình thật" với Thuận Nguyễn Cảnh nam sinh ngồi bấm điện thoại khi bà bầu đứng suốt 30 phút trên tàu metro số 1 gây tranh cãi dữ dội
Cảnh nam sinh ngồi bấm điện thoại khi bà bầu đứng suốt 30 phút trên tàu metro số 1 gây tranh cãi dữ dội Ảnh nét căng ăn hỏi thủ môn Văn Toản: Dàn xe rước dâu "khủng", đàng gái nhà to nhất phố gia thế không phải vừa
Ảnh nét căng ăn hỏi thủ môn Văn Toản: Dàn xe rước dâu "khủng", đàng gái nhà to nhất phố gia thế không phải vừa So sánh nhan sắc Lâm Tâm Như ở tuổi 49 mới hiểu thế nào là sự khác biệt của lão hoá nhân tạo và tự nhiên
So sánh nhan sắc Lâm Tâm Như ở tuổi 49 mới hiểu thế nào là sự khác biệt của lão hoá nhân tạo và tự nhiên Biến căng: Cảnh sát khám nhà khẩn, bắt giữ nam diễn viên hàng đầu nghi xúi giục tra tấn người đến chết
Biến căng: Cảnh sát khám nhà khẩn, bắt giữ nam diễn viên hàng đầu nghi xúi giục tra tấn người đến chết Thu Hoà - mẹ Bắp xuất hiện trên livestream, oà khóc khi quay con đang nằm trên giường bệnh
Thu Hoà - mẹ Bắp xuất hiện trên livestream, oà khóc khi quay con đang nằm trên giường bệnh Doanh nhân Mailisa lên tiếng vụ sao kê của mẹ bé Bắp: Đó là để nói với con nít!
Doanh nhân Mailisa lên tiếng vụ sao kê của mẹ bé Bắp: Đó là để nói với con nít! Náo loạn MXH: Phạm Băng Băng bí mật kết hôn với ông trùm giàu bậc nhất Đông Nam Á để cứu vớt sự nghiệp?
Náo loạn MXH: Phạm Băng Băng bí mật kết hôn với ông trùm giàu bậc nhất Đông Nam Á để cứu vớt sự nghiệp? Hot nhất hôm nay: Bạn gái Huỳnh Hiểu Minh sinh con gái, Angelababy lo sốt vó vì quyền thừa kế của quý tử thay đổi?
Hot nhất hôm nay: Bạn gái Huỳnh Hiểu Minh sinh con gái, Angelababy lo sốt vó vì quyền thừa kế của quý tử thay đổi? Đơn vị tổ chức quyên góp từ thiện Give.Asia thông báo dừng chiến dịch ủng hộ bé Bắp
Đơn vị tổ chức quyên góp từ thiện Give.Asia thông báo dừng chiến dịch ủng hộ bé Bắp Triệu Lệ Dĩnh hoảng loạn vì bị vây kín giữa biển người, nhan sắc thật qua "cam thường" mới gây choáng
Triệu Lệ Dĩnh hoảng loạn vì bị vây kín giữa biển người, nhan sắc thật qua "cam thường" mới gây choáng