10 nguyên nhân thường gặp khiến máy tính chạy như “rùa” (Phần I)
Thông thường một hệ thống máy tính sau một khoảng thời gian dài sử dụng sẽ giảm hiệu suất một cách rõ rệt. Có rất nhiều nguyên nhân gây ra điều này, tuy nhiên hầu hết các nguyên nhân đó có thể dễ dàng khắc phục. Trong khi nhiều người sử dụng vẫn cố gắng sống chung với “lũ” hay tìm một cách giải quyết tốn kém hơn đó là nâng cấp phần cứng. Bài viết này sẽ liệt kê một số nguyên nhân phổ biến khiến chiếc máy tính của bạn chạy như rùa bò, từ đó bạn sẽ có thể tự khắc phục.
Việc khởi động Windows sẽ mất một khoảng thời gian nhất định cho dù máy tính tính của bạn cấu hình mạnh hay yếu. Tuy nhiên các ứng dụng và trình điều khiển tự động khởi chạy khi bật máy sẽ tạo sự khác biệt trong thời gian khởi động của từng hệ thống. Quá nhiều ứng dụng, hoặc có các ứng dụng nặng được đặt chế độ tự động khởi chạy khi bật máy sẽ làm hệ thống của bạn chậm đi đáng kể.
Để khắc phục điều này, bạn có thể giảm bớt các ứng dụng tự khởi chạy khi bật máy. Bằng cách vào Start, gõ MSCongfig và bỏ chọn các ứng dụng không cần thiết trong mục Startups.
2. Ổ cứng phân mảnh
Một trong những nguyên nhân phổ biến nhất khiến máy tính của bạn bị chậm là do ổ cứng bị phân mảnh. Sau một thời gian sử dụng, các dữ liệu trên ổ đĩa cứng không được sắp xếp một cách hợp lý nhất, do đó khi muốn sử dụng các dữ liệu này hệ thống sẽ mất nhiều thời gian hơn để tìm và gọi các dữ liệu đó.
Để khắc phục điều này, bạn có thể sử dụng các phần mềm chống phân mảnh ổ cứng như Smart Defrag hoặcDefraggler. Ngoải ra bạn có thể sử dụng tính năng chống phân mảnh của Windows, bằng cách click chuột phải vào biểu tưởng ổ cứng cần chống phân mảnh, chọn Properties> Tools> Defragment Now.
3. Quá nhiều file tạm
Các file tạm thời hay còn gọi là Temp File được tạo ra trong quá trình hoạt động của một số ứng dụng hoặc trong quá trình duyệt web. Tuy nhiên sau khi sử dụng xong và đóng các ứng dụng đó, Windows lại bỏ quên và không xóa các file tạm đó. Sau một thời gian dài, dung lượng các file tạm này sẽ lớn dần và nếu dung lượng sử dụng của ổ cứng đang ở mức 90 %, thì bạn sẽ thấy hiệu suất của hệ thống bị giảm đáng kể.
Video đang HOT
Để khắc phục điều này, bạn có thể tự tìm và xóa bỏ các file tạm này. Trước tiên bạn sẽ phải bật chế độ Show hidden files, folders trong tab View của mục Folder Options, ngoài ra bạn cũng phải bỏ chọn mục Hide protected operating system files (giấu các file hệ điều hành được bảo vệ). Sau đó đến đường dẫn sau: Windows/Temp và Documents and SettingsUsernameLocal SettingsTemp và dọn dẹp sạch sẽ. Ngoài ra bạn có thể sử dụng một phần mềm như Temp File Cleaner hay CCleaner để dọn dẹp.
4. Cấu hình Pagefile không đúng
Pagefile Windows có thể gặp một số vấn đề gây ra lỗi và làm giảm hiệu suất của hệ thống. Pagefile là bộ nhớ ảo của Windows sử dụng trên ổ cứng của bạn, một phần được sử dụng trong việc xử lý của hệ thống, một phần được sử dụng để tổ chức các dữ liệu tạm thời. Thông thường Windows sẽ tự điều chỉnh Pagefile sao cho tốt nhất, tuy nhiên đôi khi dung lượng của Pagefile không được tăng một cách tương ứng với các ứng dụng nặng.
Để khắc phục điều này, bạn có thể tự cầu hình lại cho Pagefile và tăng dung lượng sử dụng. Bằng cách chuột phải lên Computer>Properties>Advanced system settings. Trong tab Advanced chọn Settings của mục Performance. Chuyển qua tab Advanced chọn Change trong mục Virtual memory. Bỏ chọn dấu Automatic, và bạn có thể tăng dung lượng của Pagefile lên, thông thường là gấp 1,5 – 2 lần dung lượng bộ nhớ RAM.
5. Gỡ bỏ ứng dụng gây lỗi Windows Registry
Thông thường việc gở bỏ một ứng dụng trên Windows không đòi hỏi phải xóa bỏ toàn bộ những gì liên quan đến ứng dụng đó. Tuy nhiên các phần mềm của hãng thứ 3 có khả năng diệt tận gốc ngay cả Registry của ứng dụng đó. Việc này đôi khi gây ra một số lỗi trong Windows Registry, có thể làm chậm hệ thống, thậm chí gây ra một số lỗi như không thể khởi động từ chế độ sleep/standby.
Để khắc phục lỗi này, các bạn có thể sử dụng các phần mềm dọn dẹp đi kèm với tính năng sửa chữa các lỗi của Windows Registry. Hiện tại có khá nhiều phần mềm như vậy, CCleaner cũng là một phần mềm có tính năng sửa lỗi cho Windows Registry.
Còn tiếp …
Theo Genk
Bộ ba ứng dụng dọn rác cho máy Mac
Sau một thời gian sử dụng, máy tính Mac của bạn có thể sẽ trở nên chậm chạp và nặng nề do các ứng dụng trên máy tạo ra file rác, file tạm hoặc các tập tin lưu lại các hoạt động của máy (log files). Giải pháp mà người dùng nên áp dụng là sử dụng các chương trình tối ưu hệ thống. Trong bài viết này, GenK sẽ giới thiệu ba phần mềm tối ưu máy Mac hiện đang được nhiều người sử dụng.
CleanMyMac
Đây là ứng dụng trả phí của MacPaw. Với CleanMyMac, người dùng được cung cấp 9 tính năng tối ưu máy Mac tiêu biểu như xóa file tạm, rác, gỡ bỏ ứng dụng đã cài đặt, loại bỏ những gói ngôn ngữ không dùng tới...
Bỏ dấu chọn các ngôn ngữ không dùng tới theo hình trên nếu chỉ sử dụng tiếng Anh.
Giao diện của ứng dụng CleanMyMac có khá nhiều lựa chọn nhưng lại rất dễ sử dụng. Lần sử dụng đầu tiên, phần mềm này sẽ hướng dẫn người dùng một số thao tác cơ bản. Một trong số đó là lựa chọn những gói ngôn ngữ không sử dụng để chương trình loại bỏ. Bạn có thể chọn theo hướng dẫn sau (nếu chỉ sử dụng tiếng Anh):
Giao diện người dùng chính của CleanMyMac, trực quan và dễ sử dụng.
Để thực hiện việc tối ưu máy, người dùng chọn vào biểu tượng máy Mac hoặc đánh dấu tick vào từng mục muốn tối ưu, sau đó bấm vào biểu tượng Scan và đợi trong giây lát và cuối cùng chọn Clean để ứng dụng thực hiện công đoạn "dọn rác" toàn hệ thống.
CleanMyDrive
Cùng được phát triển bởi MacPaw, CleanMyDrive được hãng này cho tải về miễn phí. Chức năng chính của chương trình cũng tương tự như CleanMyMac nhưng là tối ưu cho ổ cứng gắn rời, USB hoặc thẻ nhớ...
Giao diện chính của CleanMyDrive trên thanh Menu.
Sau khi cài đặt, ứng dụng sẽ được kích hoạt qua biểu tượng nhỏ trên thanh Menu. Giao diện CleanMyDrive cũng rất đơn giản và chỉ gồm các thông tin cần thiết chứ không hề gây cảm giác rắc rối cho người dùng.
Một cửa sổ Pop-Up hiện ra mỗi khi cắm thiết bị vào cổng USB.
Mỗi khi cắm ổ cứng rời, USB hay thẻ nhớ vào máy, giao diện chương trình sẽ yêu cầu người dùng lựa chọn tối ưu dung lượng của thiết bị đó bằng cách xóa các file rác. Ở bước này bạn chuyển từ No qua Yes.
Rút nhanh hàng loạt ổ gắn rời.
Một chức năng đáng giá của phần mềm đối với người dùng có nhiều thiết bị gắn rời cùng lúc cắm vào các cổng USB trên máy Mac là Eject all. Với tính năng này, người dùng chỉ cần chọn một lần thay cho gỡ từng ổ ra khỏi máy.
Lựa chọn dung lượng tối đa của ổ USB.
Một lưu ý nhỏ là mặc địch ứng dụng CleanMyDrive không hỗ trợ các ổ gắn rời có dung lượng cao. Để thay đổi lựa chọn này, người dùng bấm chọn biểu tượng bánh răng ở góc dưới bên phải của chương trình vào chọn dung lượng sử dụng theo ý muốn.
CCleaner
CCleaner có lẽ không còn xa lạ với người dùng Windows. Đây có lẽ là lựa chọn tốt nhất cho những bạn mới chuyển từ PC qua Mac. Cách sử dụng phần mềm không có nhiều khác biệt so với phiên bản PC, bạn có thể tham khảo thêm tại đây.
Cả ba phần mềm có thể mua hoặc tải về miễn phí trên Mac App Store.
Theo Genk
Tăng cường bảo vệ máy tính và mạng WiFi bằng WiFi Protector 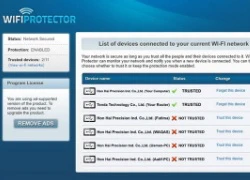 Bạn có biết rằng mỗi khi vào internet thông qua các kết nối không dây, chiếc máy tính của bạn luôn bị đặt trong mối nguy cơ bị xâm hại và đánh cắp thông tin? Bất kỳ ai với một chút kỹ năng và kiến thức tin học đều có thể lợi dụng sự sơ hở của những phương pháp bảo vệ, qua...
Bạn có biết rằng mỗi khi vào internet thông qua các kết nối không dây, chiếc máy tính của bạn luôn bị đặt trong mối nguy cơ bị xâm hại và đánh cắp thông tin? Bất kỳ ai với một chút kỹ năng và kiến thức tin học đều có thể lợi dụng sự sơ hở của những phương pháp bảo vệ, qua...
 Nghẹn ngào khoảnh khắc mẹ diễn viên Quý Bình bật khóc trong giây phút cuối cùng bên con trai00:30
Nghẹn ngào khoảnh khắc mẹ diễn viên Quý Bình bật khóc trong giây phút cuối cùng bên con trai00:30 1 triệu người Việt sững người xem clip bố lạnh lùng với con gái ở tòa: "Nếu chọn mẹ thì bố con mình cắt luôn từ đây", đau lòng với phản ứng của bé gái00:31
1 triệu người Việt sững người xem clip bố lạnh lùng với con gái ở tòa: "Nếu chọn mẹ thì bố con mình cắt luôn từ đây", đau lòng với phản ứng của bé gái00:31 Lý do nghệ sĩ Quý Bình không có vợ kề cận chăm sóc ngày cuối đời01:59
Lý do nghệ sĩ Quý Bình không có vợ kề cận chăm sóc ngày cuối đời01:59 Clip sốc: Nhóm trẻ con vô tư dùng con trăn dài 2,5m chơi nhảy dây, nhận cái kết đắng tức thì00:18
Clip sốc: Nhóm trẻ con vô tư dùng con trăn dài 2,5m chơi nhảy dây, nhận cái kết đắng tức thì00:18 Sao Việt lên tiếng vụ vợ cố nghệ sĩ Quý Bình bị bàn tán: "Tôi cần nói ra điều này vì người anh của mình"06:45
Sao Việt lên tiếng vụ vợ cố nghệ sĩ Quý Bình bị bàn tán: "Tôi cần nói ra điều này vì người anh của mình"06:45 Tro cốt của diễn viên Quý Bình chưa được rải xuống biển theo di nguyện, lý do là gì?01:50
Tro cốt của diễn viên Quý Bình chưa được rải xuống biển theo di nguyện, lý do là gì?01:50 TP.HCM: Xôn xao clip nhóm người ngang nhiên chặn xe kiểm tra giấy tờ06:11
TP.HCM: Xôn xao clip nhóm người ngang nhiên chặn xe kiểm tra giấy tờ06:11 Hàng chục thanh niên nhà trai bị giữ lại tại đám cưới vì chiếc iPhone 16 "không cánh mà bay" và câu nói của cô gái bị mất điện thoại gây tranh cãi00:35
Hàng chục thanh niên nhà trai bị giữ lại tại đám cưới vì chiếc iPhone 16 "không cánh mà bay" và câu nói của cô gái bị mất điện thoại gây tranh cãi00:35 Được đón dâu lúc nửa đêm, cô gái Trà Vinh có trải nghiệm nhớ đời00:56
Được đón dâu lúc nửa đêm, cô gái Trà Vinh có trải nghiệm nhớ đời00:56 Chuyện tình yêu của chàng trai 28 tuổi và bạn gái U60 gây xôn xao02:57
Chuyện tình yêu của chàng trai 28 tuổi và bạn gái U60 gây xôn xao02:57 Đàm Vĩnh Hưng thuê tập đoàn luật từng đại diện ông Trump kiện chồng Bích Tuyền00:57
Đàm Vĩnh Hưng thuê tập đoàn luật từng đại diện ông Trump kiện chồng Bích Tuyền00:57Tin đang nóng
Tin mới nhất

Nâng cao và biến đổi hình ảnh của bạn bằng trình chỉnh sửa video trực tuyến CapCut

Cách đăng Facebook để có nhiều lượt thích và chia sẻ

Thêm nhiều bang của Mỹ cấm TikTok

Microsoft cấm khai thác tiền điện tử trên các dịch vụ đám mây để bảo vệ khách hàng

Facebook trấn áp hàng loạt công ty phần mềm gián điệp

Meta đối mặt cáo buộc vi phạm các quy tắc chống độc quyền với mức phạt 11,8 tỷ đô

Không cần thăm dò, Musk nên sớm từ chức CEO Twitter

Đại lý Việt nhập iPhone 14 kiểu 'bia kèm lạc'

Khai trương hệ thống vé điện tử và dịch vụ trải nghiệm thực tế ảo XR tại Quần thể Di tích Cố đô Huế

'Dở khóc dở cười' với tính năng trợ giúp người bị tai nạn ôtô của Apple

Xiaomi sa thải hàng nghìn nhân sự

Apple sẽ bắt đầu sản xuất MacBook tại Việt Nam vào giữa năm 2023
Có thể bạn quan tâm

Fan Jennie "ngửa mặt lên trời": Chuyên trang âm nhạc khó tính nhất thế giới chấm điểm album RUBY cao kỷ lục, nhưng...
Nhạc quốc tế
22:26:36 12/03/2025
Xe máy điện va chạm ô tô, 1 học sinh ở Thanh Hóa tử vong
Tin nổi bật
22:19:43 12/03/2025
Kim Soo Hyun sắp "toang" sự nghiệp: Hủy ghi hình show cực hot, có nguy cơ bị cấm sóng
Sao châu á
22:19:12 12/03/2025
Vì sao MV Bắc Bling 'gây sốt'?
Nhạc việt
22:16:04 12/03/2025
Ông Trump mua chiếc xe điện Tesla hơn 2 tỉ để ủng hộ tỉ phú Musk
Thế giới
22:08:40 12/03/2025
'Ác nữ' Băng Di biến hóa với áo dài, gây bất ngờ khi khoe giọng hát
Sao việt
22:04:50 12/03/2025
Bạn trai Jennifer Garner ra tối hậu thư sau khi Ben Affleck 'vượt quá ranh giới'
Sao âu mỹ
22:02:01 12/03/2025
Khả Như tiết lộ cảnh ăn thịt sống gây ám ảnh trong phim kinh dị 18+
Hậu trường phim
21:52:33 12/03/2025
Quyền Linh ngỡ ngàng khi Việt kiều Mỹ từ chối hẹn hò với nữ thư ký
Tv show
21:45:37 12/03/2025
Người đàn ông sở hữu cơ thể cân đối nhất lịch sử, đẹp như tượng tạc với tỷ lệ mỡ gần như bằng 0
Netizen
21:36:06 12/03/2025
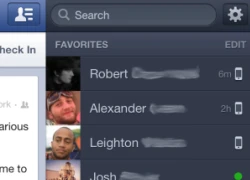 Facebook cập nhật nhiều tính năng mới trên iOS
Facebook cập nhật nhiều tính năng mới trên iOS Microsoft cần 271 USD để sản xuất một tablet Surface RT
Microsoft cần 271 USD để sản xuất một tablet Surface RT
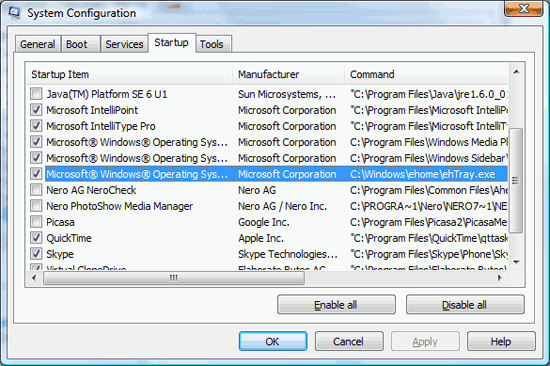


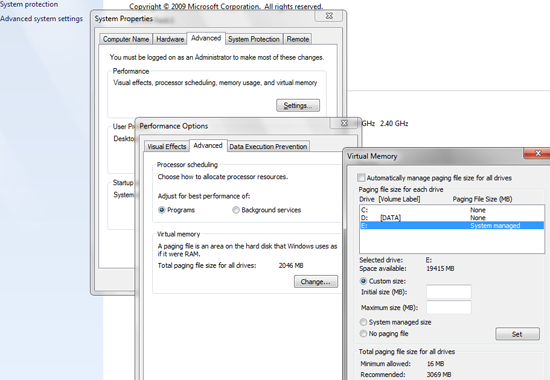
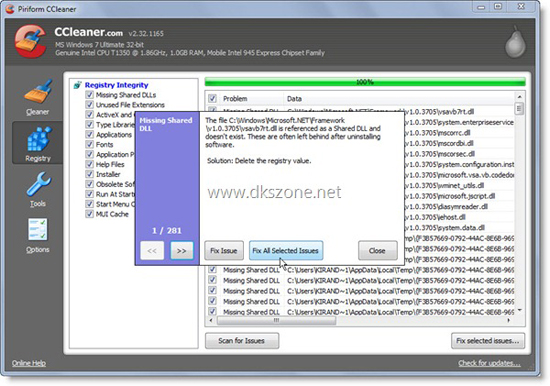
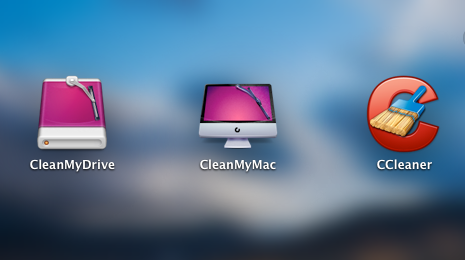
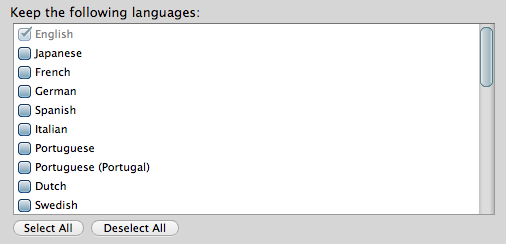
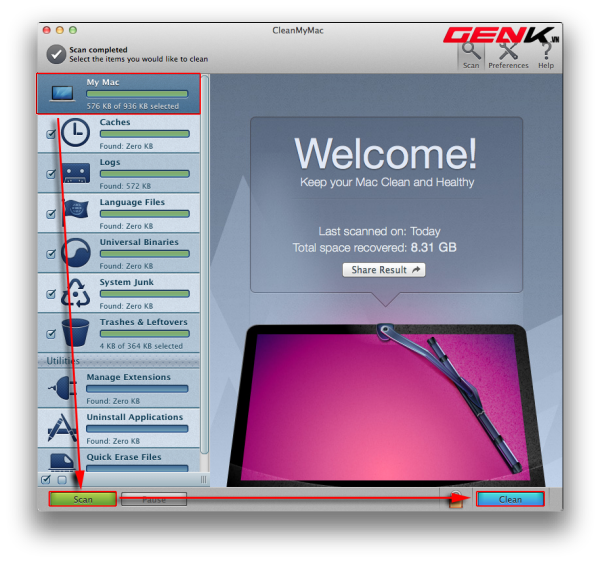
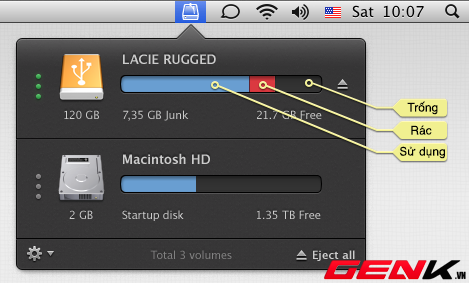
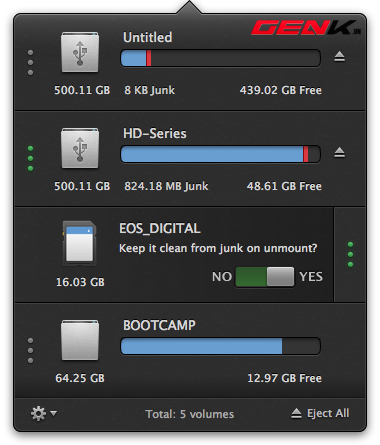
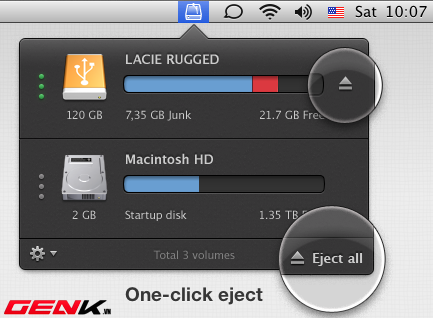
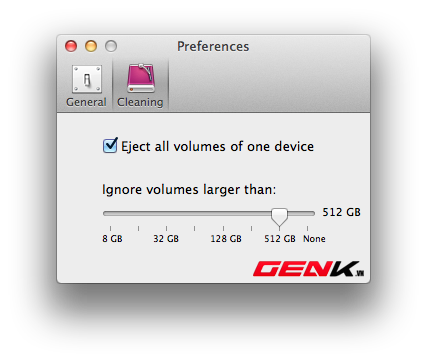
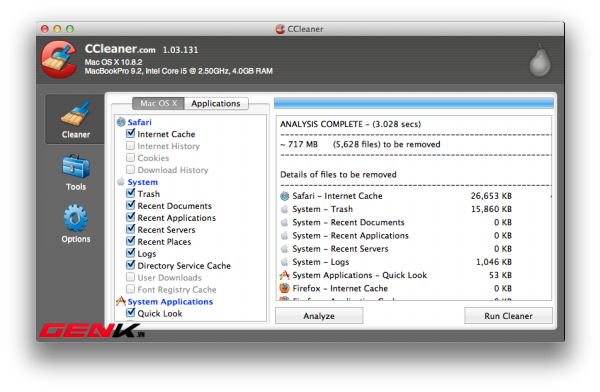
 Những lưu ý trước khi cài Windows 8
Những lưu ý trước khi cài Windows 8 Mạng Việt Nam bị tấn công từ Trung Quốc?
Mạng Việt Nam bị tấn công từ Trung Quốc? 32% máy chủ web .gov.vn mắc lỗ hổng nghiêm trọng
32% máy chủ web .gov.vn mắc lỗ hổng nghiêm trọng Fujitsu: Hệ thống máy tính quan trọng bị tấn công
Fujitsu: Hệ thống máy tính quan trọng bị tấn công Dispatch liệt kê 5 "kẻ ác" dồn Kim Sae Ron đến bước đường tự tử, công ty Kim Soo Hyun bị lên án vì hành động này
Dispatch liệt kê 5 "kẻ ác" dồn Kim Sae Ron đến bước đường tự tử, công ty Kim Soo Hyun bị lên án vì hành động này Chấn động ảnh hôn má và thư tay: "Anh yêu em Sae Ron, từ Kim Soo Hyun đang ở nơi xa"
Chấn động ảnh hôn má và thư tay: "Anh yêu em Sae Ron, từ Kim Soo Hyun đang ở nơi xa" Nóng: Kim Soo Hyun hứa sẽ cưới Kim Sae Ron, dì cố diễn viên 1 lần kể hết chuyện thao túng tâm lý
Nóng: Kim Soo Hyun hứa sẽ cưới Kim Sae Ron, dì cố diễn viên 1 lần kể hết chuyện thao túng tâm lý Ca sĩ Đàm Vĩnh Hưng phải cắt cụt 4 ngón chân là thật
Ca sĩ Đàm Vĩnh Hưng phải cắt cụt 4 ngón chân là thật
 Quảng cáo của Kim Soo Hyun lần lượt "bay màu": Ngôi sao hạng S của showbiz Hàn chưa bao giờ thảm thế này!
Quảng cáo của Kim Soo Hyun lần lượt "bay màu": Ngôi sao hạng S của showbiz Hàn chưa bao giờ thảm thế này! Cận cảnh nữ tỷ phú MadamPang bật khóc nức nở khi phải gánh nợ gần 300 tỉ đồng, vì sao lại ra nông nỗi này?
Cận cảnh nữ tỷ phú MadamPang bật khóc nức nở khi phải gánh nợ gần 300 tỉ đồng, vì sao lại ra nông nỗi này? Sau Kim Soo Hyun, viện Garosero tuyên bố khui cả Jeon Ji Hyun
Sau Kim Soo Hyun, viện Garosero tuyên bố khui cả Jeon Ji Hyun Sau Lê Phương, thêm 1 sao nữ lên livestream ẩn ý về người diễn giả trân trong tang lễ của Quý Bình
Sau Lê Phương, thêm 1 sao nữ lên livestream ẩn ý về người diễn giả trân trong tang lễ của Quý Bình Drama dồn dập: "Ông hoàng" Châu Kiệt Luân đánh bài thua hơn 3.500 tỷ, phải thế chấp 3 biệt thự và 1 máy bay riêng?
Drama dồn dập: "Ông hoàng" Châu Kiệt Luân đánh bài thua hơn 3.500 tỷ, phải thế chấp 3 biệt thự và 1 máy bay riêng? Lê Phương gây hoang mang khi đăng status sau tang lễ Quý Bình, nhiều nghệ sĩ vào bình luận ẩn ý
Lê Phương gây hoang mang khi đăng status sau tang lễ Quý Bình, nhiều nghệ sĩ vào bình luận ẩn ý Kim Soo Hyun chính thức "phản đòn" livestream bóc phốt: Nghe mà hoang mang tột độ!
Kim Soo Hyun chính thức "phản đòn" livestream bóc phốt: Nghe mà hoang mang tột độ!
 Công nhân vệ sinh tìm thấy 7 kg vàng trị giá hơn 17 tỷ đồng trong thùng rác sân bay
Công nhân vệ sinh tìm thấy 7 kg vàng trị giá hơn 17 tỷ đồng trong thùng rác sân bay 'Mỹ nhân phim hành động' Phi Ngọc Ánh mắc ung thư
'Mỹ nhân phim hành động' Phi Ngọc Ánh mắc ung thư NÓNG: Lộ ảnh Kim Soo Hyun hôn má Kim Sae Ron và tin nhắn van xin thống khổ gây sốc của cố diễn viên
NÓNG: Lộ ảnh Kim Soo Hyun hôn má Kim Sae Ron và tin nhắn van xin thống khổ gây sốc của cố diễn viên