Xử lí nhanh 6 sự cố khi sử dụng laptop
Hàng ngày, những người sử dụng máy tính luôn phải đối mặt với những rủi ro có thể gặp phải dù là vô tình hay cố ý. Có những sự cố buộc phải nhờ đến chuyên gia kĩ thuật, song có những trục trặc bạn có thể tự xử lí ở nhà, hoặc “sơ cứu” trước khi mang máy đi sửa.
Với một chút kinh nghiệm xử lí, một chút am hiểu về kĩ thuật máy tính, cộng với nỗ lực của chính mình, chúng ta có thể dễ dàng sửa chữa cho chiếc laptop trở về như ban đầu mà không cần đến các chuyên gia kĩ thuật máy tính.
Sau đây là 6 sự cố có thể xảy ra bất cứ lúc nào chúng ta gặp hằng ngày khi sử dụng laptop. Hướng dẫn của chúng tôi có thể giúp các bạn khắc phục những sự cố này nhanh nhất có thể và ít tốn chi phí.
Về phần cứng:
1. Dây nguồn adapter cắm sạc bị sờn và tróc vỏ
Dây nguồn cắm điện là một thiết bị khá quan trọng khi sử dụng laptop, nếu dây nguồn bị đứt gãy hay bị tróc vỏ nhựa ngoài, hở mạch thì laptop sẽ không thể sử dụng được nữa. Khi đó nếu chúng ta không chú ý đến và vẫn tiếp tục sử dụng sẽ gây nguy hiểm vì có thể gây chập mạch và cháy nổ thiết bị, laptop.
Một điều may mắn là hầu hết các bộ điều hợp điện (AC/DC Adapter) đều có các dây điện AC cắm với nguồn điện ngoài (cáp nguồn) có thể tháo lắp được và nếu hư hỏng thì bạn có thể mua một sợi dây khác ở các cửa hàng vi tính với giá chỉ khoảng 20.000 VNĐ, nhưng nếu đầu dây cắm nối giữa Adapter và máy tính bị hỏng, tróc thì chi phí để sắm lại thiết bị Adapter mới, chính hãng sản xuất laptop sẽ có giá lên đến hơn 25 USD (hơn 500.000 VNĐ).
Vậy để khắc phục sự cố này, chúng ta có thể chỉ bỏ ra vài nghìn hoặc chục nghìn đồng, bao gồm một băng dính dùng cuộn dây điện, một tube keo silicon nhỏ. Theo cách bình thường chúng ta có thể cuộn băng keo xung quanh vị trí bị hở điện nhưng cách này dùng một thời gian băng keo sẽ bị giãn do nhiệt độ bên ngoài nóng và có thể lại tróc ra. Cách duy nhất giúp ta có thể sử dụng “vĩnh viễn” là bạn dùng keo silicon (nếu dây điện màu đen thì bạn dùng keo đen để phù hợp với màu sắc của dây), bạn thực hiện theo các bước sau:
Đặt dây điện lên mặt phẳng bất kì, chỗ mạch điện bị hở hướng lên trên.
Dùng tube keo silicon bôi dọc theo đoạn bị hở.
Dùng tay vuốt keo dọc theo chiều dài dây để keo “ăn” hết vào đoạn dây bị hở (bạn có thể dùng một chiếc găng tay mỏng nếu da của bạn nhạy cảm với một số hóa chất). Ngoài ra, bạn vuốt dọc keo để tạo sự thẩm mĩ, để keo không bị xù xì.
Để keo hoàn toàn dính chặt vào dây điện, bạn chờ khô khoảng trong vòng một hoặc hai giờ. Bây giờ, bạn có thể yên tâm sử dụng Adapter mà không còn phải lo lắng nữa.
2. Laptop bị đổ nước
Bị đổ nước vào laptop là điều “hi hữu” và không ai muốn, nhưng một khi vô tình một lúc nào đó bạn làm đổ nước vào laptop thì bạn phải biết cách xử lí nhanh, gọn. Điều này rất quan trọng, tránh tình trạng quá hoảng loạn bạn lấy khăn khô lau ngay vào máy, như vậy các chất lỏng bị đổ vào laptop càng có cơ hội “chui” vào laptop làm hư hỏng các linh kiện bên trong.
Nếu là các chất lỏng có đường như cà phê, soda,… thì khả năng hư hỏng laptop là rất cao, vì các chất đường có thể bào mòn linh kiện, một khi các chất này đã bám khô vào máy tính thì chúng sẽ mau chóng ăn mòn mọi thứ bên trong laptop, có thể bạn phải bỏ thêm một số tiền kha khá để sắm một máy tính mới.
Với nước hoặc các chất lỏng không đường, khả năng cứu sống cho laptop của bạn sẽ cao hơn nhiều.
Hãy ngay lập tức tắt laptop, rút dây nguồn và tháo pin. Đừng chần chờ vào lúc này, bạn bấm ngay nút Power của laptop và giữ trong vài giây để laptop tắt hẳn, không cần tắt theo đúng quy trình nữa (nhấn nút Start -> chọn Shutdown) vì lúc này an toàn cho máy tính và dữ liệu là mục tiêu hàng đầu của bạn.
Ngay lập tức, bạn làm theo các bước sau:
- Tháo các bộ phận ngoài: chuột, các ổ gắn ngoài cổng USB, loa, thẻ nhớ,…
- Dốc ngược laptop sao cho màn hình và bàn phím hướng xuống đất, lau nhanh bên ngoài laptop, lau bàn phím và cả màn hình, lau càng khô càng tốt.
Video đang HOT
Lúc này, bạn có 2 phương án để thực hiện tiếp:
- Một là, bạn đem ngay đến trạm bảo hành chính hãng hoặc cửa hàng bạn mua máy tính để bảo hành. Nhưng theo cách này sẽ lâu và việc cứu laptop không còn khả thi.
- Hai là, bạn phải mau chóng xử lí ngay tại chỗ. Bạn chuẩn bị sẵn các dụng cụ cần thiết như: tua-vít, cồn isoapropyl 99 độ, bình nén khí và một con dao cắt mỏng để tách các khớp xung quanh thân máy mà không bị trầy xước.
Các bước “cứu” laptop:
- Bạn dùng tua-vít mở các ốc vít bên dưới laptop.
- Nhẹ nhàng dùng dao tách các khớp giữa nắp đậy giữ bàn phím và thân máy, tháo lỏng bàn phím, tháo rời nắp đậy và kiểm tra xem còn ốc vít nào chưa tháo hay không? Tháo bàn phím một cách từ tốn, tránh làm đứt hoặc hư hại dây cáp. Thông thường cáp nối bàn phím với thân máy sẽ có lẫy bấm để tháo rời.
- Tiếp theo bạn quan sát xem các linh kiện bên trong có bị ướt không, nếu có bạn phải tháo rời toàn bộ laptop.
- Dùng bông tăm hoặc bàn chải nhỏ nhúng vào cồn isopropyl 99 độ để làm sạch các vết bẩn và những nơi bị chất lỏng có đường (gây mòn) đổ vào. Tốt nhất là bạn nên pha cồn và nước cất tỉ lệ 1:1, vì nước trực tiếp từ vòi có chứa khoáng chất sẽ gây chập điện, sau đó bạn dùng khăn khô vải mềm thấm nước lau sạch.
- Dùng bình khí nén xịt khô các vị trí đã lau bằng cồn để cồn mau bốc hơi. Sau cùng, bạn phơi các linh kiện đã lau ở những nơi khô thoáng, không nên dùng máy sấy vì nhiệt độ cao, nóng cũng dễ làm linh kiện hỏng hoặc gây ra hiện tượng tĩnh điện.
3. Màn hình laptop bị trầy xước
Màn hình laptop là nơi hiển thị hình ảnh, giao tiếp trực quan với người sử dụng và là nơi dễ bị hư hỏng nhất nếu bạn hay di chuyển, với nguy cơ bị rơi vỡ và trầy xước.
Thông thường, sau một thời gian dài sử dụng, màn hình sẽ bị trầy xước vì va đập, trong quá trình vận chuyển hoặc do bạn gập màn hình lại một cách thô bạo sau khi sử dụng xong laptop. Lúc này bạn có thể xử lí theo cách sau:
- Đầu tiên, bạn chỉ cần chuẩn bị cho mình những dụng cụ sau: một tuýp kem đánh răng, một miếng vải mềm và một chai nước chuyên rửa màn hình laptop.
- Bạn cho một chút kem đánh răng vào giữa ngón cái và ngón trỏ, chà xát nhẹ 2 ngón tay, bạn sẽ cảm nhận có một chút hơi nhám nhám như có cát. Bạn đừng lo lắng vì chính những chất mài mòn nhẹ này sẽ giúp đánh tan đi vết trầy xước trên màn hình.
- Nhẹ nhàng chà xát kem bằng ngón trỏ vào vùng bị xước trong vài giây, bạn có thể thấy kem phủ hẳn các vết trầy. Đối với các vết xước nhẹ, bạn có thể dễ dàng “đánh tan” chúng, trong khi các vết lớn hơn buộc bạn phải chịu khó chà nhiều lần và chỉ ở mức tương đối vì thật ra cách làm này chỉ có hiệu quả với những vết xước nhỏ và màn hình laptop không quá bị trầy,
- Sau cùng, bạn dùng chai nước rửa màn hình xịt một ít vào khăn mềm và lau sạch các vùng đã chà kem, bạn sẽ cảm nhận màn hình laptop lại sáng và tươi như mới.
Về phần mềm:
1. Không kết nối được giữa các máy tính trong mạng LAN
Trong các công ty, thường sẽ có một máy tính đảm trách nhiệm vụ làm máy chủ máy in (kết nối trực tiếp với máy in); máy scanner hoặc một máy tính dùng chia sẻ dữ liệu chung cho mọi người. Tuy nhiên, một lúc nào đó các máy tính khác không thể kết nối được với nhau.
Nguyên nhân của hiện tượng này chính là do máy tính đó được truy cập quá nhiều từ các máy tính khác trong mạng LAN, khi đó máy tính này thực hiện việc từ chối các truy cập mới.
Để khắc phục, bạn đến máy tính đó, bấm chuột phải và My Computer –> Manage –> Shared Folders –> Sessions –> Xóa bớt các máy tính đã truy cập trước đó.
2. Laptop hoạt động chậm chạp, ì ạch
Một lúc nào đó, bạn sẽ thấy laptop của bạn hoạt động rất ư là chậm chạp, mở các tiến trình dù là nhỏ nhất như Windows Explorer, Internet Explorer, Microsoft Word, Excel,… bạn cũng phải tốn rất nhiều thời gian. Vấn đề này là thường xuyên đối với những chiếc laptop đã cũ, nhiều năm tuổi.
Thường thì người dùng luôn nghĩ đã đến thời điểm thay thế hoặc nâng cấp cấu hình máy. Tuy nhiên, với một chút kiến thức về hệ điều hành bạn có thể tự khắc phục và giúp máy tính chạy nhanh hơn mà không phải bỏ ra một số tiền lớn để nâng cấp hoặc sắm một chiếc máy tính mới nếu nhu cầu chưa cần thiết.
Sau đây là một số nguyên nhân và thủ thuật giúp bạn xử lí hiện tượng laptop chạy “ì ạch”:
- Nguyên nhân: Do xung đột phần mềm, chạy quá nhiều phần mềm “nặng” khiến RAM quá tải, driver của máy bị lỗi hoặc do máy tính đang bị nhiễm virus.
- Xử lí:
Kiểm tra spyware (phần mềm gián điệp), malware (phần mềm độc hại), virus bằng các phần mềm antivirus có bản quyền như Bkav Professional 2014, Kaspersky Antivirus,…hoặc phần mềm miễn phí của chính Microsoft phát triển như Microsoft Security Essentials, Microsoft Windows Malicious Software Removal Tool.
Cập nhật các bản vá lỗi cho Windows thường xuyên, sử dụng những tính năng có sẵn của Windows để chống phân mảnh ổ cứng (Defragment), dọn dẹp sạch các file rác trong Recycle Bin (Empty Recycle Bin), xóa những tập tin thư mục không còn dùng đến, chọn chế độ load các phần mềm cần thiết khi khởi động Windows (bạn chọn Start –> Run, gõ: “msconfig” –> chọn tab Startup, bạn tắt (bỏ dấu check) những phần mềm không cần khởi động cùng Windows).
Kiểm tra các phần mềm vừa cài đặt có xung đột với hệ thống hay không? Nếu có thì gỡ ra và tìm cho máy tính một phần mềm khác có tính năng tương tự nhưng dung lượng nhẹ hơn. Hiện tượng xung đột cũng do người sử dụng cài một lúc 2 phần mềm diệt virus trở lên, bạn chỉ nên sử dụng 1 phần mềm antivirus trên máy tính mà thôi (sử dụng AV có bản quyền sẽ giúp bạn quét virus hiệu quả nhất và được các chuyên gia hỗ trợ khi gặp sự cố virus tấn công). Ngoài ra, bạn cũng nên chú ý các ứng dụng (application), dịch vụ (service) phần mềm có bị lỗi khi hoạt động hay không, bạn có thể kiểm tra bằng cách chuột phải vào My Computer–> Manage –> Event Viewer –> Windows logs –> chọn xem mục Application hoặc System để xem, nếu bạn thấy có dấu chấm than màu vàng hoặc dấu chéo màu đỏ (Error) thì bạn nên kiểm tra lại các ứng dụng, dịch vụ hoặc cài đặt lại để khắc phục các lỗi này.
3. Không thể kết nối Wi-Fi
- Nguyên nhân: thấy có biểu tượng đã kết nối Wi-Fi nhưng không có kết nối Internet, vào trình duyệt web mà không hiển thị được nội dung. Hoặc trước đó người dùng đã tắt (Disable) tính năng Wi-Fi trên laptop để tránh hao pin khi không dùng mạng. Sau một thời gian, biểu tượng Wi-Fi biến mất khỏi thanh taskbar. Đa số người dùng lúc này tự hỏi: “Tại sao máy tính tôi không kết nối được Internet bằng Wi-Fi?”.
- Xử lí:
Kiểm tra chức năng không dây trên laptop đã bật chưa, kiểm tra router (modem) có đang giải mã tín hiệu tốt không (đèn báo trên router có nhấp nháy như bình thường không)? Nếu đèn không nhấp nháy như bình thường, bạn cần tắt router (modem) đi, chờ vài giây rồi mở lại để thiết bị nhận lại tín hiệu mạng.
Sau khi router (modem) đã nhận tín hiệu đầy đủ nhưng laptop vẫn chưa thấy có tín hiệu Wi-Fi, trường hợp này tính năng Wi-Fi bị Disable, bạn làm theo các cách sau:
- Tại Start –> Run, gõ “devmgmt.msc” và nhấn Enter, vào Network Adapters chọn Enable.
(Hoặc vào Start –> Control Panel –> System –> Hardware –> Device Manager rồi vào Network Adapters để Enable lại.
Hoặc Bấm chuột phải vào My Computers –> Manage –> Device Manager rồi vào Network Adaptersđể Enable lại.)
Trên một số dòng laptop, người dùng có thể tạo dựng thói quen tắt/bật Wi-Fi bằng cách bấm cùng lúc tổ hợp phím chức năng Fn F2; Fn F5 (có biểu tượng sóng Wi-Fi).
Trên đây là 6 sự cố liên quan đến phần cứng và phần mềm laptop mà chúng ta có thể gặp khá nhiều khi sử dụng laptop mà chúng ta có thể xử lí nhanh. Với một ít kiến thức về máy tính, biết cách xử lí các trường hợp đơn giản, bạn sẽ không còn bối rối trước những tình huống khó khăn hơn.
Dù thế nào đi nữa, bạn hãy bình tĩnh, giải quyết bằng khả năng của mình, nếu không được hãy nhờ đến người thân, bạn bè hoặc các chuyên gia giúp đỡ với những tình huống “khó chịu” hơn nhé.
Theo VnReview
Keylogger - Hiểm họa và cách phòng tránh
"Phòng bệnh hơn chữa bệnh", đừng để keylogger lấy cắp thông tin tài khoản Game Online, Facebook... của bạn.
Keylogger là một dạng phần mềm độc hại thường được cài đặt trong một số máy tính ở các tiệm truy cập internet công cộng. Phần mềm này có chức năng ghi nhớ những thao tác gõ phím của người dùng và gửi thông tin đó về cho kẻ gian thông qua emal. Từ đây, kẻ gian có thể dễ dàng phân tích và nắm trong tay tài khoản cùng password của người dùng.
Hành động xấu xa này trở nên rầm rộ từ khi game online tại Việt Nam phát triển mạnh. Đến nay, tình trạng sử dụng keylogger đã giảm xuống, nhưng nó vẫn là một mối nguy khôn lường với bất kỳ ai có ý định sử dụng máy tính tại tiệm internet. Đã có rất nhiều người dùng gặp phải trình trạng mất tài khoản mạng xã hội hoặc nguy hiểm hơn là bị đánh cắp tài khoản ngân hàng nếu như giao dịch tại các điểm truy cập này.
Keylogger là chương trình ghi lại từng thao tác gõ phím của người dùng.
Không chỉ riêng các cửa hàng internet công cộng, chính máy tính cá nhân của bạn cũng có thể bị dính keylogger nếu bạn cài đặt các phần mềm không rõ nguồn gốc, bị kẻ gian tranh thủ thời cơ cài đặt keylogger khi vắng mặt. Do đó, hãy cẩn trọng kiểm tra để phát hiện keylogger trên máy tính và có biện pháp phòng tránh hiệu quả.
1. Nhận diện keylogger
Khi hoạt động, keylogger sẽ xuất hiện trong Task Manager như nhiều ứng dụng khác. Tuy nhiên, có thể bạn không nhận ra nó vì keylogger không bao giờ có tên "keylogger" mà nó thường ẩn danh dưới những cái tên khó đoán khác.
Chính vì lý do này, bạn hãy mở Task Manager để kiểm tra các tác vụ đang thực thi và phát hiện ra keylogger bằng kinh nghiệm của mình. Một số keylogger đơn giản sẽ hiển thị đầy đủ trong Task Manager, nhiệm của bạn là hãy nhấn "Disable All" tại thẻ Startup. Sau đó quét máy tính bằng một chương trình diệt virus mạnh, rồi vào kiểm tra lại danh mục Startup khi nãy xem có ứng dụng đáng ngờ nào đang tồn tại dấu "check" phía trước không. Nếu có, nguy cơ máy tính bị nhiễm keylogger, ngược lại, bạn có thể yên tâm hơn về độ trong sạch của máy tính.
Hãy kiểm tra độ an toàn của máy tính trước keylogger thường xuyên.
Còn với trường hợp keylogger ẩn mình cả trong Task Manager thì không dễ bị phát hiện. Nếu có hiểu biết chuyên sâu về công nghệ, bạn có thể kiểm tra các gói tin gửi và nhận qua internet để nhận biết sự tồn tại của keylogger, còn không hãy chủ động phòng tránh.
2. Phòng tránh keylogger
1. Sử dụng trình diệt virus mạnh:
Một chương trình virus mạnh mẽ sẽ giúp máy tính của bạn an toàn hơn không chỉ với virus mà còn cả keylogger. Ngoài ra, bạn cũng nên tận dụng đồng thời tường lửa mặc định của hệ điều hành và tường lửa trên trình duyệt để ngăn chặn keylogger tuồn thông tin nhạy cảm của bạn ra ngoài.
2. Sử dụng bàn phím ảo:
Đây là một cách thông dụng, đơn giản và rất hiệu quả. Bàn phím ảo được cung cấp bởi chính hệ điều hành hoặc chương trình diệt virus mà bạn có cài đặt trên máy tính, như Kaspersky Internet Security 2014. Khi sử dụng bàn phím ảo, bạn chỉ việc rê chuột "click" vào từng biểu tượng phím trên màn hình thay vì gõ phím thật. Nhờ đó keylogger sẽ không dễ ghi nhận được thông tin cá nhân của bạn như khi gõ phím thông thường.
Bàn phím ảo giúp tránh né sự dòm ngó của keylogger.
Hệ điều hành Windows 7 cũng có sẵn bàn phím ảo, bạn có thể kích hoạt bàn phím ảo bằng cách truy cập Start - Control Panel - Ease of Access sau đó kích hoạt On screen keyboard và bàn phím ảo sẽ xuất hiện.
Bạn có thể sử dụng bàn phím thật song song với bàn phím ảo để tránh những con mắt nhòm ngó xung quanh.
3. Đổi trật tự gõ phím:
Thay vì gõ password đầy đủ và theo đúng trình tự, bạn cố ý gõ sai, rồi xóa bớt ký tự để đánh lừa keylogger. Thậm chí, bạn hãy đổi thứ tự nhập liệu, bằng cách nhập phần đuôi, rồi dùng chuột rê con trỏ tới vị trí đầu và gõ tiếp.
4. Copy chuỗi ký tự:
Bạn có thể áp dụng cách copy chuỗi ký tự là tên tài khoản hoặc password từ một nơi lưu sẵn rồi dán vào khung đăng nhập. Sẽ an toàn hơn nữa nếu bạn chịu khó copy từng ký tự dán vào ô nhập liệu, những ký từ này tìm được tại các nguồn có sẵn chứ bản thân người dùng không cần phải gõ phím để tạo ra chúng.
Các gợi ý trên dành cho cả người dùng máy tính cá nhân và máy tính tại tiệm internet công cộng. Riêng tại tiệm internet công cộng, bạn có thể giảm khả năng bị keylogger theo dõi, bằng cách khởi động lại máy trước khi sử dụng. Bởi vì thông thường tiệm internet sẽ cài đặt chương trình đóng băng cho hệ thống. Do đó, nếu người dùng trước bạn cố ý để lại keylogger thì chúng sẽ tự mất sau khi khởi động lái máy tính. Trong trường hợp keylogger vẫn còn tồn tại thì nhiều khả năng chính chủ quán đã làm điều đó. Và để an toàn, bạn hãy gõ những thông tin nhạy cảm bằng bàn phím ảo hay áp dụng mẹo gõ phím đánh lừa keylogger như trên.
Theo Pháp luật xã hội
VNCERT đã xử lí 3.031 sự cố máy tính trong năm 2013  Tính đến hết tháng 11/2013, Trung tâm Ứng cứu khẩn cấp máy tính Việt Nam (VNCERT) đã xử lí 3031 sự cố, tăng 40% so với năm 2012 (2179 sự cố). Con số trên vừa được Giám đốc VNCERT Vũ Quốc Khánh công bố tại Hội nghị triển khai công tác năm 2014 của VNCERT diễn ra chiều 19/12/2013 ở Hà Nội. Cụ...
Tính đến hết tháng 11/2013, Trung tâm Ứng cứu khẩn cấp máy tính Việt Nam (VNCERT) đã xử lí 3031 sự cố, tăng 40% so với năm 2012 (2179 sự cố). Con số trên vừa được Giám đốc VNCERT Vũ Quốc Khánh công bố tại Hội nghị triển khai công tác năm 2014 của VNCERT diễn ra chiều 19/12/2013 ở Hà Nội. Cụ...
 Hòa Minzy trả lời về con số 8 tỷ đồng làm MV Bắc Bling, cát-xê của Xuân Hinh gây xôn xao04:19
Hòa Minzy trả lời về con số 8 tỷ đồng làm MV Bắc Bling, cát-xê của Xuân Hinh gây xôn xao04:19 Vụ lộ hình ảnh thi hài nghệ sĩ Quý Bình: Nữ nghệ sĩ Việt lên tiếng xin lỗi01:32
Vụ lộ hình ảnh thi hài nghệ sĩ Quý Bình: Nữ nghệ sĩ Việt lên tiếng xin lỗi01:32 Nghẹn ngào khoảnh khắc mẹ diễn viên Quý Bình bật khóc trong giây phút cuối cùng bên con trai00:30
Nghẹn ngào khoảnh khắc mẹ diễn viên Quý Bình bật khóc trong giây phút cuối cùng bên con trai00:30 1 triệu người Việt sững người xem clip bố lạnh lùng với con gái ở tòa: "Nếu chọn mẹ thì bố con mình cắt luôn từ đây", đau lòng với phản ứng của bé gái00:31
1 triệu người Việt sững người xem clip bố lạnh lùng với con gái ở tòa: "Nếu chọn mẹ thì bố con mình cắt luôn từ đây", đau lòng với phản ứng của bé gái00:31 Clip sốc: Nhóm trẻ con vô tư dùng con trăn dài 2,5m chơi nhảy dây, nhận cái kết đắng tức thì00:18
Clip sốc: Nhóm trẻ con vô tư dùng con trăn dài 2,5m chơi nhảy dây, nhận cái kết đắng tức thì00:18 Cảnh tượng gây bức xúc tại lễ viếng cố nghệ sĩ Quý Bình00:19
Cảnh tượng gây bức xúc tại lễ viếng cố nghệ sĩ Quý Bình00:19 Sự cố chấn động điền kinh: VĐV bị đối thủ vụt gậy vào đầu, nghi vỡ hộp sọ02:05
Sự cố chấn động điền kinh: VĐV bị đối thủ vụt gậy vào đầu, nghi vỡ hộp sọ02:05 Đám tang diễn viên Quý Bình: Ốc Thanh Vân - Thanh Trúc và các nghệ sĩ Việt đau buồn đến viếng00:30
Đám tang diễn viên Quý Bình: Ốc Thanh Vân - Thanh Trúc và các nghệ sĩ Việt đau buồn đến viếng00:30 Lý do nghệ sĩ Quý Bình không có vợ kề cận chăm sóc ngày cuối đời01:59
Lý do nghệ sĩ Quý Bình không có vợ kề cận chăm sóc ngày cuối đời01:59 Lễ tang nghệ sĩ Quý Bình: Xót xa cảnh mẹ nam diễn viên buồn bã, cúi chào từng khách đến viếng00:15
Lễ tang nghệ sĩ Quý Bình: Xót xa cảnh mẹ nam diễn viên buồn bã, cúi chào từng khách đến viếng00:15 Vụ clip người mặc đồ giống "vua cà phê" Đặng Lê Nguyên Vũ đánh nhau: Trung Nguyên lên tiếng00:17
Vụ clip người mặc đồ giống "vua cà phê" Đặng Lê Nguyên Vũ đánh nhau: Trung Nguyên lên tiếng00:17Tin đang nóng
Tin mới nhất

Nâng cao và biến đổi hình ảnh của bạn bằng trình chỉnh sửa video trực tuyến CapCut

Cách đăng Facebook để có nhiều lượt thích và chia sẻ

Thêm nhiều bang của Mỹ cấm TikTok

Microsoft cấm khai thác tiền điện tử trên các dịch vụ đám mây để bảo vệ khách hàng

Facebook trấn áp hàng loạt công ty phần mềm gián điệp

Meta đối mặt cáo buộc vi phạm các quy tắc chống độc quyền với mức phạt 11,8 tỷ đô

Không cần thăm dò, Musk nên sớm từ chức CEO Twitter

Đại lý Việt nhập iPhone 14 kiểu 'bia kèm lạc'

Khai trương hệ thống vé điện tử và dịch vụ trải nghiệm thực tế ảo XR tại Quần thể Di tích Cố đô Huế

'Dở khóc dở cười' với tính năng trợ giúp người bị tai nạn ôtô của Apple

Xiaomi sa thải hàng nghìn nhân sự

Apple sẽ bắt đầu sản xuất MacBook tại Việt Nam vào giữa năm 2023
Có thể bạn quan tâm

NSƯT Bạch Long: Tuổi U.70 vẫn ở trọ, say mê với nghề
Sao việt
21:27:47 11/03/2025
Hoàng Hiệp kể về giai đoạn trầm cảm trong thời gian sinh sống tại Mỹ
Tv show
21:23:25 11/03/2025
Album mới của Jennie (BlackPink) được Grammy vinh danh
Nhạc quốc tế
21:18:37 11/03/2025
Cứu sống bệnh nhân người Lào bị sốc nhiễm khuẩn, suy đa tạng
Sức khỏe
21:17:41 11/03/2025
Đồ uống có đường tác động ra sao đến sức khỏe cộng đồng?
Thế giới
21:08:05 11/03/2025
Kim Soo Hyun chính thức "phản đòn" livestream bóc phốt: Nghe mà hoang mang tột độ!
Sao châu á
20:56:02 11/03/2025
Trước khi xét nghiệm máu cứu con, chồng tôi bất ngờ tiết lộ: 'Tôi không phải bố thằng bé' khiến mẹ chồng sốc ngất
Góc tâm tình
20:49:39 11/03/2025
Hòa Minzy, Sơn Tùng M-TP "gây bão" với các ca khúc về quê hương
Nhạc việt
20:34:24 11/03/2025
Siêu phẩm ngôn tình mới chiếu 5 phút đã thống trị MXH, nữ chính lên đồ cực đẹp biến phim thành sàn catwalk
Phim châu á
20:29:53 11/03/2025
Đăng bức ảnh phòng tắm bà ngoại U80 lên mạng, cháu gái làm lộ 1 bí mật khiến dân mạng sốc
Netizen
20:10:23 11/03/2025
 Trào lưu chụp ảnh “tự sướng” quái dị 2014
Trào lưu chụp ảnh “tự sướng” quái dị 2014 LG chuẩn bị ra mắt phiên bản mini của smartphone G2
LG chuẩn bị ra mắt phiên bản mini của smartphone G2


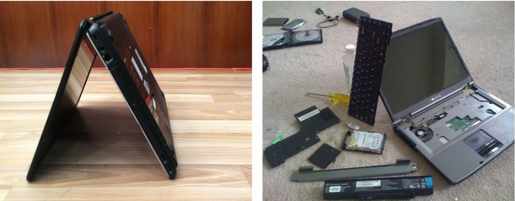
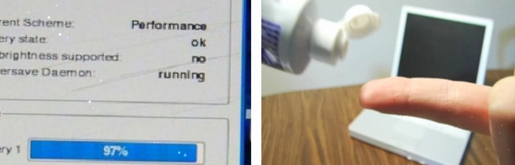







 Làm thế nào để "cứu" laptop khi bị nước vào?
Làm thế nào để "cứu" laptop khi bị nước vào?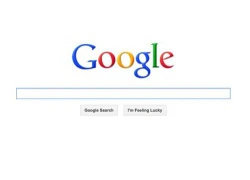 10 sự thật thú vị về Google
10 sự thật thú vị về Google Sau Lê Phương, thêm 1 sao nữ lên livestream ẩn ý về người diễn giả trân trong tang lễ của Quý Bình
Sau Lê Phương, thêm 1 sao nữ lên livestream ẩn ý về người diễn giả trân trong tang lễ của Quý Bình Lê Phương gây hoang mang khi đăng status sau tang lễ Quý Bình, nhiều nghệ sĩ vào bình luận ẩn ý
Lê Phương gây hoang mang khi đăng status sau tang lễ Quý Bình, nhiều nghệ sĩ vào bình luận ẩn ý NÓNG: Lộ ảnh Kim Soo Hyun hôn má Kim Sae Ron và tin nhắn van xin thống khổ gây sốc của cố diễn viên
NÓNG: Lộ ảnh Kim Soo Hyun hôn má Kim Sae Ron và tin nhắn van xin thống khổ gây sốc của cố diễn viên Lê Phương và vợ doanh nhân của cố nghệ sĩ Quý Bình có mối quan hệ thế nào?
Lê Phương và vợ doanh nhân của cố nghệ sĩ Quý Bình có mối quan hệ thế nào? Kim Soo Hyun gây phẫn nộ vì phát ngôn thiếu tôn trọng Sulli, EQ thấp chạm đáy là có thật
Kim Soo Hyun gây phẫn nộ vì phát ngôn thiếu tôn trọng Sulli, EQ thấp chạm đáy là có thật Chảy máu vùng miệng không ngừng, cô gái trẻ được chẩn đoán suy thận giai đoạn cuối
Chảy máu vùng miệng không ngừng, cô gái trẻ được chẩn đoán suy thận giai đoạn cuối Hoá ra Kim Sae Ron công khai ủng hộ Kim Soo Hyun khi mới 13 tuổi, bắt đầu bị thao túng từ đây?
Hoá ra Kim Sae Ron công khai ủng hộ Kim Soo Hyun khi mới 13 tuổi, bắt đầu bị thao túng từ đây? Lê Phương chia sẻ ẩn ý sau tang lễ Quý Bình, netizen nghi ngờ liên quan đến vợ của cố nghệ sĩ
Lê Phương chia sẻ ẩn ý sau tang lễ Quý Bình, netizen nghi ngờ liên quan đến vợ của cố nghệ sĩ Drama dồn dập: "Ông hoàng" Châu Kiệt Luân đánh bài thua hơn 3.500 tỷ, phải thế chấp 3 biệt thự và 1 máy bay riêng?
Drama dồn dập: "Ông hoàng" Châu Kiệt Luân đánh bài thua hơn 3.500 tỷ, phải thế chấp 3 biệt thự và 1 máy bay riêng?
 Bị chỉ trích "khóc không có giọt nước mắt" trong đám tang Quý Bình, một nữ nghệ sĩ lên tiếng
Bị chỉ trích "khóc không có giọt nước mắt" trong đám tang Quý Bình, một nữ nghệ sĩ lên tiếng
 Nóng: Kim Soo Hyun trực tiếp lên tiếng về tin hẹn hò Kim Sae Ron 15 tuổi, quấy rối cố diễn viên
Nóng: Kim Soo Hyun trực tiếp lên tiếng về tin hẹn hò Kim Sae Ron 15 tuổi, quấy rối cố diễn viên 'Mỹ nhân phim hành động' Phi Ngọc Ánh mắc ung thư
'Mỹ nhân phim hành động' Phi Ngọc Ánh mắc ung thư Nguyễn Đình Như Vân đăng quang Miss Global, BTC xin lỗi vì ồn ào 'đường lưỡi bò'
Nguyễn Đình Như Vân đăng quang Miss Global, BTC xin lỗi vì ồn ào 'đường lưỡi bò'