Windows 10 sẽ cảnh báo người dùng nếu ổ đĩa sắp hỏng để tránh mất dữ liệu
Microsoft sẽ bổ sung thêm một tính năng hữu ích vào Windows 10, để cảnh báo người dùng nếu ổ đĩa SSD trên máy tính sắp hỏng, nhằm tránh khả năng mất dữ liệu trên ổ cứng.
Ổ cứng dạng đặc SSD đang ngày càng trở nên phổ biến nhờ ưu điểm về tốc độ so với ổ cứng cơ học ( HDD). Tuy nhiên, một nhược điểm của ổ cứng SSD đó là có tuổi thọ thấp hơn so với ổ cứng HDD. Đặc biệt, ổ đĩa HDD thường có những dấu hiệu để cảnh báo lỗi trước khi bị hư hỏng hoàn toàn, chẳng hạn như tiếng ổ đĩa phát ra lớn hơn hoặc xuất hiện những tiếng rè khi hoạt động… thì ổ đĩa SSD thường không có bất kỳ dấu hiệu cảnh báo nào và sẽ “chết” một cách đột ngột, khiến người dùng không kịp sao lưu dữ liệu chứa trên đó.
Microsoft sẽ khắc phục nhược điểm này của ổ đĩa SSD bằng tính năng theo dõi tình trạng ổ đĩa mới được bổ sung vào hệ điều hành Windows 10.
Hộp thoại cảnh báo hiện ra nếu Windows 10 phát hiện thấy dấu hiệu bất thường của ổ đĩa SSD trên máy tính
Theo đó, tính năng mới này đã được Microsoft trang bị cho bản thử nghiệm Windows 10 Insider Preview Build 20226, sẽ cho phép Windows 10 theo dõi những dấu hiệu bất thường của ổ đĩa SSD trên máy tính.
Nếu phát hiện ra bất kỳ dấu hiệu bất thường nào, đồng nghĩa với nguy cơ ổ đĩa SSD bị hư hỏng, Windows 10 sẽ xuất hiện một hộp thoại thông báo với nội dung: “Thiết bị lưu trữ có nguy cơ bị hỏng hóc, bạn cần chú ý”, đồng thời đưa ra các tùy chọn cho phép người dùng truy cập vào mục quản lý ổ đĩa của Windows 10 để xem thêm chi tiết về tình trạng ổ đĩa hoặc cho phép sao lưu dữ liệu có trên ổ đĩa.
Microsoft khuyến cáo nếu nhìn thấy hộp thoại cảnh báo về tình trạng ổ đĩa hiện ra, người dùng nên dừng ngay mọi công việc đang làm trên máy tính và thực hiện ngay quá trình sao lưu dữ liệu sang một ổ cứng mới hoặc các dịch vụ lưu trữ trực tuyến.
Tính năng quản lý ổ đĩa được Microsoft trang bị cho Windows 10 cũng cung cấp nhiều thông tin quan trọng về ổ đĩa trên máy tính như nhiệt độ ổ đĩa và đặc biệt là dự đoán về “tuổi thọ” còn lại của ổ đĩa SSD (tính toán dựa trên tổng dữ liệu có thể ghi và quá trình sử dụng thực tế của người dùng).
Hiện tại tính năng cảnh báo và giám sát tình trạng sức khỏe ổ đĩa SSD chỉ mới được cập nhật cho phiên bản dùng thử mới nhất của Windows 10 và nhiều khả năng sẽ được phát hành chính thức đến người dùng trong thời gian sắp tới.
Làm gì khi ổ cứng di động bỗng chậm chạp trong việc truy xuất dữ liệu ở Windows 10?
Cách khắc phục lỗi truy xuất dữ liệu chậm trên ổ cứng ngoài ở Windows 10.
Có khi nào bạn gặp trường hợp, khi cắm ở cứng ngoài vào máy tính thì thấy việc truy xuất dữ liệu diễn ra chậm chạp so với trước đây hay không? Nếu thường xuyên sử dụng ổ cứng ngoài này thì việc ổ cứng bị chậm là điều bình thường vì nó có thể đã cũ hoặc cần chống phân mảnh. Nhưng nếu chỉ thỉnh thoảng sử dụng và thấy có vấn đề về tốc độ, thì có thể một nguyên nhân nào đó đã khiến ổ cứng bị chậm.
Vậy có giải pháp nào để khắc phục lỗi truy xuất dữ liệu chậm trên ổ cứng ngoài ở Windows 10 hay không? Bài viết này sẽ đưa ra cho bạn một số gợi ý tham khảo.
Video đang HOT
1. Kiểm tra cáp kết nối
Đẩu tiên, bạn hãy tiến hành kiểm tra dây cáp kết nối giữa ổ cứng gắn ngoài và máy tính. Bất kỳ vết nứt nào trong lớp cách điện bằng cao su thường dẫn đến dây cáp bị hỏng bên trong. Cáp có đầu nối bị hỏng hoặc vỡ thì nên bỏ ngay lập tức.
Việc thay thế cáp USB không hề tốn kém, chỉ cần chắc chắn rằng bạn mua đúng loại dành cho cho ổ cứng ngoài của mình là được. Và các thiết bị ngày nay hầu như sử dụng chuẩn USB 3.0, trong khi các thiết bị cũ hơn là USB 2.0. Bạn cũng nên lưu ý việc này.
Một điều cần lưu ý thêm là bạn nên kiểm tra xem ổ cứng gắn ngoài có làm việc khi kết nối với cổng khác không. Biết đâu cổng USB bạn dùng sắp hỏng và việc đổi sang cổng khác sẽ làm cho vấn đề được giải quyết. Ngoài ra, có thể bạn đang sử dụng thiết bị ổ cứng chỉ hỗ trợ USB 3.0 trên cổng USB 2.0, đây là lý do khiến nó không hoạt động, do vậy hãy chuyển sang một cổng tương thích và thử lại.
2. Tắt Windows 10 Indexing
Khi kết nối ổ cứng với máy tính, Windows sẽ khởi động tiến trình Windows Indexing, có chức năng quét và hiển thị danh sách nội dung đang hiện hữu trên ổ cứng vào trong File Explorer. Và việc lập chỉ mục này vô tình làm cho ổ cứng của bạn bị chậm đi. Chính vì thế, việc tắt tính năng Windows 10 Indexing có thể tăng tốc độ truy xuất dữ liệu cho ổ cứng. Tuy nhiên, hạn chế cho việc này chính là chức năng Windows Search sẽ bị giới hạn.
Để tắt Windows 10 Indexing, bạn hãy nhập lệnh "services.msc" vào ô tìm kiếm và nhấn vào Services.
Trong cửa sổ Services, hãy tìm và nhấn đôi chuột vào Windows Search.
Nhấn "Stop" ở cửa sổ thiết lập hiện ra.
OK để lưu lại là xong.">
Thay đổi lựa chọn ở "Startup type" thành "Disabled", sau đó nhấn Apply> OK để lưu lại là xong.
Giờ thì bạn chỉ việc ngắt và kết nối lại ổ cứng ngoài vào máy tính, mở File Explorer lên. Bây giờ bạn sẽ thấy ổ cứng ngoài tải rất nhanh chóng, như thể nó là một ổ cứng trong vậy.
3. Chống phân mảnh cho ổ cứng gắn ngoài
Nếu thường xuyên sử dụng ổ cứng gắn ngoài cho việc sao chép và di chuyển dữ liệu thì chắc hẳn ổ cứng của bạn đã bị phân mảnh rất nhiều, và đó cũng là nguyên nhân làm cho việc truy xuất dữ liệu diễn ra chậm chạp.
Disk Defragmenter là công cụ có sẵn trên hệ điều hành Windows, với tính năng phân tích toàn bộ ổ đĩa cứng và sau đó tiến hành sắp xếp lại các tập tin, thư mục thành một khối liên kết. Về cơ bản nó sẽ khôi phục lại tốc độ cho ổ cứng theo cách hữu hiệu nhất có thể.
Để sử dụng Disk Defragmenter, bạn gõ "defragment" hoặc "optimize" vào ổ tìm kiếm và nhấn vào kết quả như hình.
Disk Defragmenter hiện ra cùng danh sách ổ cứng, bạn hãy nhấn chọn ổ cứng mình cần chống phân mảnh và nhấn Analyze. Chờ đợi trong khi nó hoàn tất quá trình phân tích, cột "Current status" sẽ cho bạn biết cần phải chống phân mảnh hay không. Nếu có, đảm bảo ổ đĩa vẫn được chọn, sau đó nhấn vào tiếp Optimize và chờ quá trình chống phân mảnh diễn ra.
Lưu ý: Việc chống phân mảnh chỉ nên thực hiện ở ổ cứng cơ truyền thống. Còn ổ cứng SSD hiện nay, hoạt dộng dựa trên flash và nó có tuổi thọ, tức bao nhiêu lần chạy đọc ghi là sẽ hư. Chính vì vậy, nếu bạn thực hiện việc chống phân mảnh thường xuyên chính là đang làm giảm số lần đọc ghi, gây giảm tuổi thọ của SSD.
4. Sử dụng công cụ kiểm tra lỗi Check Disk
Check Disk sẽ quét qua toàn bộ ổ cứng để tìm và khắc phục sự cố. Nó không phải là một công cụ thú vị vì chạy nó có thể mất một thời gian, nhưng nó thực sự có thể giúp ngăn chặn các vấn đề lớn và mất dữ liệu trong thời gian dài.
Nếu chkdsk phat hiên các vấn đề, đặc biệt là các hard bad sector mà nó không thể sửa chữa, dữ liệu có thể không sử dụng được. Trường hợp này không phải luôn luôn, nhưng nó có thể xảy ra. Vì lý do đó, bạn nên chắc chắn rằng mình luôn có một thói quen sao lưu tại chỗ và sao lưu máy tính của bạn trước khi chạy chkdsk.
Để tiến hành Check Disk ổ cứng gắn ngoài, bạn chỉ việc mở File Explorer lên, nhấn phải chuột vào tên ổ đĩa và chọn Properties> Tools, sau đó tìm "Error checking" và nhấn vào nó.
5. Quá nhiều các tác vụ đang chạy trong ổ cứng gắn ngoài
Nếu đang sử dụng ổ cứng bên ngoài để sao chép số lượng lớn dữ liệu vào hoặc từ máy tính, điều này cũng có thể dẫn đến hiệu suất giảm. Ví dụ, bạn có thể sao chép các tập tin video lớn từ máy tính vào ổ cứng hoặc sử dụng nó như là một ổ cứng đích cho các tập tin torrent. Lượng công việc này có thể khiến ổ cứng gắn ngoài của bạn (hoặc ổ cứng trong) chậm lại.
Để biết có phải do sao chép dữ liệu lớn làm ổ cứng ngoài chậm hay không, bạn hãy Task Manager lên, sau đó nhấp vào cột Disk để tìm những ứng dụng đang sử dụng ổ cứng.
Nếu câu trả lời là File Explorer, thì vấn đề là sao chép dữ liệu. Nhưng có thể nguyên do là việc sử dụng ứng dụng torrent, công cụ chỉnh sửa hình ảnh hoặc video hoặc thậm chí chạy một tựa game nào đó từ ổ cứng gắn ngoài cũng là nguyên nhân. Ví thế, tốt nhất bạn cứ lần lượt nhấn vào các tác vụ đang chạy có liên quan và chọn End Task để dừng chúng.
6. Quét virus
Biết đâu, một mã độc nào đó đã "chạy" vào ổ cứng gắn ngoài của bạn và tự khởi chạy mỗi kết nối với máy tính lại là nguyên nhân làm chậm việc truy xuất dữ liệu thì sao? Do đó, việc quét ổ cứng với phần mềm diệt virus là điều cần thiết phải thử.
Và bạn không thể cứ quét virus khi Windows ở trạng thái bình thường được, hãy chuyển qua chế độ Safe Mode trước khi bắt đầu.
7. Ổ cứng bị hư hỏng vật lý
Đây phải nói là một trong lỗi khá nặng của ổ cứng, có thể dẫn đến mất toàn bộ dữ liệu trong ổ cứng. Dấu hiệu thường gặp phải trong trường hợp này đó là khi bạn cắm ổ cứng vào máy tính liền bị treo khi truy cập vào ổ cứng, không thể Check Disk hoặc nếu được thì quá trình rất lâu có thể cả ngày vẫn chưa xong.
Hiện nay có nhiều phần mềm giúp bạn kiểm tra sức khỏe ổ cứng như Hard Disk Sentinel hoặc Crystaldiskinfo. Đây là 2 phần mềm kiểm tra ổ cứng được nhiều người sử dụng. Trong đó phần mềm Hard Disk Sentinel có thể liệt kê khá chính xác ổ cứng của bạn còn bao nhiêu % sức sống.
Ổ cứng HDD dung lượng lớn nhất thế giới sẽ đến cùng ông già Noel  Nhà sản xuất ổ đĩa hàng đầu thế giới Seagate xác nhận có thể phát hành ổ đĩa cứng với dung lượng lớn nhất thế giới, lên tới 20TB mang tên Exos 20 vào tháng 12 năm nay nhân dịp Giáng sinh. Đây sẽ là ổ cứng đầu tiên đi kèm với công nghệ HAMR (Ghi nhiệt từ tính) và công nghệ truyền...
Nhà sản xuất ổ đĩa hàng đầu thế giới Seagate xác nhận có thể phát hành ổ đĩa cứng với dung lượng lớn nhất thế giới, lên tới 20TB mang tên Exos 20 vào tháng 12 năm nay nhân dịp Giáng sinh. Đây sẽ là ổ cứng đầu tiên đi kèm với công nghệ HAMR (Ghi nhiệt từ tính) và công nghệ truyền...
 CEO Apple đang tập trung vào 1 sản phẩm 'hot' hơn iPhone00:30
CEO Apple đang tập trung vào 1 sản phẩm 'hot' hơn iPhone00:30 Apple lỡ hẹn với AI, người dùng Việt chịu thiệt?09:57
Apple lỡ hẹn với AI, người dùng Việt chịu thiệt?09:57 Người dùng Galaxy tại Việt Nam bắt đầu nhận One UI 703:50
Người dùng Galaxy tại Việt Nam bắt đầu nhận One UI 703:50 One UI 7 chậm chạp khiến Samsung mất vị thế dẫn đầu thế giới Android09:37
One UI 7 chậm chạp khiến Samsung mất vị thế dẫn đầu thế giới Android09:37 Google dừng hỗ trợ, hàng triệu điện thoại Android gặp nguy hiểm08:58
Google dừng hỗ trợ, hàng triệu điện thoại Android gặp nguy hiểm08:58 Google nâng tầm Gemini với khả năng tạo video dựa trên AI08:26
Google nâng tầm Gemini với khả năng tạo video dựa trên AI08:26 Google ra mắt công cụ AI cho phép tạo video từ văn bản và hình ảnh00:45
Google ra mắt công cụ AI cho phép tạo video từ văn bản và hình ảnh00:45 TikTok Trung Quốc lần đầu công bố thuật toán gây nghiện02:32
TikTok Trung Quốc lần đầu công bố thuật toán gây nghiện02:32 Giá iPhone sẽ tăng vì một 'siêu công nghệ' khiến người dùng sẵn sàng móc cạn ví00:32
Giá iPhone sẽ tăng vì một 'siêu công nghệ' khiến người dùng sẵn sàng móc cạn ví00:32Tiêu điểm
Tin đang nóng
Tin mới nhất

Danh sách những mẫu Galaxy được cập nhật One UI 8

RTX 5060 Ti 16 GB không thể đánh bại RTX 4070 nếu không ép xung

Google ngừng hỗ trợ 3 mẫu điện thoại Android phổ biến

Ổ SSD không sử dụng lâu ngày có thể mất trắng dữ liệu

Sạc từ ổ cắm USB âm tường có nhanh hơn củ sạc thường?

Microsoft bổ sung khả năng tự động hóa quy trình cho AI trên Copilot Studio

Vài suy ngẫm về AI

Starlink thí điểm tại Việt Nam: Bước đột phá cho kết nối không giới hạn

Apple chọn sản xuất iPhone 16e tại Brazil

Keysight giới thiệu giải pháp AI Data Centre Builder giúp tối ưu hóa kiến trúc mạng
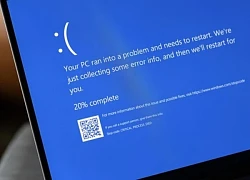
Hàng loạt máy tính Windows 11 bị 'màn hình xanh' sau khi cập nhật

Cái nhìn đầu tiên về One UI 8 dựa trên Android 16
Có thể bạn quan tâm

Bắt nhóm đối tượng tổ chức xuất cảnh trái phép qua Campuchia
Pháp luật
18:12:26 21/04/2025
Phim Việt độc lạ nhất mùa lễ 30/4: Đầu tư khủng, ai cũng hóng
Phim việt
18:03:41 21/04/2025
Nam sinh lớp 7 ở Hà Nội tử vong khi rơi từ tầng cao chung cư Pride
Tin nổi bật
18:01:55 21/04/2025
Màn casting chuẩn đến từng milimet ở phim Hàn viral nhất hiện tại
Phim châu á
18:00:22 21/04/2025
Jennie nói 1 câu tiếng Hàn dành cho người đặc biệt và loạt khoảnh khắc chứng minh "công chúa YG" đã trưởng thành tại Coachella!
Nhạc quốc tế
17:57:21 21/04/2025
Bàn tán giá vé concert SOOBIN cao hơn BLACKPINK: Một con số chứng minh đẳng cấp "đỉnh lưu" thần tượng nghệ sĩ Việt!
Nhạc việt
17:51:46 21/04/2025
Nữ diễn viên nặng 120kg kiếm 1,5 chỉ vàng 1 ngày , nói thẳng chuyện chỉ được đóng vai phụ
Sao việt
17:44:36 21/04/2025
Chàng trai có căn bệnh lạ được bàn tán nhất MXH: Khiến dàn sao Việt khóc nức nở, 1 Chị Đẹp đứng bật dậy làm điều này
Tv show
17:38:47 21/04/2025
Công Phượng lập cú đúp siêu phẩm, Bình Phước ngược dòng ngoạn mục
Sao thể thao
17:38:29 21/04/2025
"Bại lộ" nhan sắc thật của Jennie (BLACKPINK) qua "ống kính hủy diệt" Getty Images tại Coachella tuần 2
Sao châu á
17:34:55 21/04/2025
 Nhà phát triển nổi tiếng hứa hẹn Linux sẽ chạy được trên máy Mac với chip Apple M1
Nhà phát triển nổi tiếng hứa hẹn Linux sẽ chạy được trên máy Mac với chip Apple M1 Chàng trai trèo cây cao 8m tìm bắt sóng di động để học trực tuyến
Chàng trai trèo cây cao 8m tìm bắt sóng di động để học trực tuyến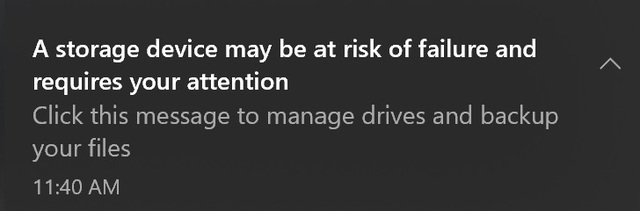




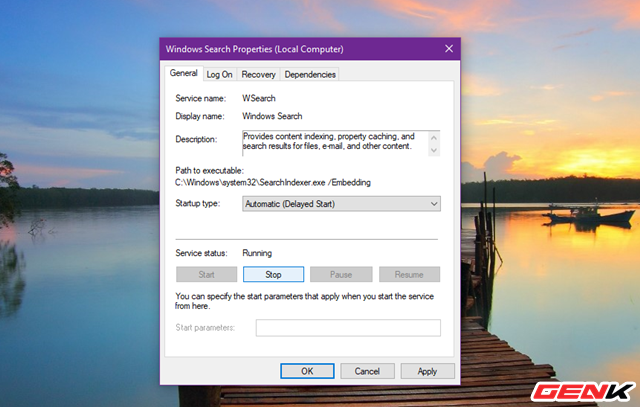
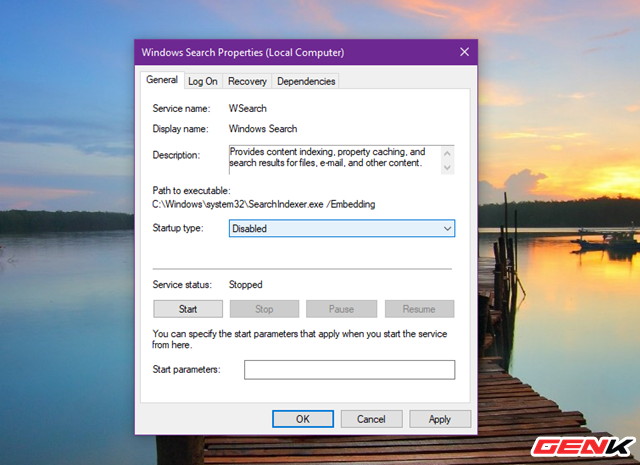
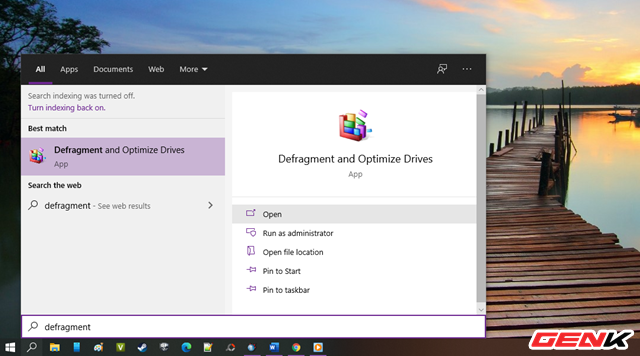





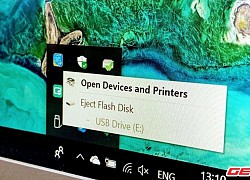 Cách thiết lập Windows 10 luôn ở chế độ an toàn khi tháo USB khỏi máy tính
Cách thiết lập Windows 10 luôn ở chế độ an toàn khi tháo USB khỏi máy tính Bản cập nhật Windows 10 2004 gây ra lỗi với bộ nhớ Intel Optane, đây là cách giải quyết tạm thời
Bản cập nhật Windows 10 2004 gây ra lỗi với bộ nhớ Intel Optane, đây là cách giải quyết tạm thời Phát hiện lỗ hổng bảo mật trên Windows 7, ảnh hưởng hàng triệu người dùng
Phát hiện lỗ hổng bảo mật trên Windows 7, ảnh hưởng hàng triệu người dùng Các ứng dụng Android có thể chạy trực tiếp trên Windows 10 2021
Các ứng dụng Android có thể chạy trực tiếp trên Windows 10 2021 Trung Quốc đang trở thành siêu cường dữ liệu
Trung Quốc đang trở thành siêu cường dữ liệu Microsoft đưa ứng dụng Android lên Windows 10 vào năm 2021
Microsoft đưa ứng dụng Android lên Windows 10 vào năm 2021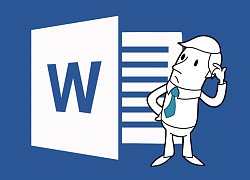 Microsolf Word có chế độ tối dành cho máy tính
Microsolf Word có chế độ tối dành cho máy tính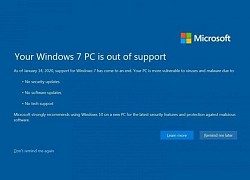 Windows 7 đã bị khai tử sao trình duyệt Chrome vẫn hỗ trợ đến 2022?
Windows 7 đã bị khai tử sao trình duyệt Chrome vẫn hỗ trợ đến 2022? Tại sao bạn nên dùng ổ SSD trên máy tính?
Tại sao bạn nên dùng ổ SSD trên máy tính? Windows đón sinh nhật thứ 35 với hệ sinh thái hơn 1 tỉ thiết bị
Windows đón sinh nhật thứ 35 với hệ sinh thái hơn 1 tỉ thiết bị Chrome thêm thời gian hỗ trợ cho Windows 7
Chrome thêm thời gian hỗ trợ cho Windows 7 Viettel chuẩn hóa hàng trăm ngàn dữ liệu lên Cổng công khai y tế
Viettel chuẩn hóa hàng trăm ngàn dữ liệu lên Cổng công khai y tế Khám phá những công dụng ẩn của ổ USB
Khám phá những công dụng ẩn của ổ USB Trải nghiệm gội đầu bằng thiết bị ứng dụng AI với giá phải chăng ở Trung Quốc
Trải nghiệm gội đầu bằng thiết bị ứng dụng AI với giá phải chăng ở Trung Quốc Samsung gia hạn thay thế miễn phí màn hình điện thoại bị sọc
Samsung gia hạn thay thế miễn phí màn hình điện thoại bị sọc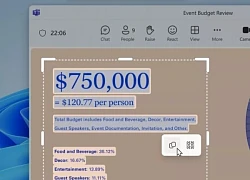 Windows 11 giúp dễ dàng sao chép văn bản từ hình ảnh
Windows 11 giúp dễ dàng sao chép văn bản từ hình ảnh Xu hướng đáng lo ngại: Dùng ChatGPT đoán địa điểm trong ảnh
Xu hướng đáng lo ngại: Dùng ChatGPT đoán địa điểm trong ảnh iPhone thất thế trước đối thủ Trung Quốc tại thị trường cạnh tranh nhất thế giới
iPhone thất thế trước đối thủ Trung Quốc tại thị trường cạnh tranh nhất thế giới Tử tù Trương Mỹ Lan không được nhận lại 2 túi Hermès bạch tạng
Tử tù Trương Mỹ Lan không được nhận lại 2 túi Hermès bạch tạng Phu nhân hào môn Vbiz kiệt quệ trên giường bệnh, thừa nhận đi cấp cứu nhiều hơn đi chơi
Phu nhân hào môn Vbiz kiệt quệ trên giường bệnh, thừa nhận đi cấp cứu nhiều hơn đi chơi
 Chi tiết cấm đường phục vụ công tác tổ chức đại lễ 30/4 tại TPHCM
Chi tiết cấm đường phục vụ công tác tổ chức đại lễ 30/4 tại TPHCM Lý do người đàn ông tử vong khi dỡ nhà ở TPHCM
Lý do người đàn ông tử vong khi dỡ nhà ở TPHCM HOT: Cặp đôi nam vương - mỹ nhân Vbiz yêu 3 năm, từng tham gia Người Ấy Là Ai thông báo chia tay
HOT: Cặp đôi nam vương - mỹ nhân Vbiz yêu 3 năm, từng tham gia Người Ấy Là Ai thông báo chia tay Giáo hoàng Francis qua đời
Giáo hoàng Francis qua đời Một gian hàng của Hằng Du Mục thu hơn 58 tỷ đồng trong 3 tháng
Một gian hàng của Hằng Du Mục thu hơn 58 tỷ đồng trong 3 tháng MC Bích Hồng xin lỗi, 'ân hận và xấu hổ' sau phát ngôn gây phẫn nộ
MC Bích Hồng xin lỗi, 'ân hận và xấu hổ' sau phát ngôn gây phẫn nộ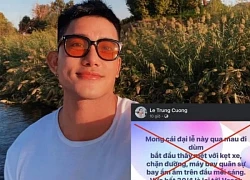 Nam người mẫu gây bức xúc vì phát ngôn thiếu ý thức về đại lễ 30/4
Nam người mẫu gây bức xúc vì phát ngôn thiếu ý thức về đại lễ 30/4 SCTV4 dừng tất cả các chương trình do MC Bích Hồng dẫn sau phát ngôn gây phẫn nộ
SCTV4 dừng tất cả các chương trình do MC Bích Hồng dẫn sau phát ngôn gây phẫn nộ Cuộc sống của nam nghệ sĩ Việt lấy vợ hơn 8 tuổi: Vẫn bên nhau hơn 30 năm dù không có con
Cuộc sống của nam nghệ sĩ Việt lấy vợ hơn 8 tuổi: Vẫn bên nhau hơn 30 năm dù không có con Nam NSƯT sở hữu biệt thự 2 mặt tiền gần biển ở Đà Nẵng: Từng bỏ nghề diễn làm lái xe, U60 viên mãn bên vợ và 4 con
Nam NSƯT sở hữu biệt thự 2 mặt tiền gần biển ở Đà Nẵng: Từng bỏ nghề diễn làm lái xe, U60 viên mãn bên vợ và 4 con "Thánh gỏi đu đủ" Ty Thy tố bạn trai trộm hơn 7 cây vàng, hành hung: Người đàn ông lên tiếng
"Thánh gỏi đu đủ" Ty Thy tố bạn trai trộm hơn 7 cây vàng, hành hung: Người đàn ông lên tiếng
 Bà Trương Mỹ Lan vẫn lãnh án tử hình, nộp 31 tỷ đồng án phí
Bà Trương Mỹ Lan vẫn lãnh án tử hình, nộp 31 tỷ đồng án phí Nữ diễn viên đòi nợ 24 tỷ đồng: "Tôi đồng ý cả việc họ trả tôi 100 triệu một lần, trả 5 năm, 10 năm cũng được"
Nữ diễn viên đòi nợ 24 tỷ đồng: "Tôi đồng ý cả việc họ trả tôi 100 triệu một lần, trả 5 năm, 10 năm cũng được" MC Bích Hồng gây phẫn nộ vì phát ngôn diễu binh gây kẹt xe
MC Bích Hồng gây phẫn nộ vì phát ngôn diễu binh gây kẹt xe