Vô hiệu hóa thiết lập Control Panel và PC Settings trên Windows 8
Bài viết này sẽ hướng dẫn bạn đọc cách vô hiệu hóa và kích hoạt lại việc truy cập vào Control Panel và PC Settings trên Windows 8.
Vô hiệu hóa việc truy cập vào tính năng thiết lập Control Panel thường được các quản trị viên máy tính áp dụng vào các máy tính thành viên nhằm hạn chế các thiết lập gây ảnh hưởng đến hệ thống.
Bài viết này sẽ hướng dẫn bạn đọc cách vô hiệu hóa và kích hoạt lại việc truy cập vào Control Panel và PC Settings trên Windows 8.
Nhấn tỗ hợp phím tắt Win R để gọi hộp thoại Run. Nhập lệnh &’gpedit.msc’ và nhấn ENTER
Hộp thoại &’Local Group Policy Editor’ xuất hiện, bạn tìm đến đường dẫn:
Video đang HOT
User ConfigurationAdministrative TemplatesControl Panel
Bạn chú ý hộp thoại bên phải của Local Group Policy Editor, tìm đến dòng &’Prohibit access to Control Panel and PC settings’ và nhấn đôi chuột vào nó
Hộp thoại tùy chỉnh của của &’Prohibit access to Control Panel and PC settings’ sẽ xuất hiện, bạn nhấn chọn &’Enabled’, sau đó lưu lại.
Kết thúc quá trình, bạn hãy gọi hộp thoại Run lần nữa và nhập vào lệnh &’gpupdate /force’ để cập nhật các thay đổi.
Theo GenK
Kích hoạt tính năng Google Launch trong Google Chrome
Google Chrome ẩn chứa bên trong mình khá nhiều tính năng hấp dẫn nhưng mặc định đã bị vô hiệu hóa vì Google còn đang trong quá trình thử nghiệm chúng. Và kể từ phiên bản Google Chrome 26, Google đã tích hợp tính năng Google Launch vào Google Chrome, tuy nhiên hiện tại thì tính năng này đã bị vô hiệu hóa và ẩn.
Với vài thao tác đơn giản, bài viết này sẽ hướng dẫn bạn đọc kích hoạt và dùng thử tính năng Google Launch hấp dẫn này.
Truy cập vào trang tính năng mới được ẩn bên trong của Google Chrome bằng cách nhập dòng &'chrome://flags' lên thanh địa chỉ và nhấn Enter để truy cập vào trang quản lí các tính năng của Google Chrome.
Bạn hãy chú ý tìm dòng &'Show Chrome Apps Launcher' hiện đang bị tắt (Disable), đây là tính năng thiết lập tính năng Chrome Apps Launcher dành cho Windows. Tiến hành nhấn chuột vào dòng &'Disable' để thay đổi thành &'Enable'
Khi được kích hoạt, tính năng này sẽ tách trang Chrome Apps trong Google Chrome và dán chúng vào thanh Taskbar của Windows.
Việc tách rời các ứng dụng này giúp bạn nhanh chóng khởi động nhanh các ứng dụng web ngay trên thanh Taskbar của Windows mà không cần phải tốn thêm thao tác kích hoạt trình duyệt mở lên và chọn lựa.
Ngoài ra, trong cửa sổ Chrome Apps Launcher, có thể tùy chọn Settings giúp bạn thiết lập các tùy chọn cho trình duyệt Google Chrome mà không cần phải mở trình duyệt lên.
Tính năng này khá hữu ích nếu bạn thường xuyên sử dụng các tính năng nền web của Google. Bạn có thể thêm các ứng dụng khác bằng cách tải về từ Google Web Store.
Theo GenK
Đăng nhập như là Administrator trong Windows 8 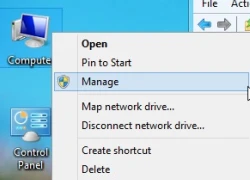 Khi thiết lập một tài khoản Administrator, bạn sẽ không nhận được sự nhắc nhở của UAC nữa. Trong bài viết này, sẽ hướng dẫn bạn các phương pháp để kích hoạt tài khoản quản trị viên. Khi đó, bạn có thể đăng nhập vào các chương trình đòi hỏi phải đăng nhập bằng tài khoản Administrator trong Windows 8. Phương pháp 1:...
Khi thiết lập một tài khoản Administrator, bạn sẽ không nhận được sự nhắc nhở của UAC nữa. Trong bài viết này, sẽ hướng dẫn bạn các phương pháp để kích hoạt tài khoản quản trị viên. Khi đó, bạn có thể đăng nhập vào các chương trình đòi hỏi phải đăng nhập bằng tài khoản Administrator trong Windows 8. Phương pháp 1:...
 CEO Apple đang tập trung vào 1 sản phẩm 'hot' hơn iPhone00:30
CEO Apple đang tập trung vào 1 sản phẩm 'hot' hơn iPhone00:30 Người dùng Galaxy tại Việt Nam bắt đầu nhận One UI 703:50
Người dùng Galaxy tại Việt Nam bắt đầu nhận One UI 703:50 One UI 7 chậm chạp khiến Samsung mất vị thế dẫn đầu thế giới Android09:37
One UI 7 chậm chạp khiến Samsung mất vị thế dẫn đầu thế giới Android09:37 Google dừng hỗ trợ, hàng triệu điện thoại Android gặp nguy hiểm08:58
Google dừng hỗ trợ, hàng triệu điện thoại Android gặp nguy hiểm08:58 Apple lỡ hẹn với AI, người dùng Việt chịu thiệt?09:57
Apple lỡ hẹn với AI, người dùng Việt chịu thiệt?09:57 Google nâng tầm Gemini với khả năng tạo video dựa trên AI08:26
Google nâng tầm Gemini với khả năng tạo video dựa trên AI08:26 Google ra mắt công cụ AI cho phép tạo video từ văn bản và hình ảnh00:45
Google ra mắt công cụ AI cho phép tạo video từ văn bản và hình ảnh00:45 TikTok Trung Quốc lần đầu công bố thuật toán gây nghiện02:32
TikTok Trung Quốc lần đầu công bố thuật toán gây nghiện02:32 Giá iPhone sẽ tăng vì một 'siêu công nghệ' khiến người dùng sẵn sàng móc cạn ví00:32
Giá iPhone sẽ tăng vì một 'siêu công nghệ' khiến người dùng sẵn sàng móc cạn ví00:32Tiêu điểm
Tin đang nóng
Tin mới nhất

Người dùng cung cấp nhiều dữ liệu cá nhân lên không gian mạng

Thanh toán NFC qua điện thoại có thể bị tin tặc đánh cắp dữ liệu thẻ
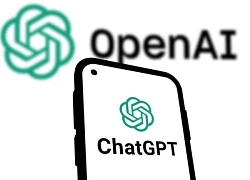
OpenAI nâng tầm ChatGPT với 3 thay đổi lớn

Keysight, NTT Innovative Devices và Lumentum đạt tốc độ truyền dữ liệu 448 Gbps

Amazon Q Developer mở rộng hỗ trợ tiếng Việt và nhiều ngôn ngữ khác

Trung Quốc phát minh bộ nhớ RAM nhanh hơn 10.000 lần hiện tại
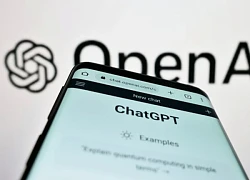
Người dùng nói cảm ơn ChatGPT, OpenAI tốn 10 triệu USD tiền điện

Người mua sản phẩm HP có thể nhận bồi thường đến 2,6 triệu đồng

Microsoft cảnh báo lỗi nghiêm trọng trên Outlook

TSMC đối mặt khó khăn trong kiểm soát chip AI đến tay Trung Quốc

Ổ điện gia dụng 'hiện đại hóa' tích hợp sạc nhanh, khóa thẻ từ

Xiaomi gây ấn tượng với tốc độ cập nhật HyperOS 2
Có thể bạn quan tâm

Tổng thống Mỹ D. Trump kêu gọi thúc đẩy nỗ lực đạt thỏa thuận hòa bình cho Ukraine
Thế giới
07:41:25 25/04/2025
Mẹ biển - Tập 29: Cuộc hội ngộ đầy nước mắt và oán hận
Phim việt
07:40:36 25/04/2025
Trộm cắp hàng hiệu 3 tỉ đồng ở trung tâm thương mại, lãnh 10 năm tù
Pháp luật
07:38:57 25/04/2025
70 thiếu niên, học sinh độ chế xe điện từ 30 lên 100km/h
Tin nổi bật
07:36:05 25/04/2025
"Xào couple" ở showbiz Việt: Chiêu trò cũ rích, "càng xào càng dai"
Sao việt
07:30:10 25/04/2025
Nam tài tử đáng thương nhất showbiz: Vợ đi ngoại tình trai trẻ bị truyền thông bóc phốt, ở nhà không biết vẫn livestream khoe "cô ấy đi làm đẹp"
Sao châu á
07:26:08 25/04/2025
Cách làm trứng vịt muối dễ nhất cho người mới bắt đầu
Ẩm thực
06:07:24 25/04/2025
Tổng tài triệu đô bỏ cả gia sản để vào showbiz: Visual tuyệt đối điện ảnh, đóng phim nào cũng gây bão
Hậu trường phim
05:53:02 25/04/2025
Nửa đêm giật mình tỉnh giấc, thấy cổng nhà mở toang, tôi hốt hoảng chạy đi tìm mẹ chồng, tưởng kiệt quệ thì khi về lại thấy một cảnh động lòng
Góc tâm tình
05:27:35 25/04/2025
 Xperia Z Ultra lộ giá chát gần 20 triệu đồng
Xperia Z Ultra lộ giá chát gần 20 triệu đồng 6 công cụ giúp phục hồi dữ liệu trên máy ảnh số
6 công cụ giúp phục hồi dữ liệu trên máy ảnh số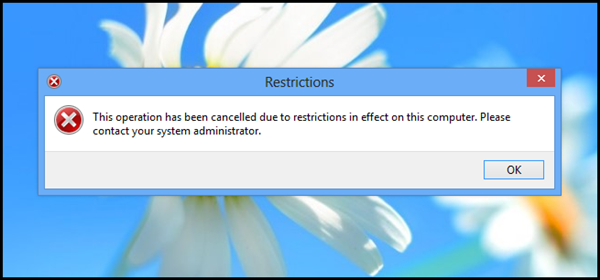
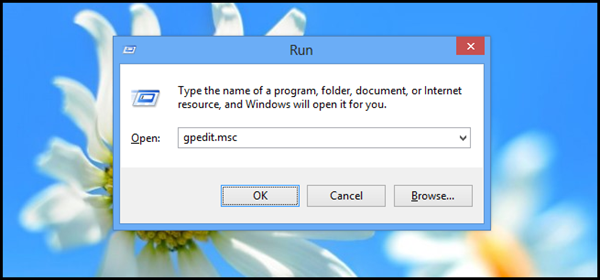


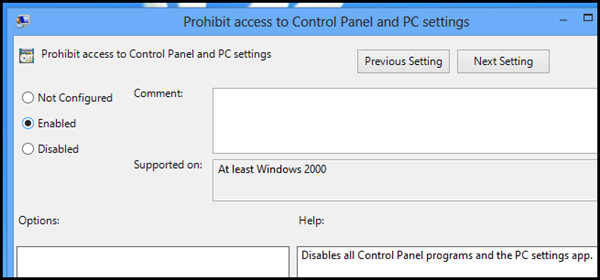
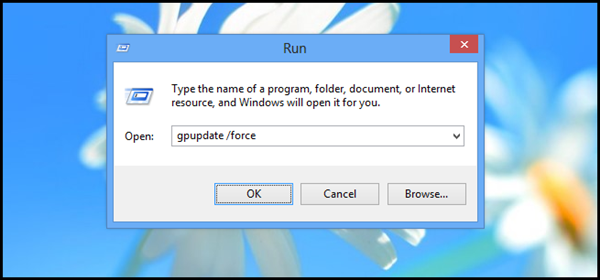
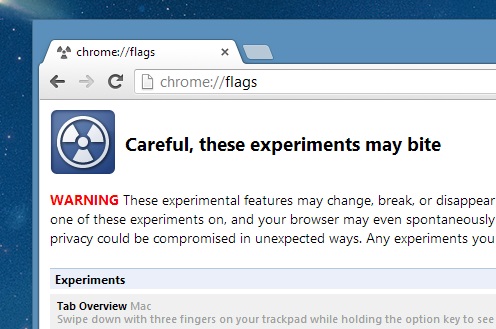
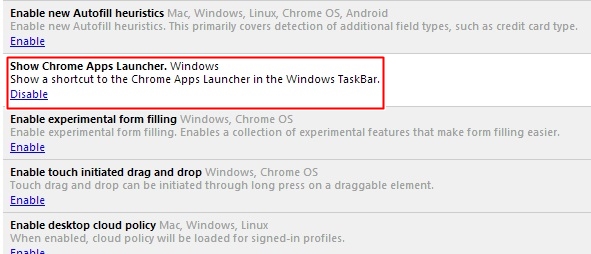
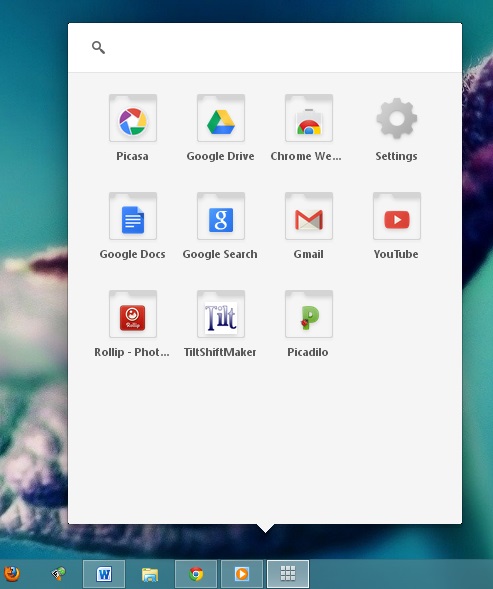

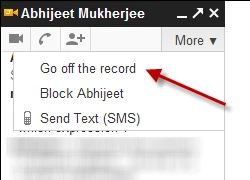 Kích hoạt hay vô hiệu hóa tính năng Chat trong Gmail
Kích hoạt hay vô hiệu hóa tính năng Chat trong Gmail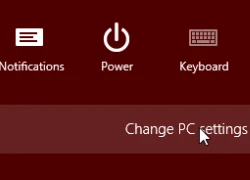 Thủ thuật xóa dữ liệu đồng bộ trên Windows 8
Thủ thuật xóa dữ liệu đồng bộ trên Windows 8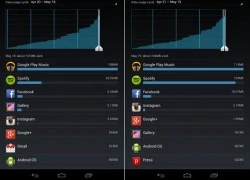 Có phải Google Play Music All Access ngốn data "khủng khiếp"?
Có phải Google Play Music All Access ngốn data "khủng khiếp"?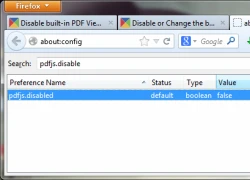 Vô hiệu hóa tính năng tự đọc file PDF trong Firefox và Chrome
Vô hiệu hóa tính năng tự đọc file PDF trong Firefox và Chrome Firefox 22 phiên bản Beta giúp chat video trực tiếp với Chrome
Firefox 22 phiên bản Beta giúp chat video trực tiếp với Chrome Mẹo lưu trữ và chia sẻ dữ liệu miễn phí với Norton Zone
Mẹo lưu trữ và chia sẻ dữ liệu miễn phí với Norton Zone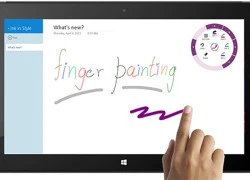 OneNote cho Windows 8 cho phép vẽ bằng ngón tay
OneNote cho Windows 8 cho phép vẽ bằng ngón tay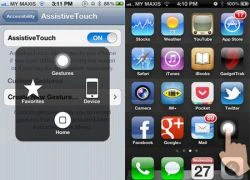 Thủ thuật mang tính năng "độc" của iPhone lên thiết bị chạy Android
Thủ thuật mang tính năng "độc" của iPhone lên thiết bị chạy Android Hướng dẫn mã hóa và thiết lập mật khẩu bảo vệ cho USB trong Windows 8
Hướng dẫn mã hóa và thiết lập mật khẩu bảo vệ cho USB trong Windows 8 Kích hoạt thiết bị di động dịp Giáng sinh tăng cao kỷ lục
Kích hoạt thiết bị di động dịp Giáng sinh tăng cao kỷ lục TPHCM: SIM trả trước đã kích hoạt vẫn bán tràn lan
TPHCM: SIM trả trước đã kích hoạt vẫn bán tràn lan Microsoft thắt chặt cấp phép bản quyền Windows 8?
Microsoft thắt chặt cấp phép bản quyền Windows 8? Google có nguy cơ mất Chrome vào tay OpenAI
Google có nguy cơ mất Chrome vào tay OpenAI Samsung bất ngờ hoãn ra mắt điện thoại gập giá rẻ
Samsung bất ngờ hoãn ra mắt điện thoại gập giá rẻ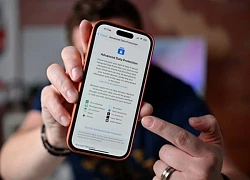 Người dùng kiện Apple đòi 5 triệu USD vì tính năng bảo mật 'phản chủ'
Người dùng kiện Apple đòi 5 triệu USD vì tính năng bảo mật 'phản chủ' Cánh tay robot 6 bậc tự do 'made in Vietnam' xuất xưởng với giá 55 triệu đồng
Cánh tay robot 6 bậc tự do 'made in Vietnam' xuất xưởng với giá 55 triệu đồng Đối thủ lớn nhất của iPhone có lợi thế trong cuộc chiến thuế quan của ông Trump?
Đối thủ lớn nhất của iPhone có lợi thế trong cuộc chiến thuế quan của ông Trump? Windows 11 có thể đóng ứng dụng 'cứng đầu' chỉ trong nháy mắt
Windows 11 có thể đóng ứng dụng 'cứng đầu' chỉ trong nháy mắt OpenAI sẵn sàng nhảy vào nếu Google bị ép bán Chrome
OpenAI sẵn sàng nhảy vào nếu Google bị ép bán Chrome Máy tính lượng tử làm được gì cho nhân loại?
Máy tính lượng tử làm được gì cho nhân loại?
 Nam diễn viên Việt kết hôn đồng giới được mời livestream giá 120 triệu, từ chối thẳng
Nam diễn viên Việt kết hôn đồng giới được mời livestream giá 120 triệu, từ chối thẳng
 Xe máy va chạm ô tô khách trong cơn mưa tầm tã, nam sinh viên tử vong
Xe máy va chạm ô tô khách trong cơn mưa tầm tã, nam sinh viên tử vong NSND Thu Hà đẹp mặn mà tuổi 56, diễn viên Phương Oanh gây sốt
NSND Thu Hà đẹp mặn mà tuổi 56, diễn viên Phương Oanh gây sốt Sơn Tùng M-TP đánh bại HIEUTHUHAI, 'nàng thơ' của Đen Vâu
Sơn Tùng M-TP đánh bại HIEUTHUHAI, 'nàng thơ' của Đen Vâu Mỹ nhân "Chân Hoàn truyện" đóng phim, giảm cát-xê để giúp chồng trả nợ?
Mỹ nhân "Chân Hoàn truyện" đóng phim, giảm cát-xê để giúp chồng trả nợ? Hoa hậu Việt cả đời chỉ đóng 1 phim mà sau 15 năm vẫn hot rần rần, nhan sắc gây sốc khiến dân tình hết hồn
Hoa hậu Việt cả đời chỉ đóng 1 phim mà sau 15 năm vẫn hot rần rần, nhan sắc gây sốc khiến dân tình hết hồn Việt Nam lên tiếng về thông tin Tổng thống Mỹ yêu cầu quan chức không dự lễ kỷ niệm 30-4
Việt Nam lên tiếng về thông tin Tổng thống Mỹ yêu cầu quan chức không dự lễ kỷ niệm 30-4 Bắt đôi vợ chồng liên quan chuyên án ma túy và giúp hung thủ Bùi Đình Khánh bỏ trốn
Bắt đôi vợ chồng liên quan chuyên án ma túy và giúp hung thủ Bùi Đình Khánh bỏ trốn Đạo diễn Quang Dũng bị nhồi máu cơ tim
Đạo diễn Quang Dũng bị nhồi máu cơ tim Hot: Vợ Bùi Tiến Dũng hạ sinh quý tử, "nam thần" lấy vợ sớm nhất dàn U23 Việt Nam nay đã là bố 3 con
Hot: Vợ Bùi Tiến Dũng hạ sinh quý tử, "nam thần" lấy vợ sớm nhất dàn U23 Việt Nam nay đã là bố 3 con Cô gái Bắc Giang nhan sắc gây sốt trong 'khối hoa hậu' diễu binh 30/4
Cô gái Bắc Giang nhan sắc gây sốt trong 'khối hoa hậu' diễu binh 30/4 Á hậu Quỳnh Châu xin lỗi về bài đăng kẹt xe ngay dịp Đại lễ 30/4
Á hậu Quỳnh Châu xin lỗi về bài đăng kẹt xe ngay dịp Đại lễ 30/4

 Người phụ nữ đi đường bất ngờ bị kéo lên ô tô, 'tra tấn' bằng axit và máy xăm
Người phụ nữ đi đường bất ngờ bị kéo lên ô tô, 'tra tấn' bằng axit và máy xăm Tài tử đình đám Vbiz từng vung tay tiêu 3 cây vàng trong 1 đêm: Cuối đời sống nghèo khổ, bệnh tật đeo bám
Tài tử đình đám Vbiz từng vung tay tiêu 3 cây vàng trong 1 đêm: Cuối đời sống nghèo khổ, bệnh tật đeo bám