Video “trình diễn bypass” thành công mật khẩu màn hình khoá iOS 12 đã được đăng tải lên YouTube
Mặc dù Apple đã có rất nhiều nỗ lực nhằm cải tiến bảo mật cho iOS 12, trong đó có sự cải tiến về chế độ hạn chế USB (USB Restricted mode) để chắc chắn rằng không một thiết bị thứ ba nào có thể bẻ khoá vào thiết bị iOS, gần đây một số YouTuber đã chỉ ra rằng hầu hết các thiết bị chạy iOS 12 và 12.1 Beta đều có thể bypass.
Cụ thể hơn, một kênh công nghệ trên YouTube có tên gọi là EverythingApplePro đã đăng tải một video trình diễn bypass một chiếc iPhone Xs đang chạy iOS 12.
Như các bạn có thể thấy, iOS 12 vẫn có thể bypass được nhưng đó là cả quá trình rất dài và phức tạp. Để dễ hiểu hơn, bạn đọc có thể kết hợp xem video và theo dõi các bước được liệt kê chi tiết bên dưới đây:
1. Xem toàn bộ danh bạ (bao gồm cả số điện thoại và email)
Nếu Face ID đang trong trạng thái hoạt động, hãy kiếm một miếng băng dính không trong suốt dán camera Face ID lại. Nếu thiết bị sử dụng Touch ID thì bỏ qua bước này
Nhấn giữ nút ở bên cạnh (và nút Home đối với các thiết bị sử dụng Touch ID) để gọi SIri.
Ra lệnh cho Siri: enable VoiceOver
Khoá màn hình thiết bị
Dùng máy điện thoại khác để gọi qua thiết bị cần bypass (gọi thông thường hay FaceTime cũng được nhé)
Nhấn vào biểu tượng tin nhắn (Message) trên màn hình nhận cuộc gọi, sau đó chạm hai lần liên tiếp vào vị trí bất kỳ trên màn hình
Nhấn chọn Custom rồi tiếp tục nhấp hai lần liên tiếp vào màn hình
Nhấn chọn nút ( ) trên góc bên phải của mục người nhận trên màn hình
Tiếp tục dùng điện thoại khác để nhắn tin qua thiết bị (iMessage hay tin nhắn thông thường cũng được)
Ngay khi thông báo tin nhắn xuất hiện, chạm hai lần liên tiếp để chọn ( )
Đợi đến khi mục tin nhắn ở phía dưới trở nên trắng xoá và thông báo biến mất
Chạm màn hình phát nữa (để highlight một tuỳ chọn gì thì không biết, chỉ biết nó vô hình)
Lướt sang trái nhiều lần cho đến khi nghe Siri nói Cancel. Khi đó, một tuỳ chọn vô hình ở trên khu vực “tai thỏ” sẽ được highlight
Chạm hai lần liên tục vào vị trí bất kỳ trên màn hình để chọn Cancel. Khi này, bàn phím sẽ hiển thị lên lại
Nhấn nhẹ vào biểu tượng bàn phím số trên màn hình, sau đó chạm hai lần liên tục ở vị trí bất kỳ
Nhấn chọn một số ở hàng phím số, sau đó chạm hai lần liên tục vào bất kỳ đâu trên màn hình. Ngay lúc này, bạn sẽ thấy tất cả các liên lạc có số điện thoại bắt đầu bằng số được chọn. Dĩ nhiên, bạn có thể dùng 3D Touch để xem chi tiết hơn.
2. Tiếp tục để xem ảnh trong Thư viện ảnh thiết bị (cái này hên xui)
Nếu thực hiện đến bước thứ 16 của mục trên mà thấy có nút (i) ở bên cạnh mỗi liên hệ, hãy nhấn chọn nó rồi chạm hai lần liên tiếp vào vị trí bất kỳ trên màn hình. (Nếu không thấy thì thôi, do bạn xui)
Gọi Siri (xem lại bước 2 mục trên) và ra lệnh disable VoiceOver
Vuốt màn hình từ dưới lên để thoát khỏi Siri và trở về trang liên lạc (đối với các thiết bị dùng Touch ID thì nhấn nút Home)
Sử dụng 3D Touch với trang thông tin danh bạ đã bật. Khi này, một menu sẽ hiện lên và bạn cần nhấn chọn Add to Existing Contact. Đồng thời, lúc này bạn đã có thể thấy toàn bộ các thông tin liên hệ theo dạng danh sách đã được sắp xếp từ A đến Z chứ không phải mò số đầu tiên như mục trên nữa.
Nhấn chọn mục liên hệ bất kỳ
Nhấn chọn ảnh của liên hệ, chọn tiếp add photo và nhấp chọn tiếp Choose Photo từ bảng hiện lên.
Gọi Siri và bật VoiceOver (bước 2 3 mục trước)
Vuốt từ dưới lên trên màn hình cho đến khi thiết bị rung (đối với thiết bị Touch ID thì chỉ cần nhấn nút Home là được)
Vuốt màn hình từ dưới lên trên liên tục cho đến khi nghe Camera Roll
Chạm hai lần liên tiếp vào màn hình để chọn Camera Roll
Nhấn chọn vào nơi mà bạn nghĩ ảnh có thể hiện ra
Chạm hai lần liên tiếp vào vị trí bất kỳ để chọn ảnh
Lướt sang trái/phải nhiều lần cho đến khi nghe thấy Choose Photo
Gọi Siri và tắt VoiceOver (xem lại bước 2)
Thoát khỏi Siri (xem lại bước 3), nhấn vào Edit ở trên ảnh của liên hệ sau đó chọn Edit Photo từ menu.
Sau đó bạn có thể di chuyển khung tròn trong mục chỉnh ảnh này để xem trọn bức ảnh với độ phân giải cực cao.
Theo EverythingApplePro và Gadget Hacks, thủ thuật bypass trên vẫn có thể áp dụng trên cả iOS 12 và iOS 12.1 Beta với các thiết bị có sẵn Face ID hoặc Touch ID.
Từ video trên, ta có thể kết luận rằng dù có mức độ phức tạp khá cao (để thực hiện được là cả một vấn đề, hơn nữa chỉ thực hiện được khi bạn có thể kích hoạt VoiceOver từ Siri), iOS 12 vẫn có thể bị bypass và hy vọng Apple sẽ sớm tiếp nhận và khắc phục sự cố này!
Theo Gadget Hacks
Youtube hỗ trợ chế độ xem HDR dành cho iPhone XS và iPhone XS Max
Youtube cung đa hô trơ kha năng xem video ơ đinh dang HDR danh cho iPhone XS va iPhone XS Max vơi thiêt lâp 1080p60 nhưng vân không co chê đô 4K.
Bản cập nhật phiên bản 13.37 của ứng dụng YouTube dành cho iOS đa thêm tùy chọn mới vào cài đặt chất lượng video đo la chât lương 1080p60 HDR.
Ngươi dung có thể chọn tùy chọn đinh dang HDR theo cách thủ công, nhưng tùy chọn chất lượng tự động cũng sẽ bật HDR nêu kha dung vơi video ban đang xem.
Trước đây, HDR chỉ khả dụng trên iPhone X. Đươc biêt, iPhone X, iPhone XS và iPhone XS Max đươc hô trơ đinh dang HDR trong phần mềm cũng như phần cứng.
Măc du có các thiết bị iOS khác như iPhone 8, iPhone 8, iPhone XR và chọn iPad Pro cung đươc hô trơ xem đinh dang HDR băng cach sư dung phần mềm. Tuy nhiên, cac thiêt bi nay vân chưa nhân đươc ban câp nhât đê xem đươc đinh dang HDR.
Video HDR mơ rông dai tương phan đông, độ sáng tối đa cao hơn và gam màu rộng hơn so với video đinh dang tiêu chuân tư đo mang lai trai nghiêm ân tương hơn nhiêu.
Đinh dang HDR đoi hỏi sự hỗ trợ trên cả hai cấp độ phần cứng và phần mềm mặc dù một số thiêt bi co thê xem đươc nôi dung HDR băng cách sử dụng phần mềm nhưng chi đươc giới hạn trong khả năng của màn hình ma thôi.
Theo: GSMarena
YouTube bị tố theo dõi và kiếm tiền từ trẻ em 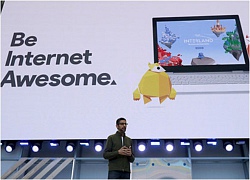 Hai nghị sĩ ở Hạ Viện Mỹ vừa gửi thư bày tỏ lo ngại việc YouTube thu thập dữ liệu của trẻ em để quảng cáo. Người nhận thư chính là Sundar Pichai, CEO của Google. Hạ nghị sĩ David Cicilline và Jeff Fortenberry bày tỏ những hoạt động thu thập dữ liệu của YouTube, một công ty con của Google, có thể...
Hai nghị sĩ ở Hạ Viện Mỹ vừa gửi thư bày tỏ lo ngại việc YouTube thu thập dữ liệu của trẻ em để quảng cáo. Người nhận thư chính là Sundar Pichai, CEO của Google. Hạ nghị sĩ David Cicilline và Jeff Fortenberry bày tỏ những hoạt động thu thập dữ liệu của YouTube, một công ty con của Google, có thể...
 Thực hư tin Campuchia điều binh sĩ tới biên giới với Thái Lan sau vụ đối đầu08:43
Thực hư tin Campuchia điều binh sĩ tới biên giới với Thái Lan sau vụ đối đầu08:43 Ngô Thanh Vân lộ video vòng 2 lùm lùm trong tiệc sinh nhật, có động thái che chắn nhưng không đáng kể!01:15
Ngô Thanh Vân lộ video vòng 2 lùm lùm trong tiệc sinh nhật, có động thái che chắn nhưng không đáng kể!01:15 Đôi Vbiz "phim giả tình thật" đang sống chung nhà, bí mật bại lộ bởi 1 tíc tắc diễn ra trên sóng livestream00:46
Đôi Vbiz "phim giả tình thật" đang sống chung nhà, bí mật bại lộ bởi 1 tíc tắc diễn ra trên sóng livestream00:46 Xót xa tiếng khóc bất lực của nữ chủ quán Đà Nẵng khi chứng kiến toàn bộ phòng trà bị thiêu rụi ngay trước mắt00:25
Xót xa tiếng khóc bất lực của nữ chủ quán Đà Nẵng khi chứng kiến toàn bộ phòng trà bị thiêu rụi ngay trước mắt00:25 Xung đột Nga - Ukraine trước bước ngoặt08:59
Xung đột Nga - Ukraine trước bước ngoặt08:59 Tiếng khóc nghẹn của nữ sinh tố cáo chủ trọ hành hung vì tiền đặt cọc ở Hà Nội00:27
Tiếng khóc nghẹn của nữ sinh tố cáo chủ trọ hành hung vì tiền đặt cọc ở Hà Nội00:27 Video: Va chạm giao thông, 2 người phụ nữ xô xát với người đàn ông lớn tuổi00:20
Video: Va chạm giao thông, 2 người phụ nữ xô xát với người đàn ông lớn tuổi00:20 Ca sĩ Mỹ Tâm ăn tối sang chảnh ở Mỹ, Lý Nhã Kỳ gợi cảm00:52
Ca sĩ Mỹ Tâm ăn tối sang chảnh ở Mỹ, Lý Nhã Kỳ gợi cảm00:52 "Kiếp sau con muốn làm mẹ của mẹ, để không phải nhìn mẹ mất": Sao một đứa trẻ lại nói được câu đó nhỉ?00:21
"Kiếp sau con muốn làm mẹ của mẹ, để không phải nhìn mẹ mất": Sao một đứa trẻ lại nói được câu đó nhỉ?00:21 Phim 18+ cực hay nhất định phải xem: Nam chính hành nghề xoá cảnh nóng, viết truyện cổ tích cho người lớn00:36
Phim 18+ cực hay nhất định phải xem: Nam chính hành nghề xoá cảnh nóng, viết truyện cổ tích cho người lớn00:36Tin đang nóng
Tin mới nhất

Nâng cao và biến đổi hình ảnh của bạn bằng trình chỉnh sửa video trực tuyến CapCut

Cách đăng Facebook để có nhiều lượt thích và chia sẻ

Thêm nhiều bang của Mỹ cấm TikTok

Microsoft cấm khai thác tiền điện tử trên các dịch vụ đám mây để bảo vệ khách hàng

Facebook trấn áp hàng loạt công ty phần mềm gián điệp

Meta đối mặt cáo buộc vi phạm các quy tắc chống độc quyền với mức phạt 11,8 tỷ đô

Không cần thăm dò, Musk nên sớm từ chức CEO Twitter

Đại lý Việt nhập iPhone 14 kiểu 'bia kèm lạc'

Khai trương hệ thống vé điện tử và dịch vụ trải nghiệm thực tế ảo XR tại Quần thể Di tích Cố đô Huế

'Dở khóc dở cười' với tính năng trợ giúp người bị tai nạn ôtô của Apple

Xiaomi sa thải hàng nghìn nhân sự

Apple sẽ bắt đầu sản xuất MacBook tại Việt Nam vào giữa năm 2023
Có thể bạn quan tâm

Mỹ nhân Việt đóng phim nào flop thảm phim đó, tiếc cho nhan sắc đẹp ngất ngây lòng người
Hậu trường phim
23:59:38 28/02/2025
Nam Thư đã bí mật sinh con?
Sao việt
23:56:58 28/02/2025
Drama bủa vây 2 mỹ nam đình đám hậu chia tay: 1 người liên tục "đu bám" người cũ, fan phát hiện chi tiết dối trá
Sao châu á
23:46:08 28/02/2025
Công bố cuộc gọi cầu cứu ám ảnh trong vụ vợ chồng nam diễn viên hàng đầu tử vong bất thường cùng chú chó cưng
Sao âu mỹ
23:04:55 28/02/2025
Lộ bằng chứng Lisa (BLACKPINK) được biểu diễn tại Oscar nhờ bạn trai tỷ phú?
Nhạc quốc tế
22:09:43 28/02/2025
RHYDER lần đầu làm 1 chuyện gây sốc
Nhạc việt
22:05:23 28/02/2025
Thấy người đàn ông bị mắc kẹt dưới gầm ô tô, hàng chục người dân Đắk Lắk có hành động bất ngờ
Netizen
22:05:17 28/02/2025
Nga đánh giá vòng đàm phán mới với Mỹ thiết thực và thực chất
Thế giới
20:12:02 28/02/2025
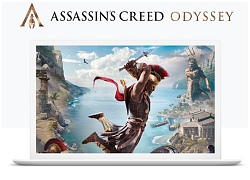 Google cho phép chơi miễn phí game Assassin’s Creed Odyssey trên trình duyệt Chrome, không cần máy tính cấu hình khủng
Google cho phép chơi miễn phí game Assassin’s Creed Odyssey trên trình duyệt Chrome, không cần máy tính cấu hình khủng Sen Đỏ và GrabExpress hợp tác ra mắt gói dịch vụ “Giao hàng siêu tốc 3h”
Sen Đỏ và GrabExpress hợp tác ra mắt gói dịch vụ “Giao hàng siêu tốc 3h”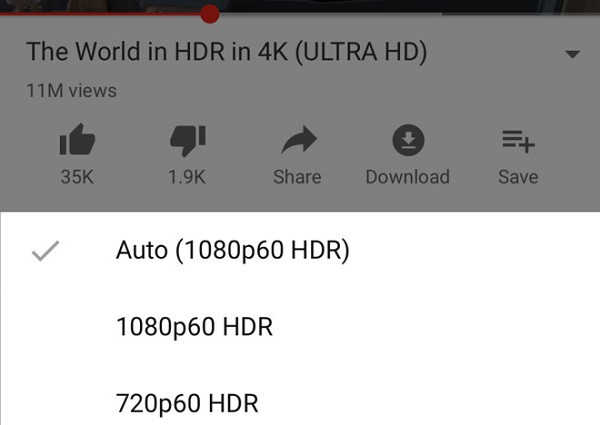
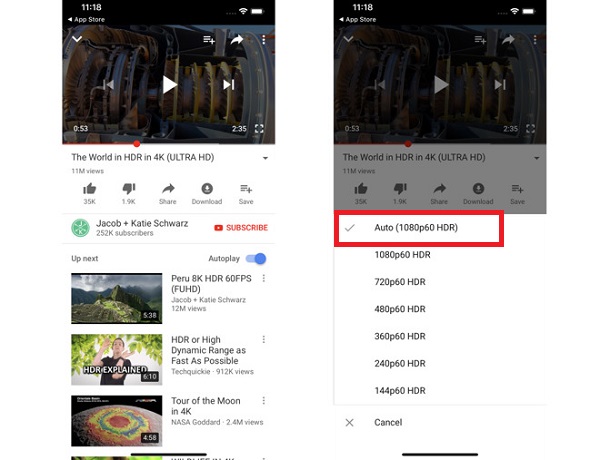
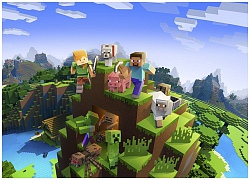 Không phải Fortnite, game được xem nhiều nhất trên YouTube vẫn là Minecraft
Không phải Fortnite, game được xem nhiều nhất trên YouTube vẫn là Minecraft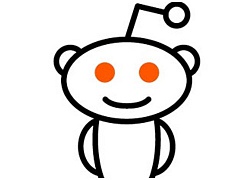 Logo của Reddit, Amazon và SoundCloud trông sẽ như thế nào nếu ra đời vào những năm 1980s?
Logo của Reddit, Amazon và SoundCloud trông sẽ như thế nào nếu ra đời vào những năm 1980s?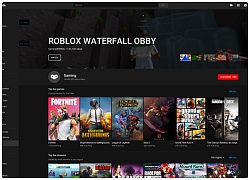 YouTube sẽ đóng cửa trang web và ứng dụng YouTube Gaming, chỉ còn lại một YouTube duy nhất
YouTube sẽ đóng cửa trang web và ứng dụng YouTube Gaming, chỉ còn lại một YouTube duy nhất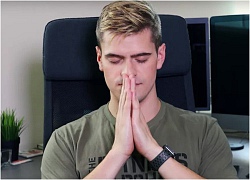 Không phải tất cả YouTuber nổi tiếng đều được xếp hạng bằng số tiền kiếm được
Không phải tất cả YouTuber nổi tiếng đều được xếp hạng bằng số tiền kiếm được Facebook mở tính năng cho streamer kiếm tiền tại Việt Nam, cạnh tranh YouTube, Twitch
Facebook mở tính năng cho streamer kiếm tiền tại Việt Nam, cạnh tranh YouTube, Twitch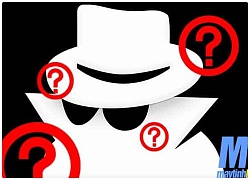 Youtube triển khai chế độ xem ẩn danh cho hệ điều hành Android
Youtube triển khai chế độ xem ẩn danh cho hệ điều hành Android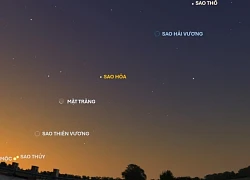 Kỳ thú hiện tượng "Thất tinh liên châu" - 7 hành tinh hội tụ hiếm gặp, ở Việt Nam quan sát được không?
Kỳ thú hiện tượng "Thất tinh liên châu" - 7 hành tinh hội tụ hiếm gặp, ở Việt Nam quan sát được không? Ầm ĩ nhất MXH: Thiều Bảo Trâm bị hội chị em "quay lưng", Hải Tú chỉ là nạn nhân?
Ầm ĩ nhất MXH: Thiều Bảo Trâm bị hội chị em "quay lưng", Hải Tú chỉ là nạn nhân? Đình chỉ cô giáo đang giờ thi viết đáp án lên bảng cho học sinh chép
Đình chỉ cô giáo đang giờ thi viết đáp án lên bảng cho học sinh chép Bài văn tả ông hàng xóm của học sinh lớp 5 bị cô giáo chấm 4 điểm kèm lời phê "phụ huynh cần xem lại", dân mạng cãi nhau ầm ĩ
Bài văn tả ông hàng xóm của học sinh lớp 5 bị cô giáo chấm 4 điểm kèm lời phê "phụ huynh cần xem lại", dân mạng cãi nhau ầm ĩ Quá khứ xấu hổ của Doãn Hải My bị công khai, Đoàn Văn Hậu nhận hình phạt lạnh lẽo từ bà xã
Quá khứ xấu hổ của Doãn Hải My bị công khai, Đoàn Văn Hậu nhận hình phạt lạnh lẽo từ bà xã Tình trạng hiện tại của chồng Hàn Từ Hy Viên gây sốc
Tình trạng hiện tại của chồng Hàn Từ Hy Viên gây sốc Mẹ nuôi tiết lộ bí mật, cô gái Pháp tìm thấy bố mẹ Việt sau 6 ngày
Mẹ nuôi tiết lộ bí mật, cô gái Pháp tìm thấy bố mẹ Việt sau 6 ngày Bạn gái Bạch Kính Đình được nhắc tên liên tục khi phim "Khó dỗ dành" gây sốt
Bạn gái Bạch Kính Đình được nhắc tên liên tục khi phim "Khó dỗ dành" gây sốt Nữ nghệ sĩ đình đám đã bán nốt biệt thự 70 tỷ ở Việt Nam
Nữ nghệ sĩ đình đám đã bán nốt biệt thự 70 tỷ ở Việt Nam Phẫu thuật không gây mê, bác sĩ khiến người phụ nữ tử vong
Phẫu thuật không gây mê, bác sĩ khiến người phụ nữ tử vong Nửa đêm, mẹ Bắp bất ngờ tung "sao kê online", nói rõ lý do không thể về Việt Nam trong 4 tháng tới
Nửa đêm, mẹ Bắp bất ngờ tung "sao kê online", nói rõ lý do không thể về Việt Nam trong 4 tháng tới Người mẹ nguy kịch vì bị con trai tạt xăng dã man: "Tôi không bao giờ giận con..."
Người mẹ nguy kịch vì bị con trai tạt xăng dã man: "Tôi không bao giờ giận con..." Mẹ Bắp lên tiếng về chiến dịch gây quỹ trên Give.Asia và mối quan hệ với gia đình chồng cũ
Mẹ Bắp lên tiếng về chiến dịch gây quỹ trên Give.Asia và mối quan hệ với gia đình chồng cũ Mẹ bé Bắp: 'Ba mẹ ở quê đi chợ mua đồ nhưng không ai bán, nhà có gì ăn nấy'
Mẹ bé Bắp: 'Ba mẹ ở quê đi chợ mua đồ nhưng không ai bán, nhà có gì ăn nấy' Tình thế hiện tại của vợ chồng Công Vinh - Thuỷ Tiên
Tình thế hiện tại của vợ chồng Công Vinh - Thuỷ Tiên Chồng H'Hen Niê có 1 hành động chứng minh nàng Hậu là cô gái số hưởng của Vbiz!
Chồng H'Hen Niê có 1 hành động chứng minh nàng Hậu là cô gái số hưởng của Vbiz! Nóng: Báo Hàn "bắt gọn" Lee Jong Suk hẹn hò Moon Ga Young, chuyện tình với IU đã toang?
Nóng: Báo Hàn "bắt gọn" Lee Jong Suk hẹn hò Moon Ga Young, chuyện tình với IU đã toang?