Vì sao nên reboot lại Router nếu muốn tăng tốc độ truy cập mạng?
Việc khởi động lại router có thể giúp sửa nhiều lỗi liên quan đến đường truyền.
Cách khắc phục lỗi đơn giản và thường được sử dụng nhất là khởi động lại, bất kể đó là thứ gì, nếu gặp trục trặc. Windows gặp lỗi ? Khởi động lại. Điện thoại không kết nối WiFi ? Khởi động lại. Tuy không khắc phục được tất cả nhưng đôi khi cách này cũng hữu ích.
Với modem (dù là cáp, DSL, vệ tinh hay sợi quang) hay router (bộ định tuyến) cũng vậy. Nhưng nếu không khởi động lại đúng cách, bạn có thể sẽ mất mạng luôn, nhiều khi còn tệ hơn vấn đề đang gặp phải.
Có thể nói Router như là một chiếc máy tính thu nhỏ
Có lẽ bạn không nghĩ tới điều này, nhưng về cơ bản router là một chiếc máy tính. Bên trong lớp vỏ nhựa cũng bao gồm các thành phần như CPU, RAM và bộ nhớ lưu trữ, tất cả được điều khiển bởi một hệ điều hành. Và giống như máy tính, router đôi lúc sẽ bị lỗi, có thể là do lỗi tràn bộ nhớ, quá nhiệt CPU, hoặc lỗi trong nhân hệ thống (kernel panic) khiến toàn bộ hệ thống bị sập.
Vậy theo bạn, cách tốt nhất để giải quyết những vấn đề như trên đối với máy tính là gì? Đúng rồi, hãy tắt máy rồi bật lại thôi!
Router cũng áp dụng cơ chế tương tự: về cơ bản, bạn không thực sự giải quyết vấn đề mà là tạo điều kiện cho hệ thống khởi chạy lại từ đầu. Và phương pháp khởi động lại cũng không thể sửa những lỗi lặp lại, mang tính hệ thống, nó chỉ sửa những lỗi đơn giản thỉnh thoảng xuất hiện mà thôi.
Có thực sự phải đợi 10 giây mới cắm lại điện cho router?
Hầu hết các thiết bị điện tử đều sử dụng các tụ điện – những viên pin siêu nhỏ. Bạn có lẽ đã từng thấy chúng nếu bạn tháo máy tính hoặc các thiết bị khác ra để “vọc”.
Tất nhiên, những tụ điện này không trữ được nhiều điện cho lắm, chỉ đủ để duy trì chip nhớ hoạt động trong khoảng vài giây mà thôi. Bạn phải chờ 10 giây để các tụ này xả điện hoàn toàn, qua đó giúp chip nhớ được xoá sạch sẽ để đảm bảo mọi cài đặt tạm trên router của bạn được reset, trong số đó sẽ có khả năng có những cài đặt khiến hệ thống bị treo.
Như đã nói ở trên, có nhiều lý do mà bạn nên khởi động lại router. Không phải mọi vấn đề đều yêu cầu phải chờ 10 giây để xả điện và có thể được giải quyết một cách chóng vánh. Tuy nhiên nếu bạn đụng phải một vấn đề mới, 10 giây chờ đợi sẽ mang lại những khác biệt lớn giữa việc hoạt động trở lại hay không.
Cách khởi động lại router và modem đúng cách
Bước 1: Đừng dùng nút có ghi Reset hay Restart vì thường chúng sẽ bắt đầu quá trình khôi phục/reset đã cảnh báo ở trên. Có thể dùng nút nguồn để tắt đi nhưng rút dây ra là đơn giản hơn cả.
Video đang HOT
Nếu còn có các thiết bị mạng managed khác, như các bộ chuyển mạng chẳng hạn, hãy nhớ rút dây cắm của chúng nữa. Còn với các thiết bị unmanaged, cứ cắm dây cũng không sao nhưng hãy xem liệu chúng có phải nguyên nhân gây ra vấn đề bạn đang gặp phải không.
Bước 2: Chờ 30 giây. Bước này có thể không cần thiết nếu bạn biết chính xác vấn đề là gì, nhưng thường thì bạn chỉ khởi động lại khi không biết vấn đề nằm ở đâu. Hãy chờ để thiết bị nghỉ ngơi, để ISP, máy tính, thiết bị biết rằng bạn đang offline.
Bước 3: Hãy nhớ là chỉ cắm dây modem thôi. Nếu vài giây chưa lên điện, thì thử dùng nút nguồn để bật. Nếu dùng mạng dây cáp, modem chính là thiết bị nối trực tiếp mạng tới nhà bạn.
Bước 4: Chờ ít nhất 60 giây. Việc chờ đợi này rất quan trọng nhưng lại hay bị bỏ qua. Modem cần thời gian để xác thực ISP và lấy địa chỉ IP công cộng đã được chỉ định. Các modem dù khác nhau nhưng chủ yếu sẽ có 4 đèn: đèn nguồn, đèn nhận, đèn gửi và đèn hoạt động. Trong lúc chờ đợi, đảm bảo 3 đèn đầu tiên sáng, cho biết modem đã nhận được nguồn điện.
Bước 5: Cắm router lại. Cũng như khi cắm modem ở bước 3, đôi khi bạn sẽ cần phải ấn nút nguồn. Nếu dùng kết hợp modem-router thì hãy bỏ qua bước này và bước tiếp theo. Phần mềm trong thiết bị sẽ tự bật lên theo đúng thứ tự.
Để biết đâu là router của bạn, hãy để ý là router thường được kết nối trực tiếp vào modem nên thiết bị bên cạnh nó sẽ là router bạn cần. Không phải router nào cũng có ăng-ten nhưng rất nhiều chiếc sẽ có nên nếu bạn không biết thì hãy tìm thử xem có chiếc nào có ăng-ten.
Bước 6: Chờ ít nhất 2 phút. Đây là thời gian để router lấy lại các backup, máy tính, điện thoại và các thiết bị “downstream” khác dùng mạng sẽ có thời gian để lấy địa chỉ IP riêng mới của dịch vụ DHCP trên router.
Nếu đã tắt nguồn từ các thiết bị chuyển đổi hay các thiết bị mạng khác, giờ là lúc bật lại. Nhớ chờ vài phút. Nếu có nhiều thiết bị, nhớ lấy nguồn điện từ ngoài vào (dựa vào bản đồ mạng).
Giờ router và modem đã được khởi động lại đúng cách. Hãy thử kiểm tra xem vấn đề đã được khắc phục chưa.
Dù không cần thiết phải khởi động lại máy tính hay các thiết bị không dây khác nhưng có lẽ lúc này cũng nên làm, đặc biệt nếu một số có mạng và một số chưa. Cũng như với router và modem, hãy nhớ khởi động lại đúng cách. Nếu không, có thể làm mới địa chỉ IP (bằng lệnh ipconfig/review trong Command Prompt).
Tóm lại, việc khởi động lại router là điều nên làm và làm thường xuyên để đảm bảo router của bạn luôn hoạt động ổn định. Nếu router đặt ở nơi quá xa hoặc không tiện tắt, bạn hãy nghĩ tới việc mua thêm một ổ cắm hẹn giờ rồi cài đặt thời gian bật tắt cho router, tốt nhất là tắt vào ban đêm, thời gian mà mọi người đều đã ngủ say rồi đợi khoảng 30 phút sau thì bật lại.
Đây là những việc bạn nên làm ngay sau khi tậu một chiếc router Wi-Fi mới
Đây là những cài đặt mặc định cần đổi ở router Wi-Fi mới để có một kết nối mạng an toàn tại nhà.
Việc thiết lập một router mạng tại nhà tương đối phức tạp đối với người dùng bình thường. Chính vì thế, để việc thiết lập trở nên đơn giản hơn thì các nhà sản xuất router đã thêm vào các nút bấm và thiết lập mặc định giúp cho quá trình này dễ dàng hơn bao giờ hết. Và ở góc nhìn bảo mật, có thể thấy nhiều lỗ hổng mà hacker có thể xâm nhập.
Chính vì lẽ đó, để nâng cao tính bảo mật cho kết nối mạng khi làm việc tại nhà, bạn nên tiến hành thay đổi một số cài đặt mặc định trên router theo một số lời khuyên sau đây.
1. Thay đổi chuẩn mã hóa đáng tin cậy để tránh các kết nối "không hợp pháp"
Nếu một người nào đó có thể truy cập vào mạng Wi-fi của bạn, họ có thể sẽ thử thay đổi cài đặt trên router, hoặc làm những việc làm gây hại như thăm dò các file chia sẻ cá nhân của bạn hoặc thậm chí là dùng mạng của bạn để thực hiện các tấn công phạm pháp. Nói chung, sử dụng mạng Wi-fi mở luôn là một lựa chọn tồi.
Nếu bạn đặt mật khẩu mạnh cho router của mình, thì bạn đã thực hiện bước đầu tiên trong bảo vệ mạng của mình (thay vì để nó mở cho mọi người truy cập tùy ý). Với mật khẩu được đặt trên router hiện đại, rất có thể bạn đang sử dụng mã hóa WPA hoặc WPA2.
WPA hay Wi-Fi Protected Access, là giao thức mã hóa 256 bit, an toàn hơn chuẩn WEP cũ và yếu hơn, sử dụng mã hóa 64 hoặc 128 bit. WPA2 cải tiến WPA bằng cách sử dụng một thuật toán mã hóa mạnh hơn. Nó sử dụng thuật toán Advanced Encryption Standard (AES) an toàn hơn WPA kết hợp với thuật toán TKIP (Temporal Key Integrity Protocol) của chính nó.
Nhiều router cung cấp một chế độ kết hợp cả WPA và WPA2 để các thiết bị cũ cũng có thể kết nối với mạng của bạn, nhưng WPA2 đã tồn tại hơn 10 năm vì vậy hầu hết các thiết bị hiện nay đều tương thích với WPA2. Khi chọn chế độ bảo mật cho router, thường thì người dùng sẽ chọn WPA2 - hay còn được gọi là WPA2-PSK (AES) - và chỉ chuyển sang chế độ hỗn hợp nếu bạn có thiết bị cũ không thể kết nối với mạng được bảo vệ bằng WPA2.
2. Thay đổi địa chỉ mạng nội bộ của router
Kẻ gian có thể biết tên người dùng và mật khẩu mặc định trên router sau đó truy cập và điều chỉnh ột số thông tin như Passwork Wi-Fi để sử dụng trái phép thông qua địa chỉ IP nội bộ của router. Nếu bạn là một người cực kỳ kỹ tính, bạn có thể cân nhắc thay đổi địa chỉ IP mặc định của router trên mạng nội bộ.
Địa chỉ IP mặc định của router là "192.168.0.1", và bạn có thể thay đổi địa chỉ này thành 192.168.0.X, trong đó X
Bước bảo vệ này không phải là thực sự cần thiết, do những người có khả năng truy cập vào mạng của bạn hoặc máy vi tính của bạn vẫn sẽ có thể tìm ra địa chỉ IP mới của router một cách tương đối dễ dàng.
3. Tận dụng tính năng Parental Control
Ở nhiều dòng router mới, các hãng sản xuất đã cung cấp thêm tính năng Parental Control dành cho các phụ huynh quản lý việc truy cập Internet của trẻ em. Tính năng này có thể dùng để lọc nội dung, hạn chế giờ lên mạng cũng như quy định các trang web có thể được truy cập. Bạn thậm chí có thể ngắt truy cập Internet hoàn toàn theo một lịch trình định sẵn.
Parental Control có thể làm việc trên cơ sở từng thiết bị, chẳng hạn như dựa vào địa chỉ MAC của iPad hoặc laptop của trẻ, hoặc bằng cách tạo ra các tài khoản "bỏ qua" những người lớn trong gia đình để họ có thể không bị ảnh hưởng bởi các giới hạn kiểm soát và truy cập không hạn chế.
4. Sử dụng tính năng VPN
Cài đặt VPN là một ý tưởng tuyệt vời. Bạn sẽ không cần phải nhớ kích hoạt VPN của mình. Nó sẽ bảo vệ tất cả các thiết bị kết nối với mạng không dây. Tóm lại, nó giải quyết hầu hết các phiền toái khi sử dụng VPN. Một hạn chế duy nhất là tốc độ kết nối có thể bị ảnh hưởng (mặc dù điều đó không phải lúc nào cũng đúng cho tất cả các VPN).
May mắn thay, bạn không cần bất kỳ thiết bị đặc biệt nào để thiết lập VPN trên router. Bạn có thể mua các router VPN đặc biệt đã được thiết lập mọi thứ, tuy nhiên để tiết kiệm tiền bạn có thể tự thiết lập VPN và quá trình này cũng không mấy khó khăn. Một số router có khả năng tương thích với VPN. Ví dụ, router TRENDnet cho phép bạn thiết lập một VPN với firmware chuẩn (tuy nhiên người dùng bị giới hạn ở các giao thức cũ hơn).
Đối với hầu hết các VPN, bạn sẽ cần cài đặt firmware mới. DD-WRT và Tomato là hai lựa chọn firmware phổ biến với phần hẫu mãi tốt và cả hai đều cho phép bạn cài đặt VPN trên router. Tuy nhiên, không phải tất cả các router và VPN đều hoạt động với DD-WRT hoặc Tomato.
5. Kích hoạt tường lửa
Không phải mọi bộ định tuyến đều có tường lửa đã được cài sẵn, nhưng nếu router của bạn có, hãy bật nó lên. Tường lửa có thể đóng vai trò là hàng phòng thủ đầu tiên của bạn vì được thiết kế đặc biệt để quản lý và lọc lưu lượng truy cập vào ra khỏi mạng của bạn và có thể tự động khóa các truy cập nghi ngờ thông qua các cổng không được cấp phép sử dụng.
6. Thay đổi tên người dùng và mật khẩu mặc định
Phần lớn các model router đều có tên người dùng và mật khẩu khá dễ đoán: "admin" - "admin". Nếu một người nào đó có thể truy cập vào router của bạn thông qua tính năng truy cập từ xa, hoặc khi họ kết nối vào mạng Wi-fi của họ, việc đăng nhập và chỉnh sửa các thiết lập của router là rất dễ dàng.
Nhằm tránh được điều này, hãy thay đổi mật khẩu trên router để khác với mặc định Một vài router thậm chí còn cho phép bạn thay đổi tên người dùng. Hãy lựa chọn tên tài khoản và mật khẩu khó đoán để tự bảo vệ mình.
7. Tắt tính năng UPnP
Giao thức UPnP giúp đem lại nhiều tính năng hữu ích, trong đó tính năng có lẽ được nhiều người sử dụng nhất là kết hợp UPnP và torrent để tải tốc độ cao mà không cần forward port. Tuy vậy, UPnP cũng là một tính năng chứa đầy những lỗ hổng bảo mật: có tới hàng chục triệu router trên thế giới sẵn sàng đáp ứng các yêu cầu UPnP từ Internet, và thông qua giao thức này, hacker có thể chỉnh sửa thông tin trên router của bạn theo ý chúng.
Không chỉ có vậy, các ứng dụng Flash có thể sử dụng UPnP để mở thêm cổng kết nối, khiến cho máy tính của bạn thành một pháo đài... mở rộng cửa. Nhìn chung, cũng giống như nhiều tính năng khác, UPnP đã đánh đổi tính bảo mật để lấy sự tiện dụng.
8. Sử dụng tính năng Guest Network
Guest Network hay "Mạng Khách" về cơ bản là tính năng tạo điểm truy cập ảo, thường dùng cho khách tới chơi để tách biệt hoàn toàn với mạng Wi-Fi cá nhân, nhằm bảo mật mạng riêng. Bên cạnh đó người dùng có thể thiết lập số lượng người truy cập vào mạng này hoặc chỉ truy cập Internet và không thể thực hiện tao tác gì.
D-Link ra mắt các thiết bị Wi-Fi 6 mới tại CES 2021  D-Link đã giới thiệu một số thiết bị Wi-Fi 6 trong triển lãm CES 2021 (Mỹ) giúp tăng tốc mạng không dây cho gia đình và doanh nghiệp. Các thiết bị Wi-Fi 6 của D-Link tại CES 2021. Một trong những xu hướng thiết bị mới xuất hiện tại CES 2021 là router (bộ định tuyến) và thiết bị Wi-Fi 6. D-Link giới...
D-Link đã giới thiệu một số thiết bị Wi-Fi 6 trong triển lãm CES 2021 (Mỹ) giúp tăng tốc mạng không dây cho gia đình và doanh nghiệp. Các thiết bị Wi-Fi 6 của D-Link tại CES 2021. Một trong những xu hướng thiết bị mới xuất hiện tại CES 2021 là router (bộ định tuyến) và thiết bị Wi-Fi 6. D-Link giới...
Tiêu điểm
Tin đang nóng
Tin mới nhất

Apple ra mắt iPhone 17, iOS 26 và loạt sản phẩm mới

Quay màn hình iPhone chất lượng cao hơn với iOS 26

Công ty khởi nghiệp AI Anthropic trả 1,5 tỉ đô la để dàn xếp vụ kiện bản quyền

OpenAI "bắt tay" với Broadcom sản xuất chip AI

Công nghệ số: 'Đòn bẩy' cho hàng Việt vươn ra toàn cầu

AI đang 'đẩy' ngành công nghiệp bán dẫn phải chuyển mình mạnh mẽ

Vạn vật kết nối: Bước phát triển nhảy vọt của chuyển đổi số

Lenovo ra mắt loạt sản phẩm mới tích hợp AI

Khám phá không gian tại Bảo tàng Vũ trụ Việt Nam

OpenAI tự sản xuất chip

Cảnh báo về những ứng dụng VPN Android chứa lỗ hổng bảo mật

Sider AI: Làm việc nhanh gấp 10 lần chỉ với một công cụ
Có thể bạn quan tâm

So sánh trải nghiệm: điện thoại OPPO mới và OPPO cũ, đâu là lựa chọn hợp lý?
Đồ 2-tek
10:57:33 09/09/2025
Xe điện Mustang Mach-E bán chạy hơn Mustang xăng
Ôtô
10:25:55 09/09/2025
Bí mật sau bức ảnh sân bay Thượng Hải đang lan truyền: Lý do khiến người trẻ "lao đầu" vào các thành phố hạng nhất
Netizen
10:15:58 09/09/2025
Đúng ngày mai, thứ Tư 10/9/2025, 3 con giáp ngủ dậy thành Tỷ Phú, tiền của đề huề, lộc tài vượng phát, thu nhập tăng ngùn ngụt, tình duyên đỏ thắm
Trắc nghiệm
09:43:47 09/09/2025
Một bức ảnh phụ nữ rơi ra từ ví chồng, cả nhà chồng sôi sục lo lắng, riêng tôi bật cười
Góc tâm tình
09:25:37 09/09/2025
Vợ Duy Mạnh cầu cứu cộng đồng mạng
Sao thể thao
09:17:30 09/09/2025
Sức sống mới tại Làng Nủ
Du lịch
09:16:46 09/09/2025
Nguy cơ vô sinh từ thuốc lá: Cảnh báo từ các chuyên gia
Sức khỏe
09:07:56 09/09/2025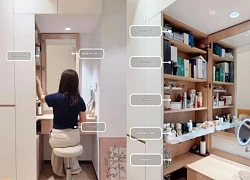
Đến chơi nhà bạn, tôi sốc toàn tập trước 4 thiết kế xịn đỉnh, cái cuối cùng là thứ muốn copy nhất!
Sáng tạo
08:43:12 09/09/2025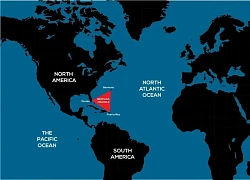
Giải mã bí ẩn của Tam giác quỷ Bermuda
Lạ vui
08:26:09 09/09/2025
 Apple hợp tác với TSMC để phát triển màn hình siêu tiên tiến
Apple hợp tác với TSMC để phát triển màn hình siêu tiên tiến Cách bảo vệ tiền an toàn khi dùng ngân hàng trực tuyến
Cách bảo vệ tiền an toàn khi dùng ngân hàng trực tuyến






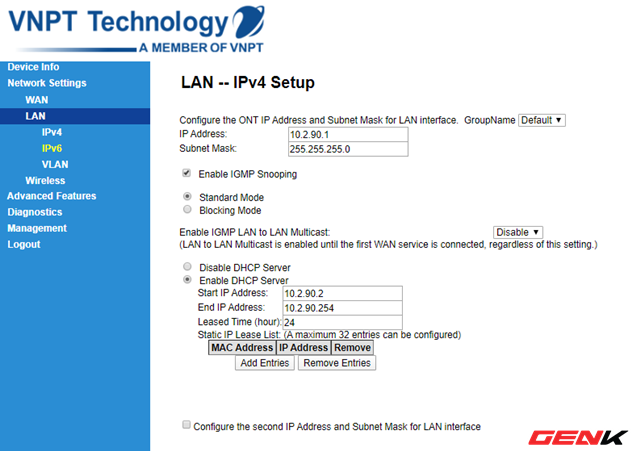
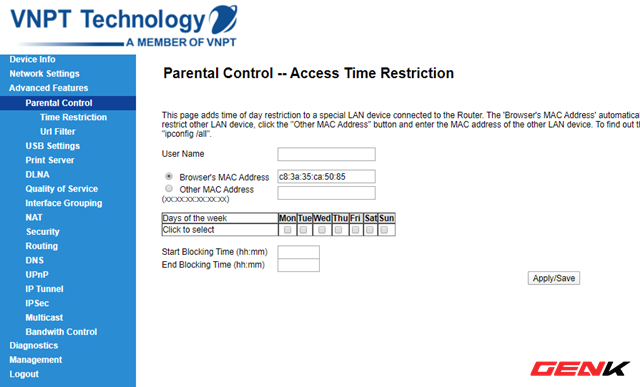
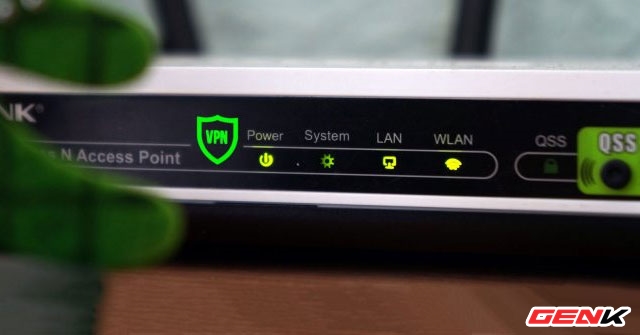
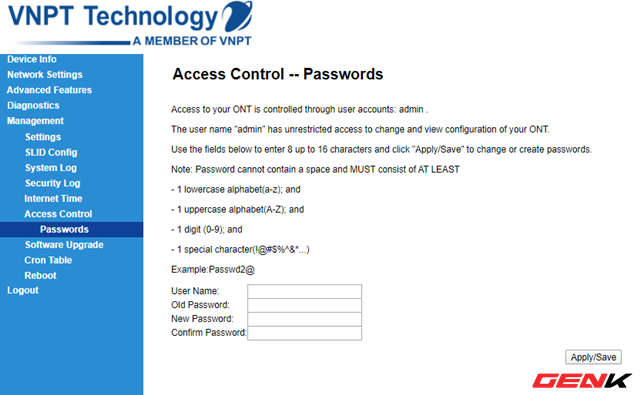
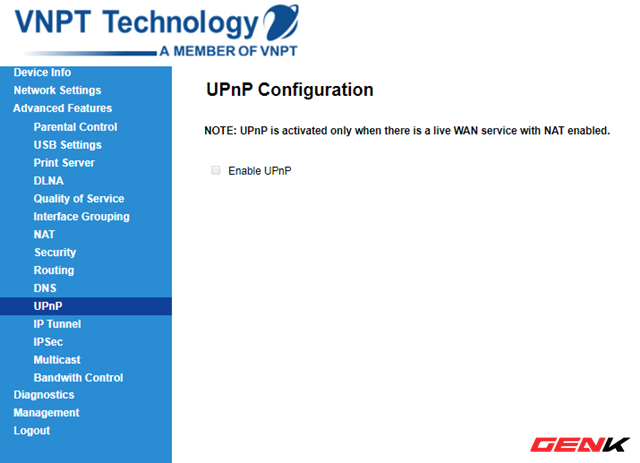
 Đánh giá Synology RT2600ac và MR2200ac: Ổn định, nhiều tính năng nhưng giá cao là rào cản lớn
Đánh giá Synology RT2600ac và MR2200ac: Ổn định, nhiều tính năng nhưng giá cao là rào cản lớn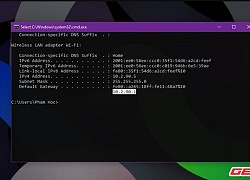 Cách ẩn luôn tên Wi-Fi để khỏi có ai dùng chùa mạng internet của bạn
Cách ẩn luôn tên Wi-Fi để khỏi có ai dùng chùa mạng internet của bạn Những router Wi-Fi đáng mua hiện nay
Những router Wi-Fi đáng mua hiện nay Tranh cãi về router Wi-Fi tặng kèm gây chậm mạng
Tranh cãi về router Wi-Fi tặng kèm gây chậm mạng Redmi ra mắt router Wi-Fi 6 AX6: 6 ăng-ten, hỗ trợ mesh, băng tần kép, giá 1.3 triệu đồng
Redmi ra mắt router Wi-Fi 6 AX6: 6 ăng-ten, hỗ trợ mesh, băng tần kép, giá 1.3 triệu đồng TP-Link ra mắt những mẫu router mới hỗ trợ Wi-Fi 6 tại Việt Nam
TP-Link ra mắt những mẫu router mới hỗ trợ Wi-Fi 6 tại Việt Nam Xiaomi ra mắt Mi Router 4 Pro: 5 ăng-ten, Wi-Fi băng tần kép, giá 650.000 đồng
Xiaomi ra mắt Mi Router 4 Pro: 5 ăng-ten, Wi-Fi băng tần kép, giá 650.000 đồng Sạc nhanh không làm chai pin, 'thủ phạm' là thứ ít ai ngờ tới.
Sạc nhanh không làm chai pin, 'thủ phạm' là thứ ít ai ngờ tới. Người dùng Gmail 'thở phào' trước tuyên bố từ Google
Người dùng Gmail 'thở phào' trước tuyên bố từ Google Người dùng 'sập bẫy' trước chiêu trò buộc nâng cấp iPhone của Apple
Người dùng 'sập bẫy' trước chiêu trò buộc nâng cấp iPhone của Apple Thói quen gây hao pin trên điện thoại Android cần bỏ ngay
Thói quen gây hao pin trên điện thoại Android cần bỏ ngay Những tính năng đã biến mất khỏi smartphone
Những tính năng đã biến mất khỏi smartphone Apple có thể phải 'nhờ cậy' Google Gemini sau khi trì hoãn nâng cấp lớn cho Siri tới năm 2026
Apple có thể phải 'nhờ cậy' Google Gemini sau khi trì hoãn nâng cấp lớn cho Siri tới năm 2026 Mô hình LLM phản hồi sai nếu bị dẫn dắt bằng thủ thuật tâm lý
Mô hình LLM phản hồi sai nếu bị dẫn dắt bằng thủ thuật tâm lý Cách kéo dài thêm một năm hỗ trợ miễn phí cho Windows 10
Cách kéo dài thêm một năm hỗ trợ miễn phí cho Windows 10 Windows 10 "nổi loạn" giành lại thị phần từ Windows 11 ngay trước giờ G
Windows 10 "nổi loạn" giành lại thị phần từ Windows 11 ngay trước giờ G Cựu Tổng giám đốc vàng SJC qua mặt giám sát NHNN, 56 lần dập vàng miếng lậu
Cựu Tổng giám đốc vàng SJC qua mặt giám sát NHNN, 56 lần dập vàng miếng lậu Từng là "tổng tài đẹp nhất Cbiz", giờ đây nam nghệ sĩ này phải nhận quả đắng vì bê bối nhân cách
Từng là "tổng tài đẹp nhất Cbiz", giờ đây nam nghệ sĩ này phải nhận quả đắng vì bê bối nhân cách Từ cái bóng mờ nhạt trở thành Ảnh hậu quốc tế, sao nữ khiến Lưu Diệc Phi, Triệu Lệ Dĩnh bị chê cười
Từ cái bóng mờ nhạt trở thành Ảnh hậu quốc tế, sao nữ khiến Lưu Diệc Phi, Triệu Lệ Dĩnh bị chê cười Que thử thai 1 vạch nhưng mẹ chồng vẫn bắt tôi đi khám, có kết quả, tai tôi ù đi còn mẹ chồng lảo đảo ngã ngồi xuống ghế
Que thử thai 1 vạch nhưng mẹ chồng vẫn bắt tôi đi khám, có kết quả, tai tôi ù đi còn mẹ chồng lảo đảo ngã ngồi xuống ghế Chồng Cẩm Ly nói thẳng chuyện đánh nhau với ông bầu của Đan Trường
Chồng Cẩm Ly nói thẳng chuyện đánh nhau với ông bầu của Đan Trường Lĩnh 20 năm tù vì dùng búa truy sát nữ trung tá công an
Lĩnh 20 năm tù vì dùng búa truy sát nữ trung tá công an Chi tiết đắt giá nhất Mưa Đỏ: Tờ tiền của anh Tạ trước khi hy sinh khiến khán giả vỡ òa
Chi tiết đắt giá nhất Mưa Đỏ: Tờ tiền của anh Tạ trước khi hy sinh khiến khán giả vỡ òa Thấy con gái xách vali về, tôi bực bội dẫn con quay lại nhà chồng, nào ngờ bà thông gia chốt một câu khiến tôi tối tăm mặt mũi
Thấy con gái xách vali về, tôi bực bội dẫn con quay lại nhà chồng, nào ngờ bà thông gia chốt một câu khiến tôi tối tăm mặt mũi Đối tượng sinh năm 1995 tấn công chị dâu, đâm Thiếu tá công an tử vong
Đối tượng sinh năm 1995 tấn công chị dâu, đâm Thiếu tá công an tử vong Lời khai ban đầu của đối tượng sát hại "vợ hờ", ném xác xuống kênh phi tang
Lời khai ban đầu của đối tượng sát hại "vợ hờ", ném xác xuống kênh phi tang Bác sĩ nha khoa giải thích lý do đánh bệnh nhân chỉnh răng tại phòng khám TPHCM
Bác sĩ nha khoa giải thích lý do đánh bệnh nhân chỉnh răng tại phòng khám TPHCM Trấn Thành lập tức có động thái khi Mưa Đỏ đạt top 1 doanh thu phòng vé
Trấn Thành lập tức có động thái khi Mưa Đỏ đạt top 1 doanh thu phòng vé Tóc Tiên vướng tin dọn ra khỏi biệt thự, Touliver có động thái gây bàn tán
Tóc Tiên vướng tin dọn ra khỏi biệt thự, Touliver có động thái gây bàn tán Phòng trọ sinh viên giá 2 triệu đồng: Ngủ cũng không được duỗi thẳng chân
Phòng trọ sinh viên giá 2 triệu đồng: Ngủ cũng không được duỗi thẳng chân Lưu Diệc Phi khiến Dương Mịch xấu hổ
Lưu Diệc Phi khiến Dương Mịch xấu hổ Động thái mới của Đàm Vĩnh Hưng trong vụ kiện với tỉ phú Gerard
Động thái mới của Đàm Vĩnh Hưng trong vụ kiện với tỉ phú Gerard Sao nữ Vbiz lấy chồng nhạc sĩ ở biệt thự 300 tỷ, đi đâu cũng có nửa kia theo cùng
Sao nữ Vbiz lấy chồng nhạc sĩ ở biệt thự 300 tỷ, đi đâu cũng có nửa kia theo cùng 10 cặp đôi phim giả tình thật đẹp nhất Hàn Quốc: Song Hye Kyo - Song Joong Ki xếp thứ 5, hạng 1 gom hết tinh hoa của vũ trụ
10 cặp đôi phim giả tình thật đẹp nhất Hàn Quốc: Song Hye Kyo - Song Joong Ki xếp thứ 5, hạng 1 gom hết tinh hoa của vũ trụ