Vì sao cứ dùng một thời gian là Windows lại chậm đi?
Cứ sau một khoảng thời gian sử dụng, chiếc PC của chúng lại chậm dần đi theo thời gian, khiến chúng ta phải cài đặt lại Windows. Vậy nguyên nhân của vấn đề này xuất phát từ đâu?
Một cựu kĩ sư phần mềm tại Microsoft có tên là David Seidman sẽ giúp chúng ta giải thích vấn đề này.
Vấn đề này sẽ không xảy ra nếu chiếc PC của bạn không cài đặt thêm bất kì phần mềm nào ngoại trừ những bản cập nhật và đảm bảo dung lượng trống trên ổ đĩa thật nhiều. Để biết cụ thể nguyên nhân xuất phát từ đâu, bạn hãy gõ lệnh “msconfig” trong Run. Tại đây, bạn có thể xem được những dịch vụ nào chạy cùng khi khởi động Windows. Thông thường, bạn sẽ thấy ít nhất là 5 mục hoặc nhiều hơn, bao gồm các chương trình cập nhật cho phần mềm bên thứ ba, một số dịch vụ khởi chạy nhanh và các dịch vụ chạy nền khác. Tất cả chúng đều khiến chiếc máy tính chậm dần đi. Về cơ bản, chúng được người dùng cài đặt và thực thi đúng chức năng của mình.
Thế nên, rất khó nói nên tắt đi cái nào.
Các dịch vụ chạy kèm khi khởi động, nằm bên trong “msconfig”
Microsoft đã rất cố gắng rồi
Microsoft tập trung cải thiện vấn đề này hơn khi phát triển từ Windows 8 trở nên. Trong những phiên bản Windows 10, các ứng dụng modern hay universal khi được cài đặt sẽ không thể tự thiết lập mình vào danh sách chạy cùng hệ thống khi khởi động như các ứng dụng desktop khác. Đồng thời, nó cũng không sử dụng bất kì tài nguyên (CPU, RAM) nào của mình nếu như nó không chạy ngầm, ngoại trừ các tác vụ cần chạy nền bị giới hạn để nó hoạt động đúng chức năng của mình. Vì vậy, loại ứng dụng này sẽ khó có thể làm chậm chiếc máy tính của người dùng. Bên cạnh đó, kho ứng dụng Store có trên Windows cũng sử dụng một cơ chế cập nhật khác nhằm tránh các bên thứ ba cập nhật ứng dụng thường xuyên. Cuối cùng, số lượng dịch vụ (services) hệ thống khởi chạy cùng Windows (kể từ Windows 8 trở lên) bị giảm đi rất nhiều. Chính việc này giúp Windows khởi động nhanh hơn bởi không có quá nhiều thứ tiêu tốn tài nguyên.
Đây mới là những nguyên nhân
Phân mảnh ổ cứng là 1 trong nhiều nguyên nhân khiến Windows chậm dần đi. Đây không phải là một vấn đề quá nghiêm trọng trên các bản Windows mới. Hệ điều hành sẽ thực hiện chống phân mảnh ổ cứng trong thời gian nghỉ. Tuy nhiên, nếu ổ cứng quá đầy, tính năng chống phân mảnh không thể thực hiện được hết hoàn toàn. Ngoài ra, các phần cứng cũng xuống cấp theo thời gian, đặc biệt là các ổ flash cũ.
Chương trình chống phân mảnh ổ cứng được tích hợp sẵn bên trong WIndows
Một vấn đề nữa có liên quan đến dung lượng trống của ổ đĩa. Thông thường, các chương trình và dữ liệu của chúng ta thường chỉ được đưa vào một phần bộ nhớ, phần còn lại nằm trong bộ nhớ tạm thời (tên “ngành” là swap) có trên ổ cứng và sẽ được đưa vào RAM khi cần. Các dữ liệu nằm trên ổ cứng có tốc độ truy cập không nhanh, trong khi những dữ liệu được đưa vào các rãnh nhỏ bên trong lại thực sự nhanh hơn rất nhiều. Khi toàn bộ ổ đĩa dần đầy, hệ thống sẽ lấp đầy theo cơ chế từ trong ra ngoài, tức từ các rãnh ra, phần bộ nhớ swap sẽ bị đẩy ra ngày càng xa, khiến chiếc máy tính bị chậm dần đi. Nếu ổ đĩa đầy, phần bộ nhớ swap cũng bị phân mảnh, khiến chiếc máy tính chậm đi rất nhiều. Các hệ điều hành mới đều có những tính năng để chống lại điều này, nhưng chúng chỉ hiệu quả một phần.
Video đang HOT
Thêm nữa, một số người dùng muốn xóa bỏ các phần mềm antivirus có trên máy vì nghĩ rằng có thể chiếc máy tính nhanh trở lại. Kết quả là họ bị nhiễm malware. Một số malware được cài đặt mà bạn không hề biết. Và nếu chiếc PC của bạn không có sự bảo vệ từ các phần mềm antivirus, bạn sẽ không thể nhận ra nó. Điều này lại khiến chiếc PC của bạn trở nên chậm đi. Bên cạnh đó, không phải tất cả các phần mềm antivirus đều có khả năng phát hiện virus như nhau. Nó còn phụ thuộc vào cơ chế hoạt động cũng như cơ sở dữ liệu của mỗi phần mềm.
Đến Windows 10, Microsoft tích hợp Windows Defender khá sâu vào hệ thống nhằm đảm bảo an toàn cho người dùng
Vấn đề cuối cùng là các trang web và các trình duyệt dần trở nên phức tạp hơn. Do tốc độ trung bình của máy tính ngày càng nhanh hơn cùng với các công nghệ web tân tiến hơn, nhiều trình duyệt và trang web dần phải phức tạp tương đương. Điều này khiến khả năng xử lý bị chậm đi nếu so trên hệ thống cùng phần cứng. Hầu hết những nhà phát triển trình duyệt luôn cải thiện hiệu năng phần mềm của mình để chống lại điều này. Đáng tiếc thay, về cơ bản, cải thiện hiệu năng của phần mềm lại khó hơn là với phần cứng. Đặc biệt là khi quá trình kết xuất đồ họa bằng phần cứng dần trở nên quan trọng hơn so với nhiều năm trước đây. Vì vậy, những chiếc máy tính không có con chip đồ họa tốt cũng sẽ bị ảnh hưởng đáng kể.
Tóm lại, nếu bạn thấy chiếc PC trở nên chậm đi, hãy kiểm tra nguyên nhân xuất phát từ đâu. Sau đó, hãy thử tìm phương pháp khắc phục. Và hãy nhớ rằng, PC cũng cần được chăm sóc. Đừng đối xử quá tệ bạc với nó.
Theo Trí Thức Trẻ
Có nên thường xuyên cài đặt lại hệ điều hành Windows?
Windows dường như chậm lại theo thời gian, và nhiều người đã khắc phục nó bằng cách thường xuyên cài đặt lại Windows. Vậy điều này có đúng?
Cài đặt lại Windows sẽ làm mới mọi thứ, nhưng liệu có cần thiết? - Ảnh chụp màn hình
Tại sao Windows chậm lại theo thời gian?
Lý do chính khiến mọi người cài đặt lại Windows là vì nó chậm dần theo thời gian. Điều này bắt nguồn từ các chương trình khởi động; plug-ins, dịch vụ hay tương tự; chương trình bảo mật; công cụ dọn dẹp PC; tập tin rác; hay thanh công cụ trình duyệt. Nhưng xét cho cùng, nguyên nhân hàng đầu khiến Windows bị chậm theo thời gian là cài đặt phần mềm rác.
Các chương trình rác là lý do đằng sau việc máy tính chậm lại - Ảnh chụp màn hình
Cách ngăn chặn Windows chậm lại theo thời gian
Để giữ cho hệ thống Windows chạy như mới, bạn cần chăm sóc nó đúng cách. Dưới đây là một số điều mà người dùng nên nắm vững:
- Chỉ cần cài đặt phần mềm sẽ sử dụng. Chọn các chương trình nhẹ và từ nhà phát triển tốt.
- Hãy chú ý khi cài đặt phần mềm và tránh cài đặt các thanh công cụ trình duyệt, phần mềm gián điệp và các phần mềm rác khác.
- Thường xuyên gỡ cài đặt phần mềm không sử dụng từ Control Panel. Ngay cả phần mềm hữu ích có thể chạy trong nền và làm chậm mọi thứ.
- Thỉnh thoảng sử dụng các công cụ như Disk Cleanup để xóa các tập tin tạm làm lãng phí dung lượng trên ổ cứng.
- Chăm sóc tốt trình duyệt. Sử dụng một lựa chọn tối thiểu các phần mở rộng vì nó chiếm tài nguyên hệ thống và làm chậm trình duyệt.
Task Manager sẽ giúp quản lý các ứng dụng khởi động khá tốt - Ảnh chụp màn hình
- Chọn chương trình bảo mật nhẹ, tối thiểu. Bạn chỉ cần một ứng dụng chống virus và malware. Với Windows 10, bạn có sẵn Windows Defender nên chỉ cần ứng dụng như Malwarebytes là được.
- Sử dụng trình quản lý khởi động để tắt những chương trình vô dụng từ trình khởi động.
Test phần mềm
Nếu muốn test phần mềm mà không để nó làm hỏng hệ thống, hãy thử cài đặt nó trong máy ảo hoặc sử dụng công cụ sandbox như Sandboxie để cách ly nó với phần còn lại của hệ thống. Phần mềm sẽ không thể gây rối với hệ điều hành chính của bạn.
Khi nào cần cài đặt lại Windows?
Nếu chăm sóc Windows đúng cách, bạn không cần phải cài đặt lại thường xuyên, nhưng có ngoại lệ là bạn nên cài đặt lại Windows khi nâng cấp lên phiên bản Windows mới. Bỏ qua cài đặt nâng cấp mà đi thẳng đến cài đặt sạch sẽ hoạt động tốt hơn. Việc thực hiện cài đặt nâng cấp có thể dẫn đến nhiều vấn đề khác nhau, tốt hơn hết là bắt đầu với cài đặt sạch.
Cài đặt sạch Windows sẽ tốt hơn so với tùy chọn nâng cấp - Ảnh chụp màn hình
Nếu hệ thống Windows bị chậm và không tăng tốc cho dù bạn có gỡ cài đặt bao nhiêu chương trình, bạn nên xem xét cài đặt lại Windows. Cài đặt lại Windows thường có thể là một cách nhanh hơn để loại bỏ phần mềm độc hại và khắc phục các sự cố hệ thống thay vì khắc phục sự cố và sửa chữa vấn đề cụ thể. Tuy nhiên, bạn nên cố gắng chăm sóc Windows tốt hơn trong tương lai.
Nếu máy tính Windows đang chạy tốt, bạn không cần phải mất hàng giờ để cài đặt lại hệ điều hành của mình ngay cả khi đã nhiều năm kể từ lần cuối bạn cài đặt lại Windows. Đó là dấu hiệu cho thấy bạn đang thực hiện một công việc tuyệt vời để chăm sóc hệ thống Windows của mình.
Cách nhanh chóng cài đặt lại Windows
Trong trường hợp muốn cài lại Windows, Windows 10 sẽ giúp việc này dễ hơn nhiều nhờ tính năng có tên Refresh Your PC, cho phép cài đặt lại Windows một cách hiệu quả, loại bỏ tất cả các chương trình đã cài đặt và mọi sửa đổi hệ thống khác, trong khi giữ nguyên các tập tin cá nhân của bạn. Bạn thậm chí không cần đĩa Windows để làm điều này.
Refresh your PC là một trong những lựa chọn rất tiện lợi trên Windows 10 - Ảnh chụp màn hình
Nếu đang sử dụng phiên bản Windows trước đó, bạn có thể cài đặt lại Windows từ đĩa cài đặt Windows hoặc khôi phục nó từ phân vùng phục hồi của máy tính. Trước khi cài đặt lại Windows từ đĩa hoặc phân vùng phục hồi, hãy đảm bảo bạn có bản sao lưu của tất cả các tập tin quan trọng của mình.
Có nhiều lý do khác để cài đặt lại Windows, nhưng nếu bạn cẩn thận chọn phần mềm cài đặt và chăm sóc đúng cách cho hệ thống Windows của mình, bạn không cần phải cài đặt lại Windows thường xuyên.
Theo Thanh Niên
Tổng thống Trump giải thích gọi Tim Cook thành Tim Apple để tiết kiệm thời gian  Trong một đoạn tweet mới nhất, Tổng thống Mỹ Donald Trump biện hộ rằng việc ông gọi Tim Apple hay Tim Cook Apple thực chất là cách "gọi tắt" để tiện hơn khi nói về Tim Cook và Apple mà thôi. Đoạn thảo luận của ông Trump khi gọi Tim Cook là Tim Apple Tổng thống Trump luôn có những hành động và...
Trong một đoạn tweet mới nhất, Tổng thống Mỹ Donald Trump biện hộ rằng việc ông gọi Tim Apple hay Tim Cook Apple thực chất là cách "gọi tắt" để tiện hơn khi nói về Tim Cook và Apple mà thôi. Đoạn thảo luận của ông Trump khi gọi Tim Cook là Tim Apple Tổng thống Trump luôn có những hành động và...
 Độc lạ 'vua hài' Xuân Hinh rap, Hòa Minzy 'gây bão' triệu view04:19
Độc lạ 'vua hài' Xuân Hinh rap, Hòa Minzy 'gây bão' triệu view04:19 Vụ ngoại tình hot nhất MXH hôm nay: Bỏ 400 triệu đồng giúp chồng làm ăn, vợ mở camera phát hiện sự thật đau lòng00:57
Vụ ngoại tình hot nhất MXH hôm nay: Bỏ 400 triệu đồng giúp chồng làm ăn, vợ mở camera phát hiện sự thật đau lòng00:57 Toàn cảnh vụ fan 'Anh trai say hi' mắng nghệ sĩ tới tấp ở rạp chiếu phim02:46
Toàn cảnh vụ fan 'Anh trai say hi' mắng nghệ sĩ tới tấp ở rạp chiếu phim02:46 Vì sao Văn Toàn dễ dàng cho Hoà Minzy vay 4 tỷ nhưng lần thứ hai cô bạn thân hỏi vay tiếp thì say "No"?00:44
Vì sao Văn Toàn dễ dàng cho Hoà Minzy vay 4 tỷ nhưng lần thứ hai cô bạn thân hỏi vay tiếp thì say "No"?00:44 Người đàn ông không rời mắt khỏi Mỹ Tâm01:04
Người đàn ông không rời mắt khỏi Mỹ Tâm01:04 Nam Em khiến khán giả tức giận00:20
Nam Em khiến khán giả tức giận00:20 Về Ninh Thuận gặp ông bà ngoại bé Bắp giữa ồn ào 16,7 tỷ đồng từ thiện: "Con tôi nhỡ miệng, mong cô chú tha thứ cho nó"04:58
Về Ninh Thuận gặp ông bà ngoại bé Bắp giữa ồn ào 16,7 tỷ đồng từ thiện: "Con tôi nhỡ miệng, mong cô chú tha thứ cho nó"04:58Tin đang nóng
Tin mới nhất

Nâng cao và biến đổi hình ảnh của bạn bằng trình chỉnh sửa video trực tuyến CapCut

Cách đăng Facebook để có nhiều lượt thích và chia sẻ

Thêm nhiều bang của Mỹ cấm TikTok

Microsoft cấm khai thác tiền điện tử trên các dịch vụ đám mây để bảo vệ khách hàng

Facebook trấn áp hàng loạt công ty phần mềm gián điệp

Meta đối mặt cáo buộc vi phạm các quy tắc chống độc quyền với mức phạt 11,8 tỷ đô

Không cần thăm dò, Musk nên sớm từ chức CEO Twitter

Đại lý Việt nhập iPhone 14 kiểu 'bia kèm lạc'

Khai trương hệ thống vé điện tử và dịch vụ trải nghiệm thực tế ảo XR tại Quần thể Di tích Cố đô Huế

'Dở khóc dở cười' với tính năng trợ giúp người bị tai nạn ôtô của Apple

Xiaomi sa thải hàng nghìn nhân sự

Apple sẽ bắt đầu sản xuất MacBook tại Việt Nam vào giữa năm 2023
Có thể bạn quan tâm

"Cam thường" check nhan sắc thật của nàng WAG xinh nhất làng bóng đá, có lộ khuyết điểm khi không có filter?
Sao thể thao
11:02:17 04/03/2025
Cuộc sống của nữ tiếp viên hàng không 26 tuổi: Một mình trong ngôi nhà rộng 56m2 thật tuyệt vời!
Sáng tạo
11:01:20 04/03/2025
Giám đốc Tình báo Mỹ nêu rõ vai trò của Tổng thống Trump trong vấn đề Ukraine
Thế giới
11:00:54 04/03/2025
Cô gái ăn lẩu trong chiếc nồi bằng vàng 2,4 tỷ đồng gây xôn xao
Lạ vui
11:00:54 04/03/2025
Khi thanh lịch gặp gỡ sự đẳng cấp trên những bộ suit cách điệu
Thời trang
10:28:47 04/03/2025
Nộp bao nhiêu tiền được gỡ kê biên, phong tỏa tài sản theo luật mới?
Pháp luật
10:27:45 04/03/2025
Chuẩn bị sẵn sàng cho APEC 2027 tại Phú Quốc
Tin nổi bật
10:24:22 04/03/2025
Sao Hàn 4/3: Song Hye Kyo khoe vòng eo con kiến, Lisa bị nghi hát nhép ở Oscar
Sao châu á
10:08:33 04/03/2025
Đồ uống giúp xương khớp chắc khỏe trong mùa đông
Sức khỏe
10:08:28 04/03/2025
Thần tài dẫn lối, trong 3 ngày đầu tuần (3, 4, 5/3), 3 con giáp đỉnh cao sự nghiệp, phú quý nhân đôi
Trắc nghiệm
10:06:43 04/03/2025
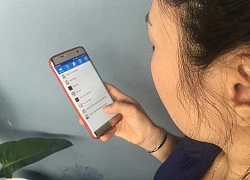 Không lo cắt điện vì có thanh toán tự động
Không lo cắt điện vì có thanh toán tự động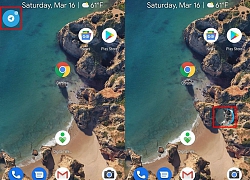 Google thử nghiệm thông báo dạng “bong bóng” giống Facebook Messenger trên Android Q
Google thử nghiệm thông báo dạng “bong bóng” giống Facebook Messenger trên Android Q




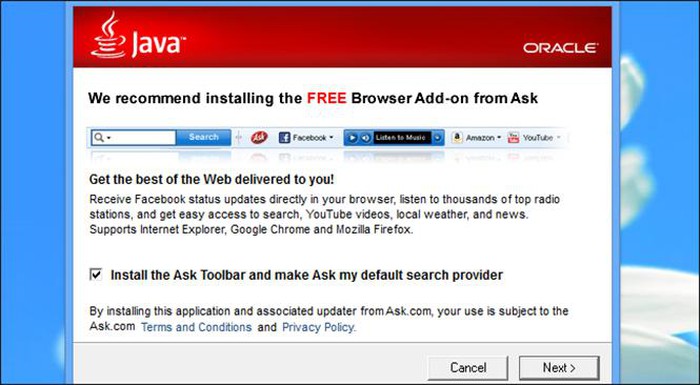


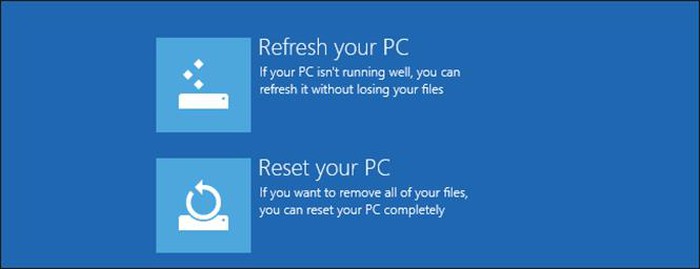
 Khoảng 70% lỗ hổng bảo mật do lỗi bộ nhớ
Khoảng 70% lỗ hổng bảo mật do lỗi bộ nhớ Hôm nay tròn 24 năm ngày Apple kiện Microsoft và Intel vì ăn cắp mã nguồn
Hôm nay tròn 24 năm ngày Apple kiện Microsoft và Intel vì ăn cắp mã nguồn Cảnh báo mã độc mới xuất hiện tại Việt Nam
Cảnh báo mã độc mới xuất hiện tại Việt Nam So sánh Windows 7 và Windows 10: Đã đến lúc nâng cấp ngay
So sánh Windows 7 và Windows 10: Đã đến lúc nâng cấp ngay Microsoft trần tình về sự cố khiến người dùng không thể cập nhật hệ điều hành qua Windows Update
Microsoft trần tình về sự cố khiến người dùng không thể cập nhật hệ điều hành qua Windows Update Microsoft mua lại công cụ phân tích giáo dục DataSense
Microsoft mua lại công cụ phân tích giáo dục DataSense Thái độ Xuân Hinh dành cho Hòa Minzy
Thái độ Xuân Hinh dành cho Hòa Minzy Tờ hóa đơn trong túi áo hé lộ bí mật động trời của chồng, cay đắng hơn cả, anh chỉ nói đúng 3 từ khi bị vạch trần
Tờ hóa đơn trong túi áo hé lộ bí mật động trời của chồng, cay đắng hơn cả, anh chỉ nói đúng 3 từ khi bị vạch trần Mẹ tôi nhập viện sau khi phát hiện con dâu mua món đồ lạ xa xỉ đặt chình ình giữa nhà
Mẹ tôi nhập viện sau khi phát hiện con dâu mua món đồ lạ xa xỉ đặt chình ình giữa nhà Nữ ca sĩ trẻ nhất được phong NSND: Giàu có, ở biệt phủ 8000m2, lấy chồng 3 sau 2 lần đổ vỡ
Nữ ca sĩ trẻ nhất được phong NSND: Giàu có, ở biệt phủ 8000m2, lấy chồng 3 sau 2 lần đổ vỡ Sau khi phát hiện "vết muỗi đốt" trên cổ chồng, tôi không ngờ lại phải ly hôn vì lý do... chồng thất tình
Sau khi phát hiện "vết muỗi đốt" trên cổ chồng, tôi không ngờ lại phải ly hôn vì lý do... chồng thất tình
 Chuyện gì đang xảy ra với Thanh Sơn?
Chuyện gì đang xảy ra với Thanh Sơn? Nửa đêm nghe tiếng khóc bên phòng con rể, tôi hốt hoảng đẩy cửa vào thì thấy con gái đang quỳ trên nền nhà cầu xin chồng giải thoát
Nửa đêm nghe tiếng khóc bên phòng con rể, tôi hốt hoảng đẩy cửa vào thì thấy con gái đang quỳ trên nền nhà cầu xin chồng giải thoát Kết quả vụ tranh gia sản Từ Hy Viên: 761 tỷ tiền thừa kế chia đôi, chồng Hàn có cú "lật kèo" gây sốc
Kết quả vụ tranh gia sản Từ Hy Viên: 761 tỷ tiền thừa kế chia đôi, chồng Hàn có cú "lật kèo" gây sốc Sao Việt "huyền thoại" đóng MV của Hòa Minzy, cõi mạng dậy sóng vì các phân cảnh đắt giá từng chút một
Sao Việt "huyền thoại" đóng MV của Hòa Minzy, cõi mạng dậy sóng vì các phân cảnh đắt giá từng chút một Hòa Minzy nhắn tin Facebook cho "vua hài đất Bắc" Xuân Hinh, ngày hôm sau nhận được điều bất ngờ
Hòa Minzy nhắn tin Facebook cho "vua hài đất Bắc" Xuân Hinh, ngày hôm sau nhận được điều bất ngờ Cuộc hôn nhân ngắn nhất showbiz: Sao nữ bị chồng đánh sảy thai rồi vứt trên đường, ly dị sau 12 ngày cưới
Cuộc hôn nhân ngắn nhất showbiz: Sao nữ bị chồng đánh sảy thai rồi vứt trên đường, ly dị sau 12 ngày cưới Bắc Bling vừa ra mắt đã nhận gạch đá, Hòa Minzy nói gì?
Bắc Bling vừa ra mắt đã nhận gạch đá, Hòa Minzy nói gì?
 Thấy có nhiều chim lợn, trường mua vàng mã, mời thầy về cúng!
Thấy có nhiều chim lợn, trường mua vàng mã, mời thầy về cúng!