USB Safeguard 6.0: “Hô biến” toàn bộ dữ liệu trên USB chỉ với 1 click
Để đề phòng rủi ro khi USB bị mất và những dữ liệu quan trọng sẽ rơi vào tay người khác, bạn nên mã hóa và ẩn dữ liệu lưu trên đó, phần mềm USB Safeguard sẽ giúp thực hiện việc này theo cách đơn giản nhất.
Tải USB Safeguard phiên bản mới nhất 6.0 tại đây (dung lượng 99KB), tương thích Windows XP/Vista/7/8.
Tải xong, bạn giải nén rồi chép file usbsafeguard.exe vào thư mục gốc của USB, sau đó thực thi chương trình mà không phải cài đặt. Trên cửa sổ Software License Agreementxuất hiện, bạn đánh dấu chọn hai mục Yes, I agree with all terms of this license agreement và Yes, I have a back up of my data xác nhận đồng ý với các điều khoản sử dụng> nhấn Continue.
“Hô biến” dữ liệu mật trên USB
Bạn nhập mật khẩu bảo vệ dữ liệu trên USB vào hai ô Type password và Confirm password, có thể đánh dấu chọn mục Show the typed password để hiển thị mật khẩu dưới dạng ký tự xem nhập có chính xác hay không? Để đề phòng trường hợp lỡ quên mật khẩu, bạn nên tạo khóa phục hồi (Recovery key) bằng cách sau: nhấn biểu tượng dấu chấm hỏi chọn Recovery key> nhấn Yes. Trên hộp thoại hiện ra, bạn giữ nguyên tên tại ô File name, chọn thư mục lưu an toàn rồi nhấn Save.
Video đang HOT
Sau cùng, bạn nhấn Lock. Lúc này chương trình sẽ tiến hành mã hóa (với thuật toán cao cấp AES-256 bit) và ẩn toàn bộ dữ liệu hiện có trên USB chỉ để lại file usbsafeguard.exe. Khi thấy thông báo Drive locked xuất hiện, bạn nhấn OK.
- Để giải mã và hiện lại dữ liệu đã ẩn trên USB, bạn chạy file usbsafeguard.exe, nhập mật khẩu đã thiết lập vào ô Input password rồi nhấn Unlock> OK. Sau khi truy cập dữ liệu xong, bạn có thể khóa nhanh USB với mật khẩu cũ bằng cách nhấn tổ hợp phím Ctrl Alt G, trên giao diện mở ra, bạn nhấn ngay nút Lock mà không cần đặt mật khẩu.
Làm gì khi quên mật khẩu mở khóa của USB Safeguard?
Bạn chạy file thực thi của chương trình rồi nhấn You have forgot the password để được gợi ý về ký tự đầu tiên của mật khẩu. Nếu vẫn chưa nhớ ra, bạn chỉ còn có cách là dùng khóa phục hồi (đã sao lưu) để giải mã và truy cập dữ liệu. Nhấn biểu tượng dấu hỏi chọnRecovery key> bấm Yes. Hộp thoại hiện ra, bạn chỉ đường dẫn đến file *.key đã lưu trước đó> nhấn Open là xong.
Nếu ai đó cố ý xóa mất file usbsafeguard.exe trên USB đã bị ẩn dữ liệu, bạn không phải lo lắm, chỉ việc tải và chép file mới vào USB và thực hiện giải mã với mật khẩu đã đặt.
Theo VNE
InstallGuard: Ngăn chặn việc cài đặt phần mềm trái phép
InstallGuard sẽ ngăn chặn toàn bộ những phần mềm bất hợp pháp được cài đặt trên máy trừ khi có được mật khẩu quản trị.
Đã bao giờ bạn mở máy tính lên và "giật mình" khi thấy những phần mềm lạ được cài đặt trên máy. Hay khi bạn mở trình duyệt thì bỗng nhiên thấy những thanh công cụ làm thu hẹp đáng kể màn hình hiển thị. Những điều này không hiếm xảy ra, đặc biệt là khi bạn để trẻ nhỏ dùng chung máy tính. Trong trường hợp này InstallGuard sẽ là một giải pháp tốt.
InstallGuard có dung lượng 3MB, tương thích Windows XP/Vista/7/8, tải miễn phí tại đây.
Sau khi cài đặt, InstallGuard sẽ tự động chạy nền trên khay hệ thống, bạn nhấn đúp chuột vào biểu tượng này, hộp thoại Authentication sẽ xuất hiện. Tại đây, bạn nhập mật khẩu mặc định của chương trình là password rồi nhấn OK để truy cập vào giao diện chính.
Công việc đầu tiên bạn cần làm là đổi lại mật khẩu, nhấn biểu tượng Reset Password tại khung bên trái rồi điền mật khẩu mới vào các ô New Password và Repeat rồi nhấn OK.
Thẻ Dashboard hiển thị thông tin cơ bản về các tính năng của chương trình được bật hay tắt như Snapshots (tạo danh sách phần mềm), Change Tracking (theo dõi các thay đổi),Process Detection (phát hiện các tiến trình cài đặt) và Process Blocking (chặn các tiến trình cài đặt). Ngoài ra, biểu đồ bên dưới còn thể hiện số lượng các phần mềm đang cài đặt trên máy.
Tính năng quan trọng nhất là phát hiện và chặn các tiến trình cài đặt nằm trong thẻInstallation/Process Monitor and Blacklist. Tại đây, bạn đánh dấu chọn mục Detect process để bật tính năng phát hiện tiến trình cài đặt, sau đó đánh dấu chọn mục Detect MSIEXEC để phát hiện các chương trình sử dụng trình cài đặt mặc định của Windows, vàDetect SETUP để phát hiện các chương trình sử dụng trình cài đặt riêng. Phía bên phải, bạn chọn hành động chương trình sẽ thực hiện khi phát hiện tiến trình cài đặt trái phép, có thể là: Block process from running (không cho phép chạy) hay Alert user (hiển thị hộp thoại thông báo). Sau đó, bạn chỉnh sửa lại tiêu đề hộp thoại trong khung Title, nội dung thông báo trong mục Message rồi nhấn Save. Bạn cũng có thể chọn cho chương trình vừa chặn vừa hiển thị thông báo hoặc chỉ thực hiện một trong hai hành động. Khi muốn cài đặt thêm phần mềm, bạn chỉ việc truy cập chương trình rồi bỏ chọn mục Block process from running ở trên.
Nếu bạn đã tạo nhiều tài khoản đăng nhập Windows cho những người dùng khác nhau thì có thể sử dụng Whitelist để cho phép một số người dùng được cài đặt thêm phần mềm. Bạn vào mục User Whitelist> Manage Whitelist. Trong hộp thoại hiện ra, bạn điền tên tài khoản người dùng vào ô User Name dưới dạng Tên máy tínhTên người dùng rồi nhấnAdd để thêm vào danh sách, sau đó nhấn OK để hoàn tất.
Thẻ Installed Software giúp bạn quản lý danh sách các phần mềm được cài đặt trên máy. Tại đây có các lựa chọn Take a snapshot on startup (tạo danh sách phần mềm mỗi khi khởi động máy), Run snapshots every (tạo sau mỗi khoảng thời gian), Snapshot Now (tạo ngay lập tức). Khi nhấn vào một danh sách đã được tạo phía dưới, hộp thoại Snapshot Details sẽ xuất hiện cho phép bạn xem chi tiết nội dung dưới dạng một file văn bản hoặc file Excel.
Khi có một phần mềm mới được cài đặt hoặc gỡ bỏ, bạn có thể phát hiện nhanh chóng qua việc chuyển sang thẻ Change Tracking.
Theo VNE
Bí quyết giải cứu máy tính khỏi tin tặc 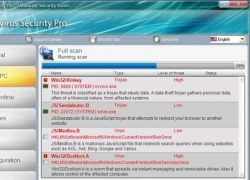 Với sự xuất hiện của CryptoLocker - chuyên mã hóa tệp tin của nạn nhân và đòi phải trả 300USD qua Bitcon hoặc bằng voucher tiền mặt trả trước thì mới "giải thoát dữ liệu - nạn tống tiền bằng "phần mềm bắt cóc" (ransomware) đang thực sự trở lại. Thực tế, bạn có thể loại bỏ một số loại virus tống tiền...
Với sự xuất hiện của CryptoLocker - chuyên mã hóa tệp tin của nạn nhân và đòi phải trả 300USD qua Bitcon hoặc bằng voucher tiền mặt trả trước thì mới "giải thoát dữ liệu - nạn tống tiền bằng "phần mềm bắt cóc" (ransomware) đang thực sự trở lại. Thực tế, bạn có thể loại bỏ một số loại virus tống tiền...
 Lễ đưa tang Kim Sae Ron: Mẹ ruột đi không vững trong giờ phút cuối cùng, dàn sao nghẹn ngào tiễn biệt01:06
Lễ đưa tang Kim Sae Ron: Mẹ ruột đi không vững trong giờ phút cuối cùng, dàn sao nghẹn ngào tiễn biệt01:06 Nam Thư bị chỉ trích vì mặc trang phục phản cảm, hớ hênh ngay trên thảm đỏ00:21
Nam Thư bị chỉ trích vì mặc trang phục phản cảm, hớ hênh ngay trên thảm đỏ00:21 Lý Nhã Kỳ sau khi lộ bức ảnh xồ xề gây sốc: "Có thế lực nào đứng sau những trò ác ý này không?"00:33
Lý Nhã Kỳ sau khi lộ bức ảnh xồ xề gây sốc: "Có thế lực nào đứng sau những trò ác ý này không?"00:33 B Ray muốn tìm "ghệ mới" nhưng không quên "bóc phốt" người yêu cũ: Nói nhiều, ghen tuông, bào tiền?03:46
B Ray muốn tìm "ghệ mới" nhưng không quên "bóc phốt" người yêu cũ: Nói nhiều, ghen tuông, bào tiền?03:46 Đòn giáng của ông Trump vào Ukraine trước ngưỡng cửa đàm phán với Nga09:07
Đòn giáng của ông Trump vào Ukraine trước ngưỡng cửa đàm phán với Nga09:07 HOT: Đạt G - Cindy Lư hóa cô dâu chú rể trên lễ đường, khóa môi ngọt ngào trước đông đảo khách mời01:26
HOT: Đạt G - Cindy Lư hóa cô dâu chú rể trên lễ đường, khóa môi ngọt ngào trước đông đảo khách mời01:26 Khả Như vào vai quỷ dữ, ăn thịt sống trong phim kinh dị02:29
Khả Như vào vai quỷ dữ, ăn thịt sống trong phim kinh dị02:29 Thách thức nhà vô địch thế giới, võ sĩ Trung Quốc bị đánh sưng mặt02:18
Thách thức nhà vô địch thế giới, võ sĩ Trung Quốc bị đánh sưng mặt02:18 Ngoại hình gây sốc của G-Dragon00:19
Ngoại hình gây sốc của G-Dragon00:19 Thêm tranh cãi outfit cũng không cứu nổi MV mới nhất của Lisa04:05
Thêm tranh cãi outfit cũng không cứu nổi MV mới nhất của Lisa04:05 Sau vụ ồn ào Maybach, Lọ Lem flex luôn 16 tuổi kiếm hơn 1 tỷ, tự trả toàn bộ học phí ĐH RMIT02:06
Sau vụ ồn ào Maybach, Lọ Lem flex luôn 16 tuổi kiếm hơn 1 tỷ, tự trả toàn bộ học phí ĐH RMIT02:06Tin đang nóng
Tin mới nhất

Nâng cao và biến đổi hình ảnh của bạn bằng trình chỉnh sửa video trực tuyến CapCut

Cách đăng Facebook để có nhiều lượt thích và chia sẻ

Thêm nhiều bang của Mỹ cấm TikTok

Microsoft cấm khai thác tiền điện tử trên các dịch vụ đám mây để bảo vệ khách hàng

Facebook trấn áp hàng loạt công ty phần mềm gián điệp

Meta đối mặt cáo buộc vi phạm các quy tắc chống độc quyền với mức phạt 11,8 tỷ đô

Không cần thăm dò, Musk nên sớm từ chức CEO Twitter

Đại lý Việt nhập iPhone 14 kiểu 'bia kèm lạc'

Khai trương hệ thống vé điện tử và dịch vụ trải nghiệm thực tế ảo XR tại Quần thể Di tích Cố đô Huế

'Dở khóc dở cười' với tính năng trợ giúp người bị tai nạn ôtô của Apple

Xiaomi sa thải hàng nghìn nhân sự

Apple sẽ bắt đầu sản xuất MacBook tại Việt Nam vào giữa năm 2023
Có thể bạn quan tâm

Xét xử lưu động vụ 'thổi' đất đấu giá 30 tỷ đồng/m2 ở Hà Nội
Pháp luật
00:32:07 22/02/2025
Tai nạn hy hữu, người đàn ông tử vong do lốp ô tô văng trúng
Tin nổi bật
00:25:59 22/02/2025
Georgia từng được đề nghị trở thành "mặt trận thứ 2" chống Nga
Thế giới
00:19:40 22/02/2025
Sáp thơm gây ô nhiễm không khí ngang với động cơ ô tô
Lạ vui
00:13:14 22/02/2025
Hơn 20 năm qua, vợ biết tôi không yêu nhưng vẫn không chấp nhận ly hôn
Góc tâm tình
00:10:12 22/02/2025
HLV Mai Đức Chung trở lại ĐT nữ Việt Nam ở tuổi 75, đứng số 1 thế giới
Sao thể thao
23:58:31 21/02/2025
Với 10 năm nội trợ, xin khẳng định: 5 mẹo này sẽ giúp bạn tiết kiệm cả sức lẫn tiền
Netizen
23:57:01 21/02/2025
6 thói xấu khiến ngôi nhà giống "bãi rác", giàu đến mấy cũng vẫn có cảm giác "rẻ tiền"
Sáng tạo
23:54:57 21/02/2025
Phim của Song Hye Kyo bùng nổ MXH Việt, gây tranh cãi gay gắt vẫn càn quét phòng vé
Hậu trường phim
23:38:49 21/02/2025
Phim Trung Quốc nhồi nhét cảnh quấy rối phụ nữ, bị chỉ trích khắp MXH: Nữ chính 6 lần gặp biến thái gây phẫn nộ
Phim châu á
23:34:06 21/02/2025
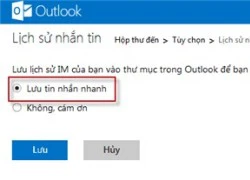 3 chiêu “nhỏ mà hay” cho Outlook.com
3 chiêu “nhỏ mà hay” cho Outlook.com Denon ra mắt DA-300USB dành cho nhạc số chất lượng cao
Denon ra mắt DA-300USB dành cho nhạc số chất lượng cao





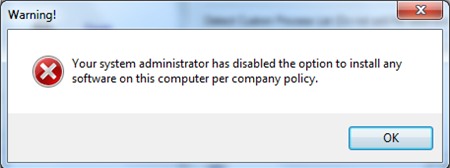
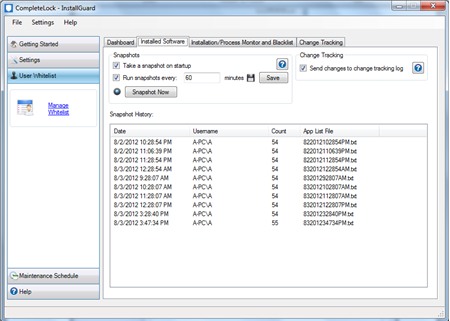
 Các tweak iOS được cài đặt trên iPhone của Saurik - cha đẻ Cydia
Các tweak iOS được cài đặt trên iPhone của Saurik - cha đẻ Cydia Mega: Mất mật khẩu, 'chết' hết file
Mega: Mất mật khẩu, 'chết' hết file 2 Cách đơn giản để thêm tập tin AVI và MKV vào iTunes
2 Cách đơn giản để thêm tập tin AVI và MKV vào iTunes Toshiba ra mắt chiếc vòng theo dõi sức khỏe Wristband Activity Monitor
Toshiba ra mắt chiếc vòng theo dõi sức khỏe Wristband Activity Monitor 5 ứng dụng Việt du Xuân 2014
5 ứng dụng Việt du Xuân 2014 Google Glass... mang mác Samsung sẽ xuất hiện trong năm nay
Google Glass... mang mác Samsung sẽ xuất hiện trong năm nay Hoa hậu Việt Nam nghi sắp làm phu nhân hào môn lộ hint rời Sen Vàng?
Hoa hậu Việt Nam nghi sắp làm phu nhân hào môn lộ hint rời Sen Vàng? Lúc hấp hối, anh trai chồng chỉ vào đứa nhỏ đứng ở góc nhà và nói sự thật khiến tôi suy sụp
Lúc hấp hối, anh trai chồng chỉ vào đứa nhỏ đứng ở góc nhà và nói sự thật khiến tôi suy sụp Sao Việt 21/2: Khánh Thi cùng con gái hóa trang thành "cô bé Masha"
Sao Việt 21/2: Khánh Thi cùng con gái hóa trang thành "cô bé Masha" Bức ảnh thân mật giữa đêm của Xoài Non và Gil Lê
Bức ảnh thân mật giữa đêm của Xoài Non và Gil Lê Từ Hy Viên qua đời vẫn không yên: Chồng Hàn "nổi dậy" chống đối gia đình vợ
Từ Hy Viên qua đời vẫn không yên: Chồng Hàn "nổi dậy" chống đối gia đình vợ Sốc: "Bà cả Penthouse" Lee Ji Ah tuyên bố cắt đứt quan hệ với bố mẹ
Sốc: "Bà cả Penthouse" Lee Ji Ah tuyên bố cắt đứt quan hệ với bố mẹ Quý Bình yêu vợ hơn tuổi say đắm, nhắn nhủ cùng nhau "qua bao đắng cay, tay vẫn ghì chặt tay"
Quý Bình yêu vợ hơn tuổi say đắm, nhắn nhủ cùng nhau "qua bao đắng cay, tay vẫn ghì chặt tay" Nữ ca sĩ lấy chồng là ông chủ: "Nhân viên gửi scandal để ngăn chồng quen tôi"
Nữ ca sĩ lấy chồng là ông chủ: "Nhân viên gửi scandal để ngăn chồng quen tôi" Taxi đi nhầm đường, nữ sinh nhảy ra khỏi xe vì tưởng mình bị bắt cóc rồi bị đâm tử vong: Tòa tuyên án ra sao với tài xế?
Taxi đi nhầm đường, nữ sinh nhảy ra khỏi xe vì tưởng mình bị bắt cóc rồi bị đâm tử vong: Tòa tuyên án ra sao với tài xế? 'Diễn viên Đình Thế mất ở tuổi 22 mà không kịp nói lời trăng trối'
'Diễn viên Đình Thế mất ở tuổi 22 mà không kịp nói lời trăng trối' Thảm cảnh của ác nữ đẹp nhất màn ảnh: Nghèo túng đến nỗi phải nhặt đồ ăn thừa, nhan sắc tụt dốc thê thảm không nhận ra
Thảm cảnh của ác nữ đẹp nhất màn ảnh: Nghèo túng đến nỗi phải nhặt đồ ăn thừa, nhan sắc tụt dốc thê thảm không nhận ra Vụ thi thể không nguyên vẹn: Lời khai rợn người của gã chồng giết vợ
Vụ thi thể không nguyên vẹn: Lời khai rợn người của gã chồng giết vợ Trước khi qua đời, Kim Sae Ron lên sân thượng khóc nức nở vì lời xin lỗi muộn màng từ phóng viên Hàn
Trước khi qua đời, Kim Sae Ron lên sân thượng khóc nức nở vì lời xin lỗi muộn màng từ phóng viên Hàn Chấn động tin em rể đại gia lợi dụng cái chết Từ Hy Viên công khai có con riêng, danh tính "tiểu tam" lộ diện
Chấn động tin em rể đại gia lợi dụng cái chết Từ Hy Viên công khai có con riêng, danh tính "tiểu tam" lộ diện TP.HCM: Nam thanh niên rơi lầu 4 chung cư trong tình trạng không mặc quần áo
TP.HCM: Nam thanh niên rơi lầu 4 chung cư trong tình trạng không mặc quần áo Truy tố người mẫu lai Đinh Nhikolai tàng trữ trái phép chất ma túy
Truy tố người mẫu lai Đinh Nhikolai tàng trữ trái phép chất ma túy Vợ 3 kém 29 tuổi nhắc Bảo Chung: "Quãng đời còn lại đừng có ai nữa nhé!"
Vợ 3 kém 29 tuổi nhắc Bảo Chung: "Quãng đời còn lại đừng có ai nữa nhé!" Một phụ nữ bị bố của người tình thuê côn đồ tạt axit, đánh gãy chân
Một phụ nữ bị bố của người tình thuê côn đồ tạt axit, đánh gãy chân