Ứng dụng phân tích đĩa cứng với giao diện lạ mắt trên Win 8
Windows 8 với thiết kế Modern UI khá mới lạ, và các ứng dụng mới sau này cũng đi theo hướng thiết kế này. Được thiết kế dựa theo công nghệ của game Ultraviolet Dawn, Disk Falcon chắn chắn sẽ giúp người dùng có những cảm giác trải nghiệm thú vị.
Disk Falcon hiển thị tất cả mọi thứ liên quan đến việc sử dụng không gian lưu trữ đĩa cứng của bạn theo kiểu thời gian thực trên biểu đồ, thước đo và vòng tròn. Mặc dù công cụ quét của ứng dụng không phải là xuất sắc và một chút chậm hơn so với ứng dụng phân tích đĩa khác nhưng nó có thể thực hiện quét sâu ổ đĩa và thư mục đã chọn, vì vậy bạn có thể dễ dàng xác định các tập tin chiếm quá nhiều không gian đĩa cứng của bạn.
Bạn có thể tải về Disk Falcon miễn phí tại đây, hoặc bạn có thể tìm thấy ứng dụng trên hệ thống Apps Store của Windows.
Sau khi khởi động, bạn có thể thấy giao diện ứng dụng giống như bạn đang xem một bộ phim khoa học viễn tưởng. Ở phía dưới bên phải, có một cửa sổ Volumes hiển thị các ổ đĩa hiện có trên máy tính của bạn. Để bắt đầu quá trình quét, nhấn nút Scan Vị trí ở phía dưới và sau đó duyệt các ổ đĩa hoặc thư mục bạn muốn ứng dụng phân tích.
Disk Falcon hiển thị tiến trình quét theo thời gian thực. Cửa sổ Details phía bên phải cung cấp cho một cái nhìn tổng quan về các tập tin hoặc thư mục đang được xử lý. Ứng dụng cũng cho phép bạn xem và phân tích các tập tin theo biểu đồ hình tròn, biểu đồ Bar và xem biểu đồ Doughnut.
Video đang HOT
Một tính năng khác của Disk Falcon là Bin, với tính năng này bạn có thể loại bỏ các tập tin đã xóa ra khỏi đĩa cứng từ bảng Details.
Ứng dụng đã có nhược điểm là phải mất một thời gian đáng kể trong khi đang quét toàn bộ ổ đĩa. Tuy nhiên, thời gian cần để quét các ổ đĩa phụ thuộc vào dung lượng của ổ đĩa đó. Ứng dụng hiện có sẵn tại Windows Store và hỗ trợ cả hai phiên bản 32-bit và 64-bit của Windows 8.
Theo Genk
Mẹo duy trì hiệu suất và tuổi thọ của ổ đĩa thể rắn SSD
Trong nhiều năm qua, ổ cứng có tốc độ hạn chế là yếu tố quyết định hiệu suất làm việc của toàn bộ hệ thống. Trong khi kích thước ổ cứng, dung lượng RAM và tốc độ CPU đã tăng trưởng theo cấp số nhân thì tốc độ vòng quay của ổ cứng, tức là yếu tố xác định tốc độ đọc nhanh như thế nào chỉ tăng vừa phải nếu đem ra so sánh.
Không giống như các ổ đĩa cứng từ tính truyền thống, ổ SSD không sử dụng bất kỳ thành phần cơ khí chuyển động nào. Thay vào đó nó dựa hoàn toàn vào bộ nhớ flash NAND, nhanh hơn nhiều so với ổ cứng vì nhiều lý do khác nhau. Tuy nhiên Windows không phải là tối ưu để có thể tận dụng sức mạnh từ SSD, đi kèm với đó là những điểm yếu nhất định. Nếu không cung cấp môi trường làm việc tốt nhất, tốc độ của một ổ SSD sẽ bị suy giảm nhanh chóng. Bài viết dưới đây giúp bạn tìm hiểu những gì mà mình có thể làm để duy trì hiệu suất làm việc và kéo dài tuổi thọ ổ SSD của mình.
Không tiến hành chống phân mảnh ổ SSD
Trong bất kỳ hoạt động nào, chống phân mảnh có thể giúp tăng tốc một ổ cứng, nhưng nó lại không tốt cho bất kỳ ổ đĩa SSD nào. Trước hết, ổ SSD có thể cho phép truy cập vào bất kỳ khu vực nào trên ổ đĩa tại cùng một tốc độ, do đó phân mảnh không phải là điều làm hạn chế đến tốc độ này. Thứ hai, ổ SSD có thể đơn giản chỉ là ghi đè lên các khu vực có dữ liệu mới mà các dữ liệu ở khu vực đầu tiên phải được xóa hoàn toàn, nghĩa là tất cả các hoạt động ghi dữ liệu sẽ bao gồm 2 bước là xóa và viết. Thứ ba, giảm hiệu suất ghi trên SSD theo thời gian và từng lĩnh vực có thể ghi lại với một giới hạn nhất định về số lần. Nói cách khác, chống phân mảnh không đem lại hiệu quả tăng tốc hoạt động mà còn làm ổ SSD của bạn nhanh chóng bị hư.
Trong Windows, bạn có thể chắc chắn rằng mình đã vô hiệu hóa việc chống phân mảnh đĩa cứng theo lịch trình. Để thực hiện, bạn nhấp vào Start rồi gõ dfrgui vào thanh tìm kiếm. Chọn tên ổ SSD của mình và bấm vào Configure schedule... Bây giờ bạn tiến hành hủy dấu chọn trước mục Run on a schedule should trước khi nhấp OK xác nhận.
Vô hiệu hoá Indexing
Windows sẽ chạy một dịch vụ lập chỉ mục (Index) để theo dõi các tập tin có trên máy tính của bạn để cải thiện tìm kiếm trong Windows. Vấn đề là việc lập chỉ mục đó sẽ liên tục cập nhật cơ sở dữ liệu bất cứ khi nào bạn chỉnh sửa các tập tin của mình. Các hoạt động này có thể góp phần vào việc làm xuống cấp ổ SSD của bạn. Mặt khác cửa sổ tìm kiếm sẽ hoạt động tốt hơn nếu việc lập chỉ mục được vô hiệu hóa đi. Để thực hiện bạn vào Start và mở Computer, kích chuột phải vào ổ SSD của mình và chọn Properties. Ở dưới cùng của cửa sổ thuộc tính đĩa bạn hãy bỏ chọn trước mục Allow files on this drive to have contents indexed in addition to file properties trước khi nhấp nút OK để lưu thay đổi là xong.
Kích hoạt tính năng hỗ trợ TRIM
Khi bạn xóa các tập tin trong Windows, hệ điều hành sẽ giúp tiết kiệm thời gian bằng cách loại bỏ chỉ số của nó để chỉ ra rằng không gian tương ứng bị chiếm đóng bởi các tập tin bị xóa bây giờ đã có sẵn. Tuy nhiên các tập tin không được xóa cho đến khi không gian đó được sử dụng. Với lệnh TRIM, ổ đĩa sẽ được xóa sạch không gian một cách hiệu quả hơn để tiến hành lưu tập tin mới vào đó.
TRIM là tính năng được hỗ trợ bởi Windows 7. Để kiểm tra xem lệnh này đã được kích hoạt hay chưa, hãy làm theo các bước sau: Gõ cmd.exe vào hộp tìm kiếm của Start menu, sau đó nhấn Ctrl Shift Enter để khởi động ở chế độ Administrator. Tại đây gõ vào dòng lệnh fsutil behavior query disabledeletnotify. Nếu hiển thị dòng lệnh DisableDeleteNotify = 0 thì TRIM đã được kích hoạt, còn = 1 nghĩa là đã bị vô hiệu hóa.
Những lời khuyên hữu ích
Nói chung cách tốt nhất để duy trì hiệu suất và tăng tuổi thọ của ổ SSD là ghi dữ liệu lên chúng càng ít càng tốt. Ổ SSD sử dụng tốt nhất để chạy hệ điều hành hoặc lưu trữ các tập tin quan trọng cần để tồn tại vĩnh viễn mà bạn đọc thường xuyên thay vì xóa chúng. Điều này sẽ thúc đẩy sự ổn định cho ổ SSD. Các tập tin và thư mục thường xuyên được chỉnh sửa bằng văn bản nên chuyển đến một ổ cứng riêng biệt nếu có thể. Một số nguyên tắc sau bạn cần nhớ kỹ khi sử dụng ổ SSD:
Di chuyển tập tin tạm: Vào Start> kích chuột phải vào Computer> Properties, bấm vào Advanced system settings> chuyển sang tab Advanced và nhấp vào biến Environment. Chọn TEMP , nhấp vào Edit và thiết lập một giá trị mới là vị trí lưu trữ. Lặp lại bước này cho các tập tin TMP.
Di chuyển tập tin tạm Internet Explorer: Trong IE, vào Tools> Internet Options> General và dưới đó chọn Browsing History> Settings> tiến hành di chuyển thư mục lưu trữ đến một vị trí khác.
Sử dụng bộ nhớ đệm trong Firefox: Trong Firefox, gõ about:config vào thanh địa chỉ và nhấn Enter và xác nhận cảnh báo hiện ra. Tại đây tìm và kích đúp vào giá trị browser.cache.disk.enable chuyển sang thiết lập False. Kích chuột phải vào bất kỳ giá trị nào chọn New> Integer đặt giá trị disk.cache.memory.capacity trong mục Preference Name là 32768 cho 32 MB và 65536 cho 64 MB tùy thuộc vào kích thước MB mà bạn muốn dành cho bộ nhớ đệm của trình duyệt. Khởi động lại Firefox để thay đổi có hiệu lực.
Vô hiệu hoá, di chuyển hoặc giảm Page file: Nhấp vào Start, click vào Computer và chọn Properties. Bên trái bấm vào Advanced system settings và nhấp vào Change... dưới mục Virtual memory. Tại đây bỏ chọn trước mục Automatically manage paging file size for all drives để thiết lập các kích thước hoặc vô hiệu hóa File Page bằng cách chọn No paging file.
Thay đổi tính năng System Restore: Vào Start, click vào Computer và chọn Properties> Advanced system settings> chọn tab System Protection, chọn SSD của mình và chọn Configure...> Turn off system protection or reduce Max Usage. Xong click OK để lưu lại thay đổi. Lưu ý rằng điều này sẽ giảm hoặc loại bỏ khả năng sửa chữa các vấn đề của Windows bằng cách quay trở lại các thay đổi được thực hiện trên hệ thống trước đó.
Theo vietbao
Sử dụng tính năng Refresh PC và Reset PC trên Windows 8 mà không cần dùng đĩa DVD 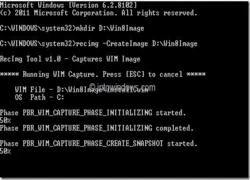 Refresh PC và Reset PC là hai tính năng mới trong Windows 8 giúp bạn nhanh chóng sửa các lỗi phát sinh của hệ thống bằng cách đưa Windows 8 trở về trạng thái nguyên mẫu ban đầu. Chúng chỉ khác biệt ở chỗ Reset PC sẽ xóa tất cả thông tin người dùng còn Refresh PC sẽ giữ lại các thông tin...
Refresh PC và Reset PC là hai tính năng mới trong Windows 8 giúp bạn nhanh chóng sửa các lỗi phát sinh của hệ thống bằng cách đưa Windows 8 trở về trạng thái nguyên mẫu ban đầu. Chúng chỉ khác biệt ở chỗ Reset PC sẽ xóa tất cả thông tin người dùng còn Refresh PC sẽ giữ lại các thông tin...
 Clip: Xe bán tải bị đâm nát trên đường tại Sơn La, bé gái trong xe không ngừng hoảng loạn kêu cứu "bố ơi"00:55
Clip: Xe bán tải bị đâm nát trên đường tại Sơn La, bé gái trong xe không ngừng hoảng loạn kêu cứu "bố ơi"00:55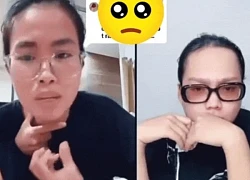 Phát ngôn về chuyện sao kê của mẹ bé Bắp làm dậy sóng MXH giữa lúc tắt tính năng bình luận01:09
Phát ngôn về chuyện sao kê của mẹ bé Bắp làm dậy sóng MXH giữa lúc tắt tính năng bình luận01:09 Chưa bao giờ Trường Giang lại như thế này01:23
Chưa bao giờ Trường Giang lại như thế này01:23 Kinh hoàng clip nữ diễn viên bị xe đụng, hoảng loạn nhưng phản ứng của ekip mới gây phẫn nộ02:00
Kinh hoàng clip nữ diễn viên bị xe đụng, hoảng loạn nhưng phản ứng của ekip mới gây phẫn nộ02:00 Dựa hơi Jisoo (BLACKPINK) "đu trend", nữ ca sĩ Vbiz bị dân mạng chê toàn tập00:26
Dựa hơi Jisoo (BLACKPINK) "đu trend", nữ ca sĩ Vbiz bị dân mạng chê toàn tập00:26 1,4 triệu người hóng xem con trai Nhã Phương có 1 hành động lạ giữa đêm lúc Trường Giang vắng nhà00:42
1,4 triệu người hóng xem con trai Nhã Phương có 1 hành động lạ giữa đêm lúc Trường Giang vắng nhà00:42 Đòn giáng của ông Trump vào Ukraine trước ngưỡng cửa đàm phán với Nga09:07
Đòn giáng của ông Trump vào Ukraine trước ngưỡng cửa đàm phán với Nga09:07Tin đang nóng
Tin mới nhất

Nâng cao và biến đổi hình ảnh của bạn bằng trình chỉnh sửa video trực tuyến CapCut

Cách đăng Facebook để có nhiều lượt thích và chia sẻ

Thêm nhiều bang của Mỹ cấm TikTok

Microsoft cấm khai thác tiền điện tử trên các dịch vụ đám mây để bảo vệ khách hàng

Facebook trấn áp hàng loạt công ty phần mềm gián điệp

Meta đối mặt cáo buộc vi phạm các quy tắc chống độc quyền với mức phạt 11,8 tỷ đô

Không cần thăm dò, Musk nên sớm từ chức CEO Twitter

Đại lý Việt nhập iPhone 14 kiểu 'bia kèm lạc'

Khai trương hệ thống vé điện tử và dịch vụ trải nghiệm thực tế ảo XR tại Quần thể Di tích Cố đô Huế

'Dở khóc dở cười' với tính năng trợ giúp người bị tai nạn ôtô của Apple

Xiaomi sa thải hàng nghìn nhân sự

Apple sẽ bắt đầu sản xuất MacBook tại Việt Nam vào giữa năm 2023
Có thể bạn quan tâm

Giả danh người tu hành, lừa đảo chiếm đoạt tài sản của 30 chùa
Pháp luật
22:18:29 23/02/2025
Trung Quốc nêu lập trường sau cuộc đối thoại Mỹ-Nga về xung đột Ukraine
Thế giới
22:16:00 23/02/2025
Rosé (BLACKPINK) được dự đoán sẽ là nghệ sĩ Kpop đầu tiên giành giải Grammy
Nhạc quốc tế
21:54:40 23/02/2025
Ariana Grande: Từ "công chúa nhạc pop" đến đề cử Oscar
Sao âu mỹ
21:48:11 23/02/2025
Giúp MU có 1 điểm, Manuel Ugarte vẫn bị chỉ trích
Sao thể thao
21:36:18 23/02/2025
Câu hỏi hack não khiến 4 nhà leo núi Đường Lên Đỉnh Olympia chịu thua
Netizen
21:30:18 23/02/2025
Dương Domic bắt chước Sơn Tùng M-TP?
Sao việt
21:29:32 23/02/2025
Quảng Bình: Qua suối trượt chân, 2 người đuối nước tử vong
Tin nổi bật
21:24:09 23/02/2025
Trịnh Sảng bị tố làm nhân tình của đại gia lừa đảo ở Mỹ, lộ điều khoản "bán thân" gây sốc?
Sao châu á
21:23:49 23/02/2025
Chuyện gì đã xảy ra khiến NSX Anh Tài - Chị Đẹp phải xin lỗi SOOBIN và người hâm mộ?
Tv show
21:14:04 23/02/2025
 Hệ thống Ipv4 đã chạm tới “ngưỡng giới hạn”
Hệ thống Ipv4 đã chạm tới “ngưỡng giới hạn”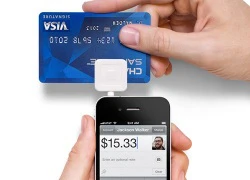 Square được “bơm” thêm 200 triệu USD
Square được “bơm” thêm 200 triệu USD
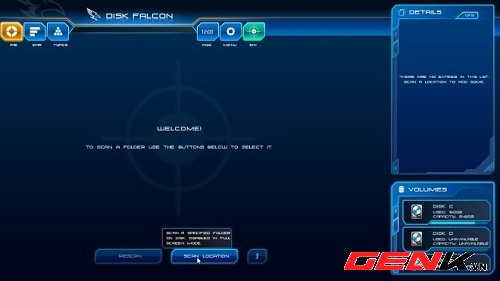




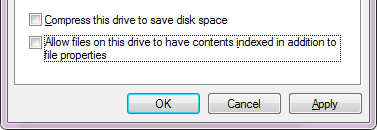

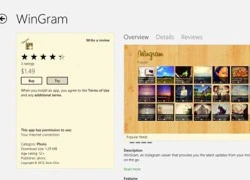 Wingram - Duyệt Instagram bằng ứng dụng Modern UI
Wingram - Duyệt Instagram bằng ứng dụng Modern UI Microsoft mở cửa hỗ trợ các nhà phát triển tại thị trường Việt Nam
Microsoft mở cửa hỗ trợ các nhà phát triển tại thị trường Việt Nam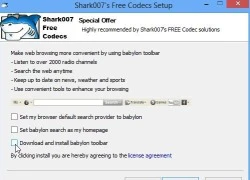 Bộ codec đầy đủ dành cho Windows 8
Bộ codec đầy đủ dành cho Windows 8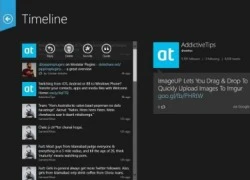 Ứng dụng dành cho dân Twitter của Windows
Ứng dụng dành cho dân Twitter của Windows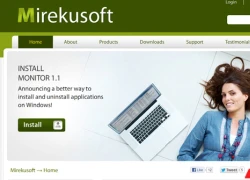 Gỡ bỏ các phần mềm cứng đầu với Mirekusoft Install Monitor
Gỡ bỏ các phần mềm cứng đầu với Mirekusoft Install Monitor 5 ứng dụng miễn phí ngăn ngừa lây nhiễm phần mềm độc hại từ USB
5 ứng dụng miễn phí ngăn ngừa lây nhiễm phần mềm độc hại từ USB Đi xem múa lân, người phụ nữ nhặt được tờ vé số trúng độc đắc
Đi xem múa lân, người phụ nữ nhặt được tờ vé số trúng độc đắc Hãi hùng hình ảnh 63 "hòn đá" được lấy ra từ bụng bà lão 92 tuổi, nguyên nhân đến từ một thói quen sai lầm khi ăn uống
Hãi hùng hình ảnh 63 "hòn đá" được lấy ra từ bụng bà lão 92 tuổi, nguyên nhân đến từ một thói quen sai lầm khi ăn uống "Em chữa lành được cho thế giới nhưng lại không chữa được cho chính mình": Câu chuyện buồn của cô gái 24 tuổi khiến hàng triệu người tiếc thương
"Em chữa lành được cho thế giới nhưng lại không chữa được cho chính mình": Câu chuyện buồn của cô gái 24 tuổi khiến hàng triệu người tiếc thương Uông Tiểu Phi đã đón 2 con về Bắc Kinh, mẹ Từ Hy Viên quyết đòi rể cũ trả món nợ 900 tỷ đồng?
Uông Tiểu Phi đã đón 2 con về Bắc Kinh, mẹ Từ Hy Viên quyết đòi rể cũ trả món nợ 900 tỷ đồng? Sao nam Vbiz bị nghi thay thế Trấn Thành - Trường Giang: "Đừng tấn công tôi!"
Sao nam Vbiz bị nghi thay thế Trấn Thành - Trường Giang: "Đừng tấn công tôi!"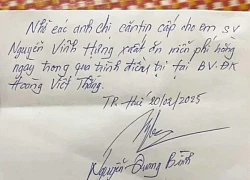 Nằm viện một mình, chàng sinh viên Hà Tĩnh ngỡ ngàng khi nhận mẩu giấy nhắn của cán bộ bệnh viện
Nằm viện một mình, chàng sinh viên Hà Tĩnh ngỡ ngàng khi nhận mẩu giấy nhắn của cán bộ bệnh viện
 Chở thi thể nữ sinh bị tai nạn tử vong về nhà, xe cấp cứu gặp nạn
Chở thi thể nữ sinh bị tai nạn tử vong về nhà, xe cấp cứu gặp nạn Nhân chứng kể lại giây phút kinh hoàng vụ tai nạn 6 người chết ở Sơn La
Nhân chứng kể lại giây phút kinh hoàng vụ tai nạn 6 người chết ở Sơn La Cả mạng xã hội liên tục nhắc tên Phạm Thoại và mẹ bé Bắp: Chuyện gì đang xảy ra?
Cả mạng xã hội liên tục nhắc tên Phạm Thoại và mẹ bé Bắp: Chuyện gì đang xảy ra? Xác định kẻ sát hại 2 mẹ con tại nhà riêng ở Bình Dương
Xác định kẻ sát hại 2 mẹ con tại nhà riêng ở Bình Dương Công an cảnh báo mối nguy hại từ "chiếc váy hồng 2 dây" hot nhất mạng xã hội
Công an cảnh báo mối nguy hại từ "chiếc váy hồng 2 dây" hot nhất mạng xã hội
 Nhân chứng kể khoảnh khắc phát hiện 2 mẹ con bị sát hại ở Bình Dương
Nhân chứng kể khoảnh khắc phát hiện 2 mẹ con bị sát hại ở Bình Dương Công bố thời khắc hấp hối của Từ Hy Viên, minh tinh nắm chặt tay 1 người không buông
Công bố thời khắc hấp hối của Từ Hy Viên, minh tinh nắm chặt tay 1 người không buông Chuyện gì đã xảy ra khiến vợ Vũ Cát Tường cư xử lạ sau lễ thành đôi?
Chuyện gì đã xảy ra khiến vợ Vũ Cát Tường cư xử lạ sau lễ thành đôi?